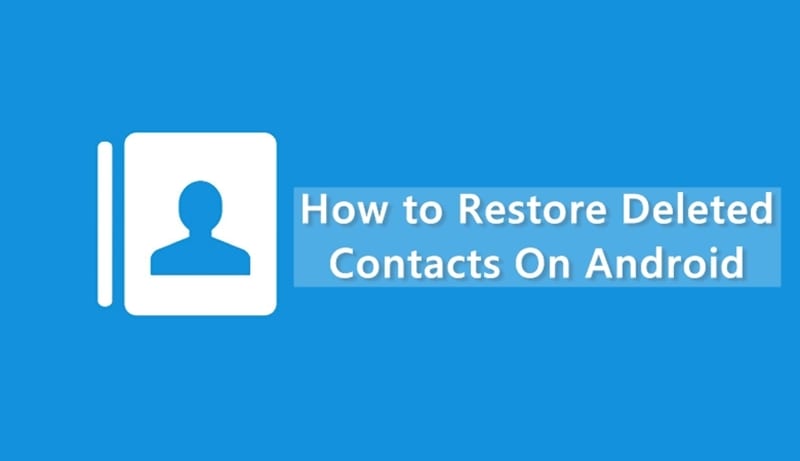
Tallennamme Android-puhelimiimme monia arvokkaita asioita, kuten valokuvia, videoita, yhteystietoja jne. Androidin hyvä puoli on, että siinä on palautusvaihtoehtoja kaikenlaisille tiedoille. Voit helposti palauttaa kadonneita yhteystietoja, valokuvia, videoita jne.
Tässä artikkelissa puhumme kadonneista yhteyksistä. Sillä ei ole väliä, oletko vahingossa poistanut yhteystietosi vai ovatko ne kadonneet juurtuessasi; Androidissa on aina käytettävissä palautusvaihtoehto.
4 parasta menetelmää kadonneiden tai poistettujen yhteystietojen palauttamiseen Androidissa
Joten jos luulet, että olet jotenkin menettänyt kaikki yhteystietosi Androidilla, älä hikoile. Noudata alla olevia yksinkertaisia menetelmiä palauttaaksesi kadonneet tai poistetut yhteystiedot Android-laitteilla.
1) Google-tilin käyttäminen
Androidissa, kun määrität a Google-tili, kaikki tietosi, mukaan lukien yhteystietosi, synkronoidaan tilin kanssa. Voit siis aina avata Google-yhteystietosi saadaksesi kadonneet yhteystietosi takaisin. Noudata vain joitain yksinkertaisia ohjeita jatkaaksesi.
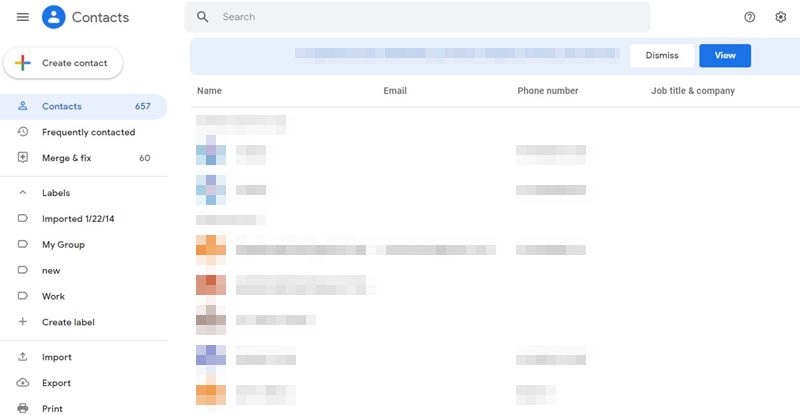
1. Avaa ensin linkki https://www.google.com/contacts/ selaimessasi. Kirjaudu nyt sisään Google-tilillä, jonka olet rekisteröinyt Android-laitteellesi.
2. Nyt näet luettelossa kaikki yhteystietosi, myös ne yhteystiedot, jotka saatat vahingossa poistaa. Nyt voit tutkia kaikkia yhteystietojasi ja tallentaa ne Android-laitteeseen.
Lisäksi, kun synkronoit saman Google-tilin Androidin kanssa, kaikki yhteystietosi palautetaan.
2) MobiKin Doctorin käyttö
MobiKin Doctor on toinen mahtava aputyökalu Windowsille ja Macille, jota käytät yhteystietojen hallintaan. MobiKin Doctorin avulla voit palauttaa kadonneita, poistettuja tai alustettuja yhteystietoja Android-älypuhelimellasi.
1. Lataa ja asenna ensin MobiKin Doctor Android-älypuhelimeesi ja käynnistä työkalu.
2. Suorita ohjelmisto ja liitä puhelin tietokoneeseen USB-kaapelilla. Muista ottaa USB-virheenkorjaustila käyttöön Android-laitteellasi.
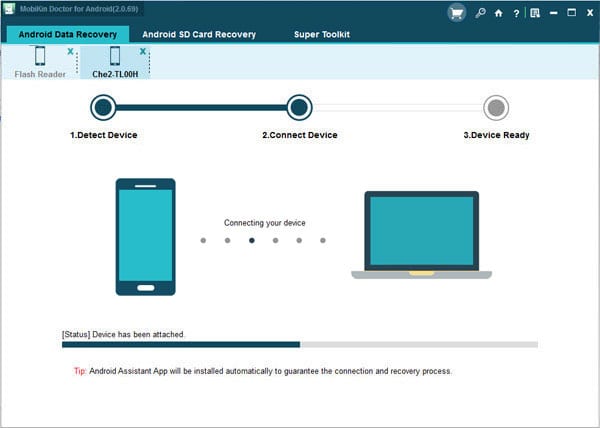
3. Nyt näkyviin tulee ponnahdusikkuna; sinun täytyy tarkistaa puhelimesi ja napauttaa puhelimessa Salli. Näet alla olevan käyttöliittymän tietokoneen näytöllä, jossa sinun on napsautettava Seuraava
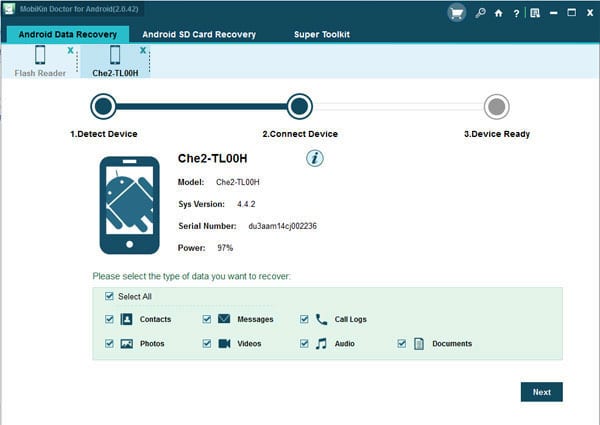
4. Nyt ohjelmisto etsii poistettuja yhteystietoja Androidistasi; odota muutama sekunti tai minuutti. Kun olet analysoinut, voit palauttaa haluamasi yhteystiedot.
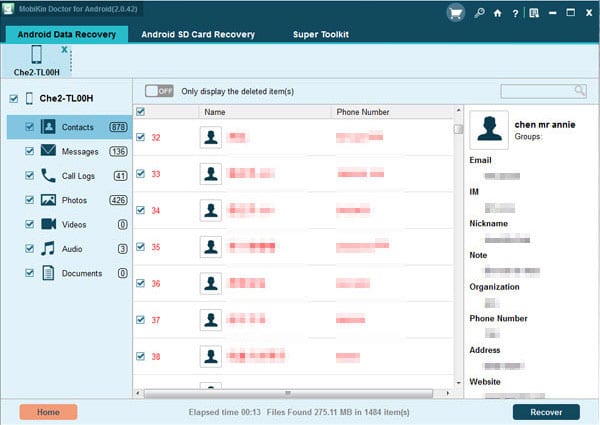
Se siitä; olet valmis! Näin voit palauttaa poistetut yhteystiedot Android-älypuhelimellasi.
3) Käyttämällä dr.fone – Recover
No, dr.fone – Recover on yksi parhaista Android-tietojen palautustyökaluista, joita voit käyttää kadonneiden tai poistettujen yhteystietojen palauttamiseen. Työkalun käyttäminen edellyttää kuitenkin tietokonetta. Noudata joitain alla lueteltuja yksinkertaisia ohjeita jatkaaksesi.
1. Yhdistä ensin Android-laitteesi tietokoneeseen USB-kaapelilla. Muista ottaa USB-virheenkorjaustila käyttöön Androidissa ennen yhteyden muodostamista.
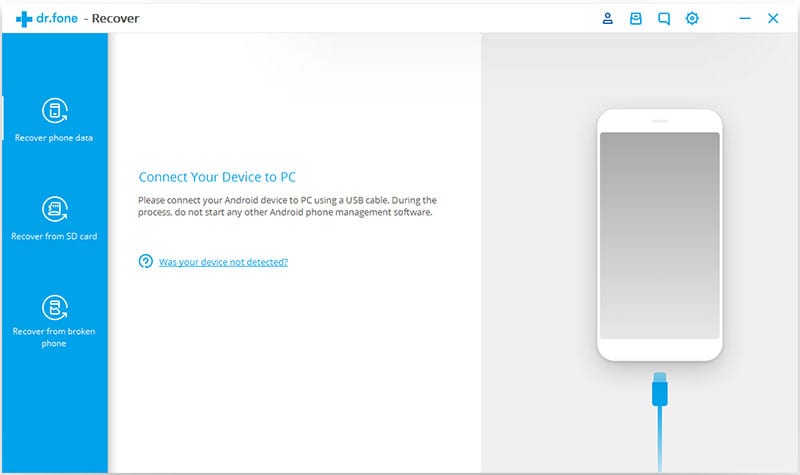
2. Odota nyt, kunnes dr.fone – Recover havaitsee kytketyn laitteen.
3. Kun olet valmis, työkalu pyytää sinua valitsemaan palautettavan tiedostotyypin.
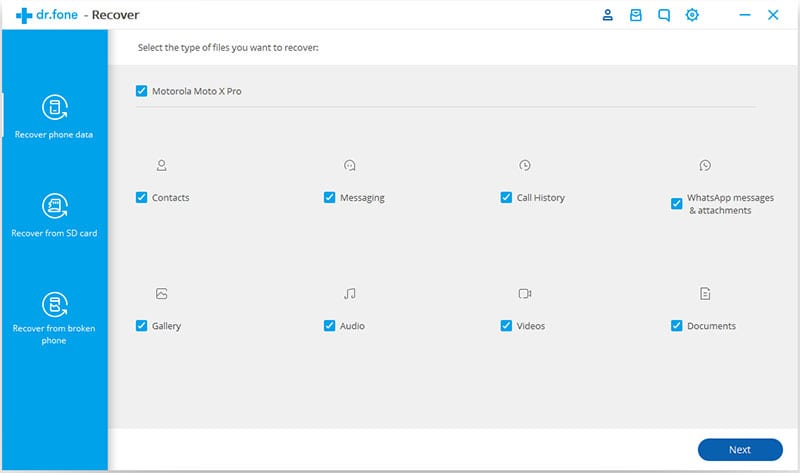
4. Valitse yhteystiedot ja valitse sitten vaihtoehto Etsi poistetut tiedostot
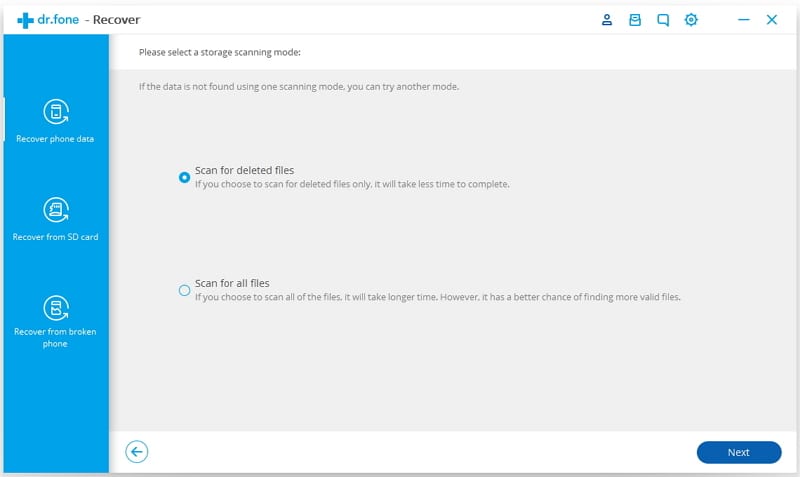 5. Nyt työkalu skannaa Android-laitteesi ja luetteloi kaikki poistetut yhteystiedot.
5. Nyt työkalu skannaa Android-laitteesi ja luetteloi kaikki poistetut yhteystiedot.
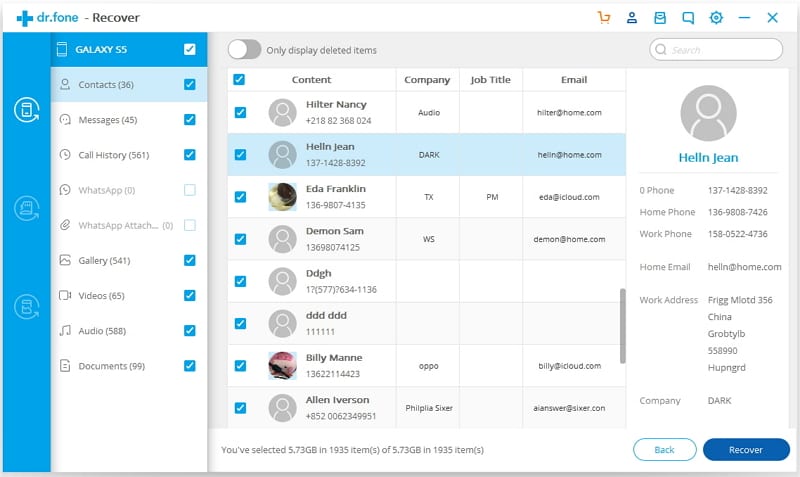
6. Valitse yhteystiedot ja napsauta sitten Palauta
Se siitä; olet valmis! Näin voit palauttaa poistetut yhteystiedot käyttämällä dr.fone – Recover.
4) MiniTool Mobile Recoveryn käyttäminen Androidille
MiniTool Mobile Recovery For Android on toinen paras Windows 10 -ohjelmisto, jonka avulla voit palauttaa melkein kaikki poistetut tiedostotyypit Android-älypuhelimesta.
Parasta MiniTool Mobile Recovery For Androidissa on sen intuitiivinen ja helppokäyttöinen käyttöliittymä. Joten, tiedämme kuinka käyttää MiniTool Mobile Recovery For Android -sovellusta poistettujen yhteystietojen palauttamiseen Androidista.
1. Lataa ja asenna ensin MiniTool Mobile Recovery For Android Windows-tietokoneellesi.
2. Liitä nyt Android-laitteesi tietokoneeseen USB-kaapelilla ja käynnistä MiniTool Mobile Recovery For Android. Näet samanlaisen käyttöliittymän kuin alla. Seuraavaksi sinun on napsautettava Palauta puhelimesta.

3. Windows-työkalu pyytää sinua ottamaan käyttöön USB-virheenkorjauksen. Etsi kehotepyyntö Androidista ja napauta Ok.
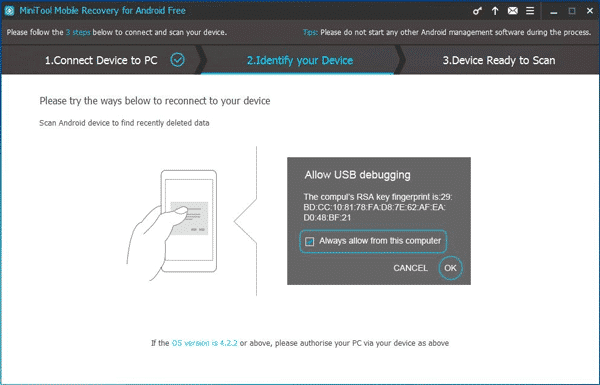
4. Nyt sinua pyydetään valitsemaan tiedostotyyppi, jonka haluat skannata ja palauttaa. Valitse Yhteystiedot ja valitse sitten vaihtoehto Pikaskannaus.

5. Odota, kunnes skannaus on valmis. Kun olet valmis, se luetteloi kaikki poistetut yhteystiedot, jotka voidaan palauttaa. Valitse yhteystiedot ja napsauta Palauta.
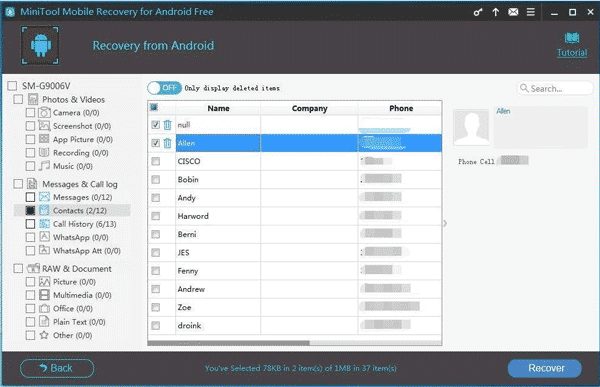
Se siitä; olet valmis! Näin voit palauttaa kadonneet yhteystiedot Androidista käyttämällä MiniTool Mobile Recovery For Android -ohjelmaa.
Joten yllä oleva koskee kadonneiden tai poistettujen yhteystietojen palauttamista Androidissa. Näillä menetelmillä voit nopeasti palauttaa kaikki poistamasi yhteystiedot. Toivottavasti tämä artikkeli auttoi sinua! Ole hyvä ja jaa se myös ystäviesi kanssa.
