Lisää tekstiä PDF-tiedostoon Edge-selaimella!
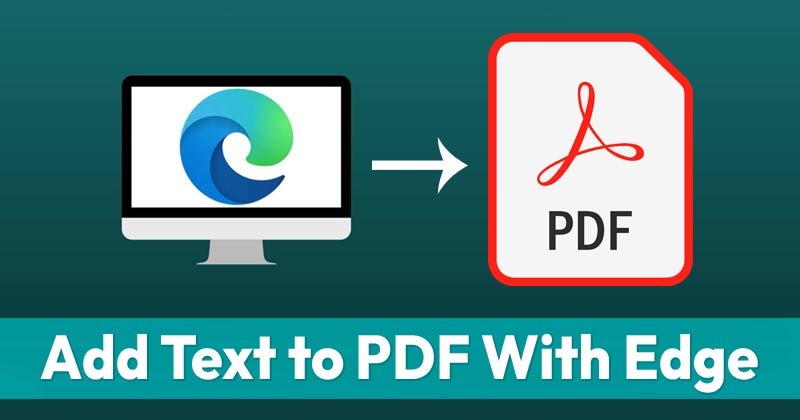
Ei ole epäilystäkään siitä, että Chrome on tällä hetkellä suosituin verkkoselain. Verkkoselain on nyt saatavilla Windowsille, macOS:lle, Linuxille, Androidille ja iOS:lle. Vaikka Chrome on paras verkkoselain pöytäkoneille, siitä huolimatta jotkin ominaisuudet jäävät paitsi.
Microsoftin uusi selain – Microsoft Edge – yrittää toteuttaa Chromen puuttuvia ominaisuuksia. Jos olet käyttänyt Edge-selainta jonkin aikaa, saatat tietää, että siinä on sisäänrakennettu PDF-lukija.
Microsoft Edgen PDF-lukija voi avata jokaisen PDF-tiedoston verkkoselaimessa. Tiedätkö kuitenkin, että voit myös lisätä tekstiä PDF-tiedostoihin? Kyllä, katselun lisäksi Microsoft Edgen avulla voit myös muokata PDF-tiedostoja.
Tekstin lisääminen PDF-tiedostoihin Edge-selaimen avulla
Joten jos käytät Microsoft Edgeä, sinun ei enää tarvitse olla riippuvainen kolmannen osapuolen työkaluista PDF-lomakkeiden täyttämisessä. Joten tässä artikkelissa jaamme vaiheittaisen oppaan tekstin lisäämisestä PDF-tiedostoihin Edge-selaimen avulla. Katsotaanpa.
Tärkeää: Ominaisuus on tällä hetkellä saatavilla vain Edge Dev- ja Canary-versiossa. Joten sinun on asennettava selain käyttääksesi ominaisuutta.
1. Napsauta ensin PDF-tiedostoa hiiren kakkospainikkeella ja valitse Avaa sovelluksella > Edge-selain. Voit myös vetää ja pudottaa PDF-tiedoston Edge-selaimeen.
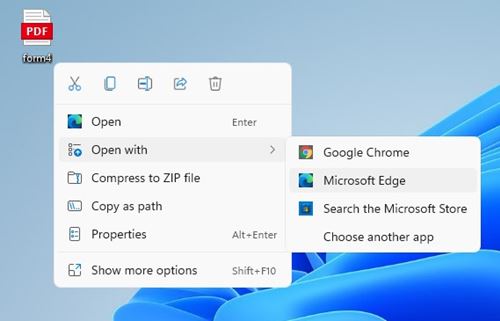
2. Edgen PDF-editorissa sinun on napsautettava ‘Lisää teksti’ -painiketta, kuten kuvakaappauksessa näkyy.
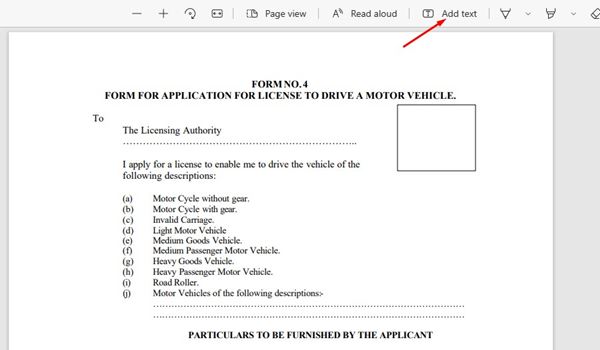
3. Näet nyt kelluvan tekstilaatikon sekä muotoiluasetukset. Tekstilaatikossa on kolme vaihtoehtoa – Tekstin väri, Tekstin koko, Tekstin väli.
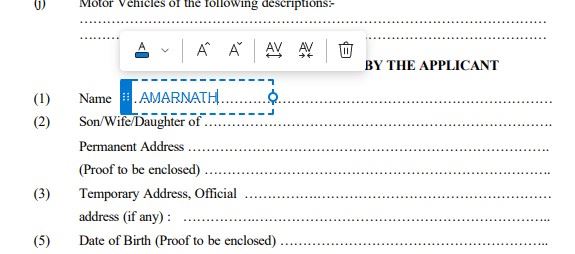
4. Napsauta seuraavaksi osaa, johon haluat lisätä uutta tekstiä. Aloita lisättävän tekstin kirjoittaminen.
5. Jos haluat vaihtaa väriä, napsauta alla näkyvää värivaihtoehtoa ja valitse haluamasi väri.
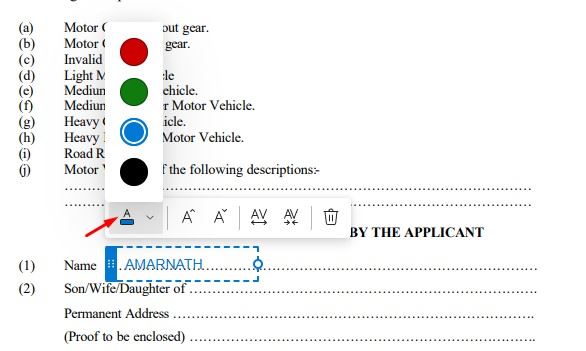
6. Voit säätää tekstin kokoa napsauttamalla suurenna tai pienennä tekstin kokoa -painiketta.

7. Tekstilaatikossa on myös tekstin välivaihtoehto. Voit säätää tekstin väliä kirjainten väliin.

8. Kun olet tehnyt muokkauksen, napsauta Tallenna-kuvaketta oikeassa yläkulmassa tallentaaksesi PDF-dokumentin.

Se siitä! Olet valmis. Näin voit lisätä tekstiä PDF-tiedostoihin Microsoft Edge -selaimella.
Joten tässä oppaassa on kyse tekstin lisäämisestä PDF-tiedostoihin Microsoft Edge -selaimella. Toivottavasti tämä artikkeli auttoi sinua! Ole hyvä ja jaa se myös ystäviesi kanssa. Jos sinulla on tähän liittyviä epäilyksiä, kerro siitä meille alla olevassa kommenttikentässä.
