No, Microsoft on parantanut Windows 10:n tehtäväpalkkia paljon. Windows 10:n uusi tehtäväpalkki on muokattavissa monin tavoin. Voit esimerkiksi kiinnittää sovelluksia, verkkosivustoja, kansioita jne. tehtäväpalkkiin. Sen lisäksi, että Windows 10 antaa sinun myös siirtää tehtäväpalkkia näytön vasemmalle, oikealle, ylä- tai alaosaan.
Jos kuulut niihin, jotka haluavat kiinnittää kymmeniä ohjelmia tehtäväpalkkiin, saatat pitää ideasta toissijaisesta tehtäväpalkista. Vaikka Windows 10:ssä ei ole toissijaista tehtäväpalkkia, voit käyttää kolmannen osapuolen työkalua lisätäksesi ylimääräisen tehtäväpalkin käyttöjärjestelmään.
Verkossa on saatavilla ohjelmistoa, joka tunnetaan nimellä “Switch”, jonka avulla voit lisätä toissijaisen tehtäväpalkin Windows 10:een. Toista tehtäväpalkkia voidaan käyttää vaaleanpunaisiin sovelluksiin ja kansioihin, aivan kuten ensisijaista tehtäväpalkkia. Joten tässä artikkelissa olemme päättäneet jakaa työmenetelmän toisen tehtäväpalkin lisäämiseksi Windows 10:een.
Lisää toinen tehtäväpalkki Windows 10 -tietokoneeseen
Huomautus: Saatat saada varoitusviestin, kuten “Tämä ohjelma saattaa vahingoittaa tietokonettasi”, kun asennat Switchin. Voit jättää tämän varoituksen huomioimatta, koska ohjelmaa on turvallista käyttää.
Vaihe 1. Lataa ja asenna ensin Vaihtaa ohjelmisto Windows 10 -tietokoneellesi.
Vaihe 2. Kun olet valmis, avaa sovellus ja napsauta Seuraava-painiketta.
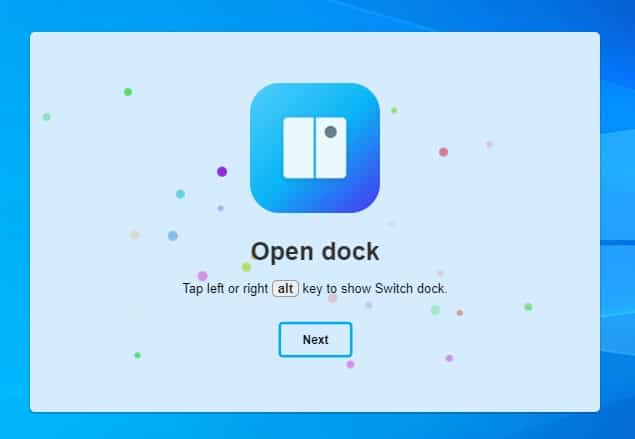
Vaihe 3. Napsauta hiiren kakkospainikkeella sovelluspalkin kytkintä ja valitse Asetukset
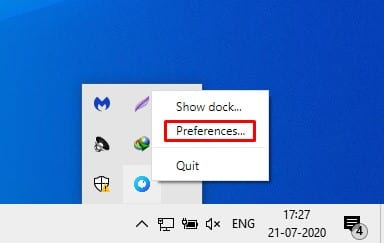
Vaihe 4. Asetuksissa voit määrittää Switchin ominaisuudet. Voit muuttaa kokoa automaattisesti, suurentaa sovelluksen kytkimellä jne. Voit jopa valita telakointiaseman.
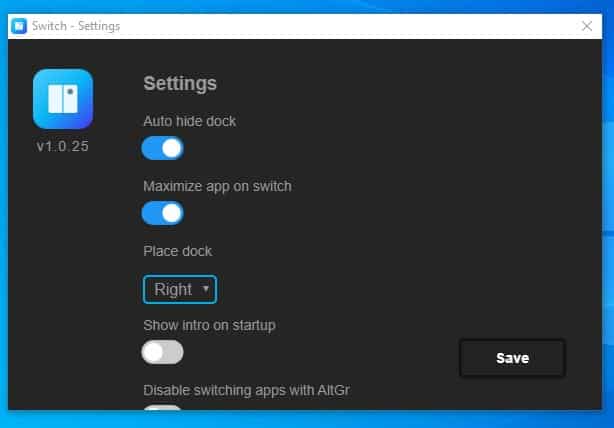
Vaihe 5. Nyt näet toissijaisen tehtäväpalkin näytölläsi. Sinun tarvitsee vain napauttaa (+) -painiketta lisätäksesi sovelluksesi ja tiedostosi.

Vaihe 6. Voit lisätä enintään 9 sovellusta toissijaiseen tehtäväpalkkiin.
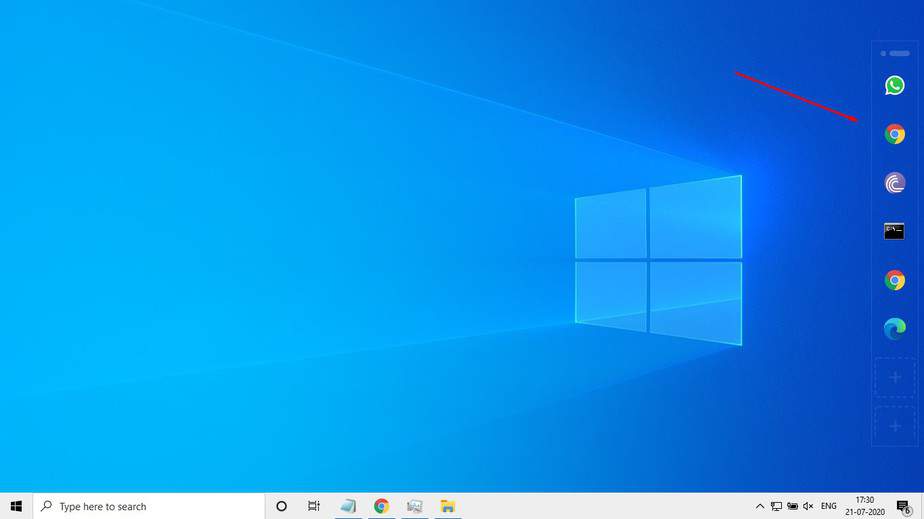
Se siitä! Olet valmis. Näin voit lisätä toisen tehtäväpalkin Windows 10:een.
Joten tässä artikkelissa käsitellään toisen tehtäväpalkin lisäämistä Windows 10:een. Toivottavasti tämä artikkeli auttoi sinua! Jaa se myös ystäviesi kanssa.
