
Vaikka uudet Android-versiot tuovat mukanaan suuria innovaatioita, vanhoja versioita on vaikea pyyhkiä pois mielestämme. Tässä artikkelissa näytämme, kuinka voit asentaa widgetejä Android-älypuhelimesi lukitusnäyttöön. Teemme tämän vanhemmalla Android-versiolla, koska tämä toiminto poistettiin Lollipopin saapuessa. Näin asennat widgetit Android-lukitusnäytölle.
- Parhaat Android-lukitusnäytön sovellukset ja widgetit
- Parhaat sääsovellukset ja widgetit Androidille
Näin voit lisätä widgetejä lukitusnäyttöön
Kuten mainittiin, ei ole mahdollista asentaa widgetejä lukitusnäyttöön kaikissa Android-versioissa. Voit tehdä sen vain Android 4.0 Ice Cream Sandwichistä Android 4.4 KitKatiin. Lukitusnäytön widget-toiminto lopetettiin tämän version jälkeen.
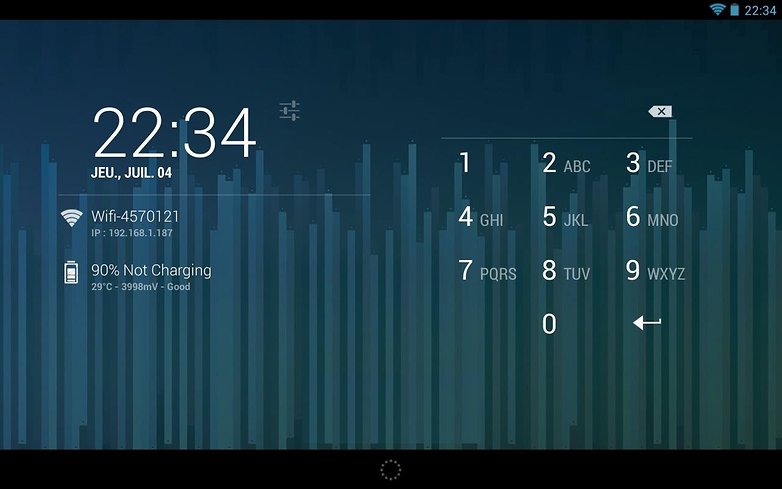
Näin asennat lukitusnäytön widgetit Androidille. © ANDROIDPIT
Muutama vinkki ennen kuin jatkat
Yhden tai useamman widgetin asentamiseksi lukitusnäyttöön on suositeltavaa ensin määrittää lukitusnäyttö PIN-koodilla tai ilman sitä. Voit tehdä tämän siirtymällä kohtaan Järjestelmäasetukset ja etsimällä sitten Suojaus-valikon. Napsauta tässä vaihtoehtoa Lukitse näyttö ja valitse haluamasi lukitustapa.

Android-widgetit voivat parantaa älypuhelimesi käyttökokemusta. / © ANDROIDPIT
Huomaa: valitusta menetelmästä riippumatta ne kaikki toimivat, paitsi yksi nimeltä Ei mitään. Jos tämä on ensimmäinen kerta, kun asennat widgetin, suosittelen valitsemaan toisen menetelmän Slide, koska sen avulla voit kokeilla kaikkia widgetejäsi hiljaa ilman koodin tai lukituksen avauskuvion pysäyttämistä.
Asenna yksi tai useampi widget lukitusnäyttöön
Jotta voit lisätä yhden tai useamman widgetin mobiililaitteen lukitusnäytölle, sinun on:
- Sammuta älypuhelimen tai tabletin näyttö
- Kytke se uudelleen päälle nähdäksesi lukitusnäytön
- Kun olet siellä, pyyhkäise vasemmalle tai oikealle.
- Kun ‘+’-vaihtoehto tulee näkyviin, napauta sitä
- Näyttöön tulee luettelo widgeteistä, joista sinua pyydetään valitsemaan yksi
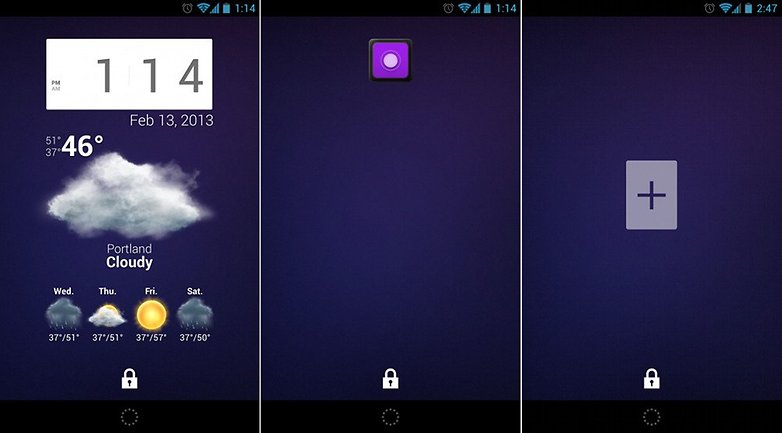
Tältä lukitusnäytön widgetit näyttävät Android 4.0:ssa. / © Droid-Life
Ja siinä kaikki – nyt tiedät kuinka lisätä widget Android-puhelimesi lukitusnäyttöön. Tämän lisäksi voit nyt olla vuorovaikutuksessa sen kanssa. Voit tehdä tämän asettamalla sormesi sen päälle ja vetämällä sitä alas suurentaaksesi. Näin voit tarkastella lisätietoja.
Paras widget lukitusnäytölle on…
Minulle paras lukitusnäytön widget ei ole kukaan muu kuin DashClock. Upeiden perustoimintojen lisäksi sovelluksen kehittäjä tarjoaa kehittäjille API:n, jotta he voivat itse lisätä uusia toimintoja DashClock-widgetiin.
Oletko jo kokeillut lukitusnäytön widgetejä? Kerro meille, mitä mieltä olet heistä kommenteissa.
