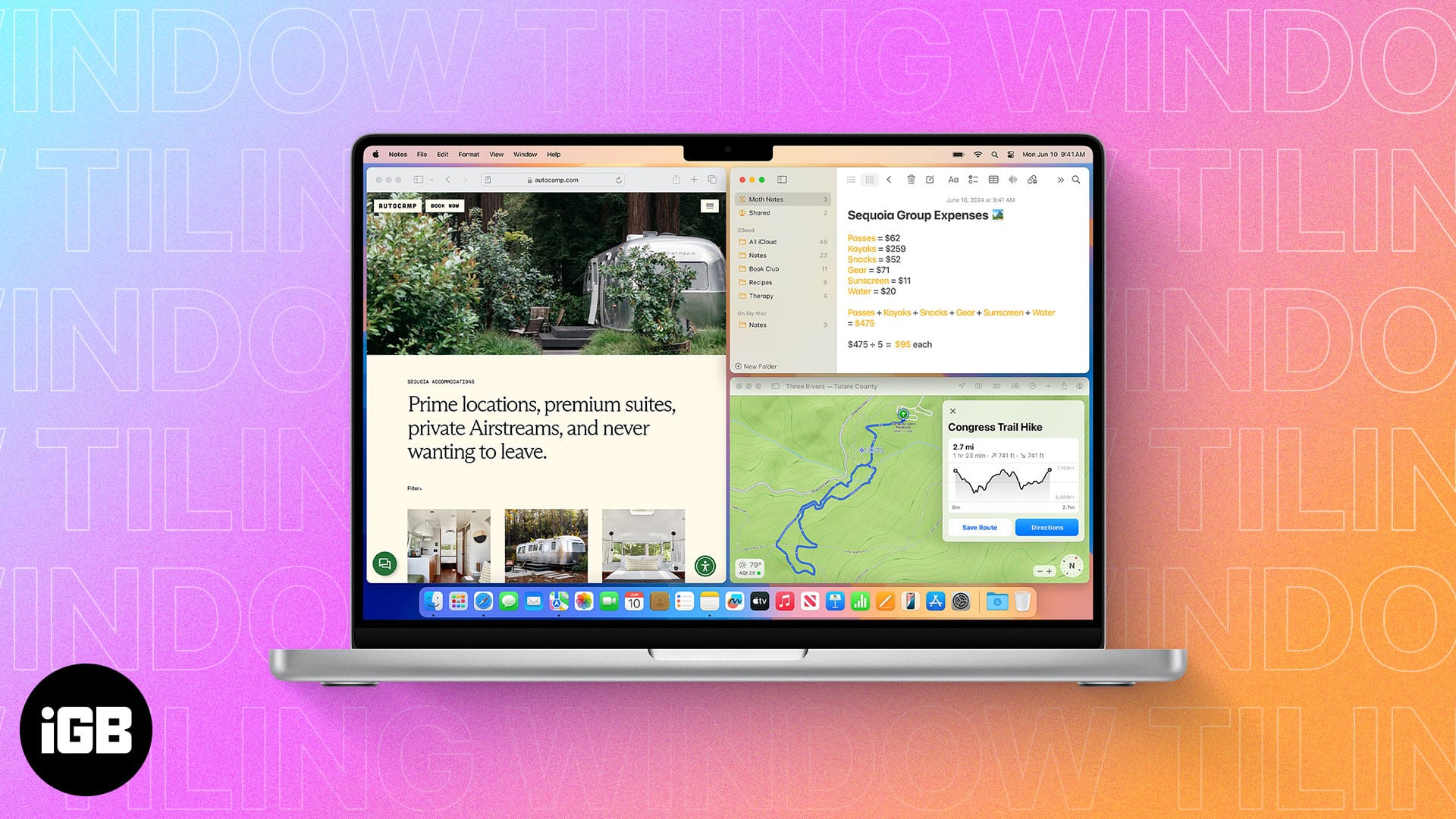
Mac-käyttäjät ovat jo pitkään luottaneet kolmannen osapuolen työkaluihin, kuten magneettiin ja suorakulmioon, luodakseen automaattisia ja mukautettuja ikkunoiden laatoitusasetteluja. Mutta voit nyt päästää irti näistä työkaluista, koska macOS Sequoia tuo automaattisen ikkunoiden laatoituksen sisäänrakennettuna. Haluan näyttää sinulle, kuinka voit käyttää uutta automaattista ikkunoiden laatoitusominaisuutta Macissa macOS Sequoiassa.
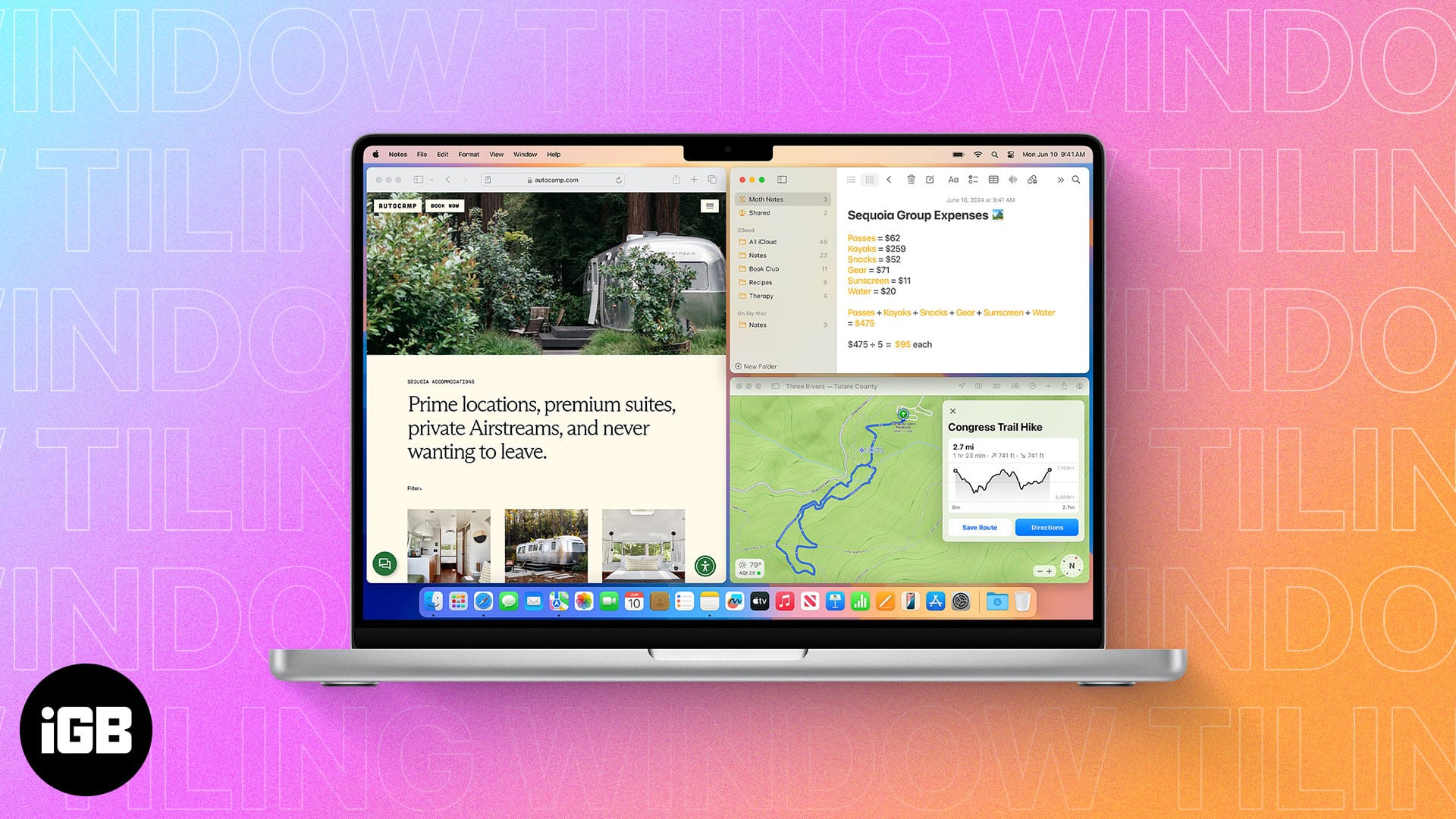
Automaattisen ikkunoiden laatoituksen käyttäminen macOS 15 Sequoiassa
Ennen kuin jatkat, varmista, että Macissasi on uusin macOS Sequoia -versio.
- Napsauta ja vedä ikkunaa oikeaan tai vasempaan reunaan tai mitä tahansa ylä- tai alakulmaa kohti.
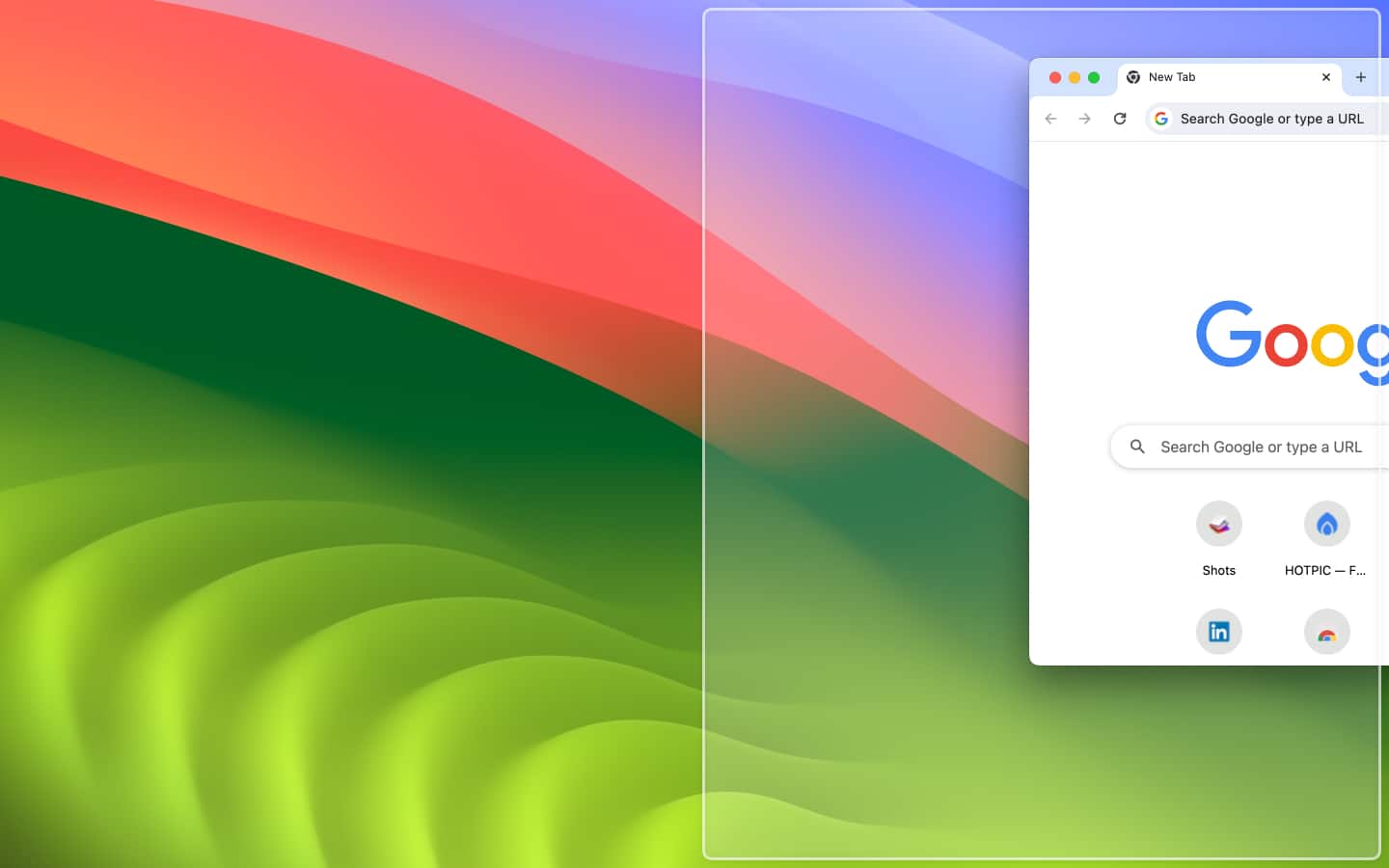
- Kun teet niin, ikkunan ympärille tulee harmaa reunus, joka esikatselee ikkunaruudun kokoa ja sijaintia.
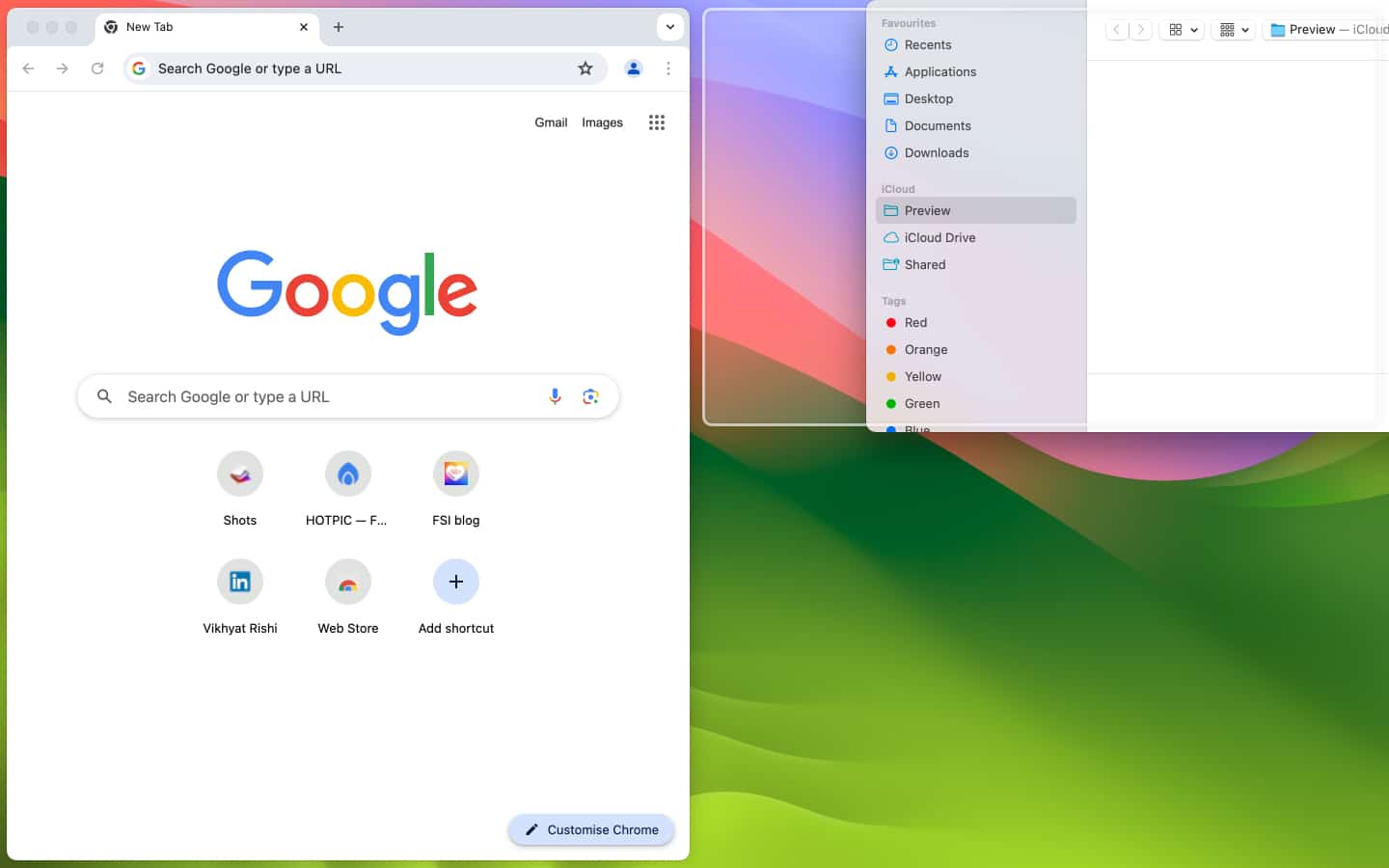
- Kun poistut ikkunasta, se napsahtaa automaattisesti määritettyyn ikkunaruutuun.
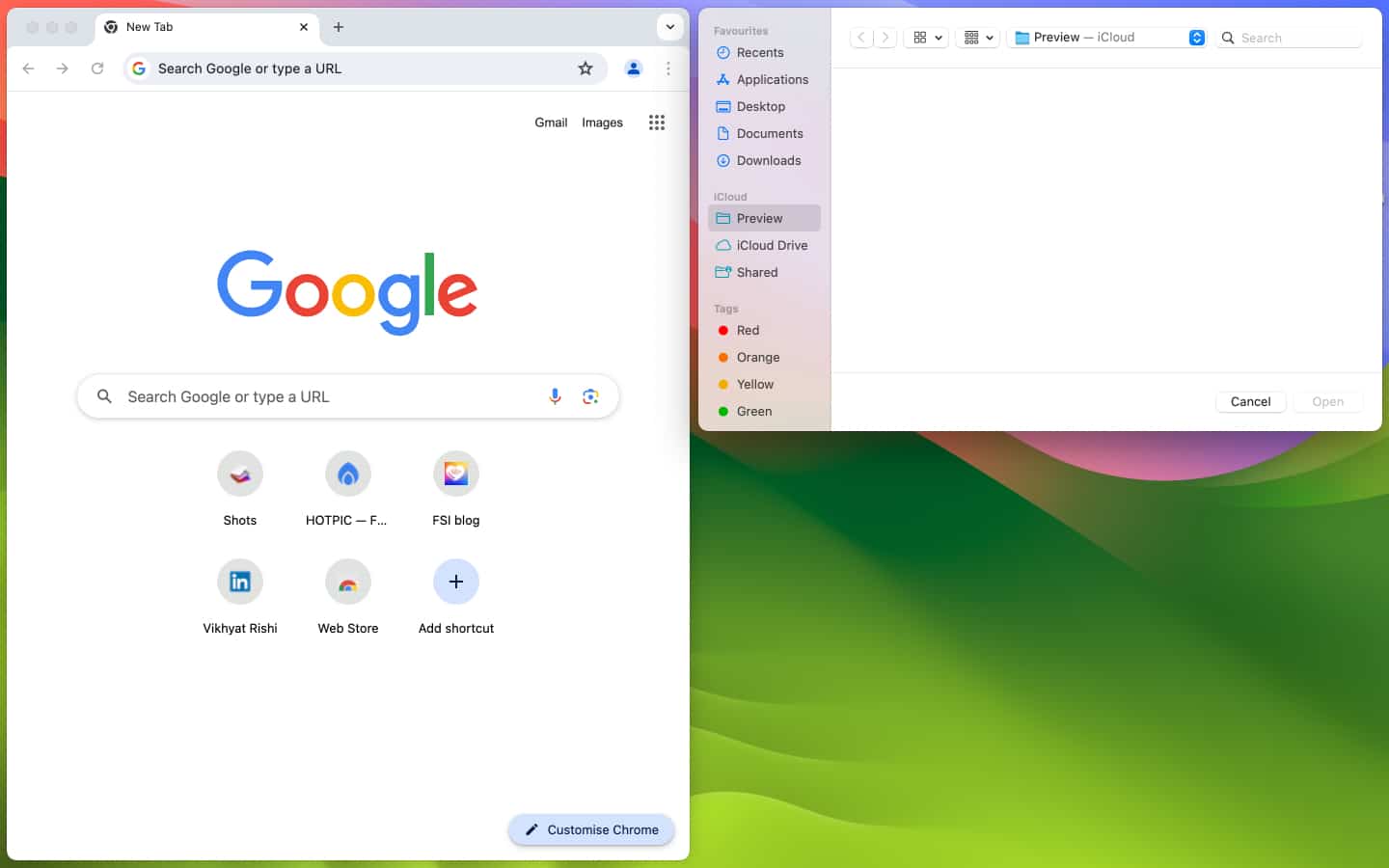
Mac-näppäimistön pikanäppäimet automaattista ikkunoiden laatoitusta varten
Jos vetäminen ja pudottaminen ei ole sinun valintasi, voit käyttää Macin pikanäppäimiä kehystääksesi ikkunalaatat tiettyyn kohtaan.
- Voit luoda puolinäytöllisen ikkunaruudun painamalla (Fn)-toimintoa + (⌘) ohjausnäppäintä + vasenta, oikeaa, ylös- tai alanuolinäppäintä.
- Voit muuttaa ikkunaruudun suuntaa painamalla (Fn) toiminto + (⌘) Ctrl + vaihto + vasen, oikea, ylös tai alas nuolinäppäintä.
- Paina (Fn) toiminto + (⌘) Ctrl + R näppäimiä palauttaaksesi ikkunaruudun alkuperäiseen kokoonsa.
Vaikka pikanäppäimet ovat loistava tapa käyttää uutta automaattista ikkunoiden laatoitusominaisuutta, huomasin niiden toimivan väärin tai eivät toimineet muutaman kerran testaukseni aikana.
Toinen tapa käyttää uutta automaattista ikkunoiden laatoitusominaisuutta on käyttää ylätyökalupalkkia.
- Valitse ikkuna, jonka haluat siirtää.
- Napsauta ylätyökalupalkin Ikkuna-painiketta.
- Napsauta seuraavaksi Siirrä ja muuta kokoa ja valitse sitten haluamasi vaihtoehto.
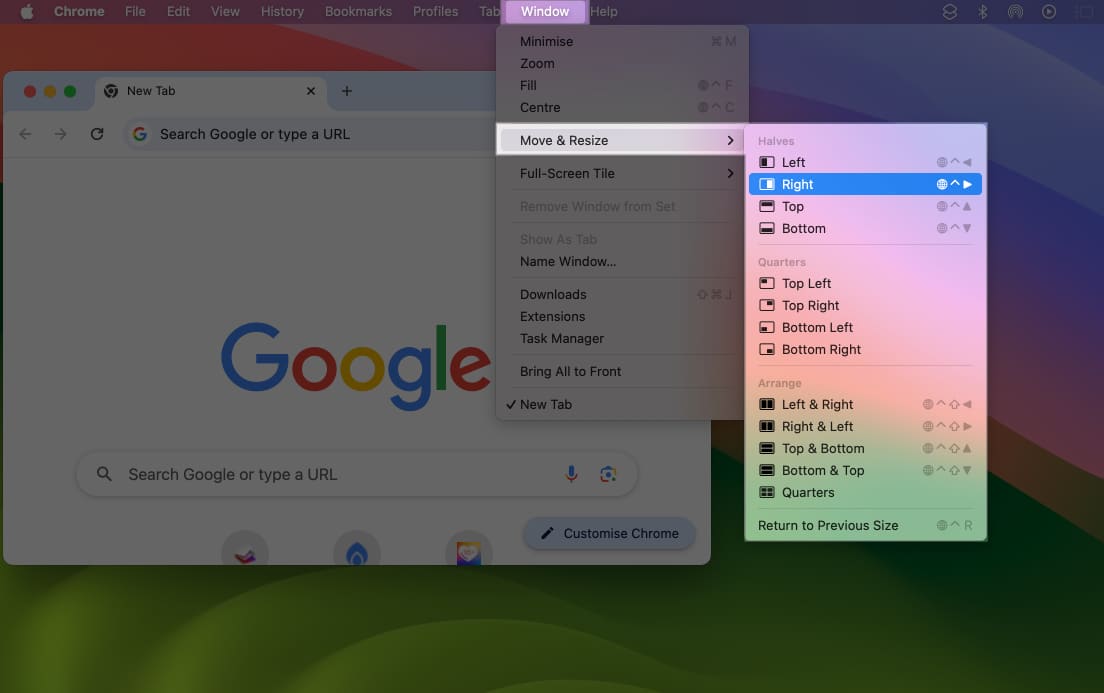
Voit aina poistua automaattisesta laatoituksesta siirtämällä ikkunaa, jolloin se palauttaa sen alkuperäiseen kokoonsa.
Video: Kuinka käyttää macOS Sequoia -ikkunalaatoitusta
Näytönhallinta lajiteltu…
Tämä kaikki koski macOS Sequoia automaattista ikkunoiden laatoitusta minun puoleltani. Ominaisuus on helppokäyttöinen ja tarjoaa monia etuja, koska sinun ei enää tarvitse luottaa mihinkään kolmannen osapuolen työkaluun.
Mitä mieltä olet tästä uudesta alkuperäisestä automaattisen ikkunoiden laatoituksen ominaisuudesta Macissa? Jaa ajatuksesi alla olevissa kommenteissa.
Lue myös:
- Kuinka Salasanat-sovellus toimii iOS 18:ssa ja macOS Sequoiassa
- Parhaat macOS Sequoian ominaisuudet
- Kuinka korjata iPhonen peilaus, joka ei toimi macOS Sequoiassa
