
Pisimmän aikaa yksi iOS:n ärsyttävimmistä asioista on ollut muokattavuuden puute, erityisesti aloitusnäytössä. Apple kuitenkin muuttaa tätä iOS 18:lla, mikä antaa sinulle enemmän vapautta muokata iPhonesi aloitusnäyttöä mielialaasi sopivaksi. Voit nyt muuttaa sovelluskuvakkeiden värejä, järjestää sovelluksia näytön ympärille uusilla tavoilla ja paljon muuta.

Jatka lukemista, niin näytämme sinulle, kuinka voit mukauttaa iPhonen aloitusnäyttöä iOS 18:ssa.
Kuinka mukauttaa iPhonesi aloitusnäyttö iOS 18:ssa
iOS 18:n myötä Apple antaa vihdoin sijoittaa sovelluskuvakkeet minne tahansa iPhonesi aloitusnäytöllä. Mutta siinä ei vielä kaikki. Se antaa sinulle myös mahdollisuuden muuttaa sovelluskuvakkeiden ulkoasua ja jopa lisätä niihin väriä. Tarkastellaan jokaista näistä ominaisuuksista yksitellen.
Sovellusten järjestäminen uudelleen iPhonen aloitusnäytöllä
Ensinnäkin iOS 18:ssa sinun ei enää tarvitse olla kohdakkain kaikkia sovelluksiasi yläreunaan. Voit sijoittaa ne vapaasti minne tahansa aloitusnäytöllä haluamallasi tavalla. Jos käytät mukautettua taustakuvaa, voit sijoittaa sovelluskuvakkeet haluamaasi paikkaan ja varmistaa, että taustakuva näyttää myös hyvältä. Toimi näin.
- Napauta ja pidä tyhjää kohtaa iPhonen aloitusnäytöllä, kunnes sovellukset alkavat heilua.
- Vedä sovelluskuvakkeet mihin tahansa kohtaan näytöllä mieltymystesi mukaan. Aseta ne pohjaan, jotta ne ovat helposti ulottuvilla, sivuille, jotta ulkoasu on puhdas, tai keskelle tapettisi tunnelman mukaan.
- Napauta Valmis, kun olet tyytyväinen sovellusten uudelleenjärjestelyyn tallentaaksesi asettelun.
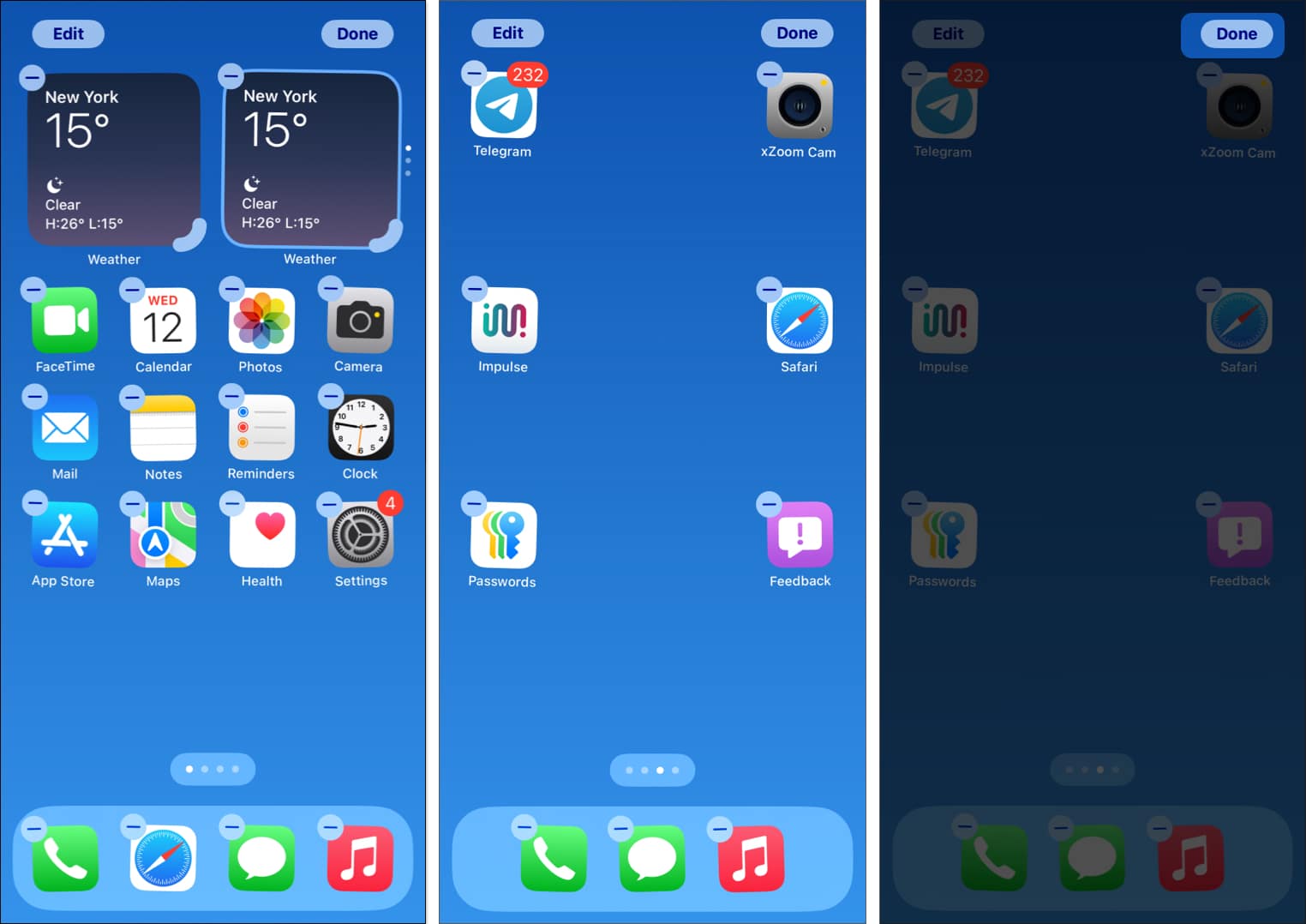
Kaikkien sovelluskuvakkeiden pitäisi nyt näkyä haluamassasi paikassa. Jos haluat järjestää sovelluskuvakkeet uudelleen, toista samat vaiheet.
Sovelluksen värien muuttaminen iOS 18:ssa
Sen lisäksi, että voit sijoittaa sovelluskuvakkeita mihin tahansa aloitusnäytöllesi, iOS 18 tarjoaa sinulle myös pari mukautusvaihtoehtoa. Tämä sisältää mukautetun sävyn käyttämisen taustakuvaan sopivaksi ja sovelluskuvakkeiden piilottamisen, jotta aloitusnäytöstä tulee selkeämpi. Voit käyttää näitä vaihtoehtoja seuraavasti:
- Aseta sovelluskuvakkeet jiggle-tilaan napauttamalla ja pitämällä painettuna tyhjää kohtaa iPhonen aloitusnäytöllä.
- Napauta Muokkaa-painiketta näytön vasemmassa yläkulmassa ja valitse esiin tulevasta vaihtoehtoluettelosta Mukauta.
- Voit nyt valita haluamasi sovelluskuvakkeen koon Pienen tai Suuren välillä. Suuren kuvakkeen koon valitseminen poistaa sovelluksen nimen kuvakkeen alta.
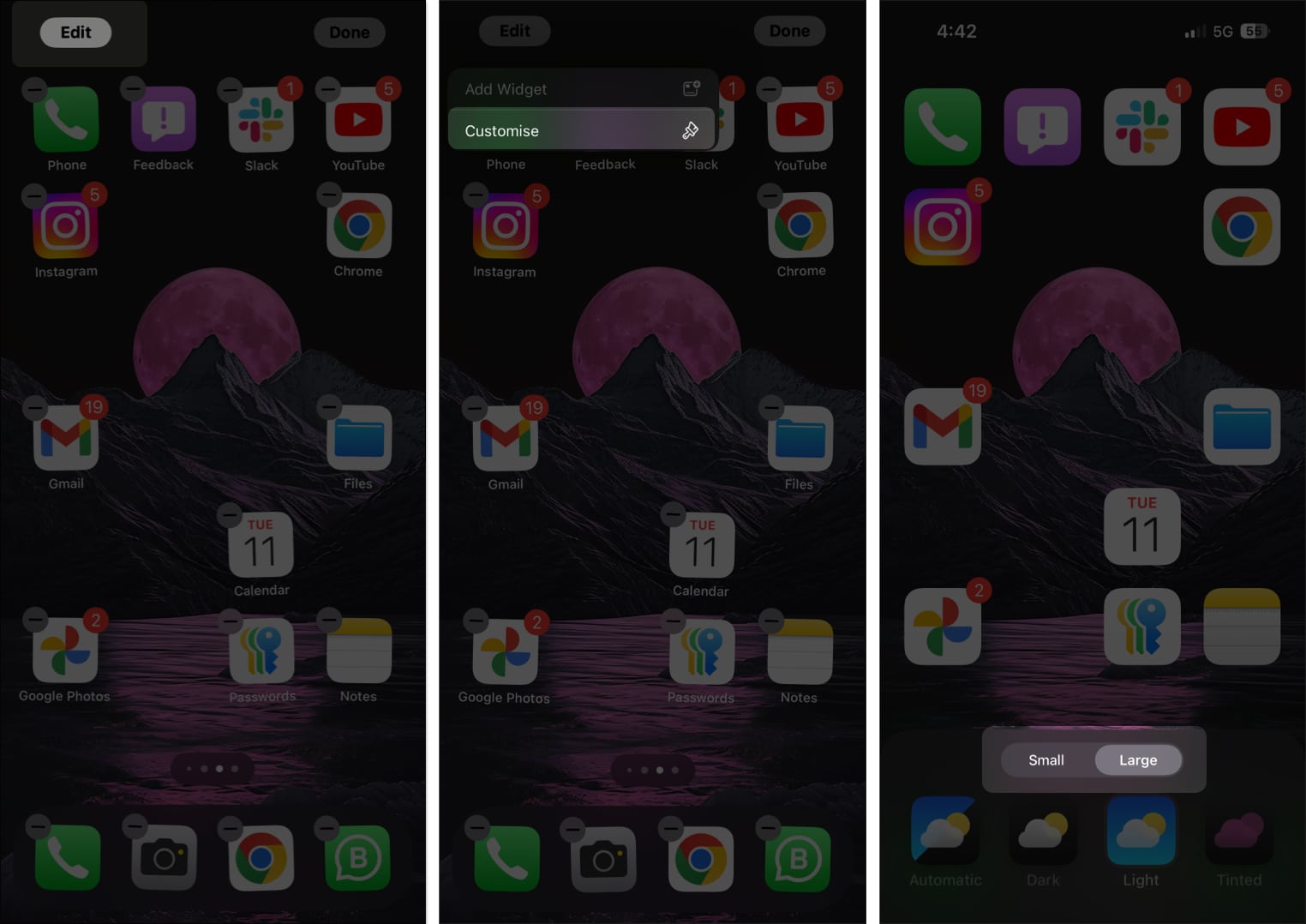
- Voit myös lisätä teeman sovelluskuvakkeisiin sen mukaan, haluatko vaaleaa vai tummaa tilaa. Vaihtoehtoisesti voit asettaa sen automaattiseksi, jolloin kuvakkeet muuttuvat itsestään ajan kuluessa.
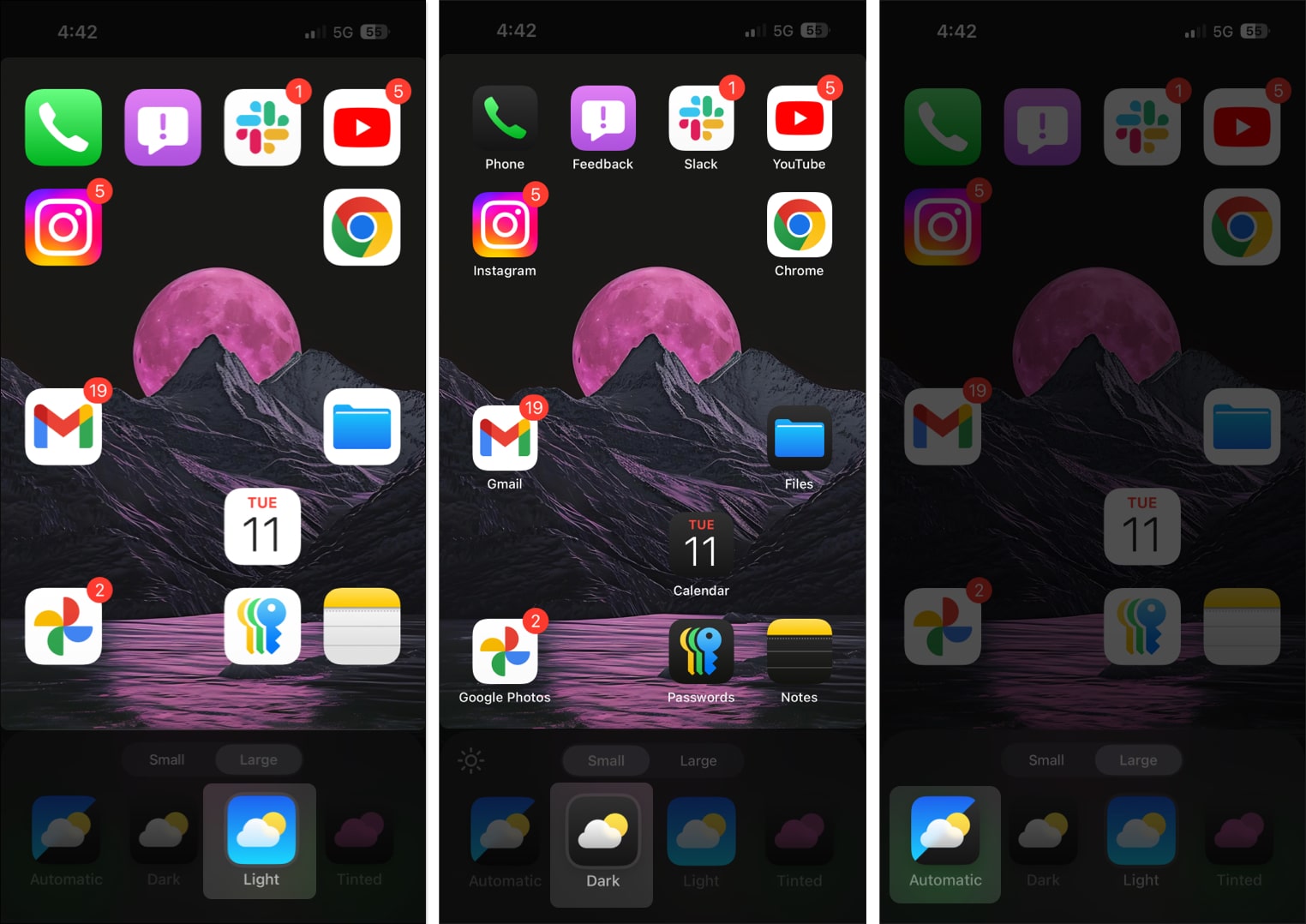
- Lisäksi iOS 18:ssa voit myös lisätä mukautetun värin sovelluskuvakkeisiin. Napauta vain Sävytetty ja valitse sitten haluamasi väri. Voit myös säätää sen voimakkuutta sen alla olevasta palkista.
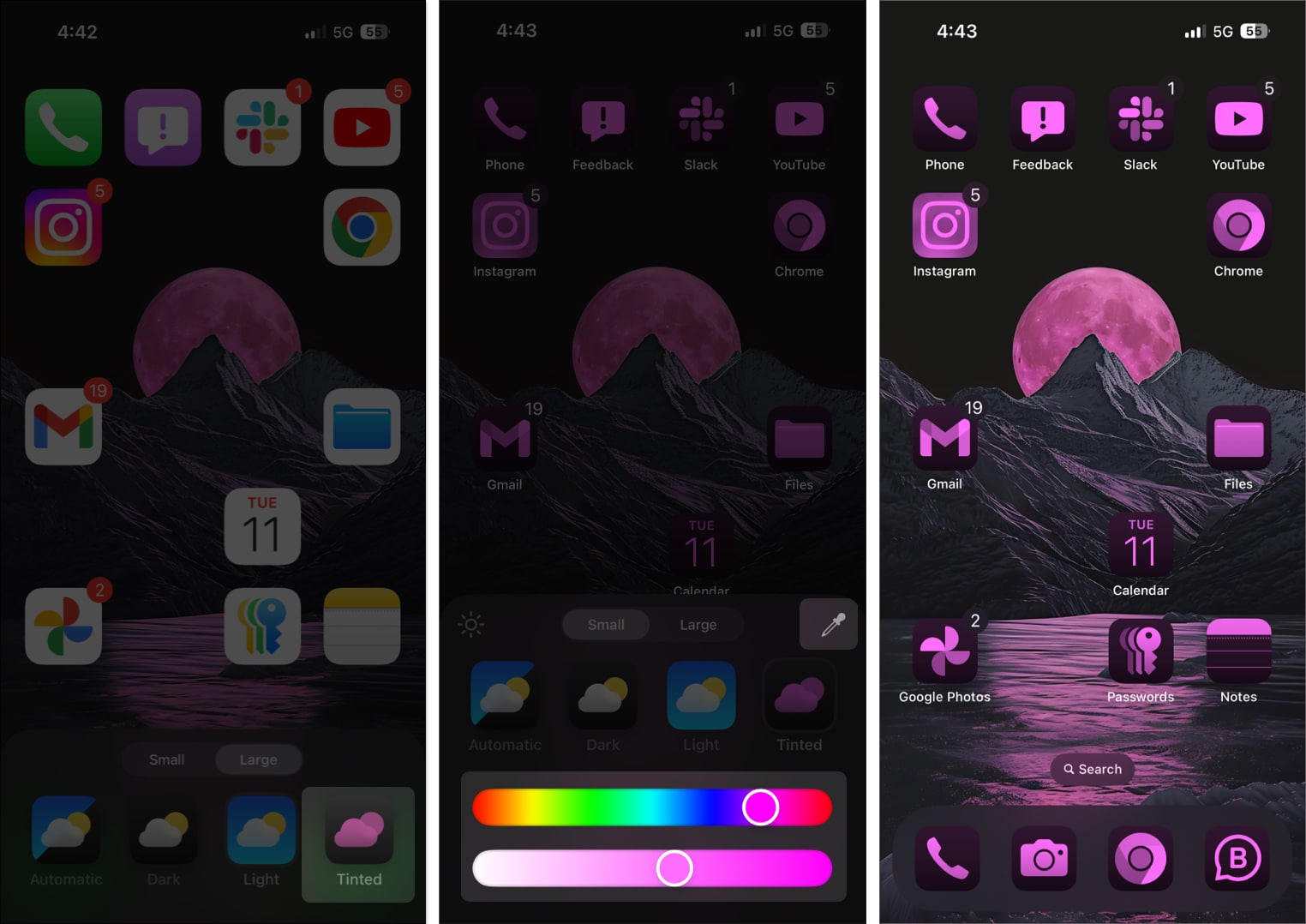
Kun olet tehnyt mukautuksen, poistu valikosta napauttamalla mitä tahansa aloitusnäytön kohtaa. Muutokset tallennetaan reaaliajassa.
Video: iOS 18:n aloitusnäytön mukauttaminen – Ultimate Guide
Hyvää muokkausta…
Vapauden tarjoaminen aloitusnäytön mukauttamiseen on erittäin tervetullut muutos iOS 18:ssa. Vaikka sovelluskuvakkeiden uudelleenjärjestely on loistava, sävytetty värimaailma ei ole aivan yhtä houkutteleva – monet sovelluskuvakkeet näyttävät lopulta hieman outoa, ja kokonaistulos ei ole kovin houkutteleva.
Henkilökohtaisesti huomasin käyttäväni Sävytetty-vaihtoehtoa muuttaakseni jokaisen kuvakkeen yksiväriseksi, mikä saa sen näyttämään paremmalta OLED-paneeleissa. Mutta entä sinä? Kerro meille, jos käytät sävytettyä vaihtoehtoa alla olevissa kommenteissa.
UKK
Kyllä, voit palauttaa aloitusnäytön asettelun oletusasetuksiin. Siirry vain kohtaan Asetukset > Yleiset > Siirrä tai nollaa iPhone > Nollaa ja napauta Palauta aloitusnäytön asettelu.
Valitettavasti iOS 18 ei vieläkään tarjoa alkuperäistä tapaa määrittää mukautettuja kuvakkeita. Voit kuitenkin käyttää pikanäppäimiä muuttaaksesi sovelluskuvakkeita iPhonessasi helposti.
Yleensä ei, ei tule. Joskus iPhonesi saattaa vaatia hetken tottuakseen uusiin kuvakkeisiin, mikä voi aiheuttaa lyhyttä hikkausta. Mutta kun kaikki on asetettu, iPhonesi pitäisi toimia yhtä sujuvasti kuin tavallisesti.
Lue lisää:
- Kuinka lukita ja piilottaa iPhone-sovelluksia
- Tekstitehosteiden käyttäminen iMessagessa iPhonessa ja iPadissa
- Kuinka ajoittaa viestejä iPhonessa
