Google Drivea käyttävät kaikki, joilla on Google-tili. Jos olet hiljattain aloittanut ChatGPT:n käytön, voit helposti linkittää Google Driven siihen parantaaksesi tuottavuuttasi.
Joten jos haluat parantaa tuottavuuttasi tuomalla Google Drive -asiakirjat suoraan ChatGPT:hen, jatka oppaan lukemista.
Ladataan Google Drive -tiedostoja ChatGPT:hen
Voit ladata Google Drive -tiedoston ChatGPT:hen yhdistämällä Google Drive -tilisi.
Kun yhdistät Google Drive -tilisi, voit käsitellä siellä tallennettuja tiedostoja, kuten Docs-, Slides- ja Sheets-tiedostoja.
1. Aloita avaamalla uusi välilehtisivu ja käymällä tällä verkkosivulla.
2. Kirjaudu sisään Open AI -tililläsi. Napsauta chat-kentässä vasemmassa alakulmassa olevaa liitekuvaketta.
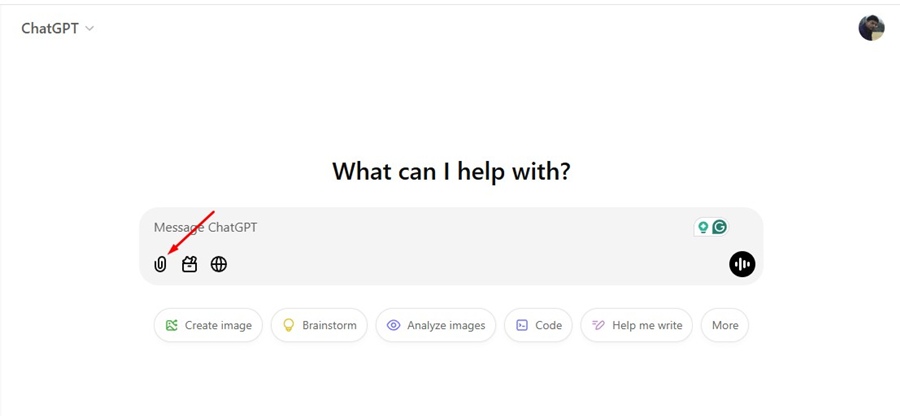
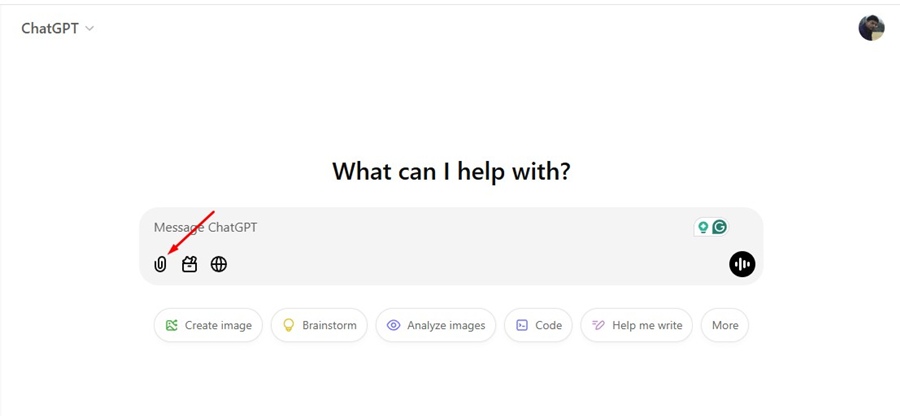
3. Valitse näkyviin tulevasta valikosta Yhdistä Google Driveen.
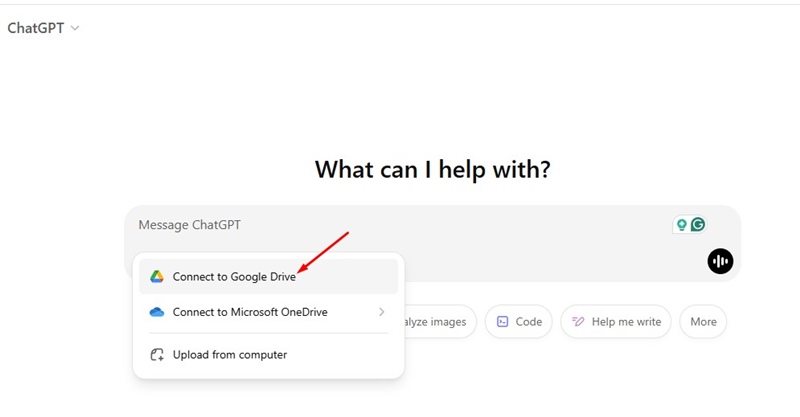
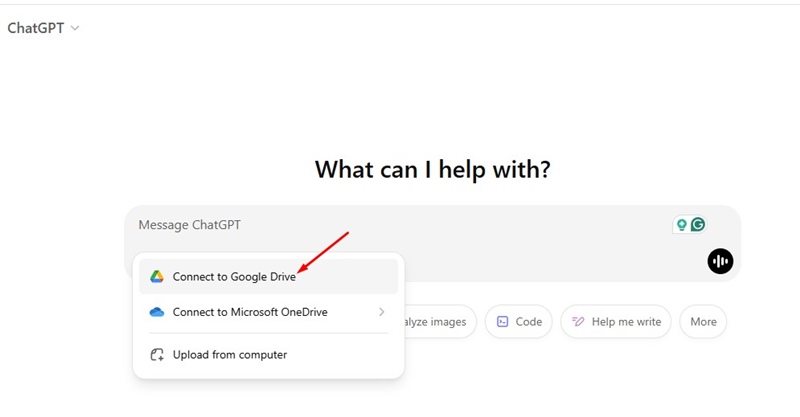
4. Sinua pyydetään nyt valitsemaan tili. Jatka ChatGPT:hen valitsemalla Google Drive -tili.
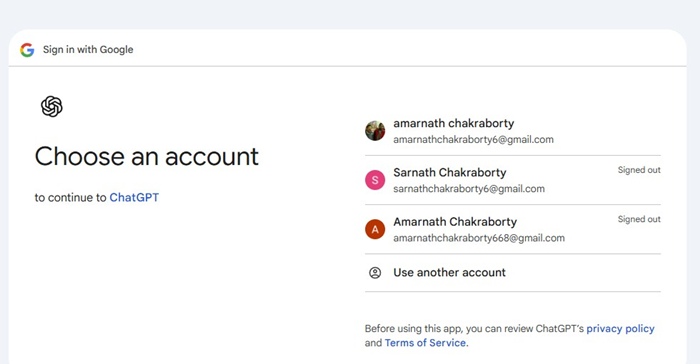
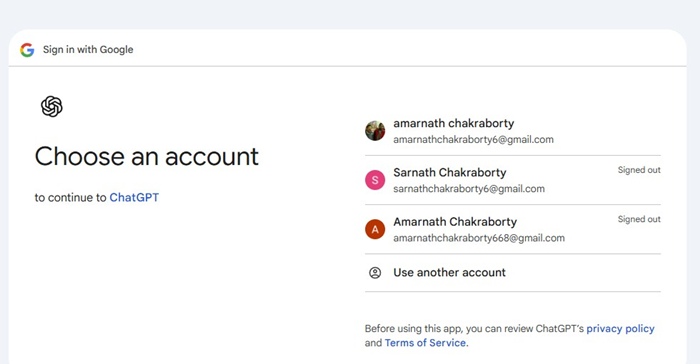
5. Napsauta Jatka ChatGPT haluaa käyttää Google-tiliäsi -näytössä.
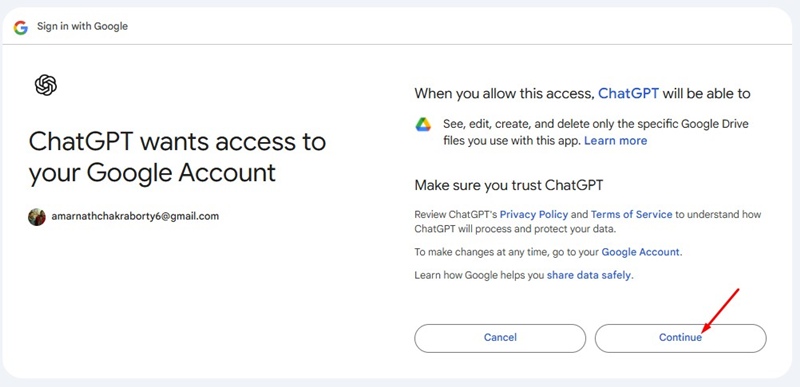
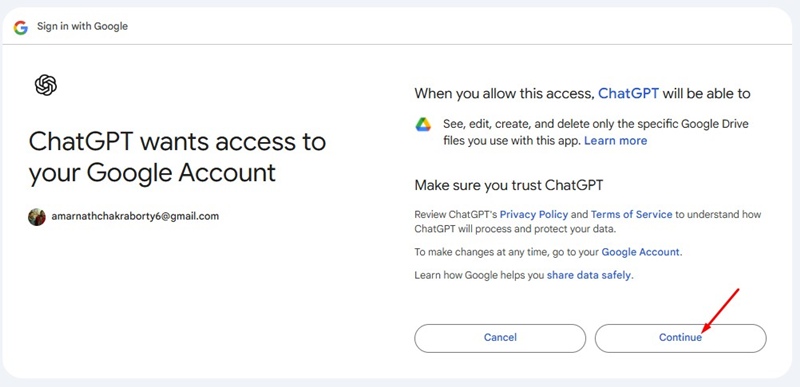
6. Kun olet yhdistänyt tilisi, voit selata Drivea löytääksesi haluamasi tiedoston.
Kuinka katkaista Google Drive -tilisi yhteys?
Jos aiot katkaista Google Drive -tilisi yhteyden ChatGPT:hen, noudata näitä ohjeita.
1. Käynnistä ChatGPT.
2. Napsauta profiilikuvaa oikeassa yläkulmassa ja valitse Asetukset.
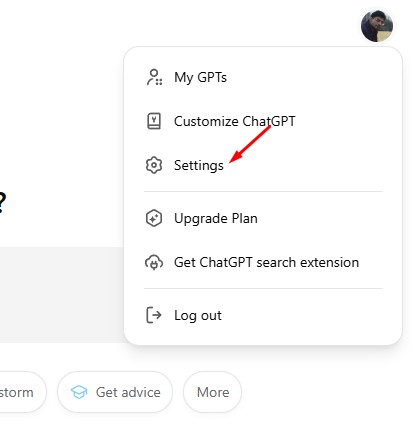
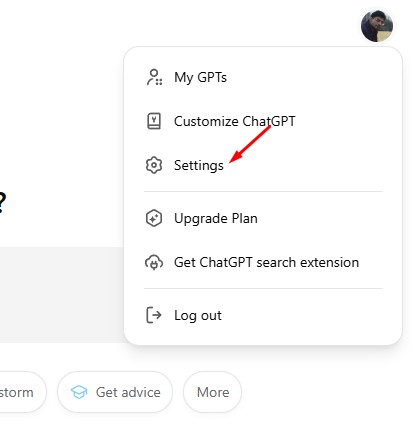
3. Siirry ChatGPT-asetuksissa Yhdistetyt sovellukset -kohtaan.
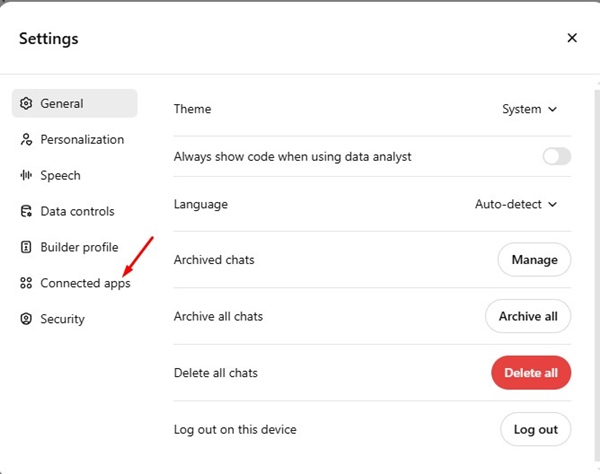
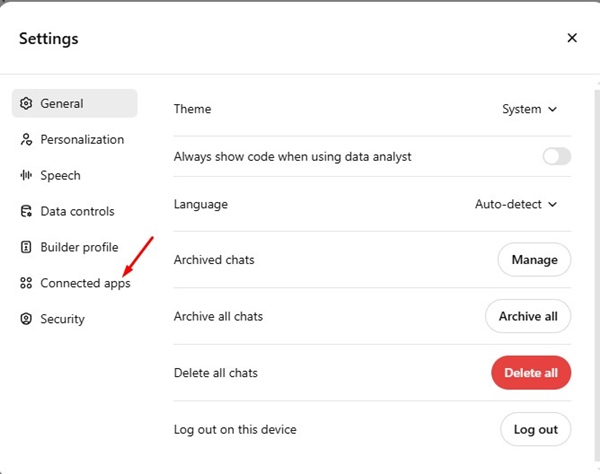
4. Löydät kaikki yhdistetyt sovellukset. Napsauta vain Katkaise yhteys -painiketta Google Driven vieressä.
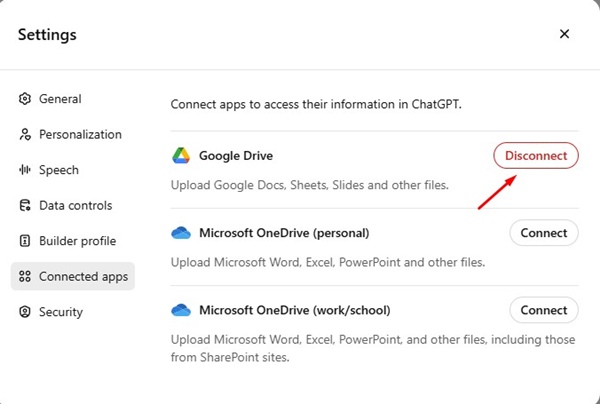
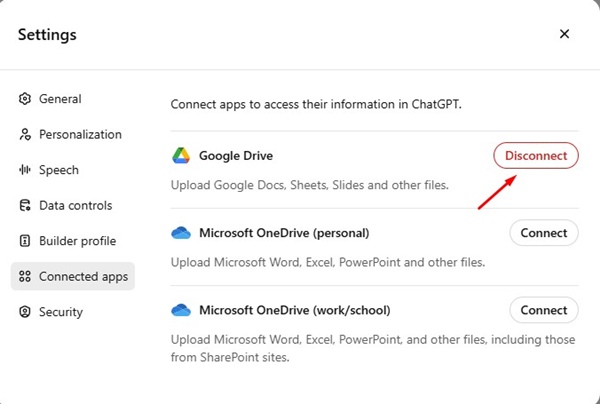
Tämä katkaisee yhteyden Google Drive -tiliisi ja poistaa kaikki ChatGPT-tilillesi tallennetut tiedot.
Vaikka ominaisuus lähettää Google Drive -tiedostoja on saatavilla ChatGPT:n ilmaisilla ja premium-tileillä, premium-käyttäjät voivat liittää lisää tiedostoja.
Ilmaisen tilin avulla käyttäjät voivat liittää vain kolme tiedostoa päivässä.
Tämä opas selittää, kuinka ladata Google Drive -tiedostoja ChatGPT:hen. Kerro meille, jos tarvitset lisää apua tämän ChatGPT-ominaisuuden käyttämisessä kommenteissa. Lisäksi, jos tämä opas on mielestäsi hyödyllinen, jaa se ystävillesi.
