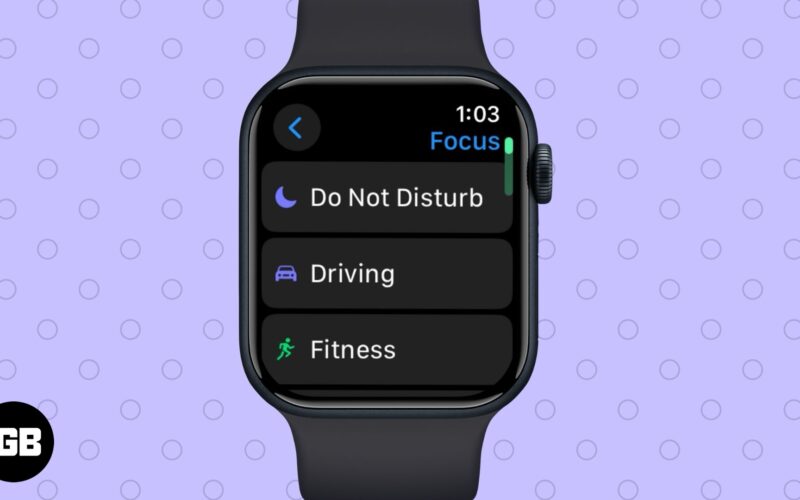
Apple Watch on hieno seuralainen, joka voi auttaa sinua pysymään yhteydessä, vaikka sinulla ei ole iPhonea lähelläsi. Toisinaan tarvitset kuitenkin vähimmäishäiriöitä. Täällä ei häiritä keskittymistä on hyödyllinen.
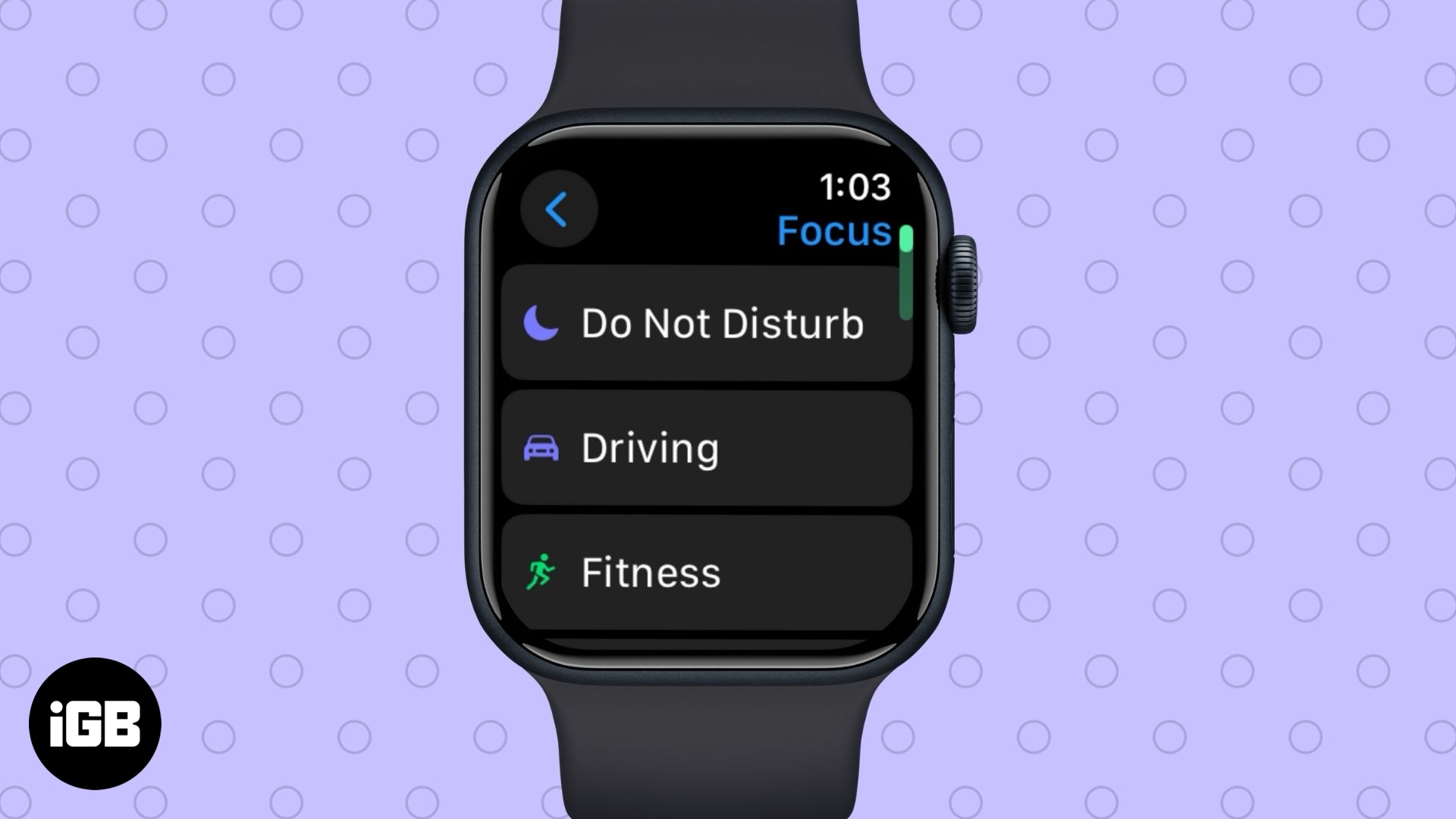
Kun se on mahdollista, se hiljentää kaikki ilmoitukset ja puhelut samalla kun sallivat tärkeät hälytykset, kuten hätäilmoitukset, tulevat läpi. Jatka lukemista oppiaksesi, kuinka ottaa käyttöön Apple Watch -sovelluksessa.
3 tapaa ottaa käyttöön Älä häiritse Apple Watchia
Voit kytkeä päälle, älä häiritse Apple Watch -tapahtumaa kolmella tavalla: ohjauskeskuksesta asetusten kautta tai käyttämällä parillista iPhonea. Seuraavaksi olen selittänyt jokaisen menetelmän yksityiskohtaisesti.
Kytke päälle, älä häiritse Apple Watchia Control Centeristä
Tämä on nopein tapa kytkeä päälle, älä häiritse Apple Watchiasi ilman, että sinun on koskettava parillista iPhonea. Näin se tehdään:
- Paina sivupainiketta päästäksesi ohjauskeskukseen.
- Täältä etsi ja napauta älä häiritse -painiketta (puolikuunkuvakkeella).
- Napauta Seuraavaksi älä häiritse seuraavassa valikossa.
- Valitse ajanjakso, jonka aikana haluat, että DO -häiritsevä focus pysyy aktiivisena.
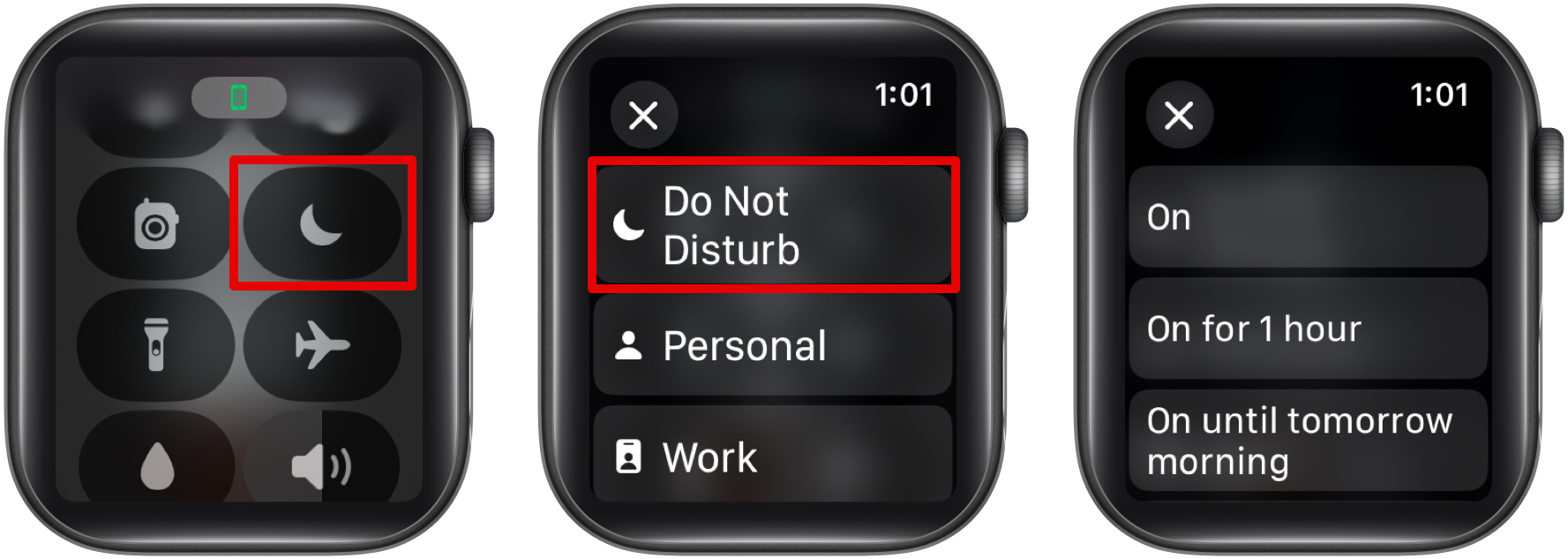
Ota älä häiritse Apple Watchia asetusten kautta
Vaikka sinun on otettava käyttöön manuaalisesti, älä häiritse Apple Watch -sovellusta ohjauskeskuksen kautta, voit luoda älä häiritse tarkennusaikataulua automatisoidaksesi sen aktivoinnin ja deaktivoinnin Apple Watch -sovelluksellasi. Alla on vaiheet tämän tekemiseen:
- Avaa Apple Watch -sovelluksen asetussovellus ja valitse Focus.
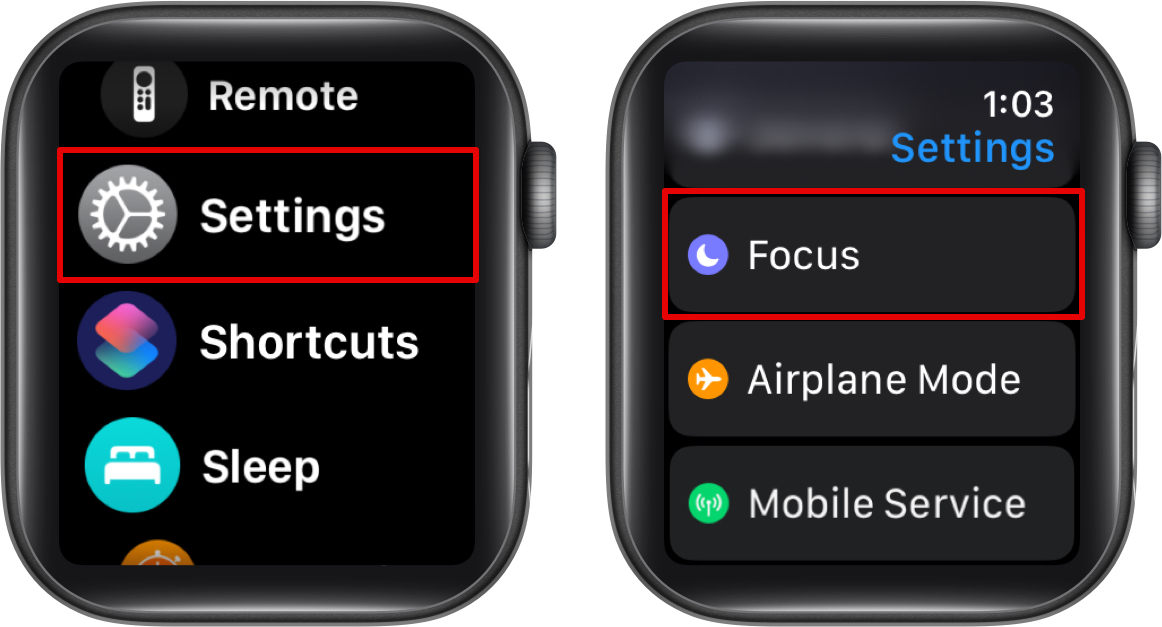
- Seuraavaksi napauta älä häiritse. Napauta täällä + Lisää uusi painike.
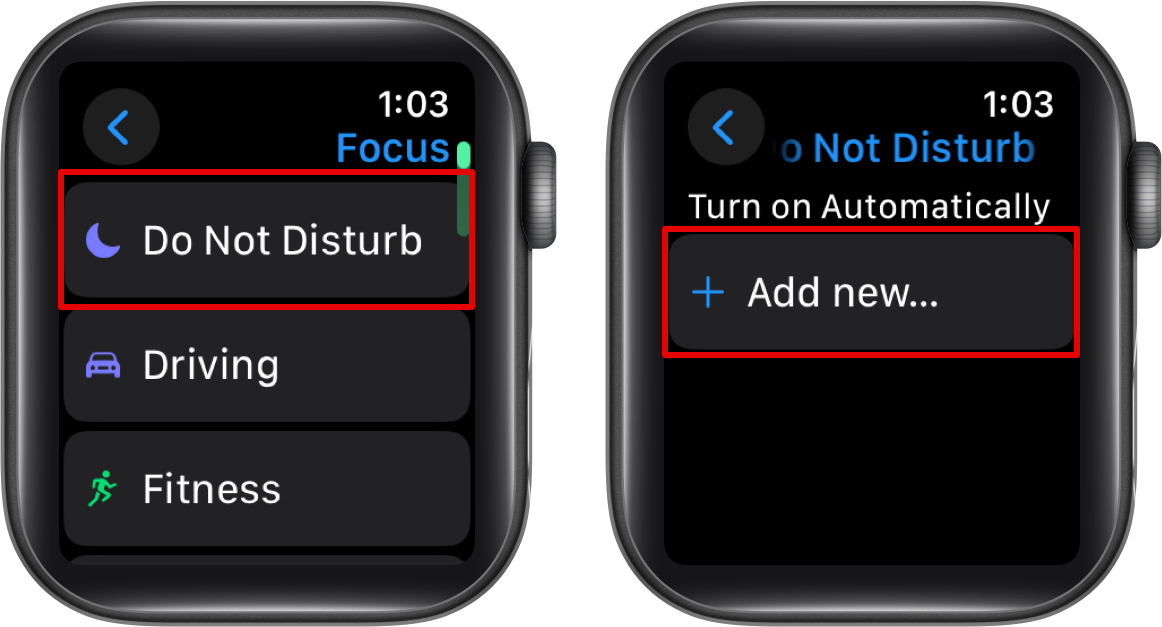
- Aseta nyt DO DORG -tarkennusohjelma ja varmista, että käytössä oleva vaihto on päällä.
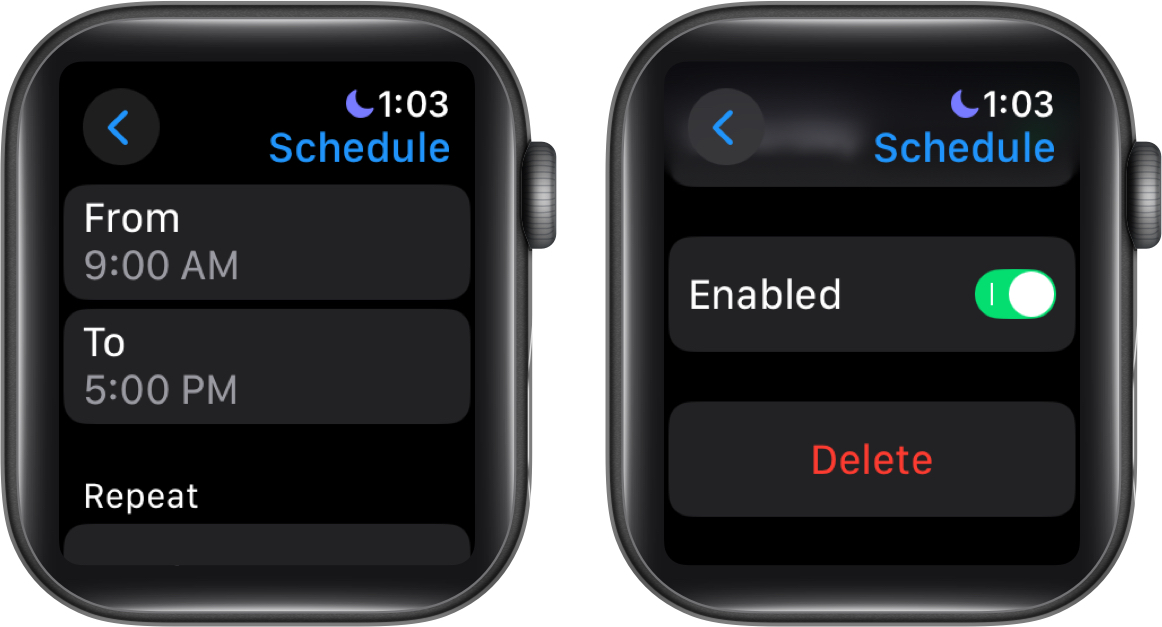
Voit sammuttaa manuaalisesti, älä häiritse suoraan ohjauskeskuksesta tai suunnata älä häiritse asetuksia ja sammuta aikataulun käytössä oleva vaihto.
Kytke päälle, älä häiritse Apple Watch -sovellusta pariksi käyttämällä iPhonea
Mikä tahansa tarkennustila, mukaan lukien älä häiritse, otat käyttöön parillisen iPhonen, on myös otettu käyttöön Apple Watchissa automaattisesti. Nyt, kuten Apple Watchissa, on olemassa kaksi tapaa, joilla on kaksi tapaa häiritä iPhonessa, joko Control Centeristä tai asetussovelluksesta. Tässä ovat yksityiskohtaiset vaiheet molemmille.
Ohjauskeskuksesta:
- Pyyhkäise alas oikealta yläkulmasta tuodaksesi ohjauskeskuksen.
- Seuraavaksi etsi ja napauta Focus -painiketta (ottaen huomioon, että et poistanut sitä, kun räätälöit ohjauskeskusta iOS 18: ssa).
- Täällä, napauta, älä häiritse sitä aktivoidaksesi.
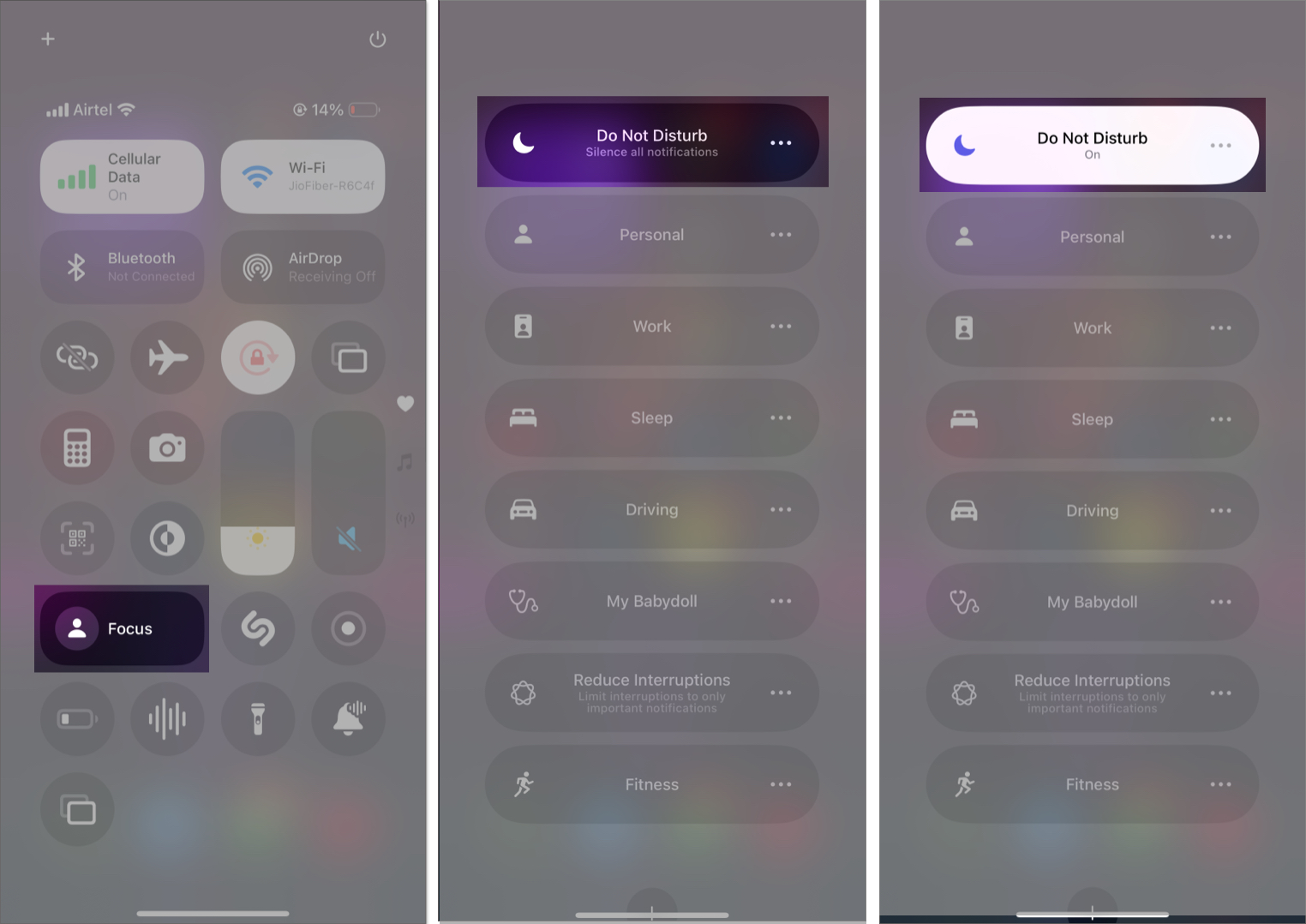
Asetusten kautta:
- Avaa Asetukset -sovellus ja siirry keskittyäksesi.
- Täällä napauta älä häiritse.
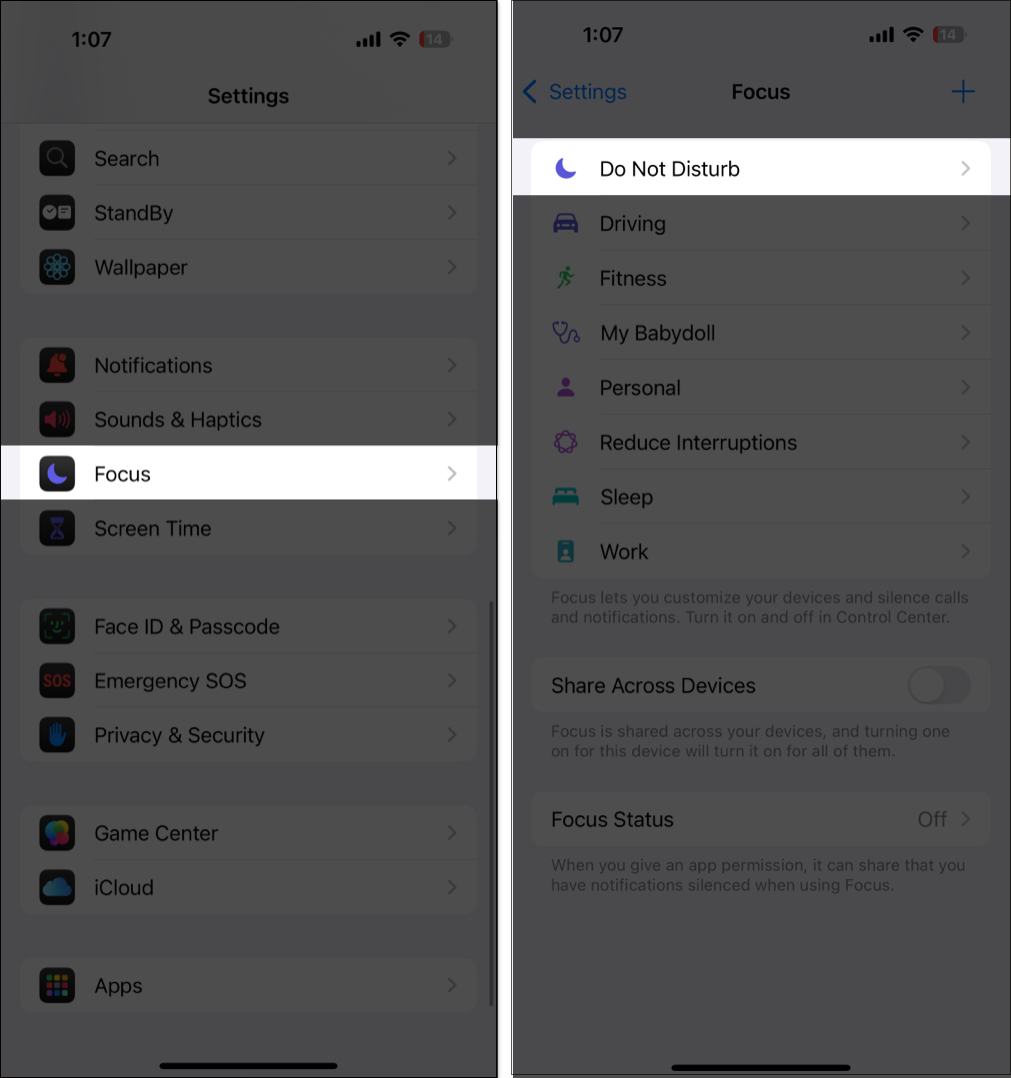
- Seuraavaksi etsi ja napauta Lisää aikataulu Aseta Aikataulu.
- Luo aikataulu seuraavassa valikossa.
- Varmista myös, että älykäs aktivointivaihto on päällä.
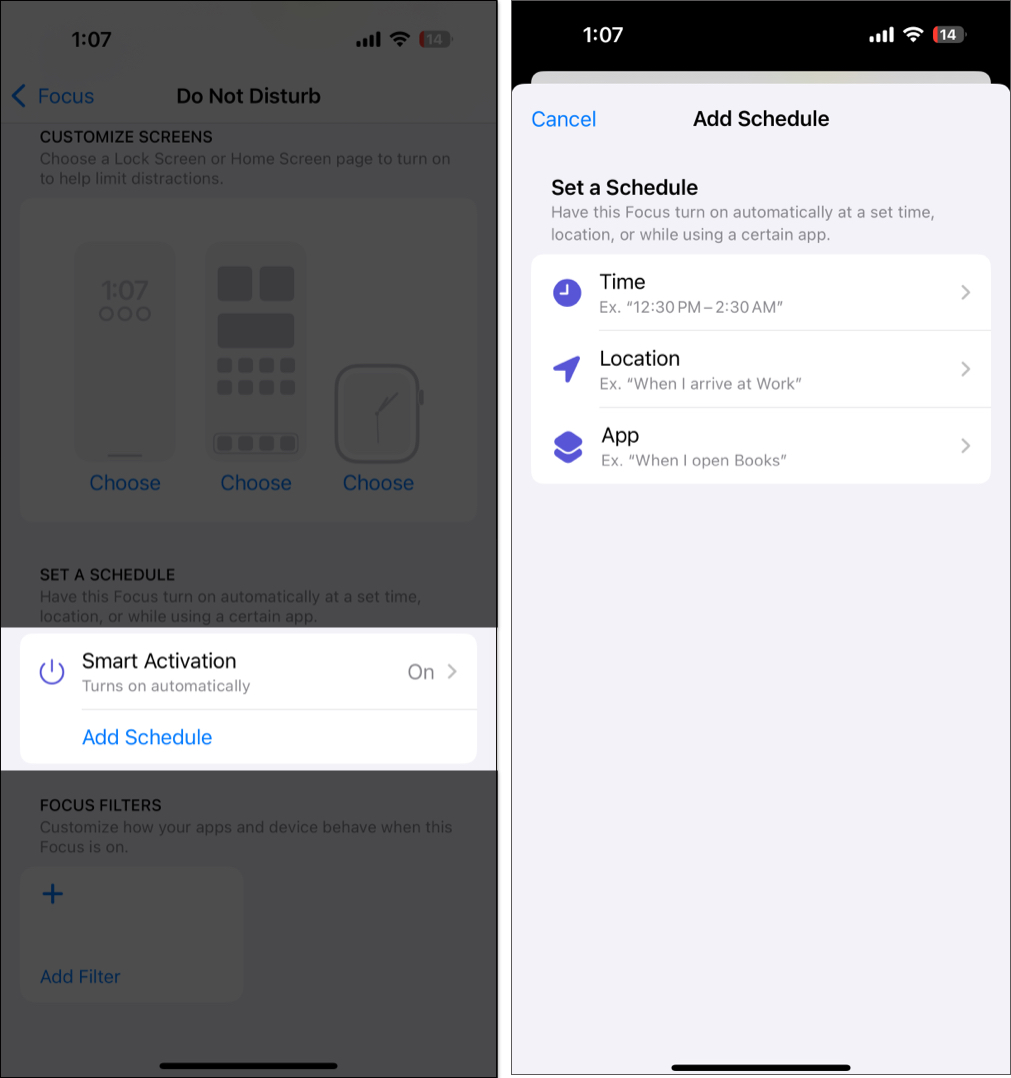
IPhonen sammuttaminen pois päältä on myös samanlainen kuin sen sammuttaminen Apple Watchilla.
Kuinka käyttää erillisiä tarkennustiloja iPhoneen ja Apple Watchiin
Monet teistä saattavat ajatella, että sama Apple -tili on syy siihen, miksi kytkeminen päälle ei häiritse iPhoneen, mahdollistaa sen Apple Watch -sovelluksellesi ja päinvastoin. Vaikka tämä on totta, tämä yksin ei ole syy. Se johtuu myös siitä, että Apple on oletuksena ottanut huomioon tarkennuspeilauksen kahden laitteen välillä, joten yhden laitteen tarkennusasetuksen muuttaminen muuttaa sitä toiseen.
Vaikka tämä on hyödyllistä useimmissa skenaarioissa, on aikoja, jolloin haluat ehkä erilliset tarkennustilat, jotka ovat aktiivisia Apple Watchiin ja iPhoneen. Voit poistaa tarkennuksen peilata käytöstä tällaisissa tapauksissa tehdäksesi tämän. Tätä sinun on tehtävä.
- Avaa Watch -sovellus iPhonessasi ja siirry Yleisesti.
- Seuraavaksi etsi ja napauta Focus.
- Täällä, tyhjennys heijastaa iPhone.
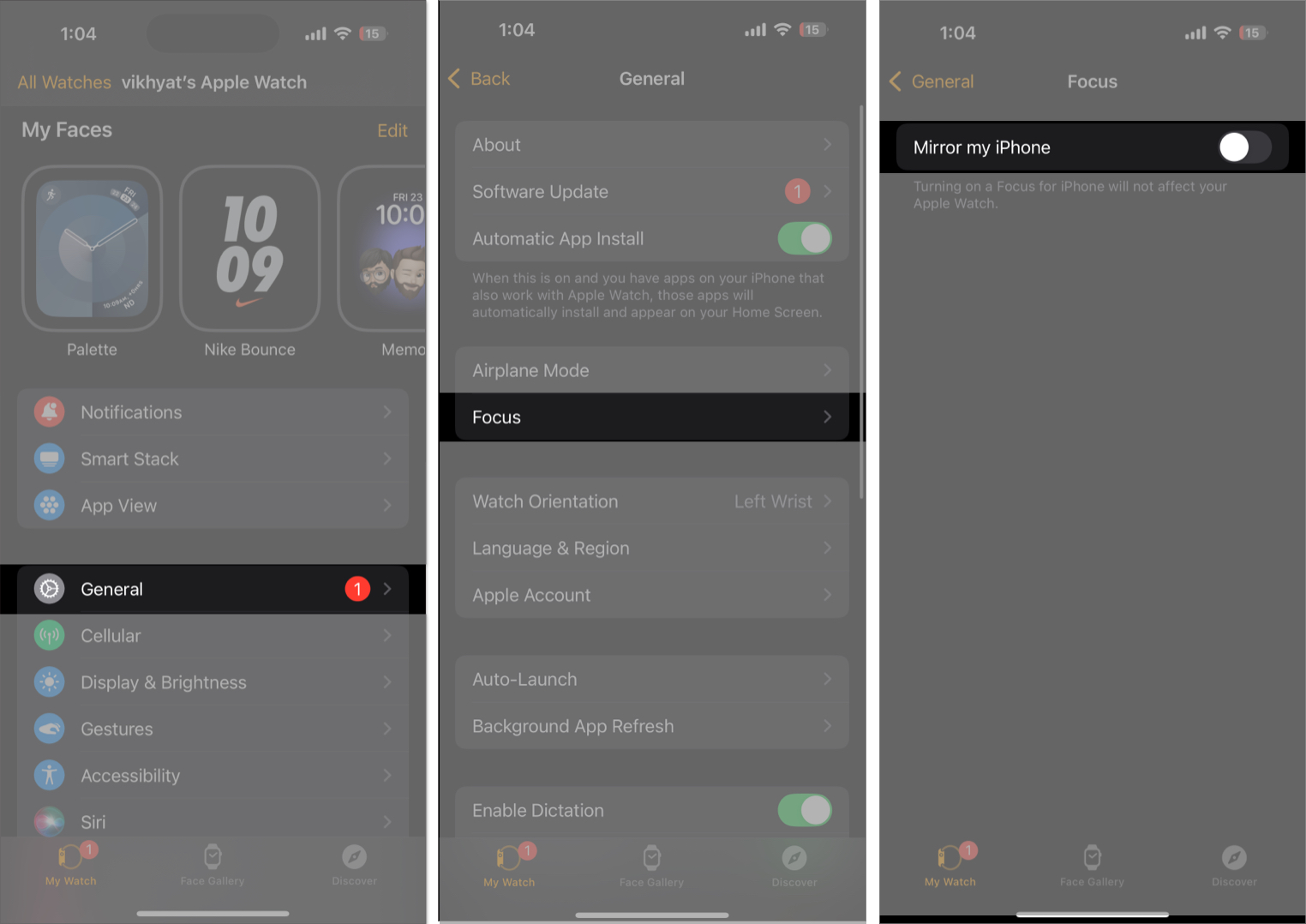
Vähemmän häiriötekijää enemmän keskittymistä….
Apple Watch -sovelluksen käytön ollessa käytössä ei ole hieno tapa nauttia digitaalisesta detoksista, kun tarvitset sitä eniten. Se auttaa sinua hallitsemaan häiritseviä ilmoituksia katkaisematta täysin digitaalimaailmasta.
Käytätkö tarkennustiloja iPhonessa tai Apple Watchissa? Jaa kokemuksesi kommentteihin.
Faqit
Jos iPhonesi ei häiritse asetuksia, jotka sallivat tietyt ilmoitukset, ne synkronoidaan automaattisesti kelloasi aiheuttaen sen värähtelyn.
Apple Watch -sovelluksen puolikuukuvake osoittaa, että älä häiritse tarkennusta on aktiivinen Apple Watchiin. Tämä on saattanut tapahtua, koska tarkennustilat heijastuvat oletuksena Apple Watchin ja parillisen iPhonen välillä, mutta voit poistaa tämän asetuksen käytöstä yllä olevien vaiheiden avulla.
Siirry vain ohjauskeskukseen ja napauta älä häiritse -painiketta (puolikuunkuvakkeella).
Lue myös:
- Kaikki Apple Watch -kuvakkeet ja symbolit merkitykset selitetyt
- Kuinka käyttää AppeleeveTouchia Apple Watchissa
- Kuinka vapauttaa säilytystila Apple Watch -sovelluksellasi
