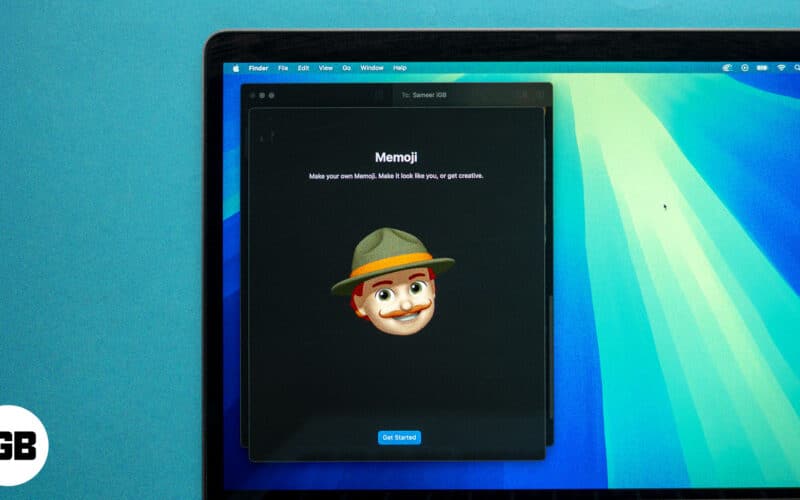
Memoji on animoitujen hahmojen nimi, joita voit muokata näyttämään itseltäsi tai miltä haluat heidän näyttävän. Ne ovat suosittu tapa tehdä viestien lähettämisestä hauskempaa iPhonessa tai iPadissa, mutta voit käyttää niitä myös Macissa!
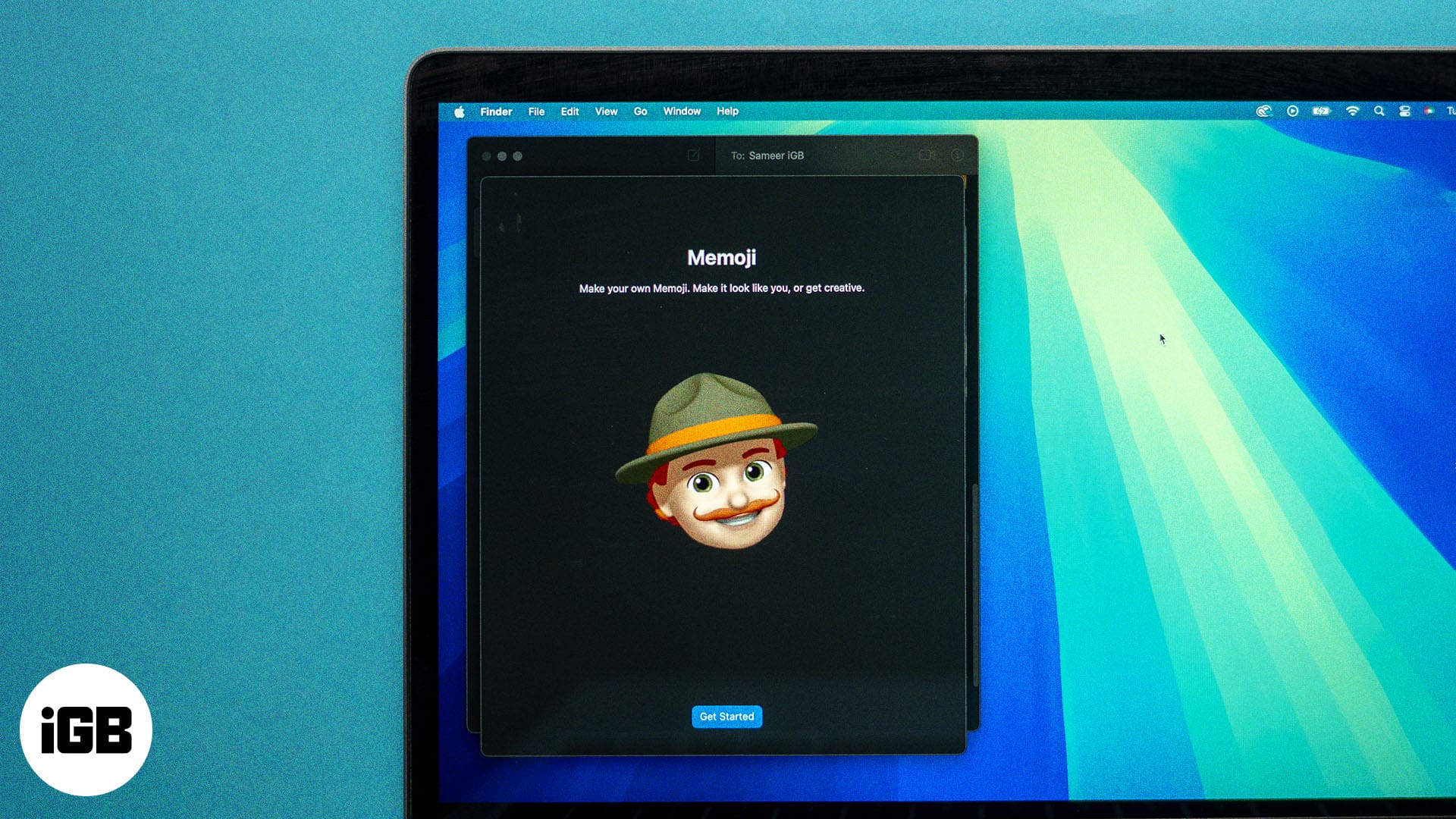
Näin voit lisätä teksteihisi persoonallisuutta ja parantaa digitaalista vuorovaikutusta Apple-laitteidesi välillä. Tässä oppaassa kerromme, kuinka voit luoda ja käyttää Memojia Macissa, jotta et jää paitsi hauskuudesta.
Kuinka luoda Memoji Macin Viestit-sovelluksessa
Voit luoda Memojin Macin Viestit-sovelluksessa. Näin:
- Avaa Viestit Macissa.
- Siirry keskusteluketjuun tai aloita uusi. Napsauta sitten +-kuvaketta tekstikentän vasemmalla puolella ja valitse Tarrat.
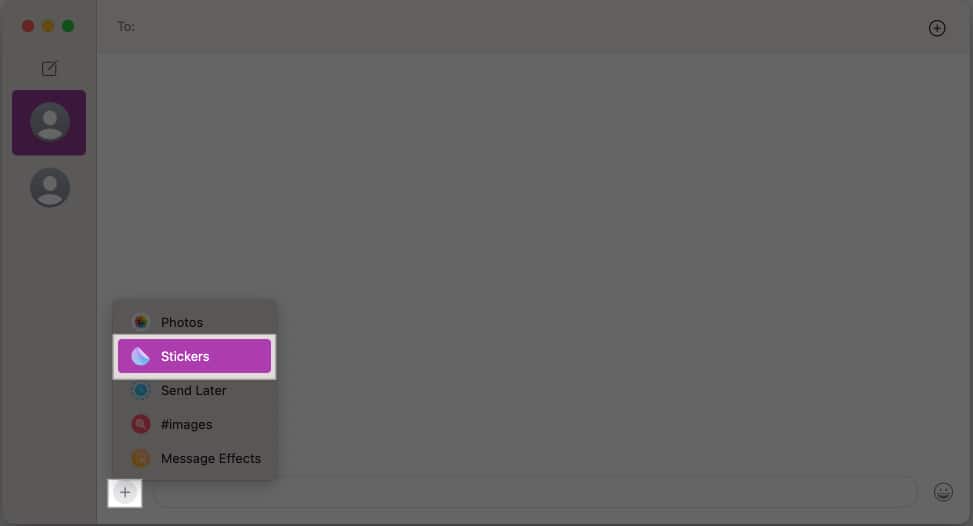
- Napauta avautuvassa pienessä ikkunassa kolmen pisteen kuvaketta ja valitse New Memoji.
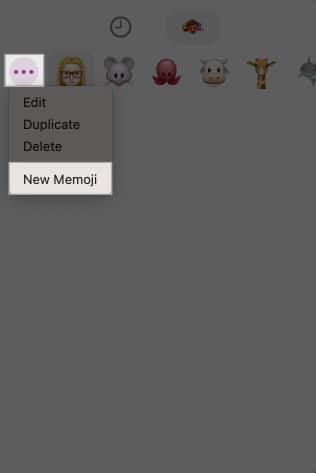
- Nyt voit suunnitella ja muokata Memojisi haluamallasi tavalla. Käytä vasemman ruudun vaihtoehtoja mukauttaaksesi Memojin ulkonäköä, kuten ihoa, hiuksia, silmiä jne.
- Kun olet tyytyväinen, napsauta Valmis-painiketta tallentaaksesi Memoji.
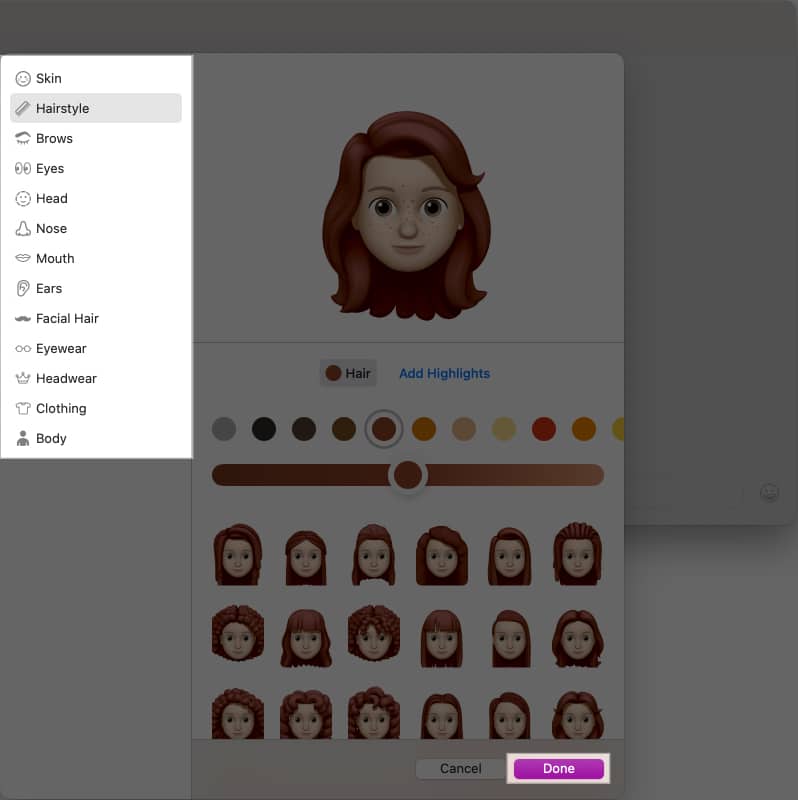
Memojin käyttäminen Macin Viestit-sovelluksessa
On erittäin helppoa käyttää Memojia missä tahansa keskustelussa Macin Viestit-sovelluksessa. Seuraa vain alla olevia ohjeita.
Siirry keskusteluketjuun, jossa haluat käyttää Memojia. Napsauta +-painiketta ja valitse Tarrat. Näet nyt valikoiman Memojia luomallasi mukautetulla avatarilla. Valitse yksi, ja se näkyy viestissäsi valmiina lähetettäväksi.
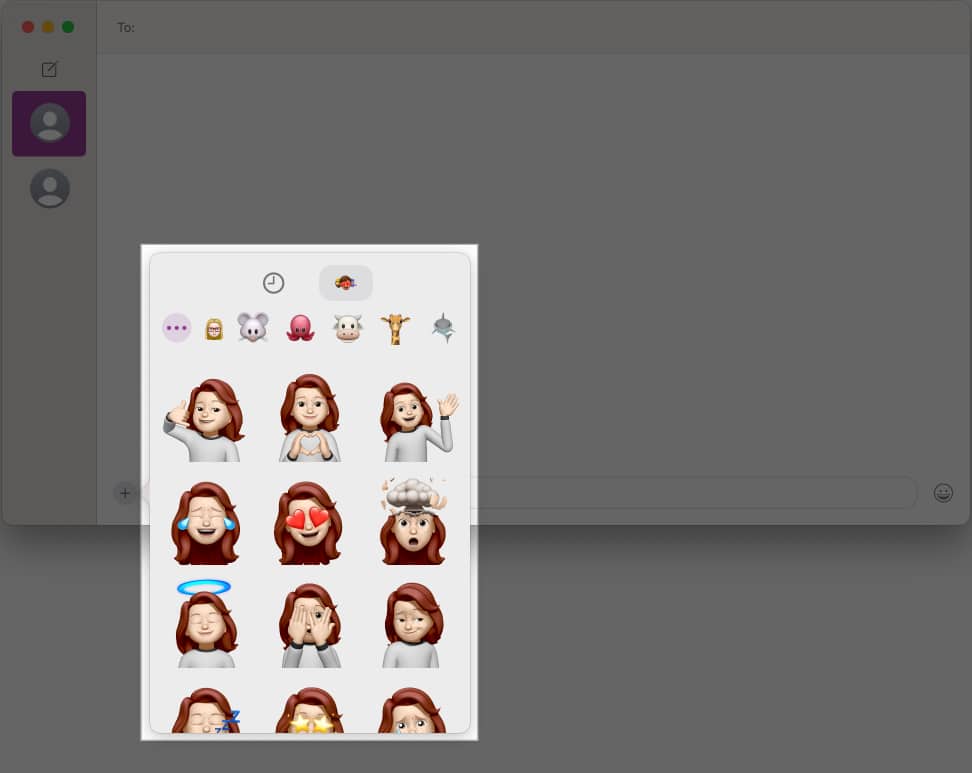
Voit myös vetää Memoji-tarran tiettyyn kohtaan keskustelussa tai vetämällä sen tietyn tekstikuplan päälle lisätäksesi sen reaktiona kyseiseen viestiin.
Kuinka muokata, kopioida tai poistaa Memoji Macissa
Kun olet luonut Memojin, voit muokata sitä aina kun haluat muuttaa sen ulkonäköä. Voit myös kopioida tai poistaa sen halutessasi.
- Napsauta Viestit-ketjussa +-kuvaketta ja valitse Tarrat.
- Napsauta nyt kolmen pisteen kuvaketta ja valitse Muokkaa muuttaaksesi Memojin ulkoasua.
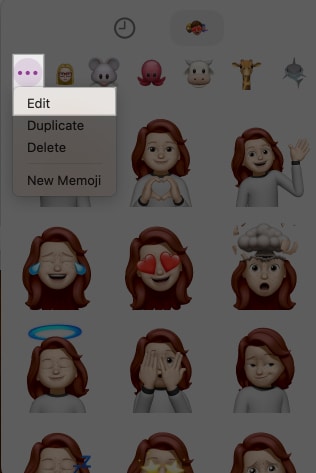
- Kun olet tyytyväinen, napsauta Valmis. Tai napsauta Peruuta, jos et halua tallentaa muokkauksia.
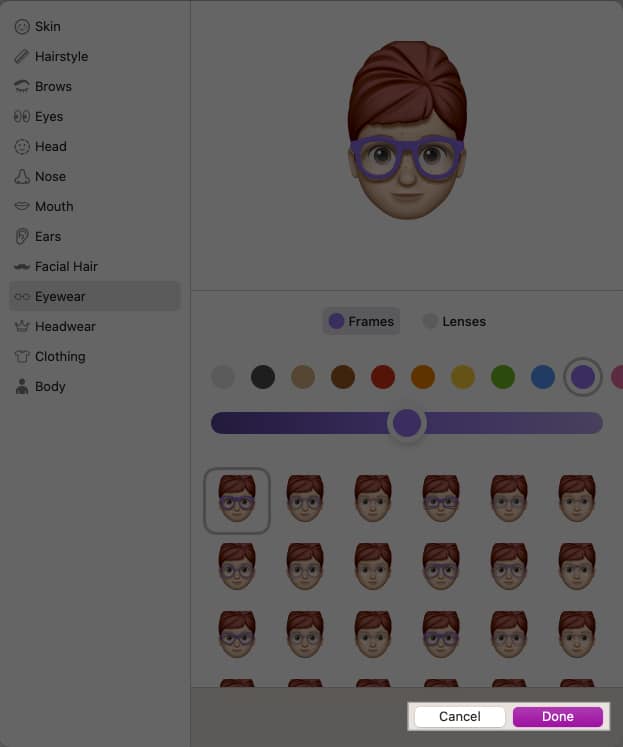
- Kopioi Memojista valitsemalla Kopioi.
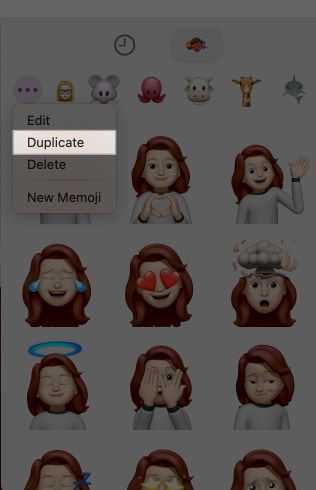
- Jos haluat poistaa memojin, valitse Poista. Vahvista, kun sinua kehotetaan poistamaan Memoji pysyvästi.
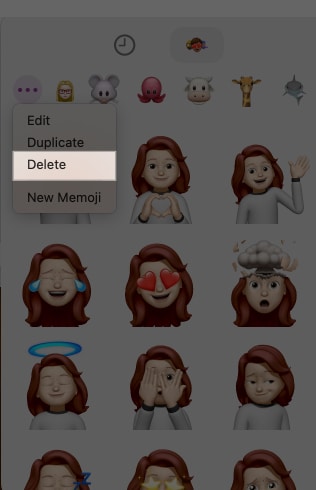
Kuinka asettaa animoitu Memoji Macin lukitusnäytölle
Voit asettaa Memojin profiilikuvaksesi henkiin Macisi kirjautumisnäyttöön. Tässä on mitä sinun tulee tehdä:
- Napsauta Apple-logoa valikkorivillä ja valitse Järjestelmäasetukset.
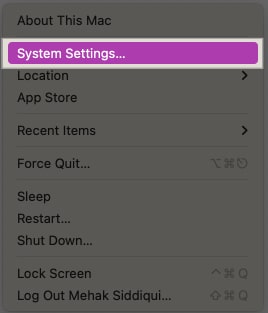
- Napsauta Apple-tilisi profiilia vasemmassa sivupalkissa.
- Napsauta Muokkaa-painiketta pyöreässä kehyksessä, johon kuvasi sijoittuisi.
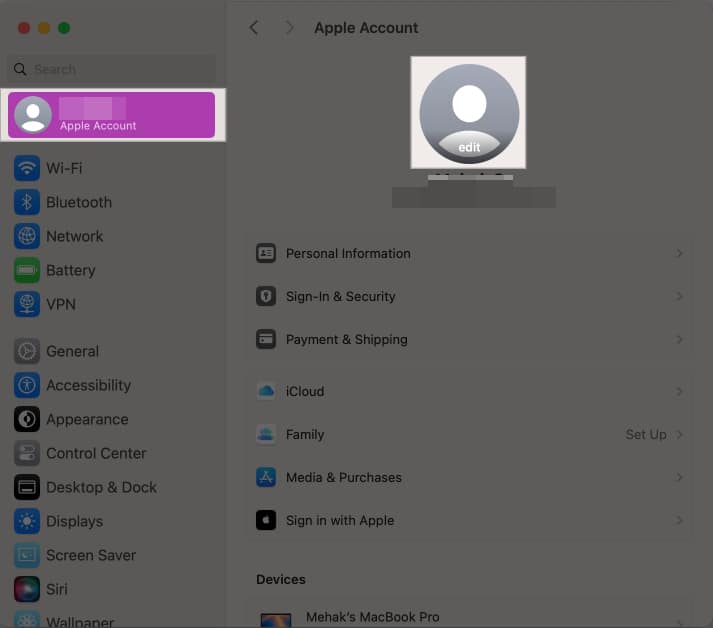
- Valitse Memojisi käytettävissä olevista vaihtoehdoista.
- Voit myös muuttaa Memojin kokoa liukusäätimellä. Kun olet tyytyväinen sen ulkonäköön, napsauta Tallenna.
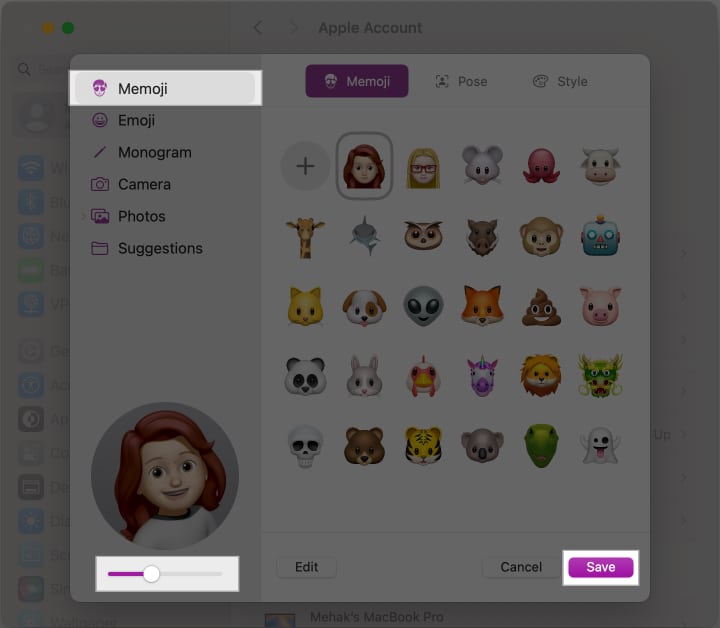
Nyt aina, kun Macin näyttö on lukittu, voit nähdä animoidun Memojisi käyttäjänimesi kanssa.
Kirjaudutaan ulos…
Näin helppoa on luoda Memoji Macissa ja käyttää sitä Viestit-keskusteluissa tai animoituna kuvana käyttäjäprofiilissasi. Toivon, että tämä opas vastaa kaikkiin kysymyksiisi Memojin käytöstä Macissa.
Jos haluat tietää jotain muuta, kerro siitä meille alla olevissa kommenteissa.
UKK
Kyllä, voit luoda Memojin Macin Viestit-sovelluksessa, jos käytät macOS Big Suria tai uudempaa.
Voit synkronoida Memojin iPhonen ja Macin välillä iCloudin avulla. Varmista, että olet kirjautunut sisään samalla Apple ID:llä molemmissa laitteissa ja että iCloud Drive on päällä. Macissa: Avaa Viestit-sovellus, napsauta valikkopalkissa Viestit ja valitse Asetukset. Siirry iMessage-välilehteen, valitse Ota viestit käyttöön iCloudissa -vaihtoehto ja napsauta Synkronoi nyt.
Avaa keskustelu Viestit-sovelluksessa, napsauta +-kuvaketta ja valitse Tarrat. Napsauta sitten haluamaasi Memojia, ja se tulee näkyviin tekstikenttään. Voit nyt ottaa siitä kuvakaappauksen painamalla näppäimistön Command+Shift+5. Tämä tallentaa Memojin kuvana työpöydällesi.
Sinun täytyy pitää lukea:
- Kuinka käyttää Memojia iPhonessa ja iPad Prossa
- Kuinka käyttää Memojia Apple Watchissa
- iOS 18: Hymiöiden käyttäminen Tapback-reaktioihin viesteissä
