

Oletko koskaan löytänyt verkosta artikkelia, reseptiä tai matkaoppaan, jonka halusit pitää myöhemmin? Olitpa matkalla offline -tilassa tai haluat vain pysyvän kopion, verkkosivun tallentaminen pdf -tiedostona iPhonessa tai iPadissa on nopeaa ja helppoa.
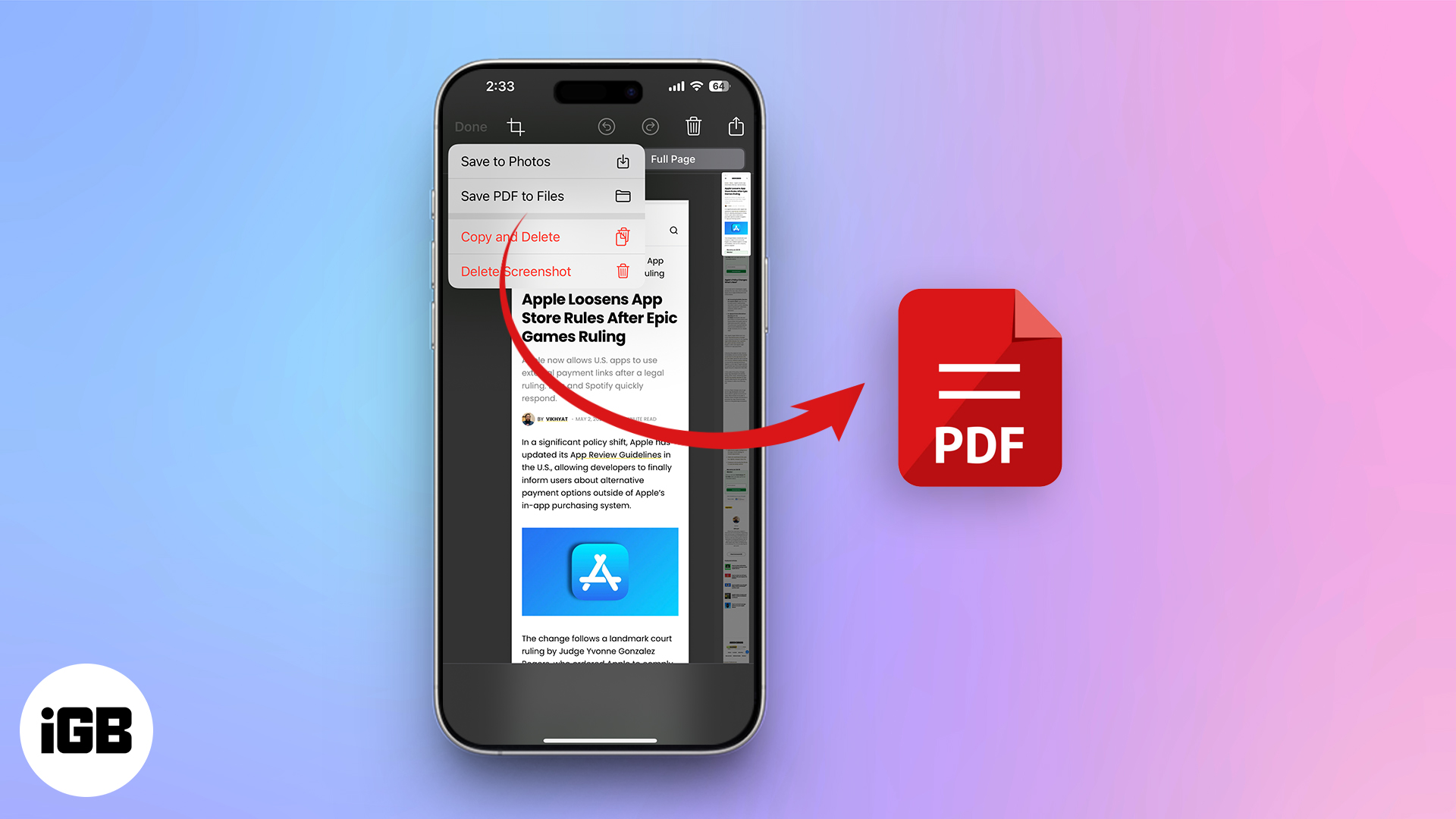
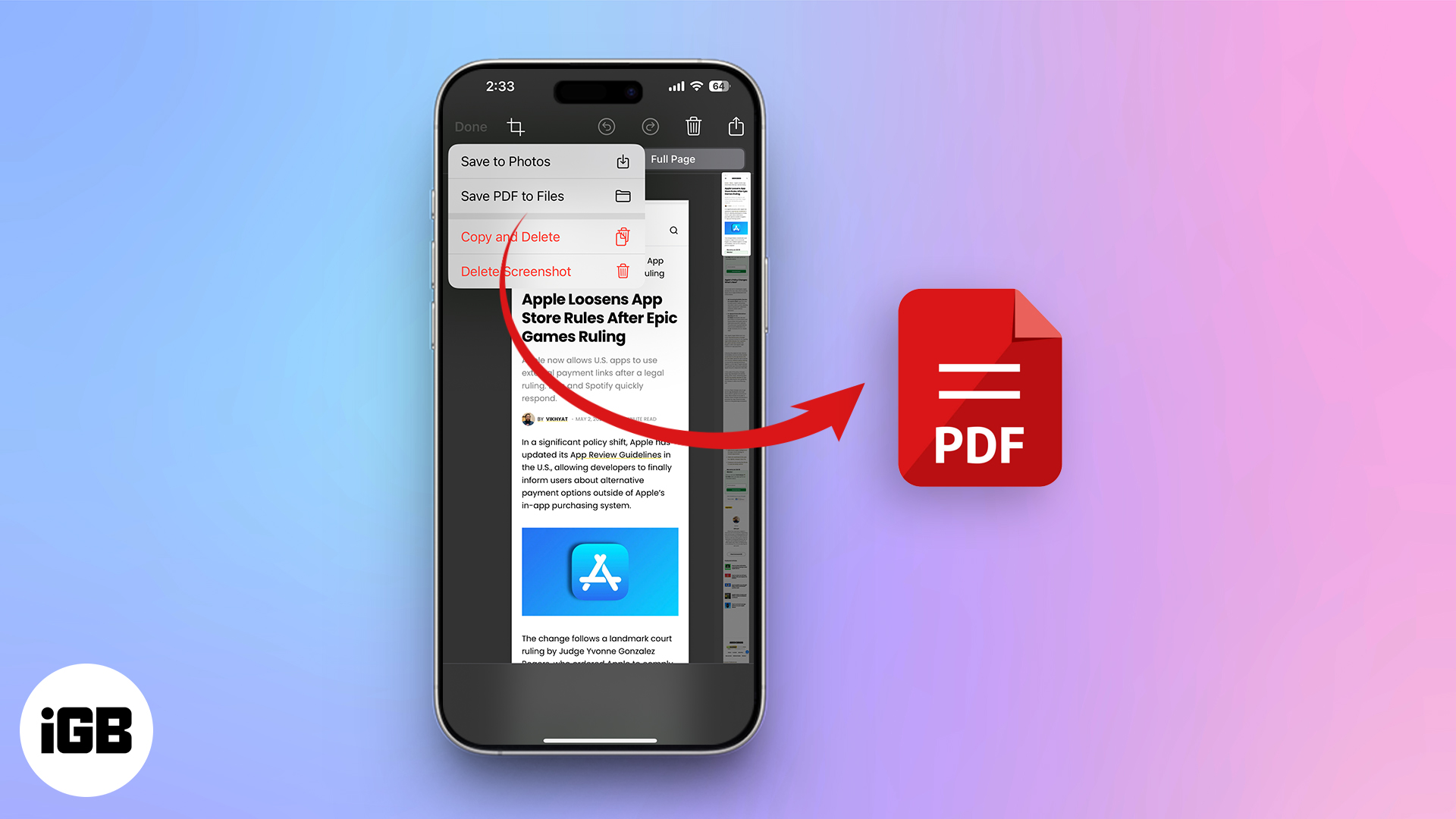
Tämä opas opastaa sinut neljä yksinkertaista tapaa tallentaa kaikki verkkosivut-mukaan lukien Safari- ja kolmansien osapuolien selainten-PDF-tiedostona helpon jakamisen, merkinnän ja offline-käyttöoikeuksien avulla.
Miksi tallentaa verkkosivun PDF -tiedostona?
Vaikka kirjanmerkit ja lukuluettelot ovat hyödyllisiä, verkkosivun tallentaminen PDF: nä tarjoaa enemmän joustavuutta. Tästä syystä:
- Offline -käyttö: Katso kokonaisia verkkosivuja milloin tahansa, jopa ilman Internetiä.
- Pysyvä tilannekuva: Verkkosisältö voi muuttaa tai kadota. PDFS säilyttää sen sellaisenaan.
- Merkinnät: Korosta, lisää muistiinpanoja tai merkitse osiot helposti.
- Helppo jakaminen: PDF -tiedostoja voidaan jakaa sähköpostitse, AirDrop, viestisovellukset tai pilvitallennus.
4 tapaa tallentaa verkkosivut PDF -tiedostona iPhonessa tai iPadissa
Safari-verkkosivustolla on useita tapoja PDF-tiedostona iPhonessa ja iPadissa, Safarin sisäänrakennetusta vientityökalusta tulostettuun PDF-temppuun mukautetun pikakuvakkeen käyttämiseen.
1. Käytä Safarin sisäänrakennettua vientiominaisuutta
Safarilla on natiivivaihtoehto tallentaa verkkosivuja PDFS: n:
- Avaa Safari ja käy tallentamasi sivulla.
- Napauta jaa -painiketta alakeskuksessa.
- Napauta Asetukset -painiketta verkkosivujen nimellä.
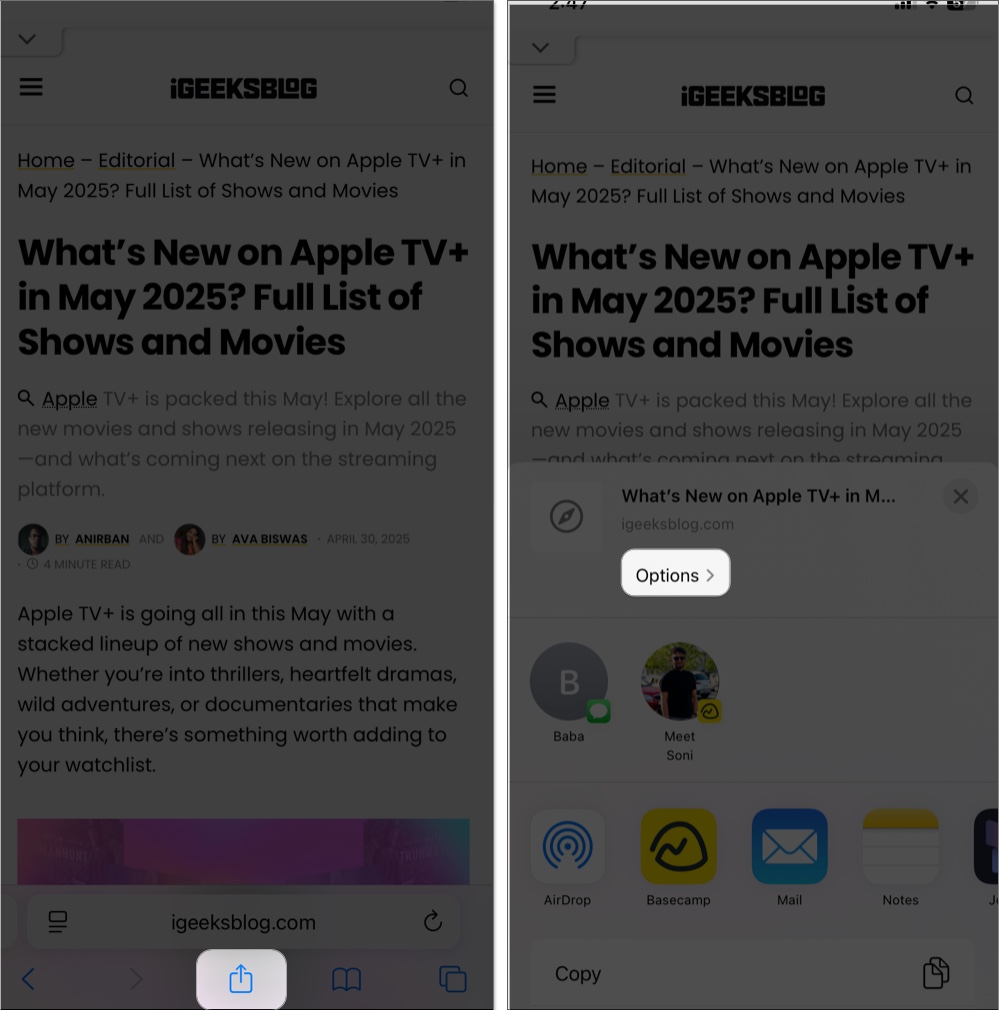
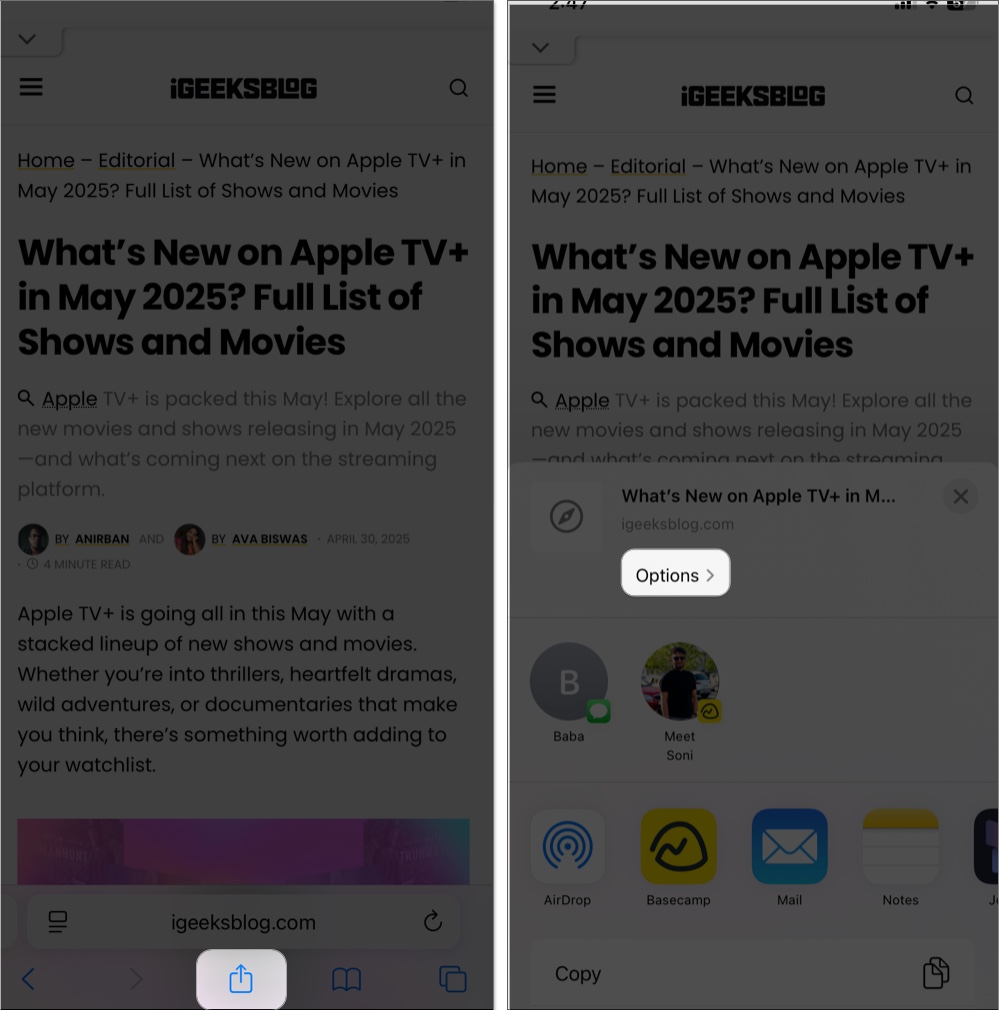
- Valitse PDF ALMAN ALMAN -sovelluksen sijasta automaattisen ja napauta valmis.
- Napauta Tallenna tiedostoon.
- Valitse Tallenna sijainti ja napauta Tallenna.
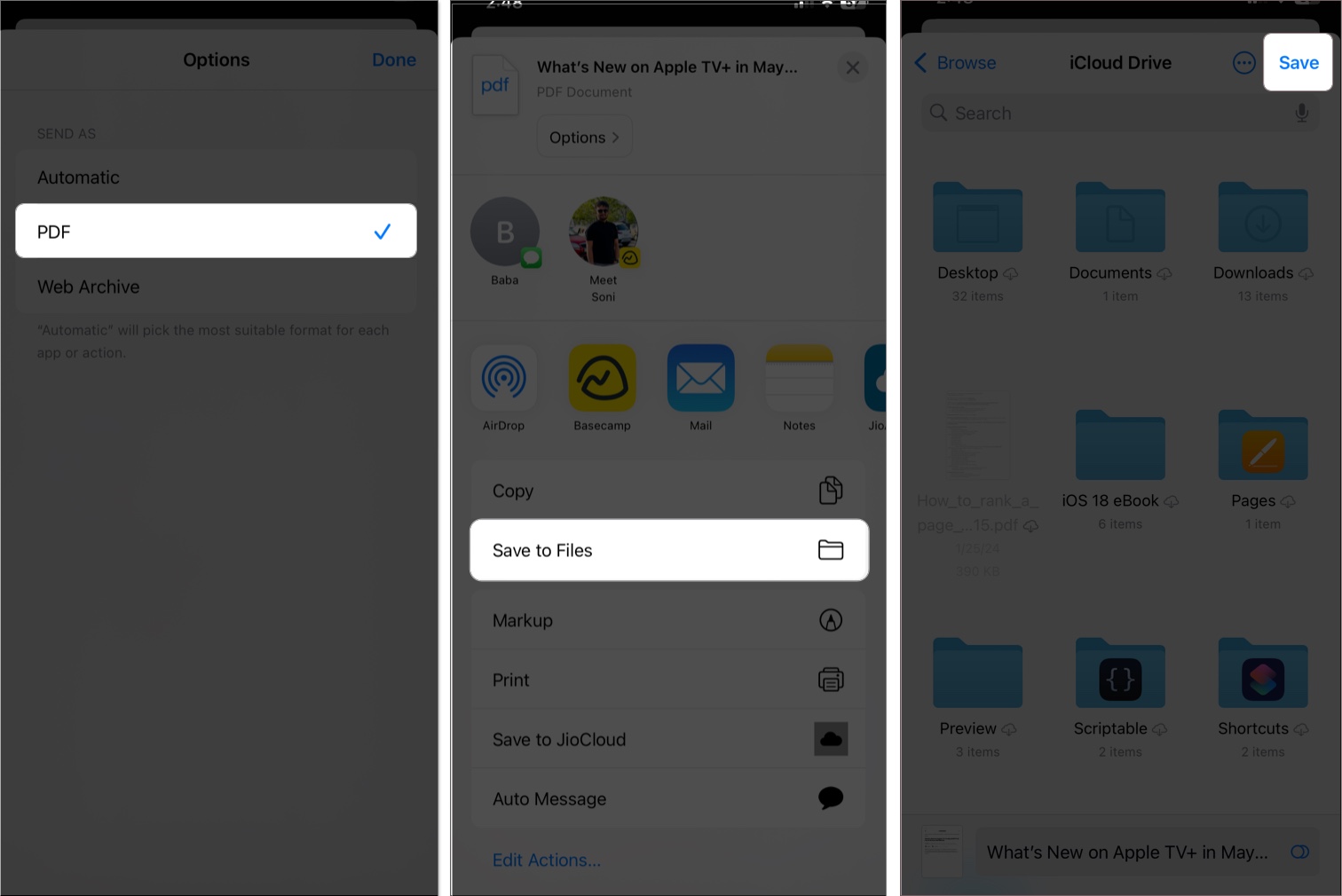
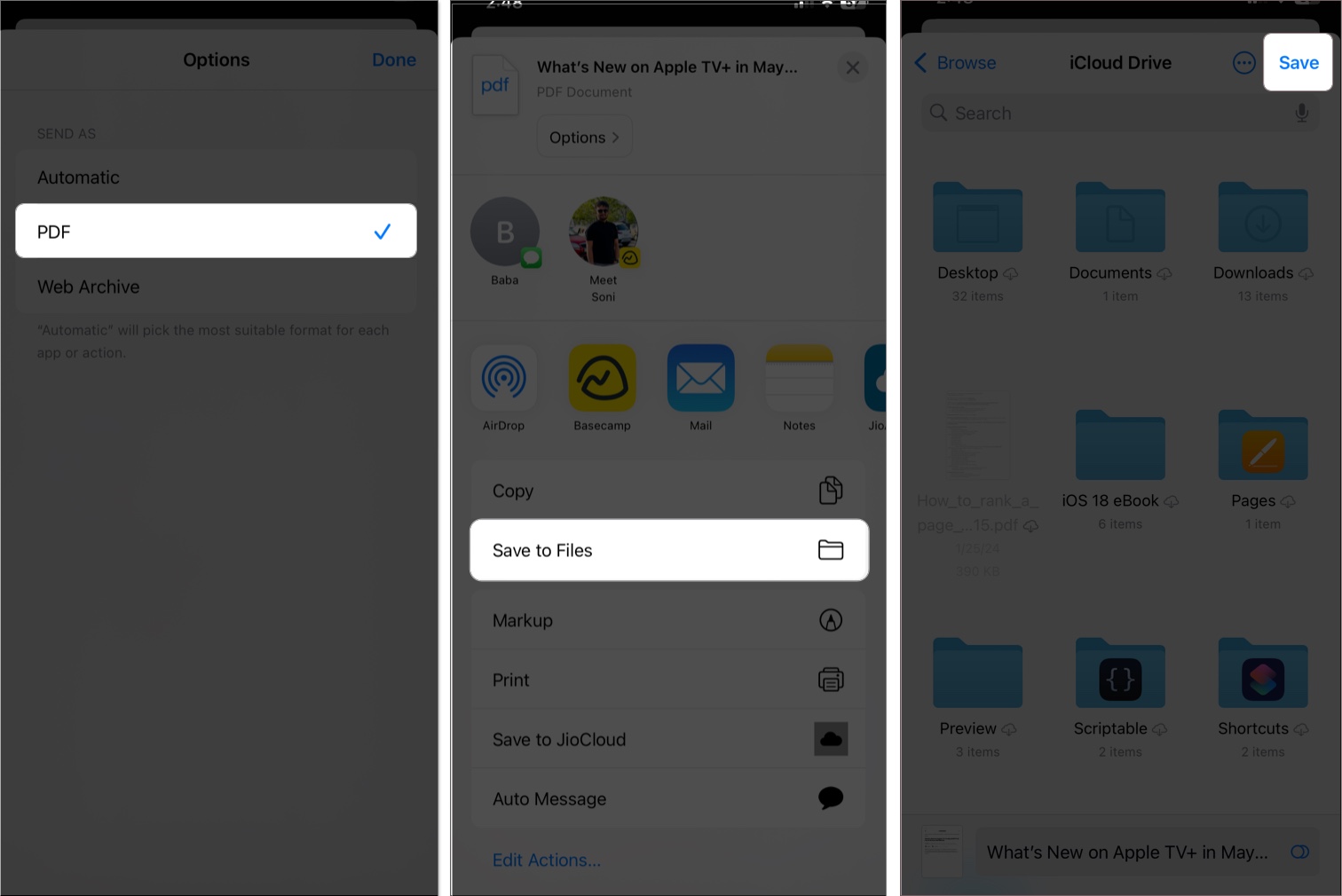
2. Käytä tulosta PDF -temppuun (Chromelle ja muille)
Useimmat kolmansien osapuolien selaimet, kuten Chrome, eivät tarjoa natiivia PDF-säästöä, mutta voit silti käyttää tätä menetelmää:
- Avaa verkkosivu ja napauta Jaa -painiketta.
- Valitse tulosta osakelevyltä.
- Laajenna esikatselu tulostusten esikatselussa kahden sormen ulkoisella pyyhkäisyllä.
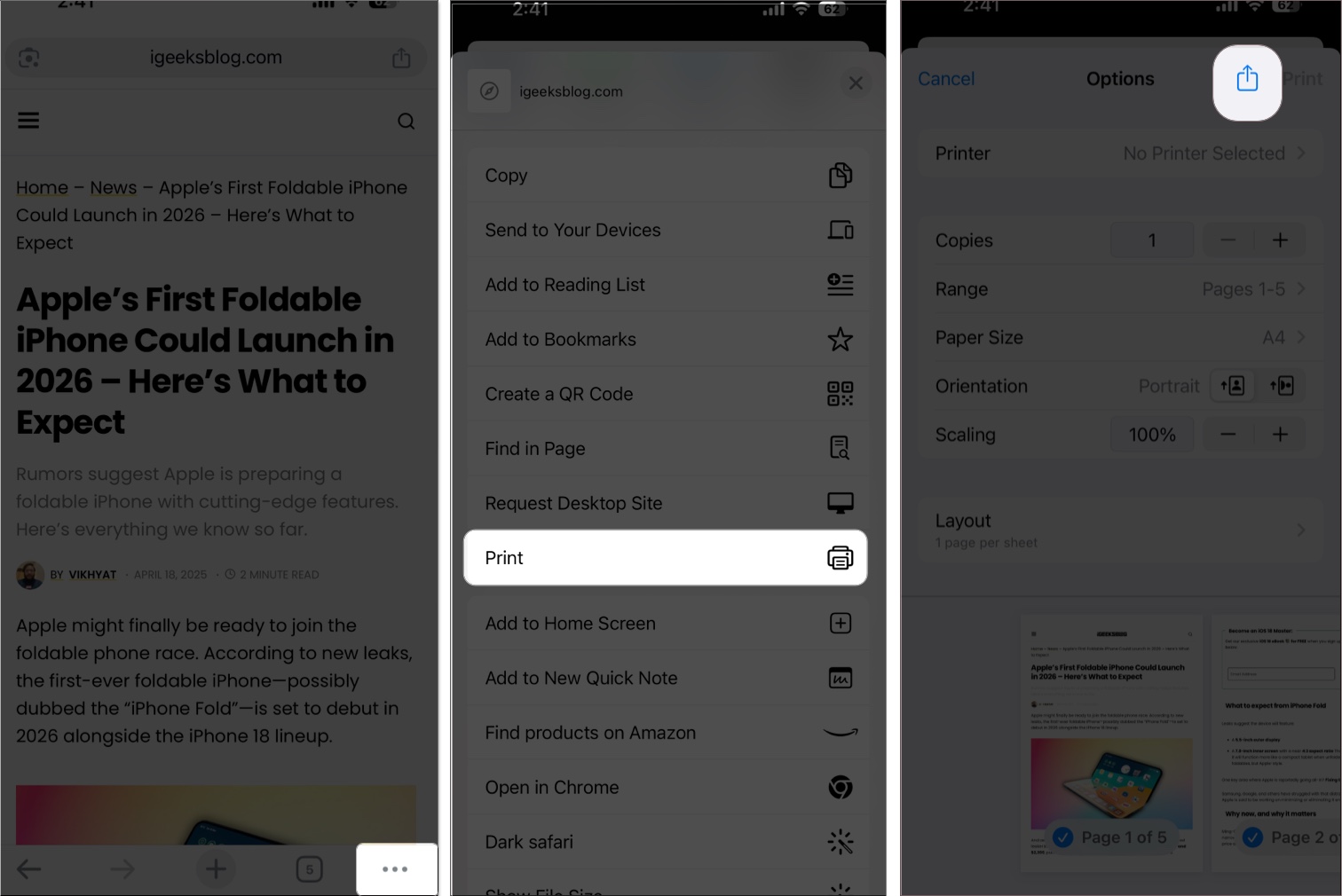
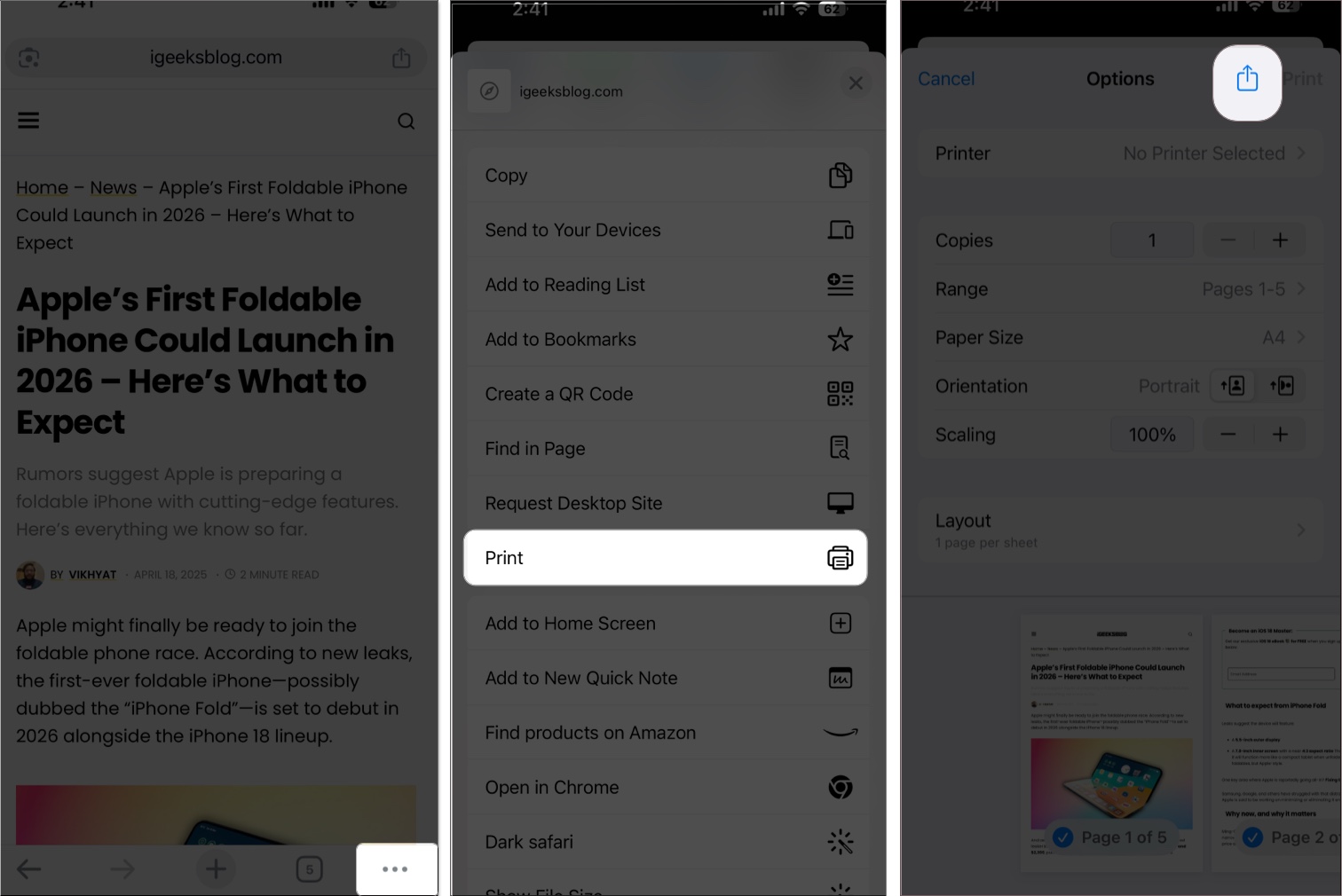
- Napauta Jaa -painiketta uudelleen ja valitse Tallenna tiedostoihin.
- Valitse sijainti ja napauta Tallenna.
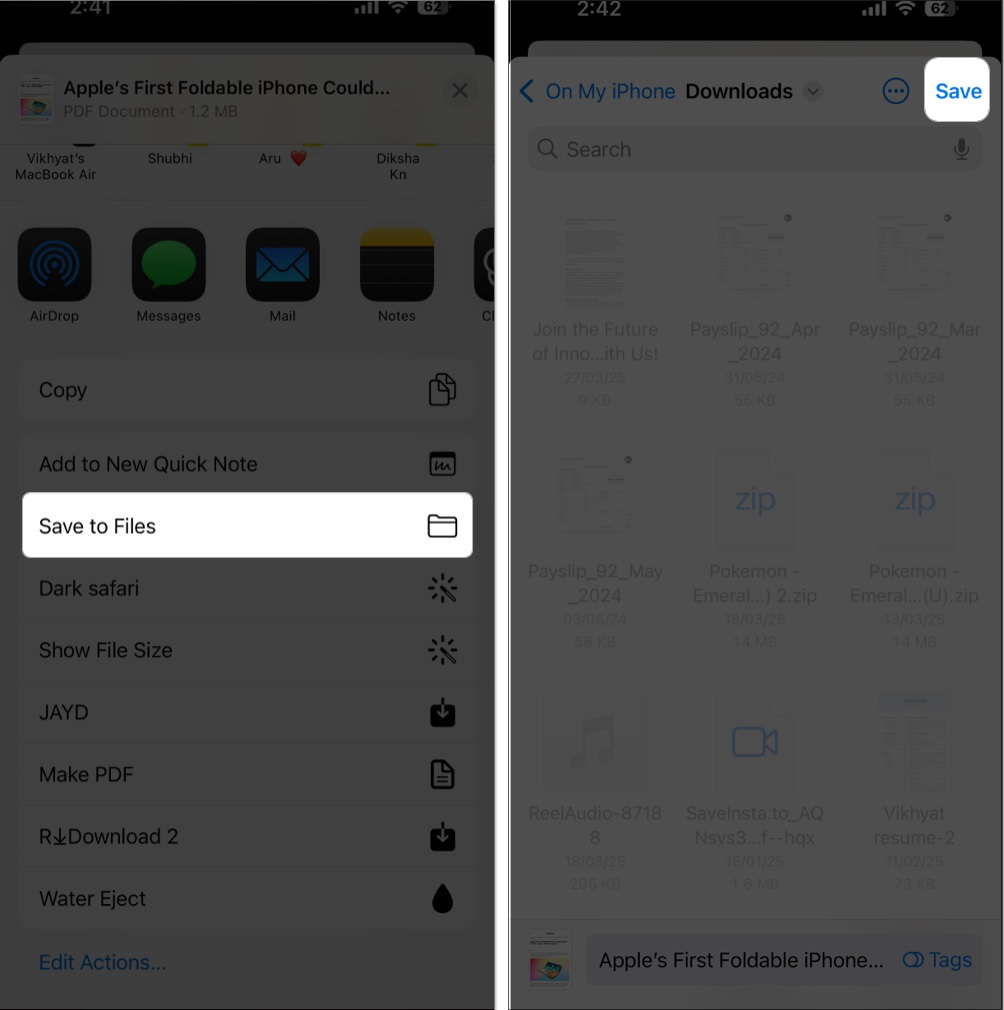
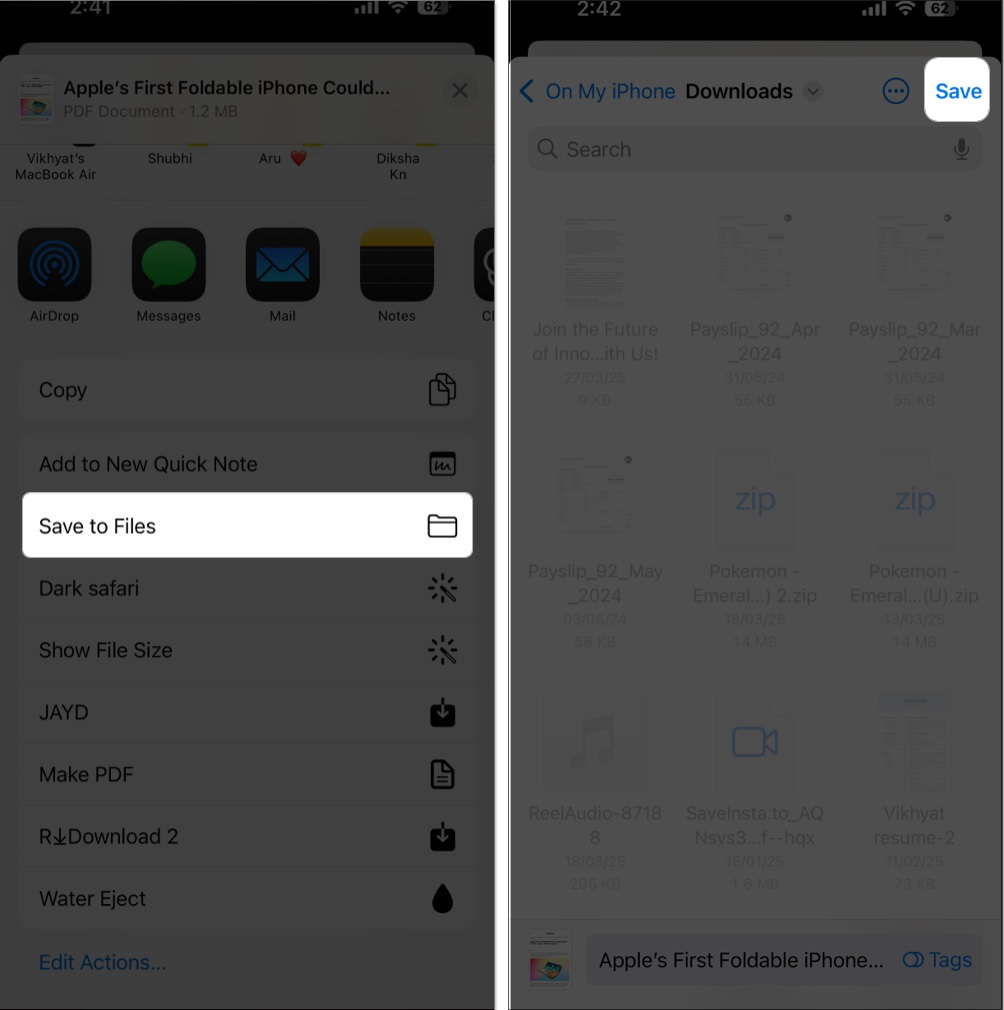
3. Kaappaa koko sivun kuvakaappaus ja säästä PDF: nä
Täydellinen artikkeleille tai pitkille sivuille:
- Ota Safarissa kuvakaappaus (sivupainike + äänenvoimakkuus).
- Napauta esikatselu pikkukuva.
- Vaihda koko sivu -välilehteen. Vierityskuvakaappauksen esikatselu näkyy oikealla.
- Valitse satotyökalulla tietty koko sivun kuvakaappauksen alue, jos et halua tallentaa koko verkkosivua.
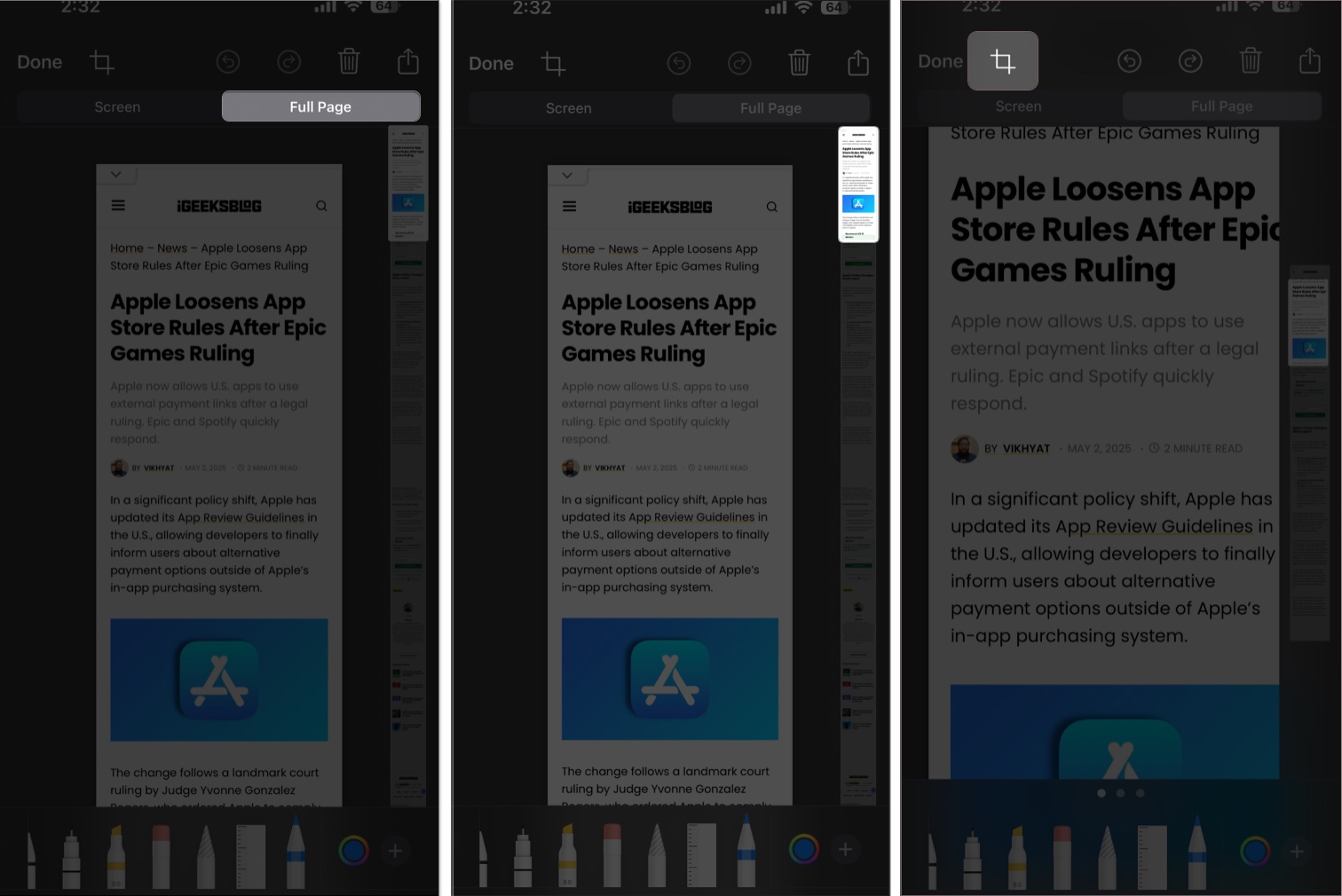
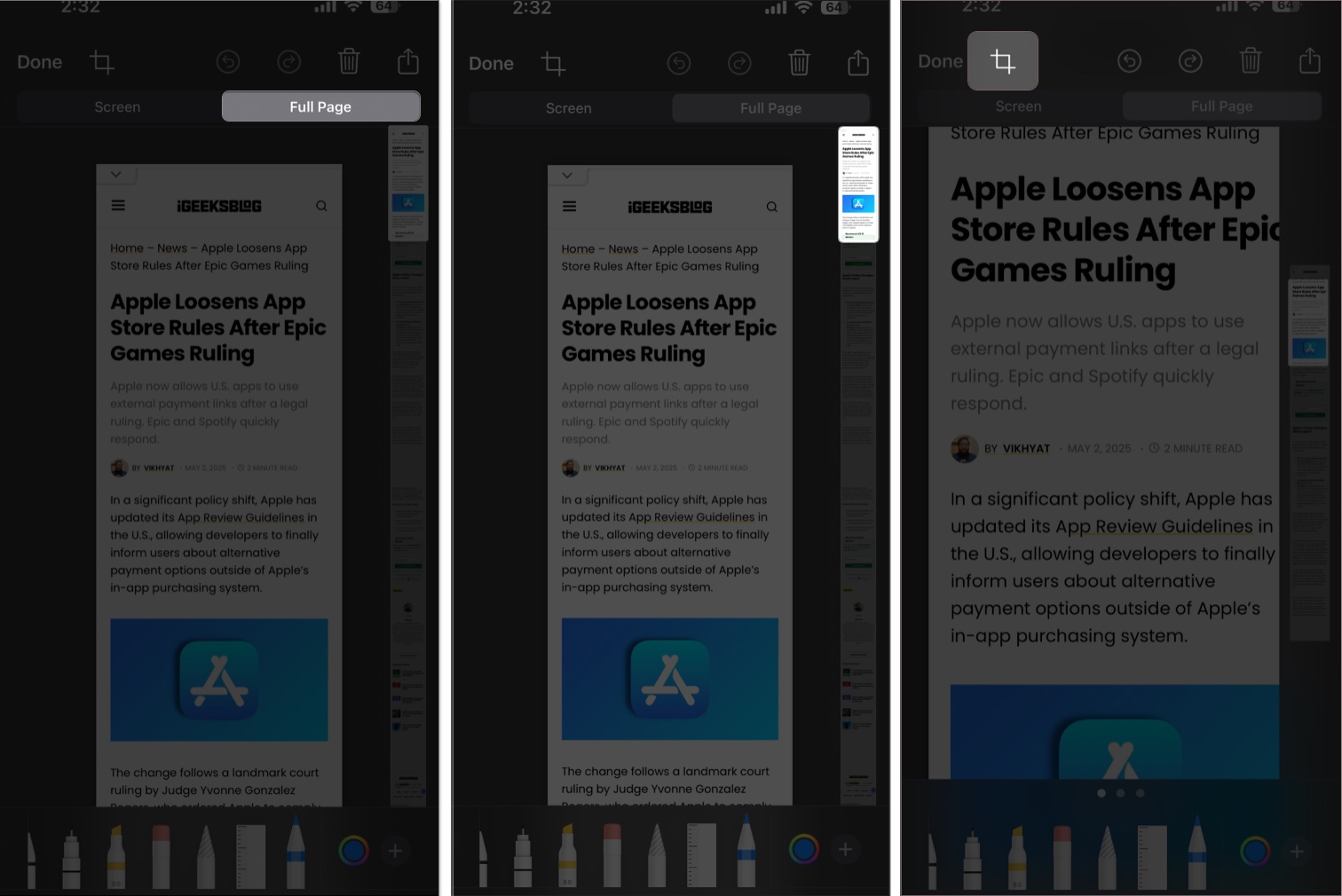
- Jos haluat tallentaa koko kuvakaappauksen, napauta valmis.
- Napauta tiedostot Tallenna PDF ja valitse sijainti.
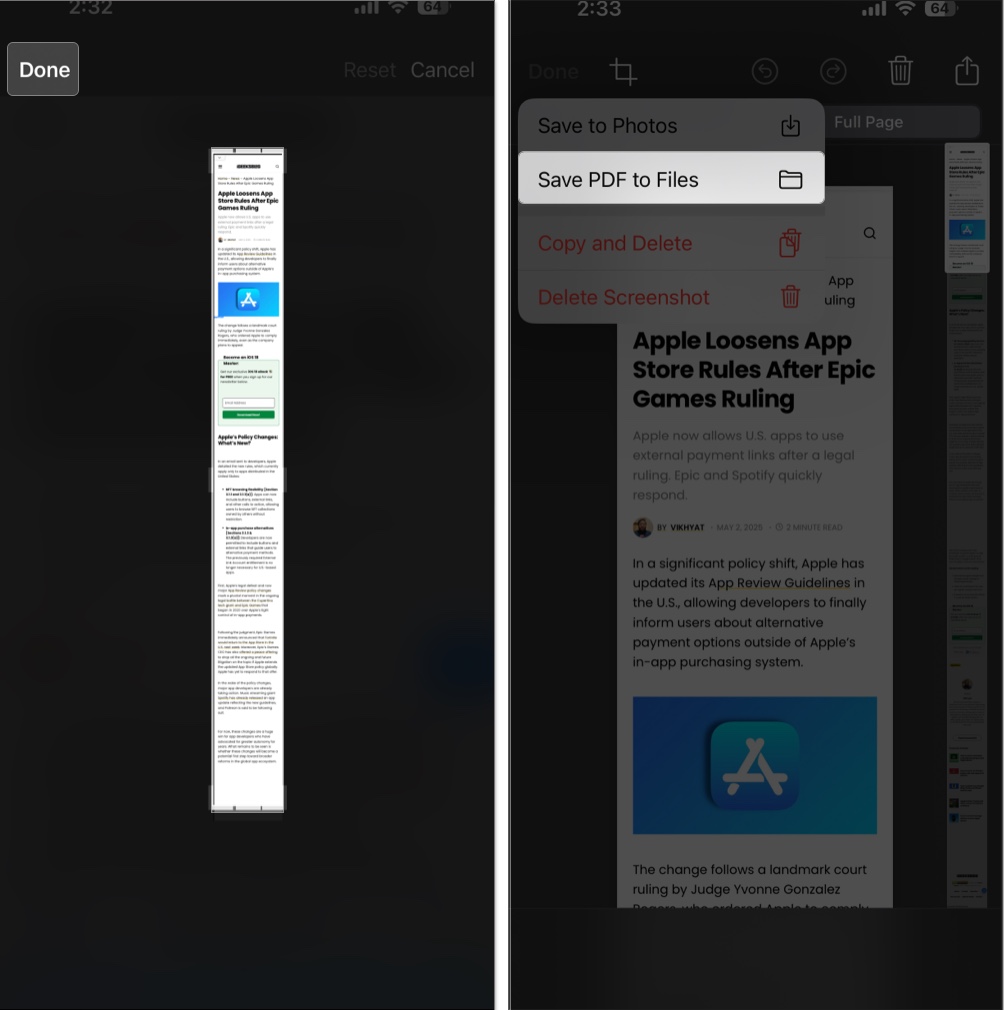
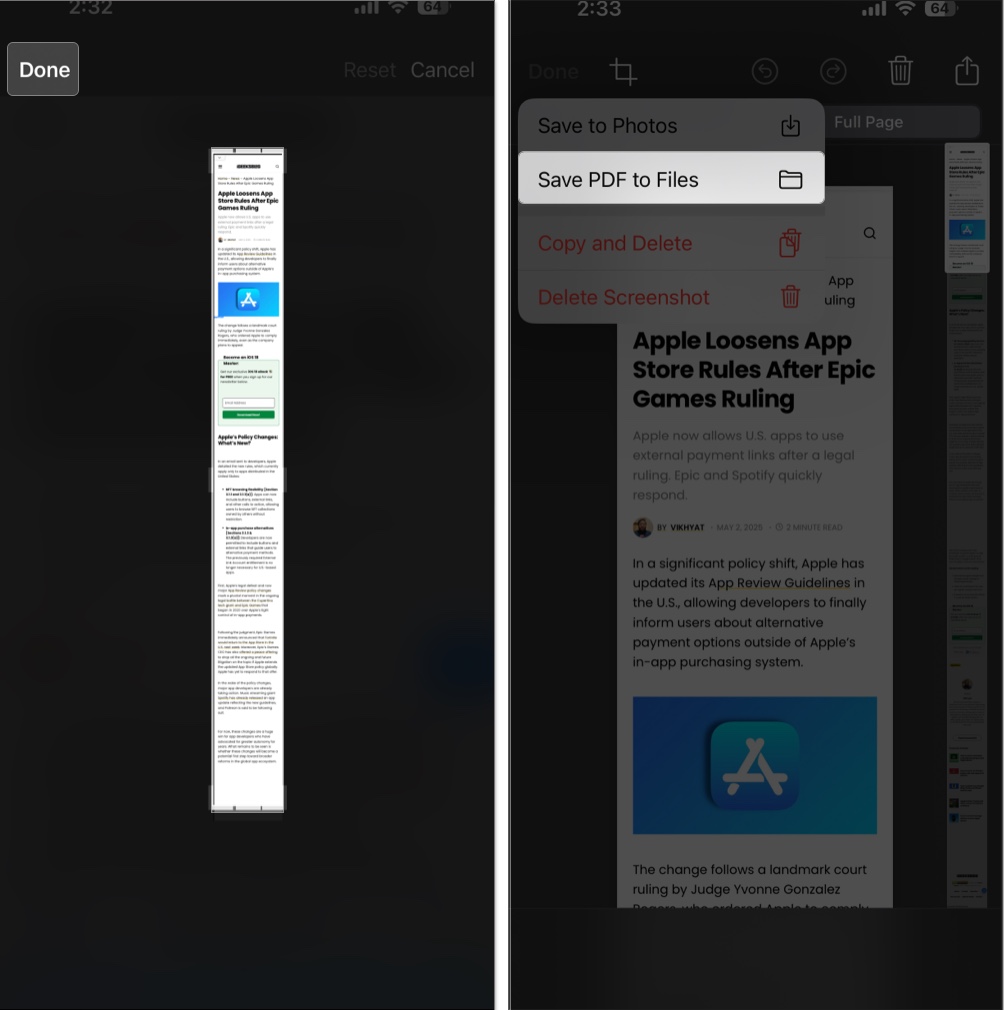
Aiheeseen liittyviä: Kuinka ottaa kuvakaappaus iPhonessa ja iPadissa
4. Tallenna pikakuvake PDF
Voit automatisoida prosessin mukautetulla iOS -pikakuvakkeella:
- Ladata Tallenna verkkosivun pdf -pikakuvakkeeksi pikavalintagalleriasta.
- Avaa pikakuvakesovellus ja etsi tallennus verkkosivusto PDF -pikakuvake.
- Napauta kolme pistettä pikakuvakkeen yli.
- Napauta I -painiketta alareunassa.
- Seuraavaksi, TOGGLE ON SHOKE -sovelluksessa.
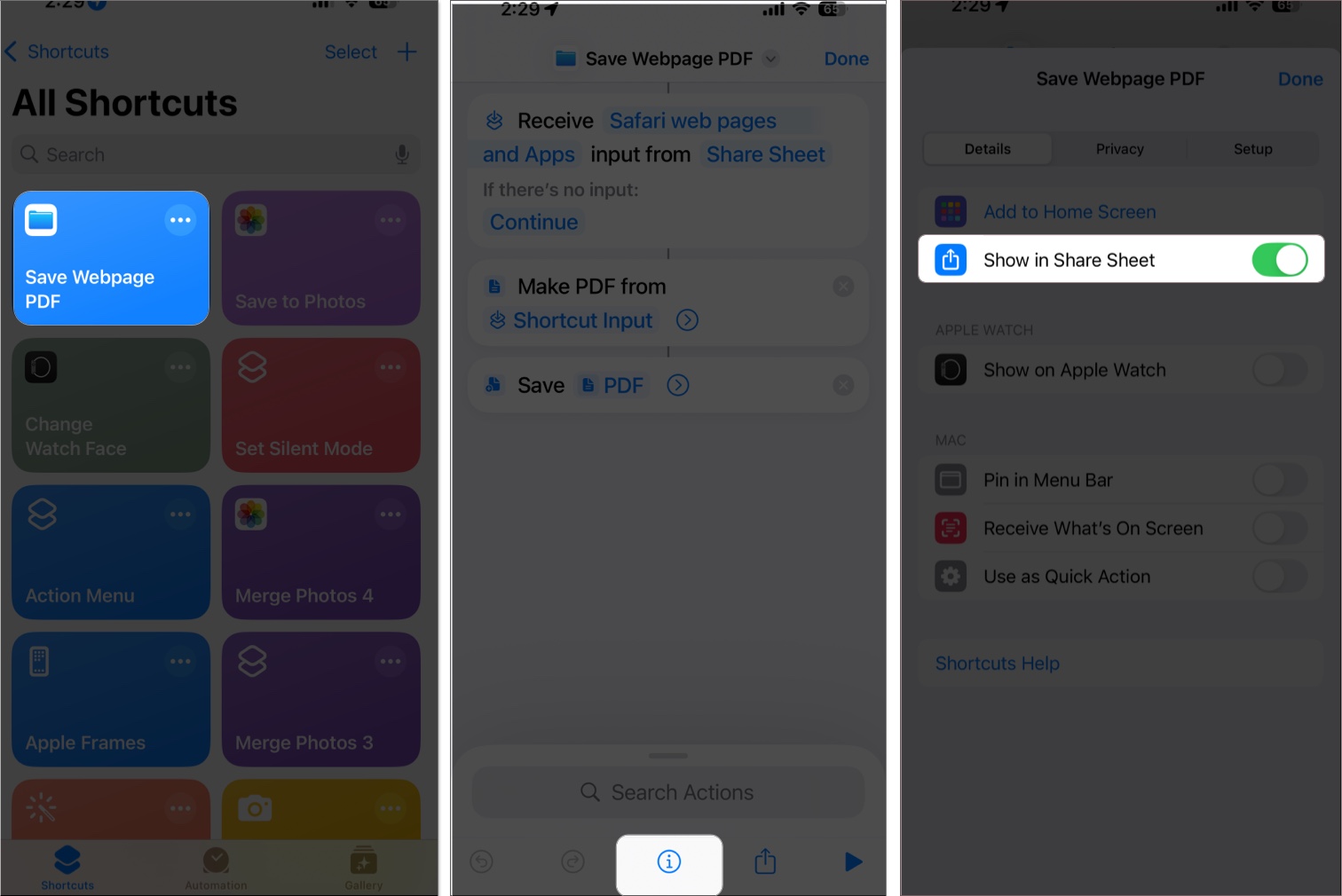
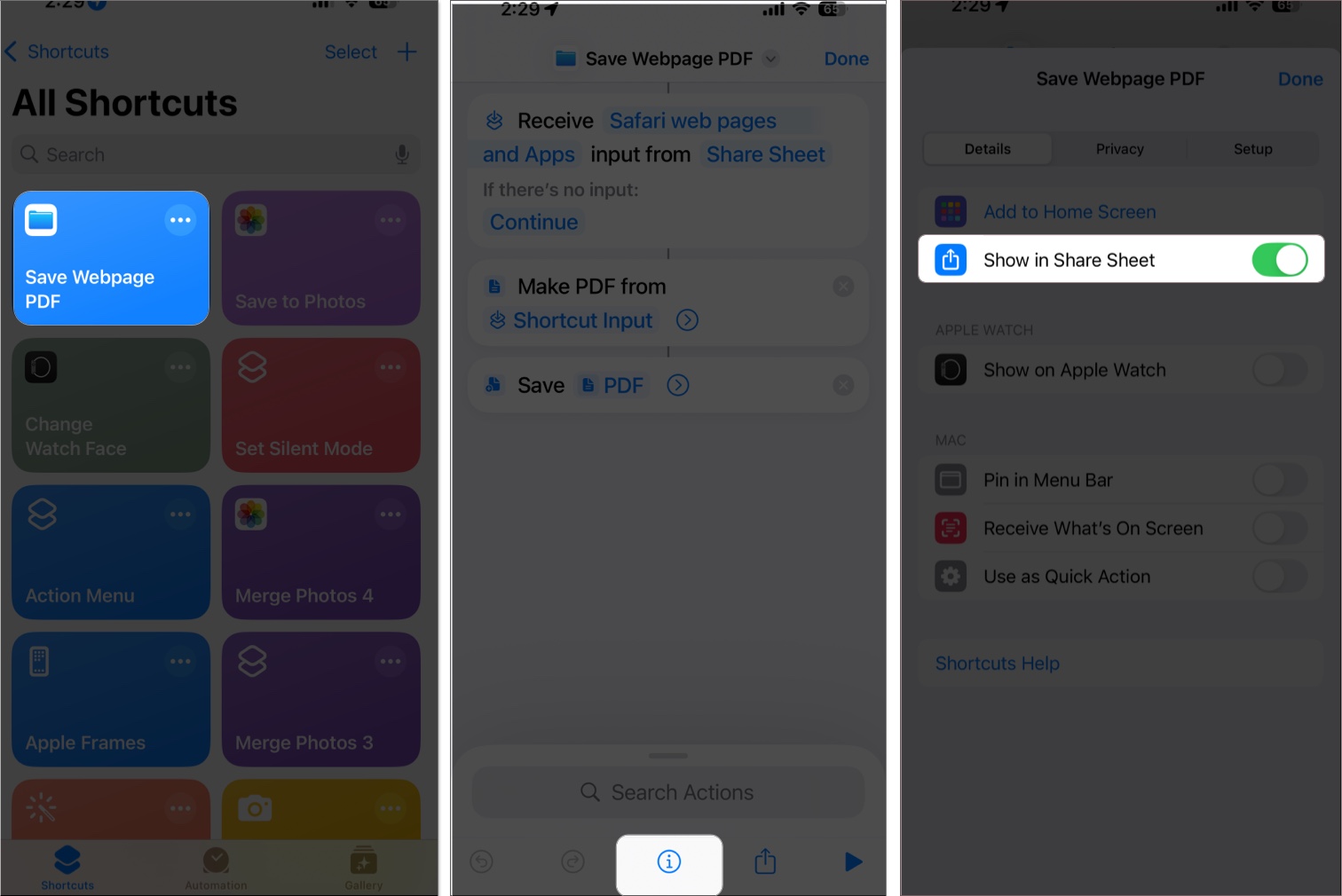
Kun olet tehnyt tämän, voit tallentaa verkkosivun PDF: ksi yhdellä napautuksella. Näin:
- Napauta Safari -verkkosivulla jako -painiketta alakeskuksessa.
- Seuraavaksi etsi ja napauta Tallenna verkkosivut PDF.
- Antaa tarvittava lupa.
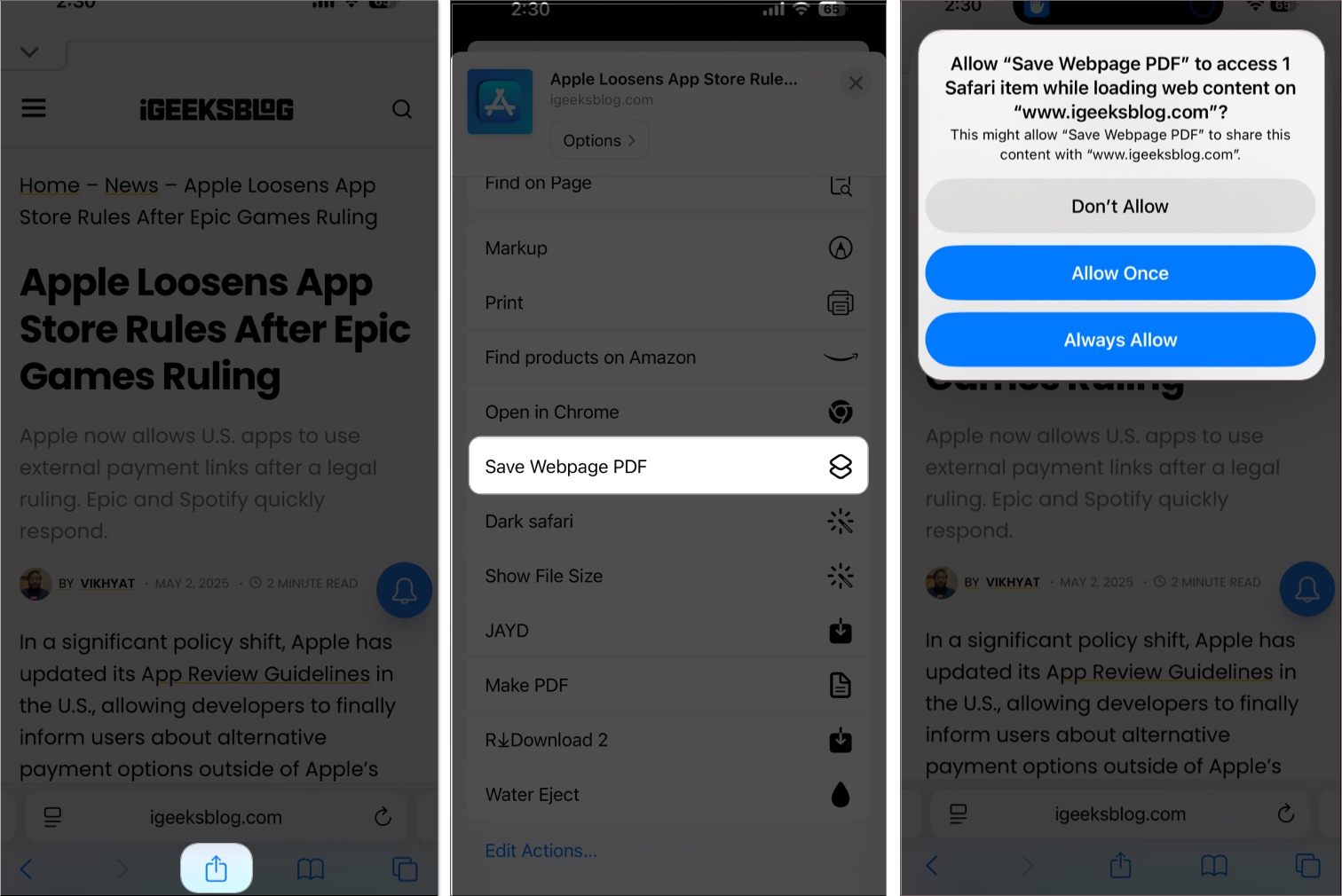
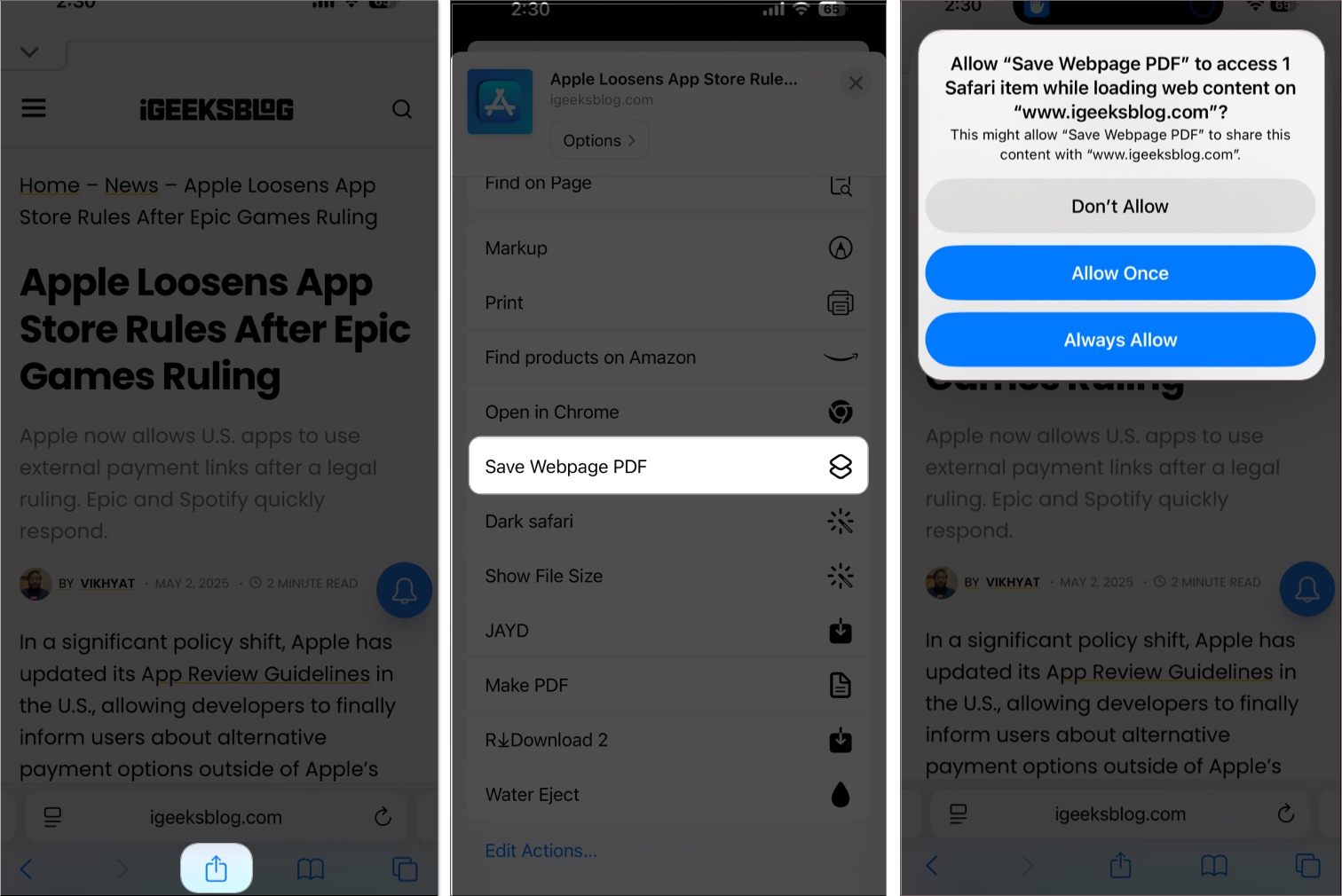
- Valitse Tallenna sijainti ja napauta Avaa tallentaaksesi.
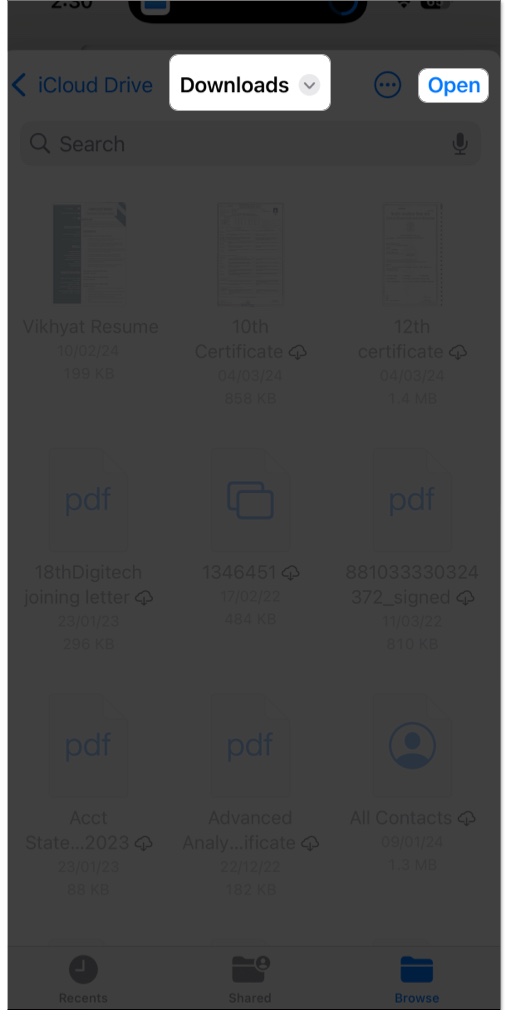
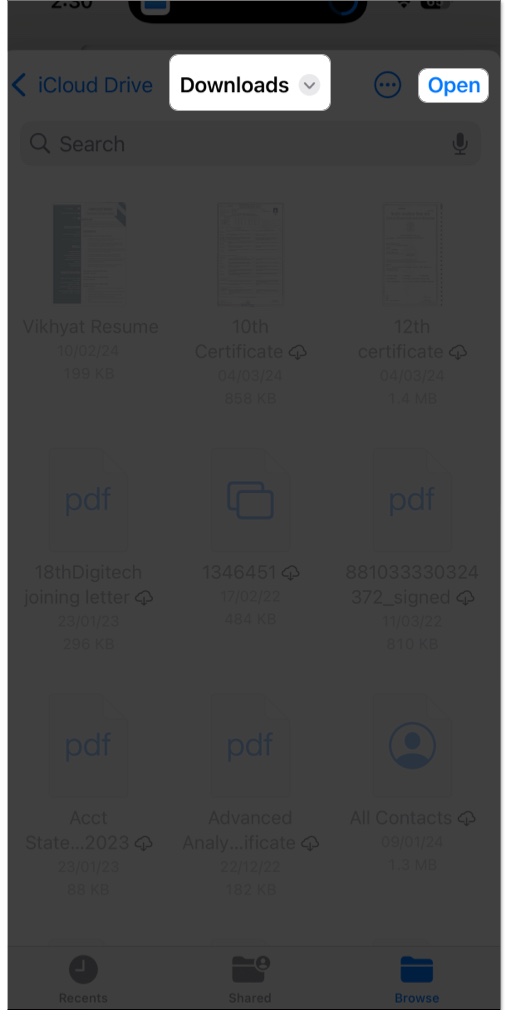
Mistä löydät tallennetut PDF -tiedostot iPhonesta ja iPadista
Kaikki edellä käsiteltyjä menetelmiä tarjoavat sinulle mahdollisuuden tallentaa PDF -asiakirja Files -sovellukseen. Näin löydät PDFS:
- Avaa tiedostosovellus ja siirry Selaa -välilehteen.
- Löydä PDF -tiedosto nimeltä hakupalkki.
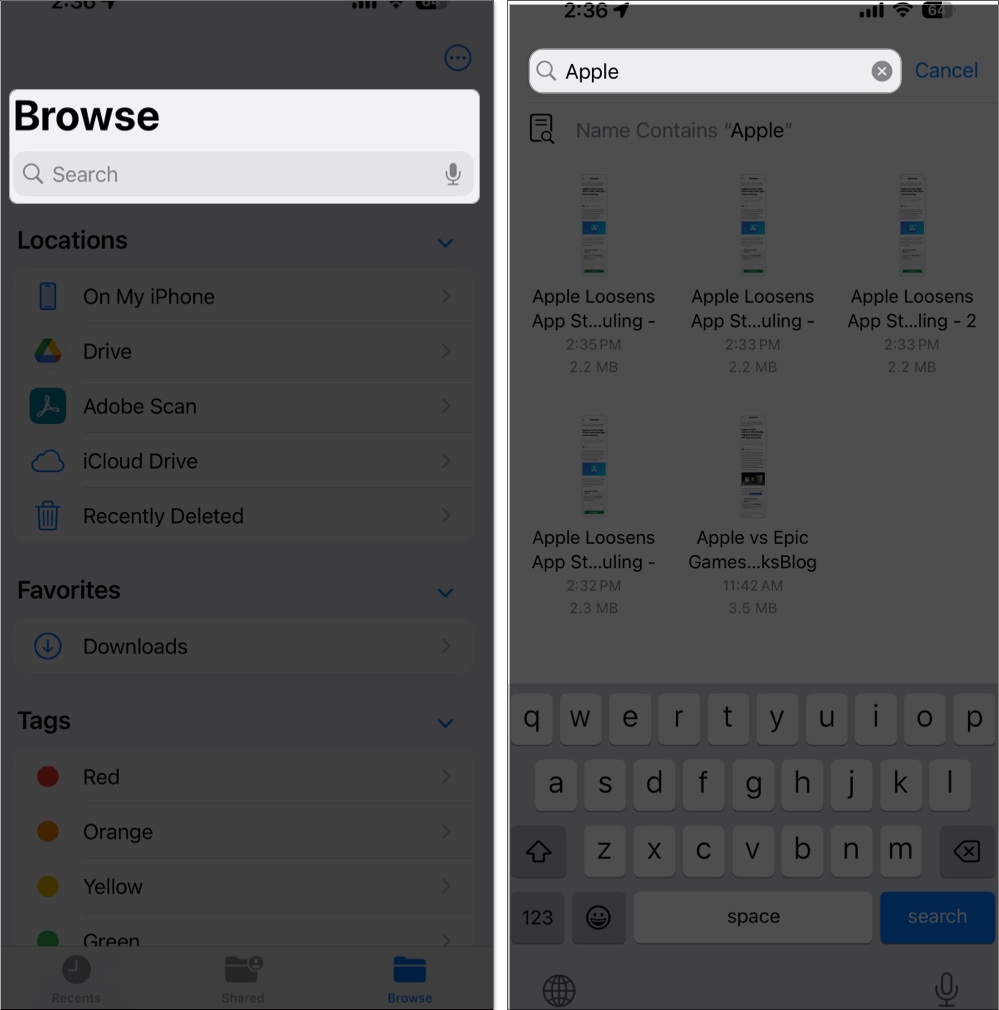
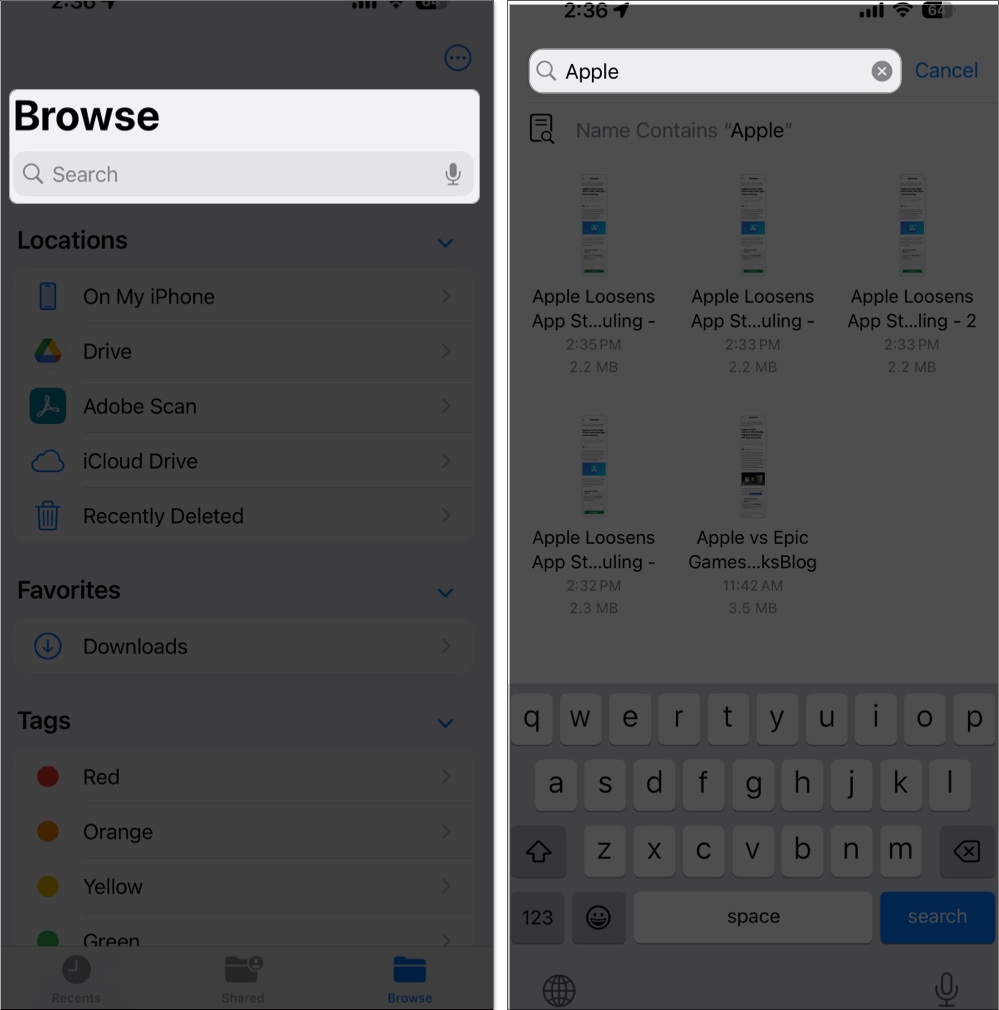
Voit sitten avata, jakaa tai merkitä tallennetut PDF -tiedostot tarpeen mukaan.
Aiheeseen liittyviä: Kuinka löytää latauksesi iPhonesta tai iPadista
Bonus: Käytä kolmansien osapuolien PDF-sovelluksia lisää hallintaa varten
Tarvitsetko lisää ominaisuuksia? Sovellukset kuten PDF -asiantuntija– Adobe Acrobat -lukijaja Asiakirjat kirjoittanut Readdle tarjous:
- PDF -editointi ja lomakkeen täyttäminen
- Sivun uudelleenjärjestely ja sulautuminen
- Pilven tallennus ja synkronointi
Nämä ovat täydellisiä virrankäyttäjille tai ammattilaisille, jotka käsittelevät paljon asiakirjoja.
Verkosta PDF: lle: Pidä sisältösi kätevänä
Verkkosivujen tallentaminen PDFS: llä antaa sinulle enemmän hallintaa kuluttamasi sisällön suhteen. Olipa offline -lukemista, jakamista tai pysyvää arkistointia varten, se on pieni temppu, jolla on suuria etuja.
Onko sinulla vielä kysymyksiä? Pudota ne kommentteihin – auttamme mielellämme!
Tässä on joitain lisää PDF-liittyviä artikkeleita, joista varmasti nautit:
- Parhaat PDF -toimittajat iPhonelle ja iPadille
- Kuinka muokata PDF -tiedostoa iPhonessa ilmaiseksi
- Kuinka muuntaa kuva PDF: ksi iPhonessa
