Helppoja tapoja korjata SD-kortti, joka ei näy Windows 10:ssä!

SD-kortti tai Secure Digital on patentoitu haihtumaton muistikorttimuoto. Se on eräänlainen irrotettava muistikortti, jota käytetään useimmissa elektronisissa laitteissa, kuten kameroissa, älylaitteissa, televisioissa, MP3-soittimissa ja muissa. Vaikka SD-korttien määrä vähenee päivä päivältä, monet käyttäjät luottavat edelleen SD-kortteihin tiedostojen tallentamisessa tai siirtämisessä laitteiden välillä.
SD-kortin pienempää versiota, joka on Micro SD -kortti, käytetään nykyään yleisimmin älypuhelimissa. SD-korttien ainoa haittapuoli on, että se on altis vaurioille ja muistin menetyksille. Windows 10 -käyttäjät kohtaavat usein SD-korttiongelmia, kuten se ei näy Windows 10:ssä. SD-kortti ei näy tietokoneessa useista syistä, ja vianmääritykseen on useita tapoja.
Kuinka korjata SD-kortti, joka ei näy Windows 10 -tietokoneessa
Joten jos sinulla on ongelmia, kuten SD-kortti, joka ei näy Windows 10 -tietokoneessa, olet laskeutunut oikealle verkkosivulle. Tässä artikkelissa jaamme muutamia parhaita menetelmiä, jotka auttavat sinua korjaamaan SD-kortin, joka ei näytä ongelmaa. Katsotaanpa.
1. Tarkista SD-kortin lukitus

Jos SD-kortti on lukittu, se ei näy missään tietokoneessa tai elektronisessa laitteessa. SD-kortin lukituksen avaaminen on suhteellisen helppoa. Katso SD-kortin vasenta reunaa. Sieltä löytyy lukkokytkin. Varmista, että lukituskytkin on työnnetty ylös SD-kortin lukituksen avaamiseksi. Jos lukituskytkin työnnetään alas, se näyttää “Lukitse”. Varmista siis, että SD-korttia ei ole lukittu ennen kuin teet lisämuutoksia. Kun lukitus on avattu, liitä se tietokoneeseen tai mihin tahansa tuettuun laitteeseen, se tulee näkyviin.
2. Liitä SD-kortti toiseen tietokoneeseen

Jos SD-kortti ei ilmesty edes ensimmäisen menetelmän toteuttamisen jälkeen, sinun on tarkistettava SD-kortti toisella tietokoneella. Ehkä tietokoneesi USB-portti on viallinen, mikä johtaa tunnistamattomaan SD-korttiin. Paras tapa löytää viallinen USB-portti on kytkeä siihen toinen kannettava tallennuslaite. Voit jopa yrittää liittää USB-näppäimistön tai -hiiren. Jos kaikki laitteet eivät näy, sinun on korjattava USB-portti.
Toinen tapa on tarkistaa SD-kortti toisella tietokoneella. Jos SD-kortti näkyy toisessa tietokoneessa, se on selvä osoitus viallisesta USB-portista ensimmäisessä tietokoneessa.
3. Suorita laitteiston vianmääritys
Windows 10:ssä on sisäänrakennettu laitteiston vianmääritys, joka voi korjata useimmat laitteisto-ongelmat, mukaan lukien USB- ja SD-korttiongelmat. Suorita laitteiston vianmääritys noudattamalla alla olevia yksinkertaisia ohjeita.
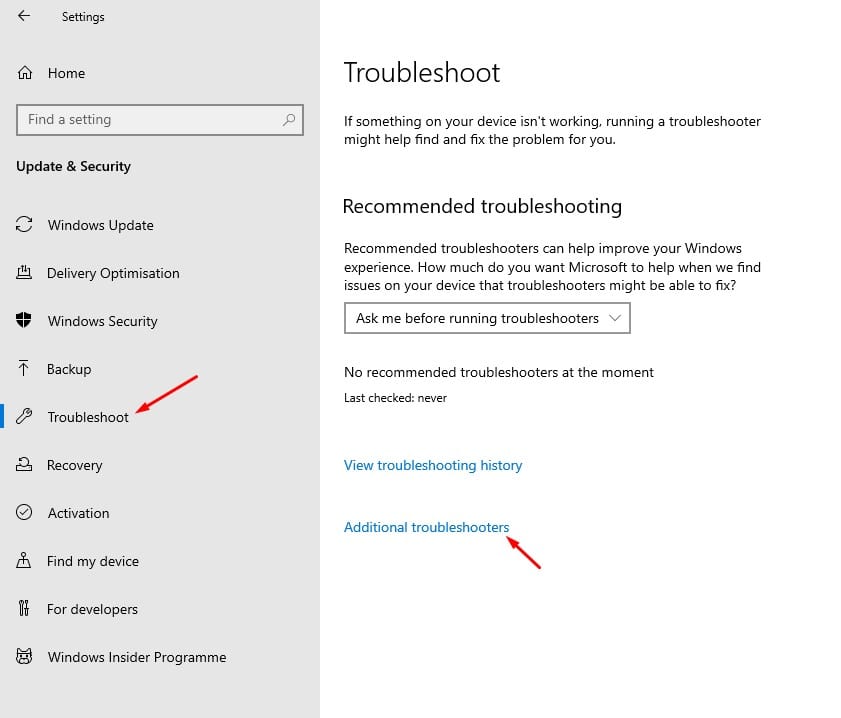
- Paina Windows Key + I tietokoneellasi. Tämä avaa Asetukset.
- Napsauta Asetukset-sivulla Päivitä ja suojaus -vaihtoehtoa.
- Valitse nyt vasemmasta reunasta Vianmääritys.
- Valitse nyt oikeanpuoleisesta ruudusta “Lisävianmääritys” ja sitten “Laitteisto ja laitteet”.
Tämä skannaa ja korjaa kaikki laitteistoon liittyvät ongelmat Windows 10 -tietokoneessasi.
4. Poista kirjoitussuojaus SD-kortilta
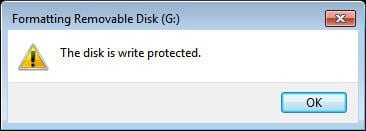
Kirjoitussuojaus missä tahansa tietovälineessä on suojausominaisuus, joka estää laitteen tietojen luvattoman käytön. Jos se on käytössä, et voi käyttää tai muokata kannettavaan laitteeseen tallennettuja tiedostoja. Joskus kannettava laite tulee kirjoitussuojatuksi virusten tai troijalaisten takia. On monia tapoja poistaa kirjoitussuojaus SD-kortilta.
Olemme Techviralissa jakaneet yksityiskohtaisen oppaan kirjoitussuojauksen poistamisesta USB- tai SD-kortilta. Suosittelemme, että noudatat opasta – Kuinka poistaa kirjoitussuojaus USB- tai SD-kortilta. Tässä artikkelissa olemme listanneet kaikki tehokkaat menetelmät kirjoitussuojauksen poistamiseksi mediakorteista.
5. Suorita virustentorjunta
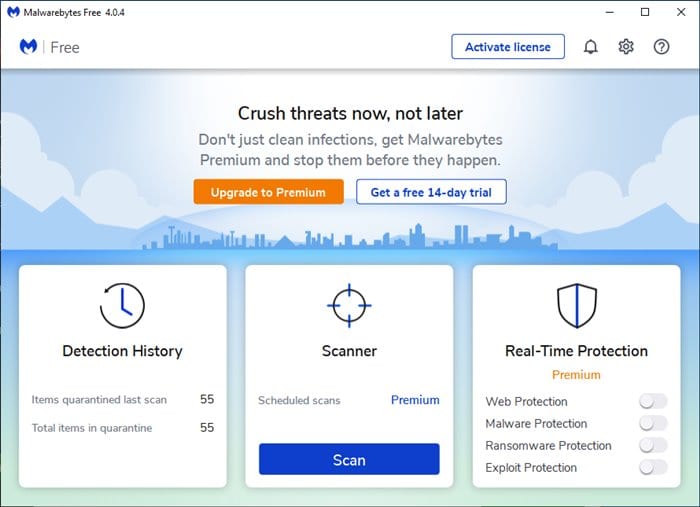
Kuten olemme jo maininneet edellä, SD-kortti ei näy tiedostojenhallinnassa monista syistä. Yksi näistä syistä on virus- tai haittaohjelmahyökkäykset. Joten ennen viimeisen menetelmän kokeilemista on suositeltavaa suorittaa järjestelmäsi täydellinen virustarkistus.
Varmista myös, että käytät tehokkaita haittaohjelmien torjuntaohjelmistoja, kuten Malwarebytes. Jos haittaohjelmat estäisivät SD-korttisi näkymisen tiedostojenhallinnassa, ongelma voidaan ratkaista. Lisäksi on suositeltavaa suorittaa virustorjuntatarkistus säännöllisesti, jotta virukset ja haittaohjelmat pysyvät loitolla.
6. Palauta SD-kortin tiedot ja alusta se
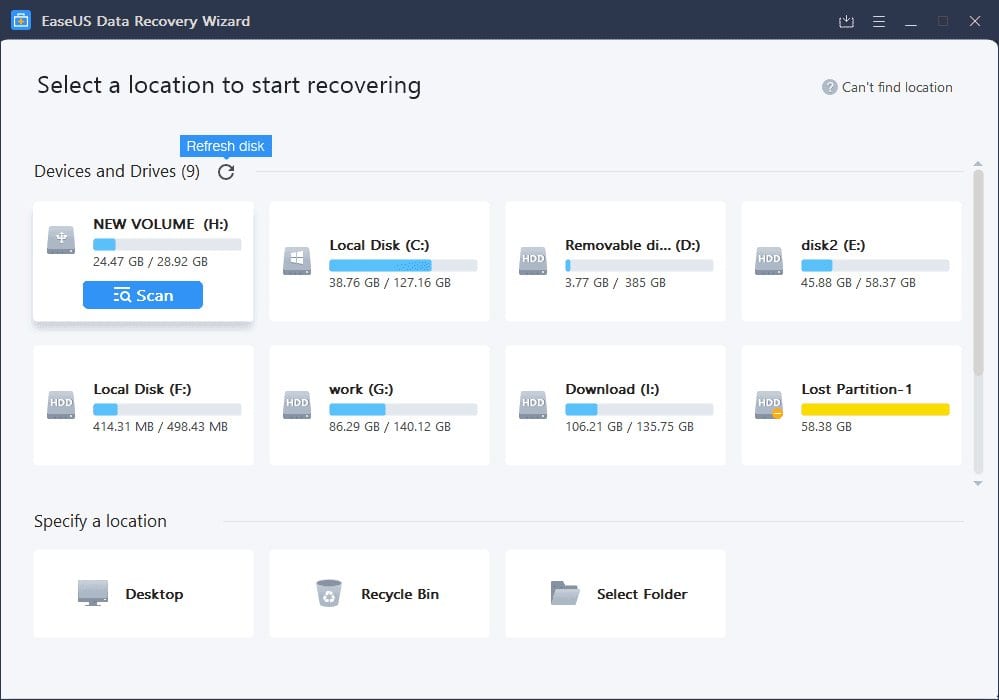
Jos kaikki menetelmät eivät toimi, sinun on etsittävä tapoja palauttaa SD-kortin tiedot. Se ei kuitenkaan ole tehokas tapa, koska jos SD-korttia ei voida havaita, tietojen palautusohjelmisto ei ehkä havaitse korttia.
Silti voit kokeilla onneasi. Olemme jakaneet luettelon parhaista tietojen palautusohjelmistoista Windowsille. Voit käyttää mitä tahansa tietojen palautusohjelmistoa palauttaaksesi SD-kortille tallennettuja tiedostoja. Kun olet valmis, voit alustaa SD-kortin uudelleen noudattamalla tätä opasta Pendriven alustaminen Windowsin komentokehotteen avulla.
Tässä artikkelissa kerrotaan, kuinka korjata SD-kortti, joka ei näy Windows 10:ssä. Toivottavasti tämä artikkeli auttoi sinua! Ole hyvä ja jaa se myös ystäviesi kanssa. Jos sinulla on tähän liittyviä epäilyksiä, kerro siitä meille alla olevassa kommenttikentässä.
