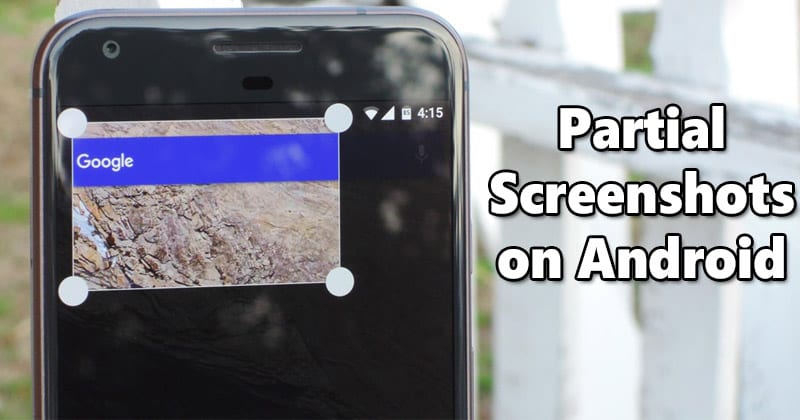
Googlen kerrotaan työskentelevän uuden kuvakaappausohjelman parissa, ja se oli jo saapunut Android 9:n kanssa. Jos kuitenkin käytät Android-käyttöjärjestelmän vanhempaa versiota, et voi nauttia uudesta alkuperäisestä kuvakaappausapuohjelmasta.
Tässä artikkelissa puhutaan osittaisesta kuvakaappausominaisuudesta, jonka näet Android 9:ssä tai luultavasti Android 10:ssä. Osittainen kuvakaappaus -ominaisuuden avulla käyttäjät voivat rajata kuvakaappauksia ja tallentaa vain tietyt näytön osat. Ominaisuus on hyödyllinen, ja se auttaisi sinua välttämään tarpeettomia osia kuvakaappauksesta.
Kuinka ottaa osittaisia kuvakaappauksia Androidilla
Joten tässä artikkelissa jaamme parhaan tavan ottaa osittaisia kuvakaappauksia millä tahansa Android-älypuhelimella. Joten tutkitaan muutamia parhaita tapoja ottaa osittaisia kuvakaappauksia Androidilla.
Kuvakaappaus Rajaa ja jaa on monitoiminen ja tehokas kuvakaappaussovellus osittaisen kuvakaappauksen kaappaamiseen. Se on täysimittainen kuvakaappausapuohjelma, joka voi jakaa, muokata, poistaa ja ottaa vieriviä ja osittaisia kuvakaappauksia. Katsotaanpa, kuinka voit käyttää kuvakaappauksen rajaamista ja jakamista osittaisen kuvakaappauksen tallentamiseen Androidissa.
1. Ensinnäkin, lataa ja asenna Kuvakaappaus Rajaa ja jaa Android-laitteellasi.
2. Avaa nyt asennettu sovellus, ja se pyytää sinua myöntämään muutaman käyttöoikeuden. Varmista, että myönnät kaikki sovelluksen pyytämät luvat.
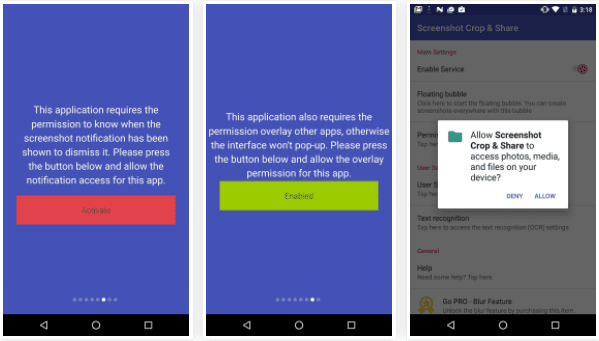
3. Kun olet myöntänyt kaikki käyttöoikeudet, näet aloitusnäytölläsi kuplatyyppisen kelluvan työkalupalkin.
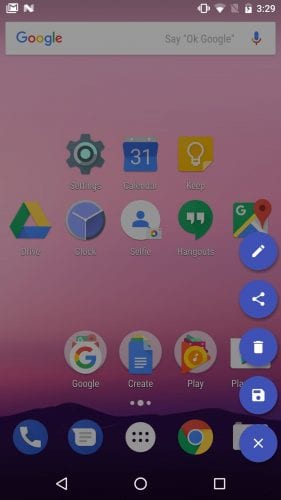
4. Napauta kynäkuvaketta ottaaksesi osittaisia kuvakaappauksia Android-älypuhelimellasi.
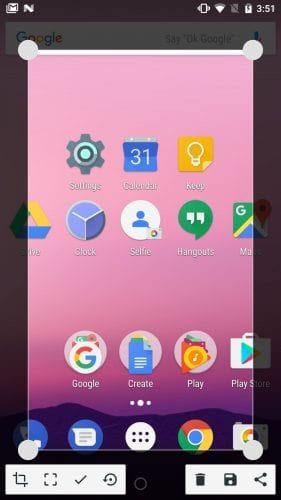
Se siitä; olet valmis! Näin voit käyttää Screenshot Crop & Share -toimintoa Android-älypuhelimellasi osittaisten kuvakaappausten tallentamiseen.
2) Vaihtoehtoiset sovellukset osittaisten kuvakaappausten ottamiseksi:
Play Kaupasta on saatavilla muutamia muita Android-sovelluksia osittaisten kuvakaappausten tallentamiseen Androidilla. Alla olemme jakaneet muutamia parhaita Android-sovelluksia osittaisten kuvakaappausten ottamiseksi Androidissa.
1. Screen Master
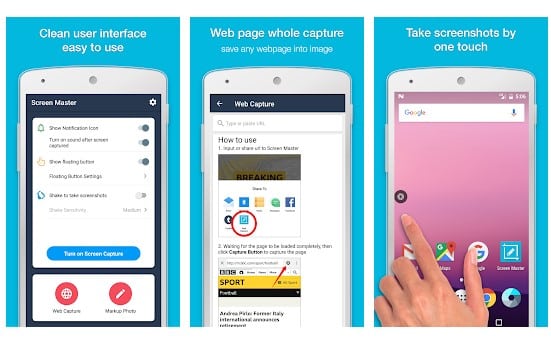
Se on ilmainen, helppokäyttöinen, ei juurruttamista vaadi näyttökaappaus- ja kuvanmerkintätyökalu, jonka avulla voit ottaa kuvakaappauksia tabletilla, puhelimella tai muilla Android-laitteilla helposti! Screen Master tarjoaa myös erilaisia merkintäominaisuuksia, kuten rajauksen, tekstin lisäämisen, pikselöidyn kuvan, nuolen, suorakulmion, ympyrän ja niin edelleen.
2. Valinta
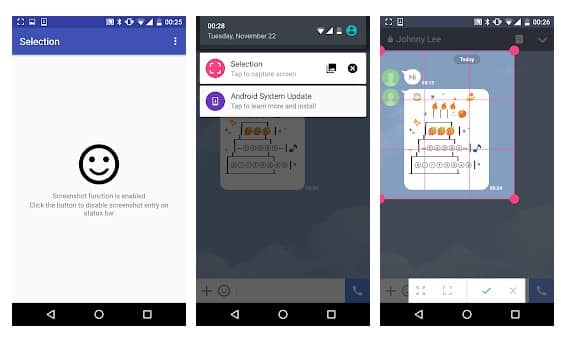
Tämä on toinen paras Android-sovellus, jonka avulla voit ottaa osittaisia kuvakaappauksia Android-älypuhelimellasi. Tällä työkalulla voit ottaa kuvakaappauksen ja rajata sitä haluamallasi tavalla. Voit jopa ottaa rajattuja kuvakaappauksia suoraan Selection Android -sovelluksen avulla.
3. Screenshot Assistant
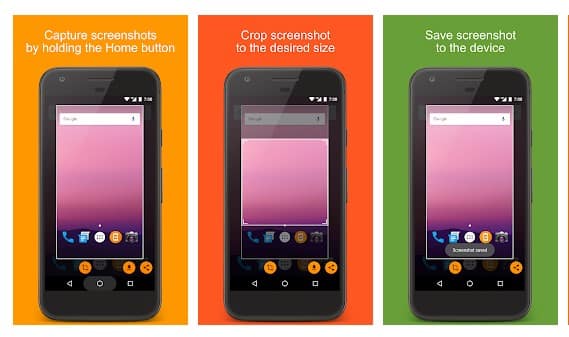
Screenshot Assistant on toinen paras Android-sovellus, jonka avulla voit ottaa kuvakaappauksia pitämällä kotipainiketta painettuna. Tämän sovelluksen avulla käyttäjät voivat myös ottaa osittaisia kuvakaappauksia. Lisäksi voit jopa rajata kaapatun kuvakaappauksen haluttuun kokoon suoraan tämän sovelluksen kautta.
Joten tässä artikkelissa käsitellään osittaisten kuvakaappausten ottamista Android-laitteellasi. Toivottavasti tämä artikkeli auttoi sinua! Ole hyvä ja jaa se myös ystäviesi kanssa.
