
Kun Apple Watchiin on asennettu liian monta sovellusta, eniten käyttämiesi sovellusten löytäminen ja käyttäminen voi olla hieman haastavaa. Onneksi voit järjestää sovelluksia Apple Watchissa helpottaaksesi suosikkisovellustesi käyttöä.
Jatka lukemista, niin näytämme sinulle, kuinka voit järjestää sovelluksia Apple Watchissasi.
Miksi sinun pitäisi järjestää sovelluksia Apple Watchissa?
Sovellusten järjestäminen Apple Watchissa ei ole vain estetiikkaa; Kyse on myös tuottavuuden, toiminnallisuuden ja yleisen käyttökokemuksen parantamisesta, sillä järjestetyssä sovellusnäkymässä sinun ei tarvitse selata useita sovelluksia löytääksesi tarvitsemasi.
Näin sovellusten järjestäminen Apple Watchissa voi auttaa pitkällä aikavälillä:
Riippumatta siitä, kuinka edistynyt Apple Watch on, vuorovaikutus sen pienen näytön kanssa on aina melko hankalaa. Kun kaikki sovellukset on hajallaan satunnaisesti ruudukkonäkymässä, tarvitsemasi paikantaminen vie hieman työtä. Kun olet kuitenkin järjestänyt sovellukset, voit paikantaa ja käyttää eniten käytettyjä sovelluksiasi nopeasti ja helposti.
2. Lisääntynyt tuottavuus
Kuvittele, että sinun täytyy tarkistaa kalenterisi, seurata harjoitteluasi tai seurata sykettäsi yhdellä kertaa. Tässä tapauksessa järjestetty sovellusnäkymä varmistaa, että voit käyttää niitä nopeammin. voit listata sovellukset aakkosjärjestyksessä tai ryhmitellä tärkeämpiä sovelluksia yhteen.
3. Räätälöinti tarpeidesi mukaan
Järjestämällä sovelluksia voit mukauttaa Apple Watchin käyttökokemusta elämäntyyliisi ja mieltymyksiisi sopivaksi. Jos olet esimerkiksi kuntoilija, voit sijoittaa kaikki kuntoiluun liittyvät sovellukset muiden yläpuolelle, jotta voit käyttää niitä helposti.
4. Vähemmän sotkua
Apple Watchin tallennustilan ja näytön turhaan pitäminen tarpeettomilla sovelluksilla ei auta. Tarpeettomien sovellusten poistaminen ei ainoastaan auta sinua häivyttämään näyttöä ja vapauttamaan tilaa Apple Watchissasi, vaan myös varmistaa, että sinun ei tarvitse ensin navigoida niiden läpi löytääksesi tarvitsemasi sovelluksen.
Eri tapoja katsella sovelluksia Apple Watchissa
Apple tarjoaa kaksi sovellusnäkymävaihtoehtoa Apple Watchissa: luettelonäkymä ja ruudukkonäkymä.
Ruudukkonäkymä
Ruudukkonäkymä on Apple Watchin oletussovellusnäkymä, jossa kaikki asennetut sovellukset näkyvät kennoasettelussa. Voit navigoida ruudukkonäkymässä vierittämällä sormella tai käyttämällä Digital Crownia lähentääksesi tai loitontaaksesi.
Plussat
Miinukset
Luettelonäkymä
Luettelonäkymässä Apple Watchin sovellukset näkyvät pystysuorassa luetteloasettelussa ja ne on lajiteltu aakkosjärjestyksessä. Voit käyttää sormeasi tai Digital Crownia vierittääksesi ylös ja alas sovellusluetteloa.
Plussat
Miinukset
Voit päättää, mitä sovellusnäkymää haluat käyttää Apple Watchissasi punnitsemalla edut ja haitat.
Kuinka vaihtaa ruudukkonäkymän ja luettelonäkymän välillä Apple Watchissa
Ensimmäinen vaihe sovellusten järjestämisessä Apple Watchissa on päättää, haluatko oletusruudukkonäkymän vai luettelonäkymän. Kun luettelonäkymä lajittelee sovellukset aakkosjärjestykseen, ruudukkonäkymässä voit järjestää sovellusruudukon uudelleen.
Voit vaihtaa Apple Watchin sovellusnäkymän välillä kahdella tavalla:
Suoraan Apple Watchissa
- Paina Apple Watchin Digital Crown -painiketta päästäksesi sovellusnäkymään.
- Vieritä tässä alas alas ja napauta Luettelonäkymä-painiketta.
- Kun olet valmis, Apple Watch vaihtaa ruudukkonäkymästä luettelonäkymään.
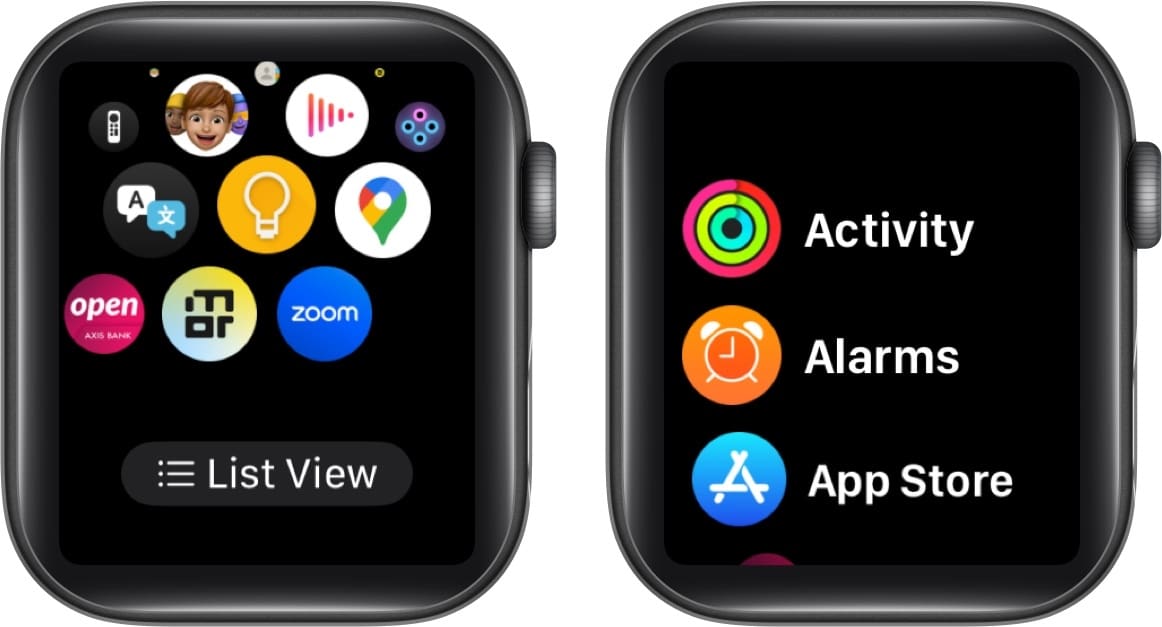
- Toista prosessi, jos haluat vaihtaa takaisin ruudukkonäkymään.
Watch-sovelluksen käyttäminen iPhonessa
- Avaa Watch-sovellus iPhonessasi.
- Napauta My Watch -välilehdellä Sovellusnäkymä.
- Napauta seuraavaksi luettelonäkymää vaihtaaksesi Apple Watchin oletusruudukkonäkymästä.
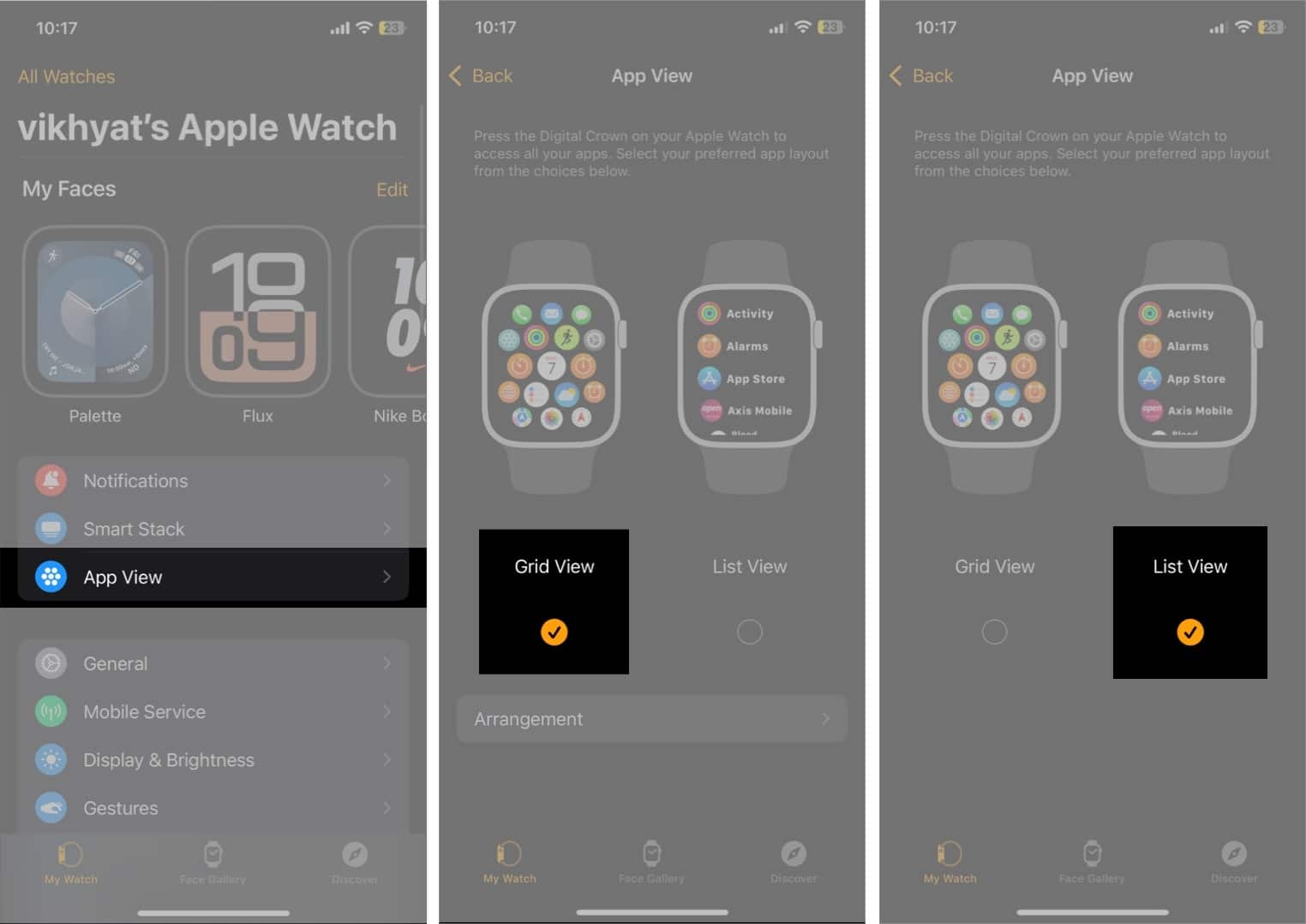
Sovellusten järjestäminen uudelleen Apple Watchissa
Vaikka voit valita Apple Watchin luettelonäkymän tai ruudukkonäkymän välillä, vain ruudukkonäkymässä voit järjestää sovelluksia uudelleen mieltymystesi mukaan. Luettelonäkymässä sen sijaan on kiinteä asettelu, jossa kaikki sovellukset on järjestetty aakkosjärjestykseen.
Voit järjestää sovellukset uudelleen ruudukkonäkymässä kahdella tavalla:
Apple Watchin kautta
- Paina Digital Crownia päästäksesi sovellusvalikkoon.
- Napauta ja pidä haluttua sovellusta painettuna ja vedä ja pudota sovellus haluttuun kohtaan.

- Toista prosessi vetää ja pudottaa sovellus mihin tahansa ruudukkonäkymässä.
iPhonen Watch-sovelluksen kautta
- Avaa Watch-sovellus ja napauta Sovellusnäkymä.
- Valitse ruudukkonäkymä ja napauta sitten Järjestys.
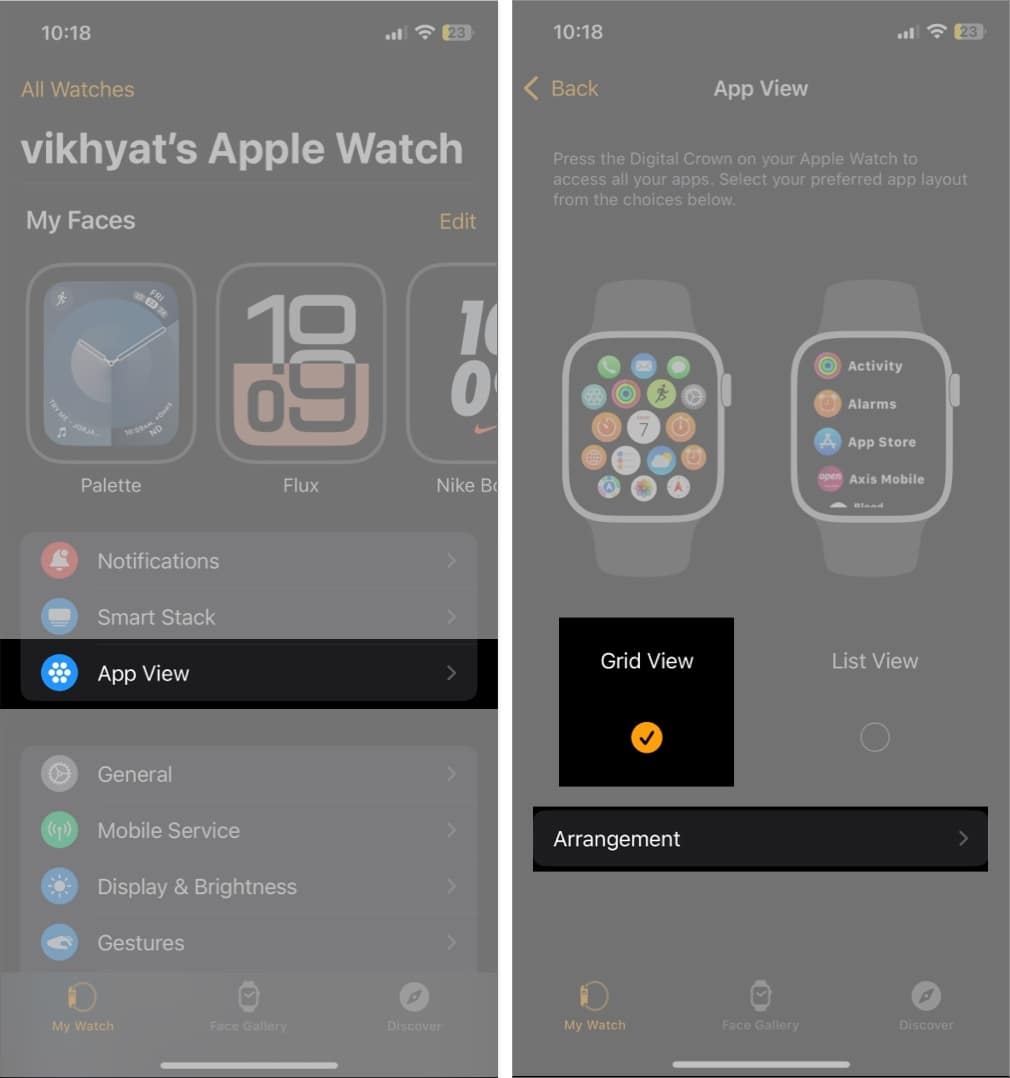
- Napauta seuraavaksi mitä tahansa sovellusta pitkään ja vedä se haluamaasi paikkaan.
- Toista yllä oleva vaihe haluamasi määrälle sovelluksia.
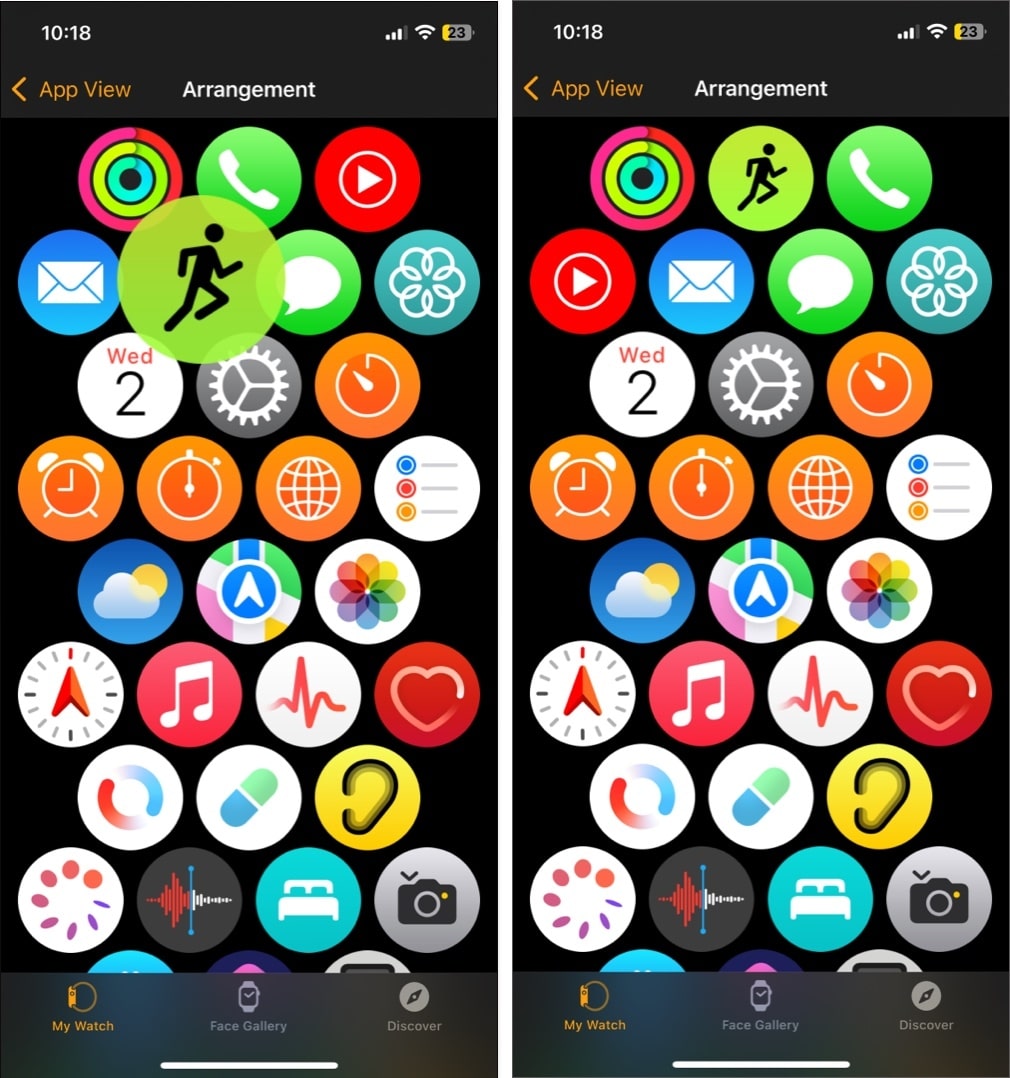
Pääset suosikkisovelluksiisi nopeammin…
Nämä ovat kaikki tapoja, joilla voit järjestää sovelluksia Apple Watchissasi. Halusitpa sitten ruudukkonäkymän visuaalista vetovoimaa tai helppoa navigointia luettelonäkymässä, sovellusten järjestäminen Apple Watchissa parantaa käyttökokemustasi, kun voit keskittyä sinulle tärkeimpiin sovelluksiin.
Ota rohkeasti yhteyttä meihin kommenttien kautta, jos sinulla on epäilyksiä.
UKK
Kyllä, voit. Sinun tarvitsee vain siirtyä Watch-sovellukseen, selata sovelluksen kohdalle, valita se ja poistaa Näytä Apple Watchissa käytöstä. Muutos näkyy välittömästi Apple Watchissasi.
Kun vaihdat oletussovellusnäkymän luettelonäkymäksi, kaikki Apple Watchin sovellukset lajitellaan aakkosjärjestyksessä.
Lue myös:
- Apple Watch Control Centerin käyttäminen
- Parhaat Apple Watch -kasvot, joita sinun täytyy kokeilla
- Kuinka tietää, mikä Apple Watch sinulla on
