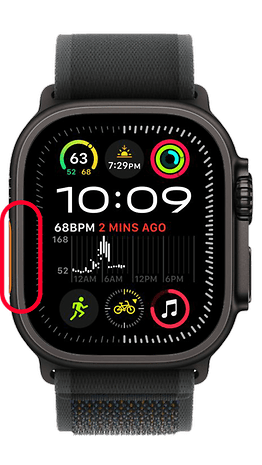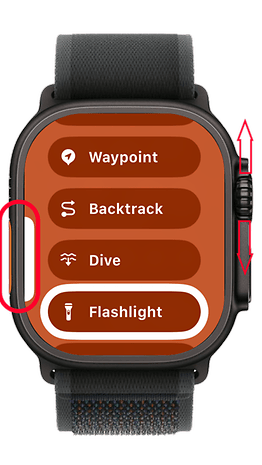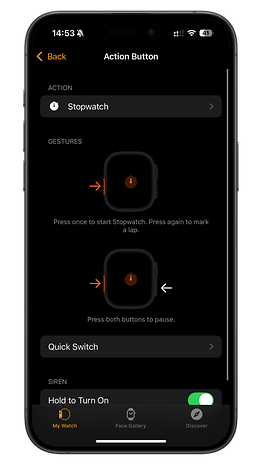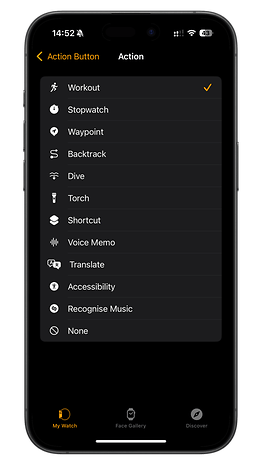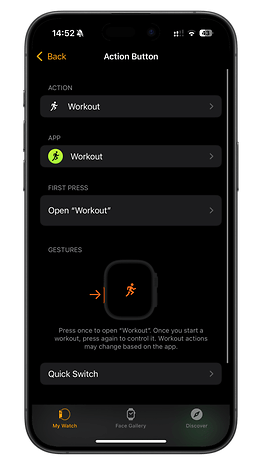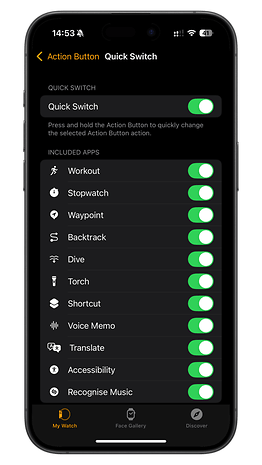Applen Watch Ultra -mallisto erottuu tavallisesta Apple Watchista vankan muotoilunsa ansiosta. Yksi sen tärkeimmistä ominaisuuksista on ohjelmoitava toimintopainike, vaikka se on rajoitettu vain muutamaan laukaisuun sen käyttöönoton jälkeen. Apple kuitenkin laajentaa tätä toimintoa watchOS 11:ssä tukemaan useita toimintoja uudella eleellä. Näin voit käyttää sitä.
Toimintopainike esiteltiin ensimmäisen kerran alkuperäisessä Apple Watch Ultrassa (arvostelu) ja siirrettiin Apple Watch Ultra 2:een (arvostelu), ja siitä on tullut merkittävä ominaisuus erityisesti käyttäjille, jotka haluavat enemmän fyysisiä ohjaimia.
- Lue myös: Apple Watchin uusi nukkumisominaisuus yhdistää tekoälyn ja liikkeen
Toimintopainikkeen käytettävissä olevat sovellukset ja pikakuvakkeet
Toimintopainike on muokattavissa, ja sen avulla käyttäjät voivat käynnistää sovelluksia, pikakuvakkeita tai päästä hätävalikkoon pitämällä painiketta painettuna. Voit myös yhdistää toimintopainikkeen sivunäppäimeen aloittaaksesi tietyn harjoituksen nopeasti. Joitakin käytettävissä olevia toimintoja ovat:
- Harjoittelu
- Sekuntikello
- Reittipiste
- Takaisin
- Sukeltaa
- Taskulamppu
- Pikakuvake
- Äänimuistio
- Kääntää
- Esteettömyys
- Tunnista musiikki
Vaikka mukautusvaihtoehdot olivat aiemmin rajallisia, watchOS 11 tuo uusia mahdollisuuksia.
Uudet toimintopainiketoiminnot watchOS 11:ssä
Apple on lisännyt watchOS 11:ssä uuden laukaisueleen toimintopainikkeelle. Kun pidät painiketta painettuna, se ei enää avaa hätätilannevalikkoa. Sen sijaan se näyttää nyt luettelon käytettävissä olevista toiminnoista. Toimintopainikkeella on nyt kolme päätoimintoa:
- Yksi painallus – Käynnistä toiminto tai aloita harjoitus.
- Paina pitkään – Avaa toimintoluettelo.
- Paina toimintopainiketta ja sivupainiketta yhdessä – Keskeytä harjoitus (tämä voi vaihdella valitun pikanäppäimen mukaan).
Kuinka käyttää toimintopainiketta avataksesi toimintoluettelon
Uusi paina ja pidä -ele tekee toimintopainikkeesta monipuolisemman. Käytä näitä ohjeita:
- Pidä toimintapainiketta painettuna.
- Käytä Digital Crownia tai kosketusnäyttöä selataksesi ja korostaaksesi toimintoa.
- Valitse toiminto painamalla sivupainiketta.
Voit toistaa tämän eleen käynnistääksesi toisen toiminnon, jopa yhden sarjan yhdellä painalluksella.
Toimintopainikkeen mukauttaminen yhdellä painalluksella
Tällä hetkellä yhden painalluksen ele on ainoa, jota voit muokata täysin. Voit tehdä sen seuraavasti:
Apple Watchissasi
- Avaa Apple Watchin lukitus.
- Siirry valikkoon ja avaa Asetukset.
- Napauta valikosta Toimintopainike.
- Valitse toiminto, jonka haluat käynnistää.
- Tallenna muutokset napauttamalla taaksepäin osoittavaa nuolta.
iPhonessasi
- Avaa Watch-sovellus iPhonessasi.
- Siirry kohtaan Asetukset ja valitse Toimintopainike.
- Napauta elettä, jota haluat muokata.
- Valitse haluamasi toiminto valikosta.
- Tallenna muutokset painamalla takaisin-nuolta.
Huomautus: Jotkut pikanäppäimet ja sovellukset voivat tukea lisätoimintoja. Esimerkiksi harjoitusten määrittäminen lisää tauko-/jatka-eleitä Toiminto-painikkeen ja sivupainikkeen avulla.
Oletko käyttänyt Watch Ultran toimintopainiketta? Minkä toiminnon olet määrittänyt? Jaa meille älykellovinkkesi alla.