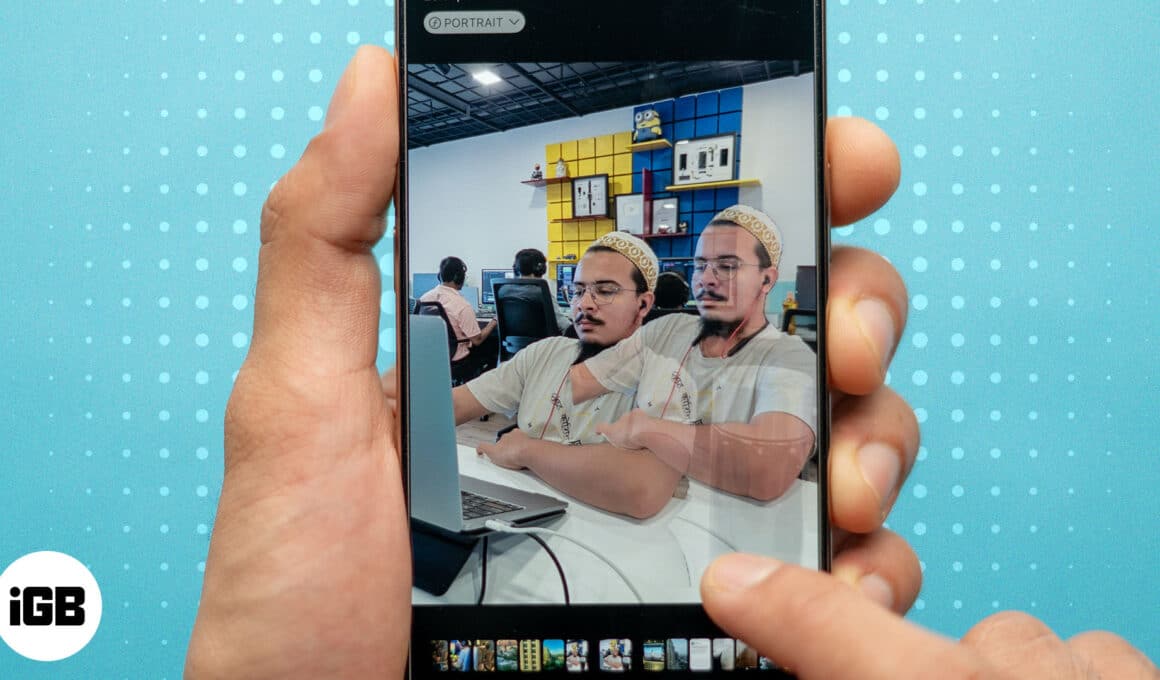
Otitko kuvan iPhonellasi, jossa tausta näyttää häiritsevältä, ja mietit kuinka poistaa se samalla, kun kohde pysyy ennallaan? Älä huoli! iPhonesi natiivisovelluksissa on sisäänrakennetut työkalut, joiden avulla voit poistaa valokuvien taustoja ilmaiseksi.
Jatka lukemista, niin näytän sinulle kolme tapaa poistaa taustan kuvista suoraan iPhonessa ja iPadissa.
Miksi kuvasta pitää poistaa tausta?
Taustan poistaminen kuvasta voi olla hyödyllistä useista syistä:
- Keskity kohteeseen: Olipa kyseessä muotokuva tai tuotekuva, taustan poistaminen poistaa häiriötekijät ja auttaa korostamaan pääkohdetta.
- Luo ammattimaista sisältöä: Taustattomat kuvat näyttävät puhtailta ja niitä käytetään laajalti virallisissa asiakirjoissa. Tuotteiden osalta taustan poistaminen mahdollistaa niiden esittelemisen siististi yritysesityksissä ja verkkokaupoissa.
- Tee meemejä ja grafiikkaa: Jos pidät hauskojen meemien tai personoidun grafiikan tekemisestä, taustan poistaminen auttaa sulautumaan aiheeseen erilaisiin malleihin.
- Paranna luovuutta: Läpinäkyvä tausta avaa loputtomasti mahdollisuuksia sijoittaa kuva uusille taustoille tai yhdistää sitä muihin elementteihin luovia projekteja varten.
- Virheenkorjaus: Joskus taustalla olevat ei-toivotut elementit voivat pilata muuten upean kuvan. Näiden häiriötekijöiden poistaminen voi tehdä valokuvasta käyttökelpoisen.
Taustan poistaminen kuvasta Kuvat-sovelluksella
iPhonesi Photos-sovelluksessa on sisäänrakennettu työkalu, jonka avulla voit nostaa kohteen ja poistaa kuvien taustan helposti. Voit tehdä sen seuraavasti:
- Avaa Kuvat-sovellus iPhonessa.
- Valitse kuva, jota haluat muokata.
- Napauta ja pidä painettuna kuvan kohdetta (henkilöä, esinettä tai mitä tahansa, jonka haluat säilyttää), ja näet kohteen ympärillä hehkuvan ääriviivan muutaman sekunnin kuluttua.
- Kun aihe on valittu, näkyviin tulee pieni ponnahdusikkuna, jossa on kolme vaihtoehtoa. Valitse Kopioi tallentaaksesi taustattoman kuvan leikepöydälle.
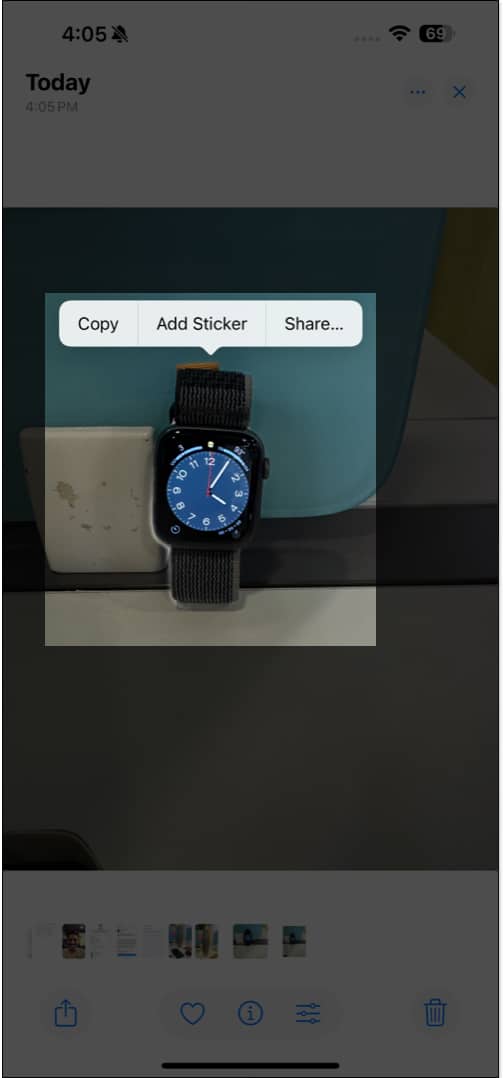
- Nyt voit liittää kopioidun aiheen sovelluksiin, kuten Muistiinpanot, Viestit jne.
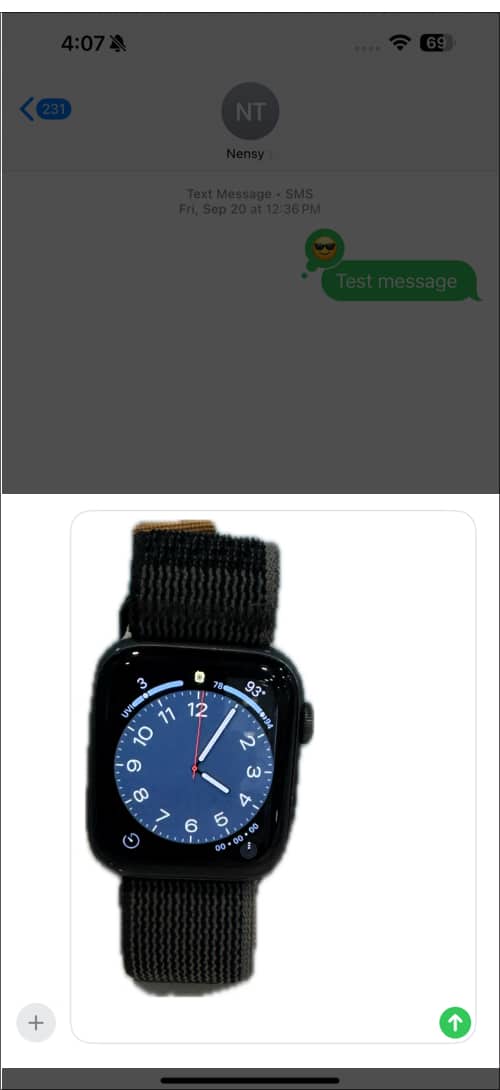
- Jos valitset Jaa, voit lähettää kuvan suoraan kenelle tahansa tai napauttaa Tallenna kuva jakotaulukosta tallentaaksesi leikkauksen PNG-muodossa Valokuvat-sovelluskirjastoosi.
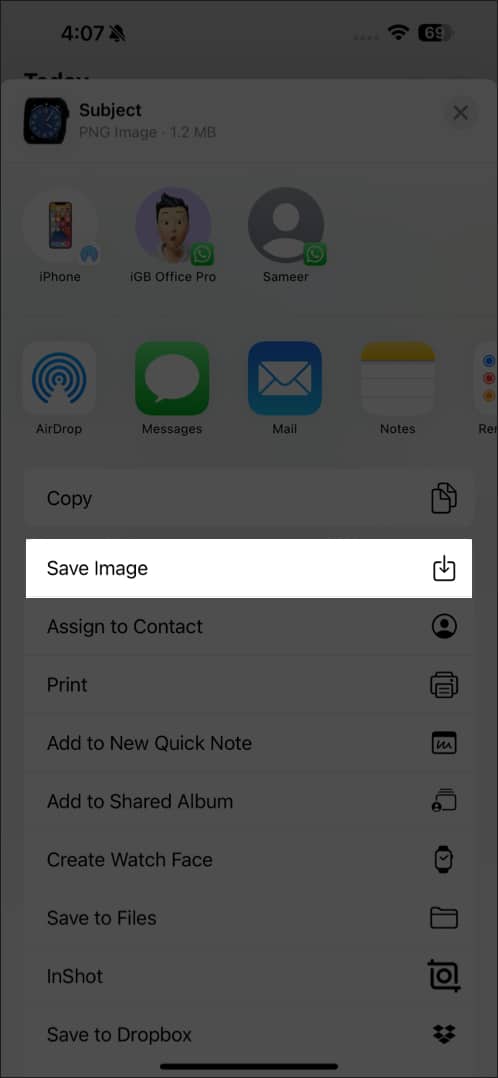
- Voit valita Lisää tarra luodaksesi kuvastasi Live-tarran.
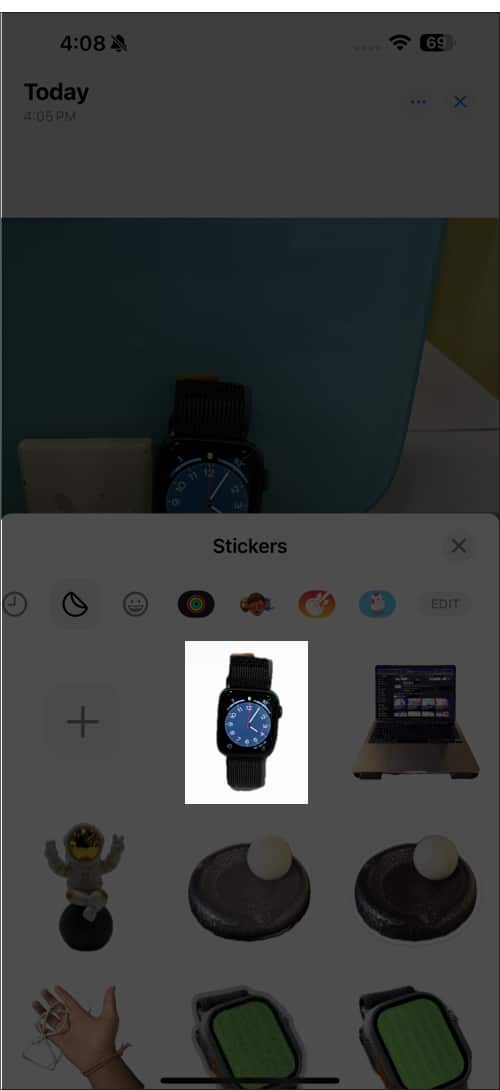
Käytän tätä menetelmää aina, kun minun on poistettava tausta yksittäisestä iPhoneni kuvasta. Se on nopeaa ja helppoa, eikä vaadi kolmannen osapuolen sovellusten lataamista.
Mutta entä jos sinun on poistettava tausta useista iPhonesi valokuvista? Yllä olevan menetelmän noudattaminen olisi työlästä, joten olen löytänyt toisen ratkaisun.
Poista tausta useista kuvista Tiedostot-sovelluksella
iPhonesi Tiedostot-sovelluksen avulla voit myös poistaa taustan useista kuvista samanaikaisesti. Näin:
- Avaa Tiedostot-sovellus iPhonessa.
- Siirry kansioon löytääksesi kuvat, joiden taustat haluat poistaa. Jos et löydä niitä, tallenna kuvat ensin Kuvat-sovelluksesta Tiedostot-sovellukseen.
- Napauta kolmen pisteen kuvaketta oikeassa yläkulmassa ja valitse Valitse. Napauta sitten jokaista kuvaa, jota haluat muokata.
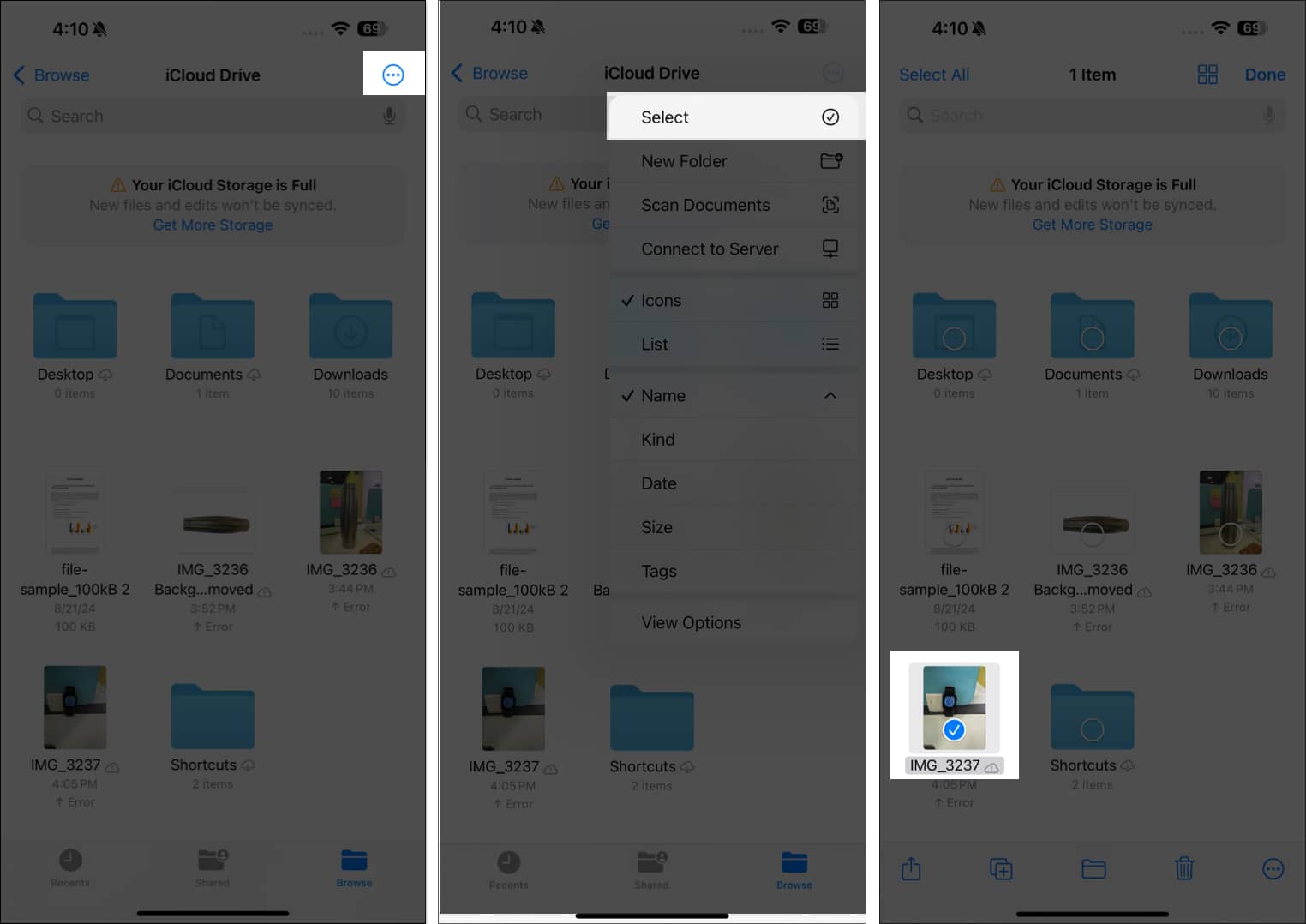
- Kun olet valinnut kuvat, paina pitkään yhtä niistä. Valitse valikosta Pikatoiminnot ja napauta Poista tausta.
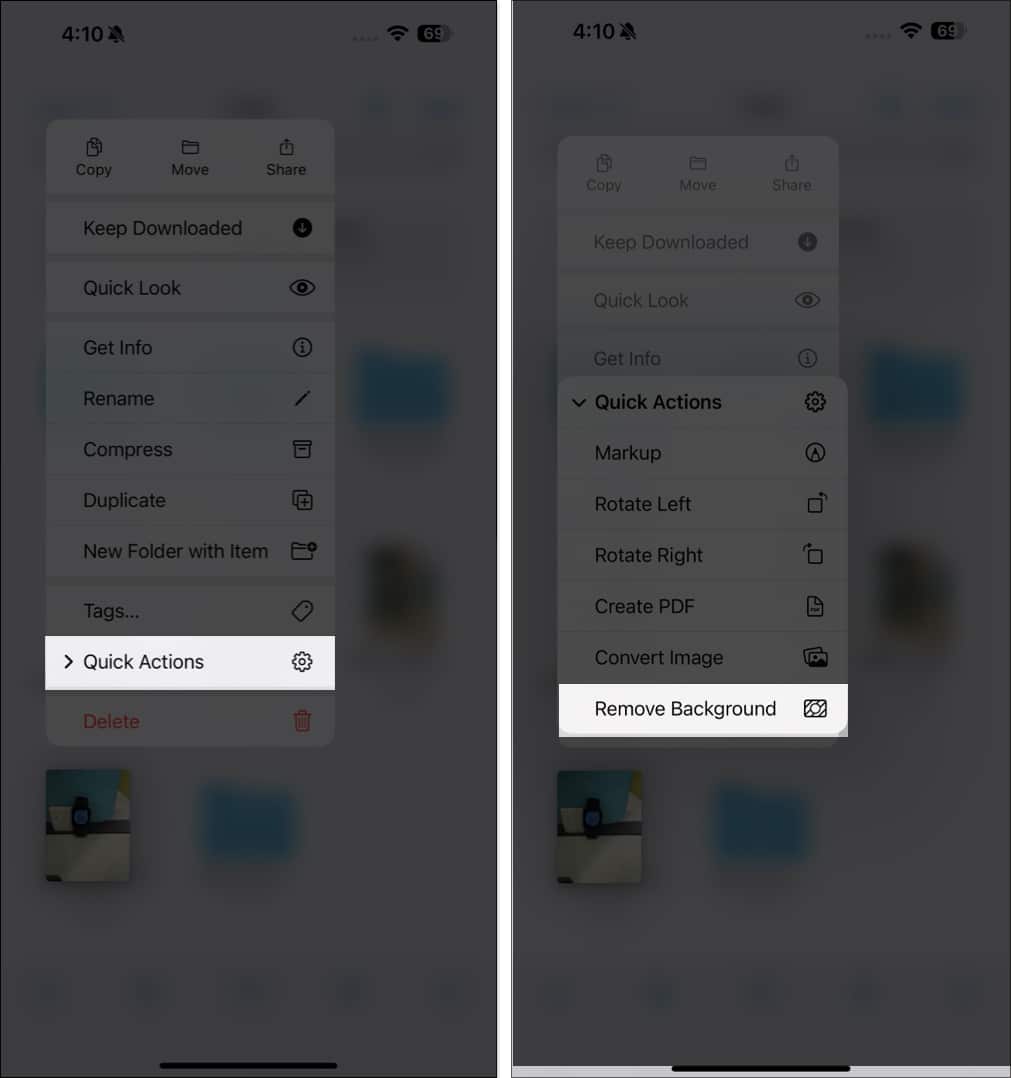
iPhone tunnistaa kohteen ja poistaa välittömästi taustat kaikista valituista kuvista. Näet läpinäkyvän version jokaisesta samassa kansiossa olevasta kuvasta.
Tämä joukkomuokkaustoiminto on kätevä niille, jotka tarvitsevat useita kuvia samanaikaisesti. Se säästää paljon aikaa ja vaivaa. Muista kuitenkin, että tulokset voivat vaihdella, koska prosessi on automaattinen, etkä voi valita aihetta tällä menetelmällä.
Poista verkkokuvien tausta Safarin avulla
Sen lisäksi, että Apple poistaa taustan iPhoneen tallennetuista kuvista, voit myös poistaa taustan kuvista, jotka löydät verkosta Safarin avulla? Tällä tavalla voit tallentaa aiheen lataamatta kuvaa. Voit tehdä sen seuraavasti:
- Varmista, että sinulla on vakaa Internet-yhteys.
- Avaa Safari ja siirry verkkosivulle, joka sisältää haluamasi kuvan.
- Paina kuvaa pitkään ja valitse Kopioi aihe tallentaaksesi sen leikepöydälle.
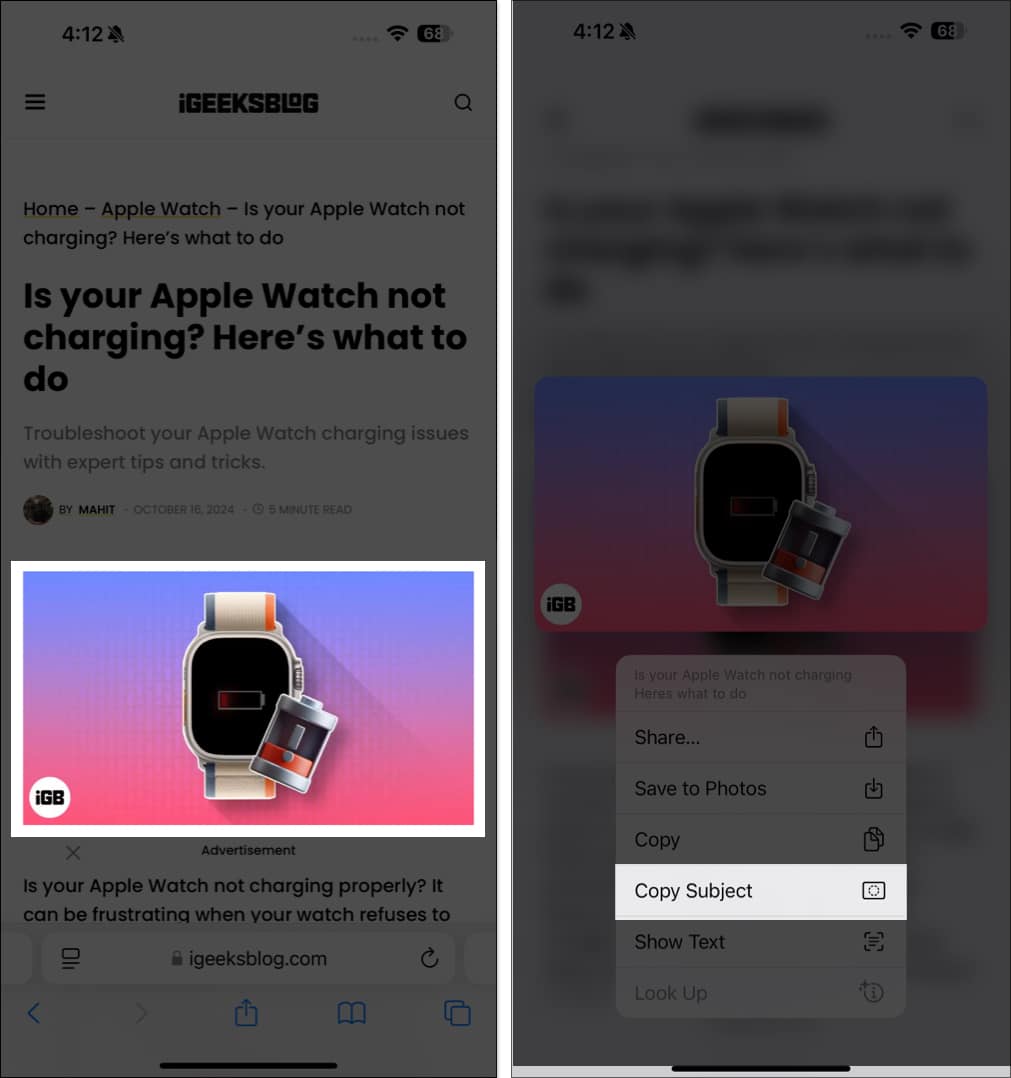
- Liitä nyt kuva minne tahansa, johon haluat tallentaa sen.
Kaikki nämä sisäänrakennetut menetelmät ovat käteviä. Aina tulokset eivät kuitenkaan ole loistavia. Voit käyttää kolmannen osapuolen kuvien taustan pyyhekumisovelluksia, kun näin tapahtuu. Nämä sovellukset tarjoavat edistyneitä muokkausvaihtoehtoja ja joustavuutta. Lisäksi leikkaukset eivät menetä laatua, mikä voi tapahtua Safari-menetelmällä.
Kirjaudutaan ulos…
Sisäänrakennettujen ominaisuuksien ansiosta iPhonen kuvien taustan poistaminen on tullut yksinkertaiseksi. Parasta on, että sinun ei tarvitse ladata kolmannen osapuolen sovelluksia, koska kaikki voidaan tehdä suoraan iPhonesta ilmaiseksi.
Joten mene eteenpäin, kokeile näitä menetelmiä ja kerro meille, mistä menetelmästä pidät!
Lue myös:
- Live Textin käyttäminen iPhonessa tai iPadissa
- Kuinka kääntää kuvahaku iPhonessa ja iPadissa
- Poista kohteet valokuvista iOS 18:n Clean Up -toiminnolla
