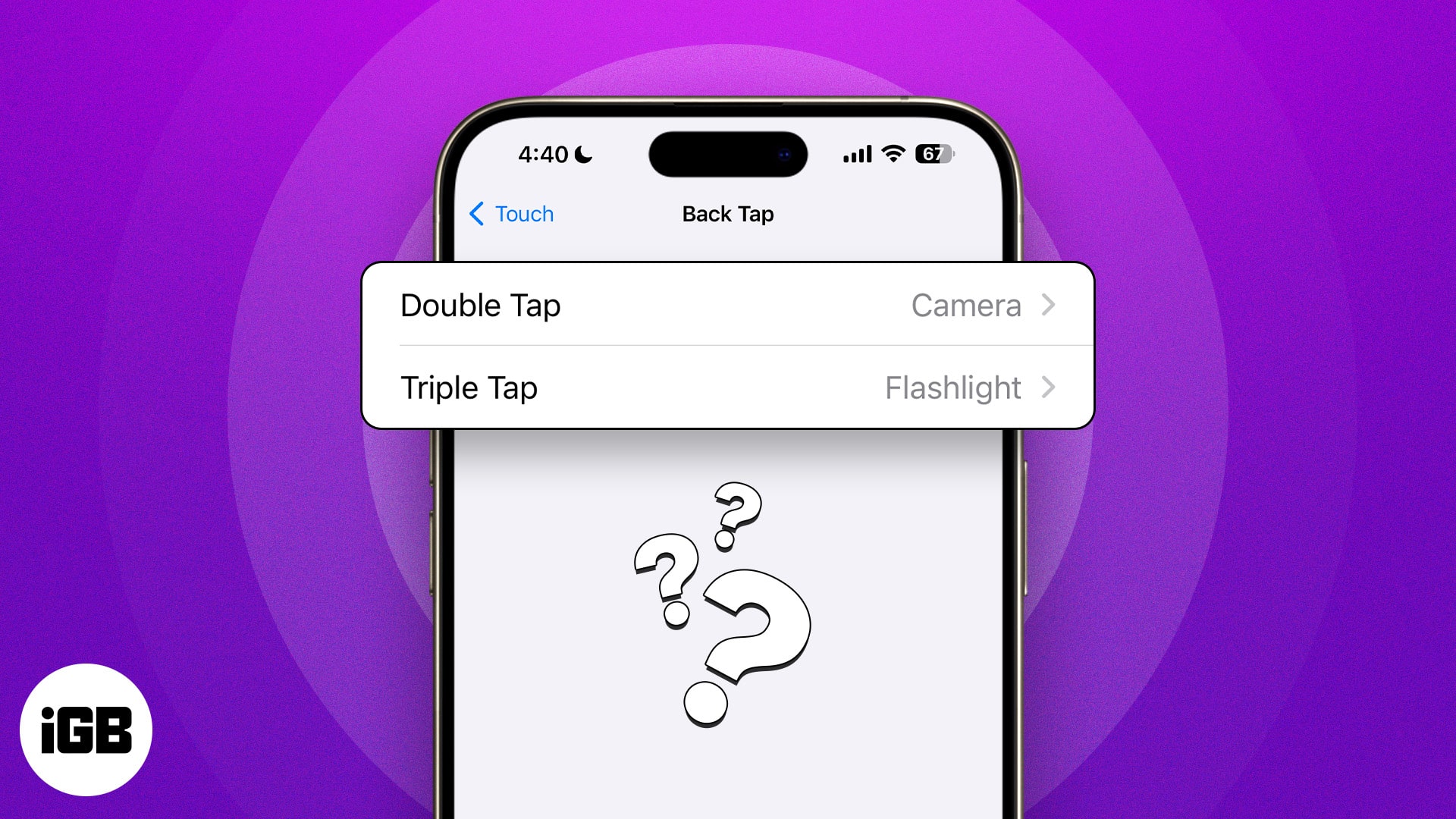
iOS 14 -päivityksen jälkeen iPhonessasi on “Takaisin kosketus” -ominaisuus esteettömyysasetuksissa. Kuten nimestä voi päätellä, Back Tapin avulla voit nopeasti suorittaa toimintoja, kuten avata ilmoituskeskuksen, ottaa kuvakaappauksen, vetää esiin sovelluksenvaihtajan ja useita muita hyödyllisiä toimintoja napauttamalla iPhonen takaosaa.
Voit käyttää Back Tap -ominaisuutta iPhone 8:ssa tai uudemmassa (jos on iOS 14 tai uudempi). Näin asetat Takaisin napautuksen suorittamaan pikakuvakkeen.
Mikä on Back Tap?
Back Tap on monipuolinen ominaisuus, jonka avulla voit nopeasti suorittaa toimintoja, kuten ottaa kuvakaappauksen napsauttamatta mitään painikkeita, vaihtaa taskulamppua tai avata Ohjauskeskuksen muutamalla iPhonen takaosan napautuksella.
Se luotiin esteettömyysominaisuus, joka antaa vammaisille iPhone-käyttäjille helpomman tavan hallita puhelimiaan. Tämä ei kuitenkaan tarkoita, että et voi käyttää sitä, jos sinulla ei ole vammaa. Back Tap -ominaisuus on nopea ja helppo tapa säästää muutama sekunti joka kerta, kun haluat käyttää yleistä iOS-ominaisuutta.
Seuraa vaiheittaisia ohjeitamme, niin saat uuden ohjaustavan hetkessä.
Back Tapin määrittäminen iPhonessa
- Avaa Asetukset → Napauta Esteettömyys.
- Valitse Kosketa.
- Vieritä alas ja napauta sitten Takaisin Napauta.
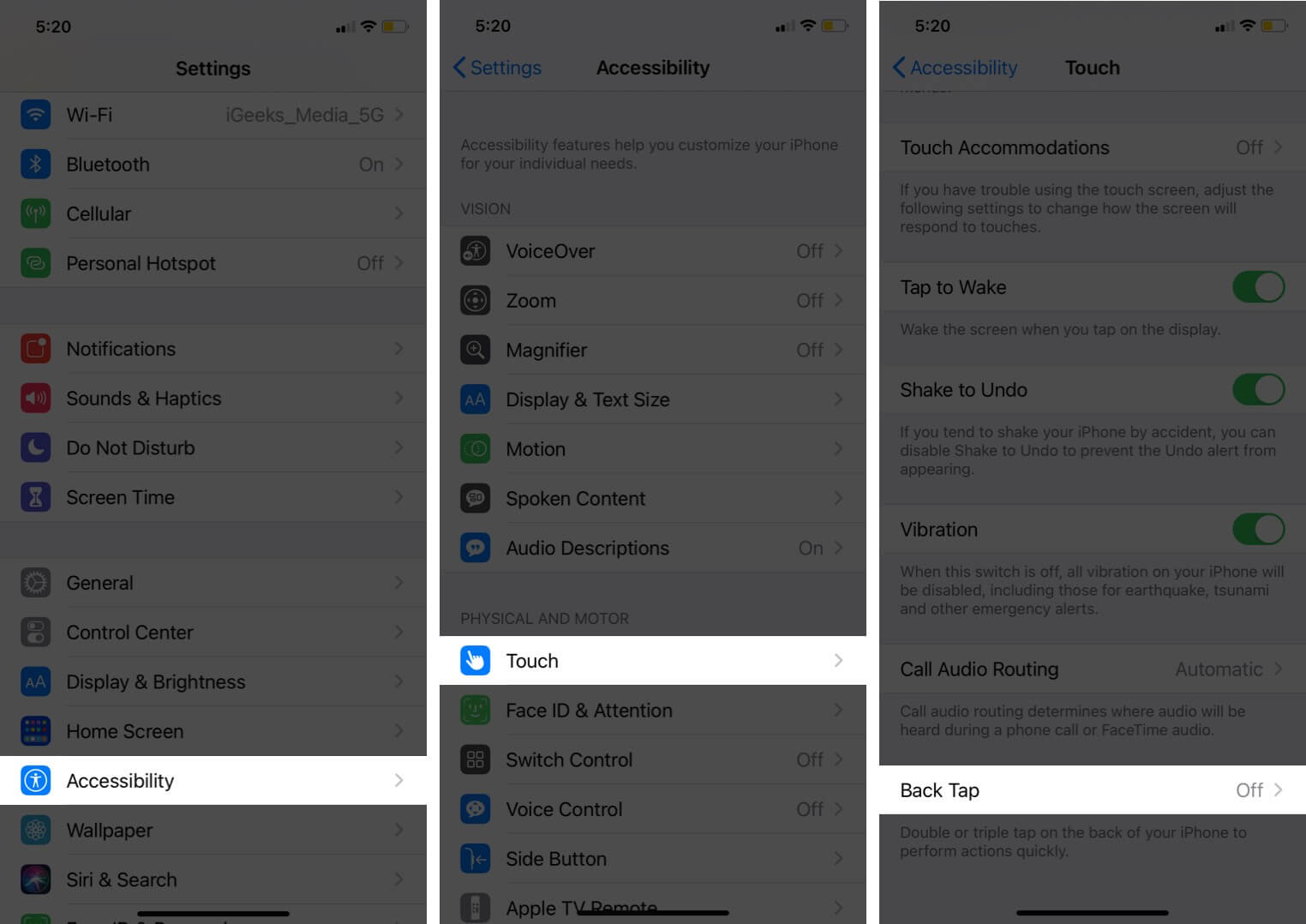
- Näet Double Tap- ja Triple Tap -vaihtoehdot. Voit määrittää toimintoja jommallekummalle tai molemmille. Valitse jokin vaihtoehdoista.
- Valitse haluamasi toiminto, kuten kameran avaaminen tai kuvakaappauksen ottaminen. Siinä se!
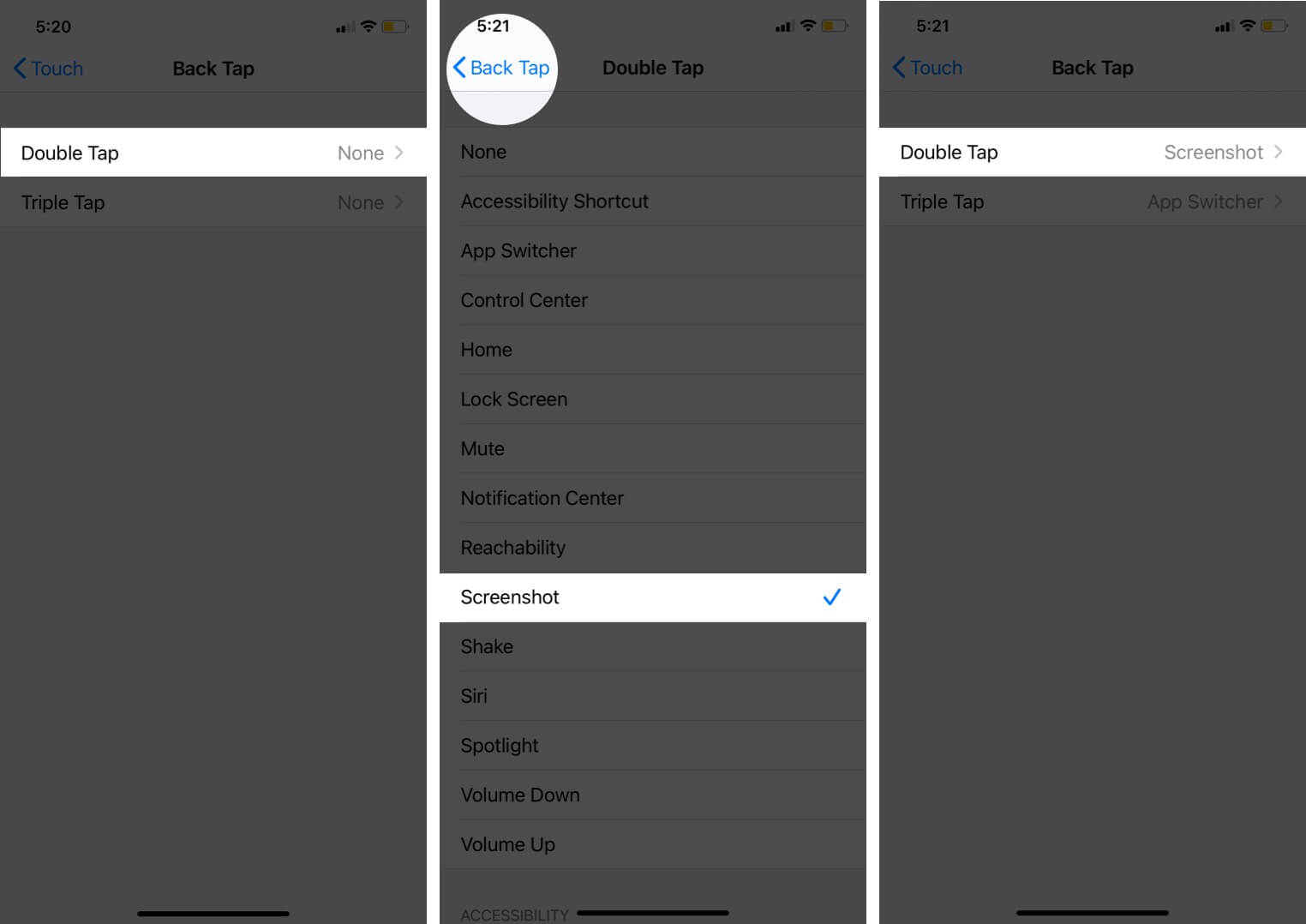
Kun olet määrittänyt sen, pidä laitetta normaalisti ja napauta mitä tahansa iPhonen takaosaa. Kokeilin iPhonen takaosan eri osien napauttamista. Se toimi kaikkialla. Voit jopa napauttaa kameraa, ja Back Tap toimii edelleen!
Poistuaksesi suoritetusta toiminnosta paina Takaisin-napauttamalla uudelleen. Jos esimerkiksi kaksoisnapautat tuodaksesi App Switcherin näkyviin, kaksoisnapauta uudelleen poistuaksesi siitä.
Mitä voit tehdä Back Tapilla iPhonessasi?
Kun Back Tap on käytössä, luettelo toiminnoista, jotka voit suorittaa muutamalla napautuksella, on melko laaja. Jotkin yleiset Back Tap -ominaisuudet mahdollistavat:
- Määritä Takaisin Napauta pikakuvakkeeseen ja anna sen käyttää kaikenlaisia ominaisuuksia
- Vieritä näyttöä ylös tai alas
- Avaa App Switcher pakottaaksesi sovellukset sulkemaan
- Vaihda kameraan
- Avaa Ohjauskeskus
- Ota taskulamppu käyttöön tai poista se käytöstä
- Käytä Takaisin Napauta kotipainikkeena
- Ota käyttöön Lukitse kierto tai Lukitse näyttö
- Mykistä iPhonesi Back Tap -toiminnolla
- Tarkista ilmoituskeskus
- Liu’uta näyttöä alas päästäksesi käsiksi, jos sinulla on suuri näyttö
- Ota kuvakaappaus
- Käytä Takaisin Napauta “ravistaaksesi” näyttöäsi kumotaksesi viestin
- Vedä Siri ylös
- Avaa Spotlight-haku
- Säädä iPhonen äänenvoimakkuutta ylös tai alas
Esteettömyysominaisuudet Back Tapin avulla voit myös:
- Active Assistive Access
- Hämärät vilkkuvat valot näytöllä
- Ota livetekstitykset käyttöön
- Vedä suurennuslasi ylös vaikealukuista tekstiä varten
- Hanki Hover Typing suurentaaksesi kirjoittamaasi tekstiruutua
- Ota VoiceOver käyttöön
- Lähennä ja loitonna
- Ota ajoneuvon liiketunnisteet käyttöön
- Aloita näytön lukeminen Speak Screen -toiminnolla
Ja paljon muuta. Kuten näet, Back Tap on yhtä monipuolinen kuin hyödyllinen. Sinun ei tarvitse siirtyä edestakaisin ottaaksesi ominaisuuden käyttöön tai poistaaksesi sen käytöstä asetuksista.
Kuitenkin. on muutamia syitä olla käyttämättä sitä; saatat törmätä vahingossa Back Tap -aktivointiin siellä täällä, mutta uskomme, että mahdolliset hyödyt ovat selvästi suuremmat kuin epäonnistumiset.
Kuinka poistaa Back Tap käytöstä iPhonessa
Jos haluat poistaa Back Tapin käytöstä iPhonessasi, toimi seuraavasti:
- Avaa Asetukset → Napauta Esteettömyys.
- Valitse Kosketa.
- Vieritä alas ja napauta sitten Takaisin Napauta.
- Valitse nyt Double Tap tai Triple Tap sen mukaan, mitä olet ottanut käyttöön.
- Valitse luettelon ensimmäinen vaihtoehto: Ei mitään. Kun olet valinnut Ei mitään, olet poistanut Back Tapin käytöstä iPhonessasi.
Video: iPhonen käyttäminen Takaisin Napauta mukautettuja säätimiä
Kirjaudutaan ulos…
Back Tap on hieno esteettömyysominaisuus, joka tarjoaa rajattomasti tapoja hallita iPhoneasi. Pikakuvakkeet-sovelluksen avulla voit luoda pikakuvakkeita ja käynnistää ne kaksois- tai kolmoisnapautuksella suorittaaksesi melkein minkä tahansa toiminnon.
Kuinka käytät Back Tapia? Tiedätkö tärkeitä vinkkejä, jotka meidän tulisi pitää mielessä? Kerro meille alla olevassa kommenttiosiossa!
UKK
Tämä ominaisuus ei ehkä toimi ohjelmistovirheen tai tapausongelman vuoksi. Useimmissa tapauksissa asetusten tarkistus ja nopea uudelleenkäynnistys ratkaisevat ongelman. Tietyt tapaukset voivat kuitenkin haitata kykyäsi käyttää Back Tapia tehokkaasti. Katso lisätietoja oppaastamme, mitä tehdä, kun Back Tap ei toimi iPhonessasi.
Kyllä, Back Tap toimii pääosin koteloiden kanssa. Tietyt, erityisen paksut kotelot voivat heikentää kykyäsi käyttää Back Tapa tarkoitetulla tavalla. Jos se ei toimi laitteessasi, yritä irrottaa kotelo ja testata uudelleen. Jos se toimii nyt, tiedät, että sinun tapauksesi on syyllinen.
Haluaisitko lukea myös nämä viestit:
- Widgetien käyttäminen iPhonessa
- 25 iPhone-asetusta, jotka sinun tulee muuttaa iOS 18:ssa
- Kuinka poistaa esineitä valokuvista Clean Up -sovelluksella iOS 18:ssa
