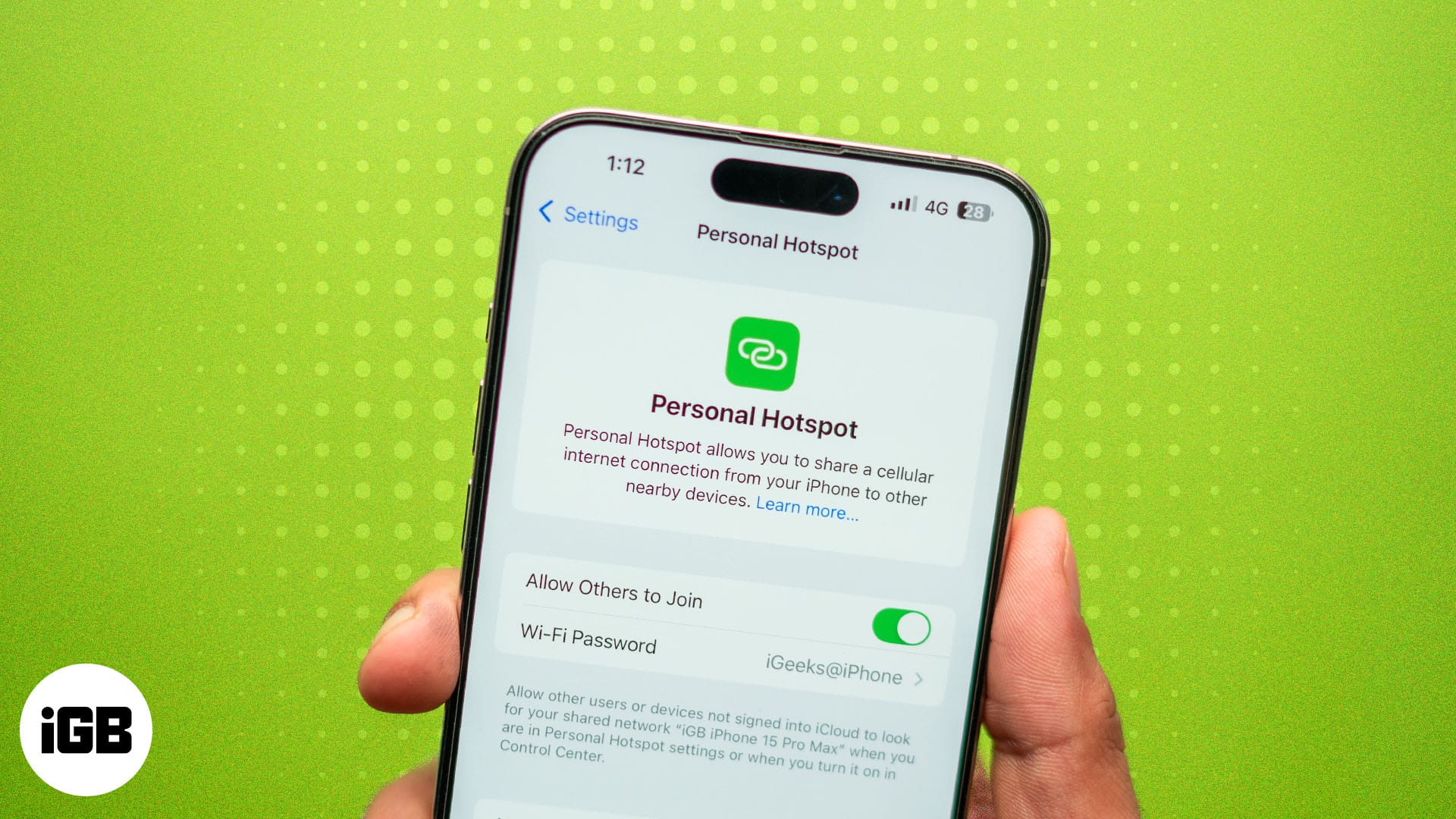
Vaikka julkiset Wi-Fi-verkot ovat tulossa laajemmin saataville kuin koskaan, on riittävästi todisteita siitä, ettei niihin kannata luottaa. Siksi iPhonen muuttaminen hotspotiksi voi olla parempi vaihtoehto. Näin luot yksityisen verkon, jossa on parannettu suojaus ja vakaampi yhteys.
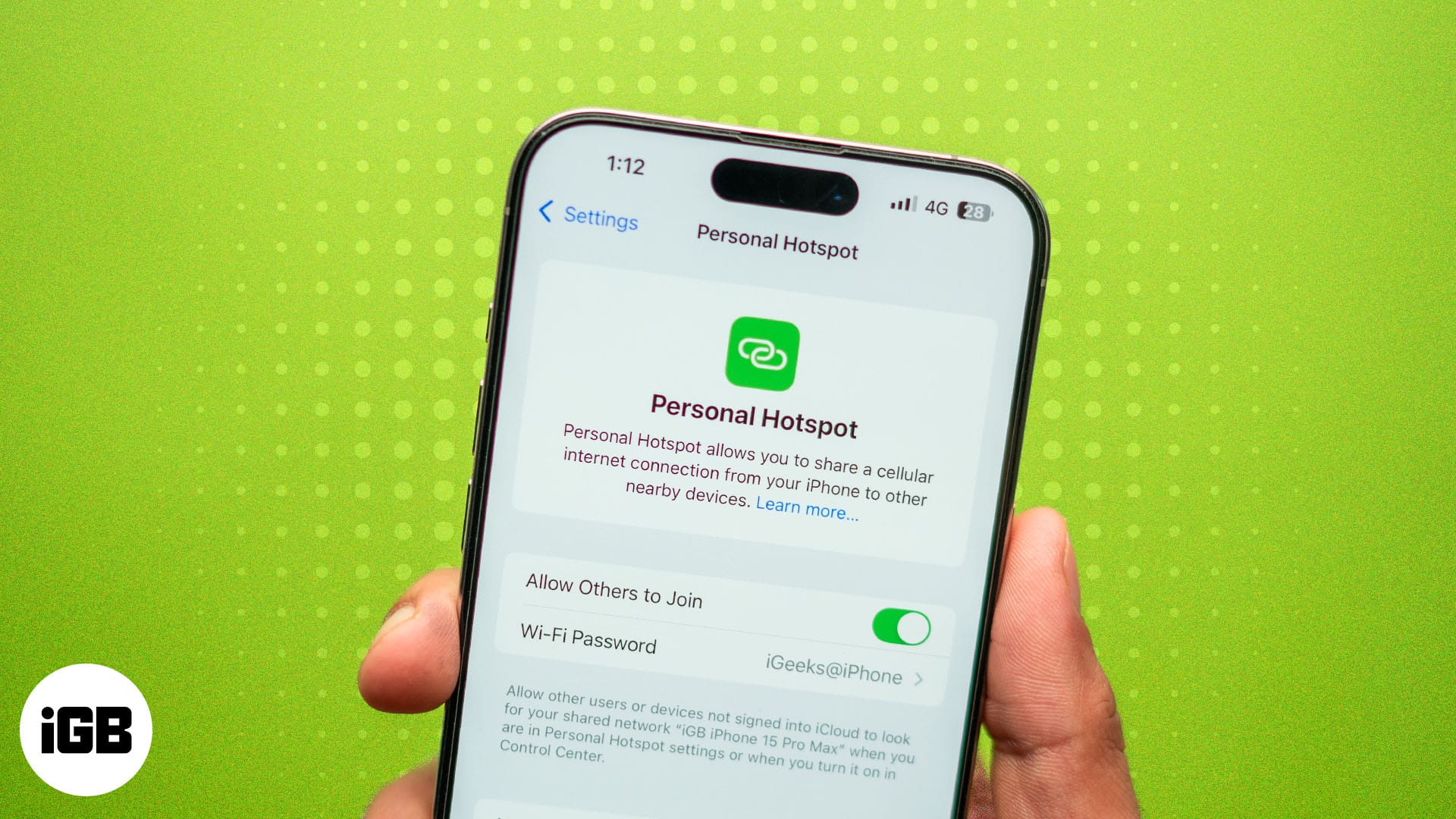
Kun käytät iPhonea hotspotina, luot yksityisen verkon, joka on vähemmän alttiina riskeille ja joka tarjoaa yleensä nopeamman ja luotettavamman yhteyden. Tässä artikkelissa keskustelemme kaikesta, mitä sinun tarvitsee tietää iPhonen määrittämisestä ja käyttämisestä hotspotina.
Sisällysluettelo
- Mikä on henkilökohtainen hotspot iPhonessa?
- Kuinka ottaa Personal Hotspot käyttöön iPhonessa
- Laitteiden yhdistäminen iPhonen hotspotiin
- Perhejaon määrittäminen Personal Hotspotissa iPhonessa
- Hotspotin käytön hallinta ja optimointi
- Milloin käyttää iPhonea Wi-Fi-hotspotina?
- iPhone hotspot ei toimi? 4 tapaa vianmääritykseen
Mikä on henkilökohtainen hotspot iPhonessa?
Henkilökohtaisen hotspotin avulla voit jakaa iPhonesi internetin muiden laitteiden kanssa. Kun kytket iPhonesi Personal Hotspotin päälle, se muuttaa laitteen kannettavaksi Wi-Fi-reitittimeksi. Vielä parempi: se ei rajoitu vain Apple-laitteisiin, joten voit jakaa internetin minkä tahansa laitteen, kuten Android-puhelimen, Windows-tietokoneen ja muiden kanssa.
Oletusarvoisesti iPhonesi Personal Hotspot käyttää 5 GHz:n yhteyttä. Jos sinulla on iPhone 12 tai uudempi, voit vaihtaa 2,4 GHz:n yhteyteen ottamalla käyttöön Maksimoi yhteensopivuus. Vaikka 5 GHz tarjoaa nopeampia nopeuksia, 2,4 GHz tarjoaa laajemman alueen, ja valinta riippuu tarpeisiisi.
Kuinka ottaa Personal Hotspot käyttöön iPhonessa
Useimmat operaattorisuunnitelmat antavat sinun käyttää Personal Hotspotia iPhonessasi, mutta jotkut operaattorit eivät ehkä silti salli sitä. Tarkista operaattoriltasi, sallivatko he sen vai veloittavatko he ylimääräistä. On parasta varmistaa heidän kanssaan ennen kuin jatkat. Kun olet tehnyt sen, voit ottaa iPhonen hotspotin käyttöön seuraavasti:
- Avaa Asetukset-sovellus iPhonessa.
- Napauta Henkilökohtainen yhteyspiste.
- Kytke päälle Salli muiden liittyä. Sinua pyydetään valitsemaan, kuinka haluat ottaa hotspotin käyttöön. Valitse Vain Wi-Fi ja USB, ellet aio määrittää hotspotia Bluetoothin kautta.
- Napauta Wi-Fi-salasana ja määritä seuraavassa näytössä salasana, jonka voit muistaa, ja napauta Valmis.
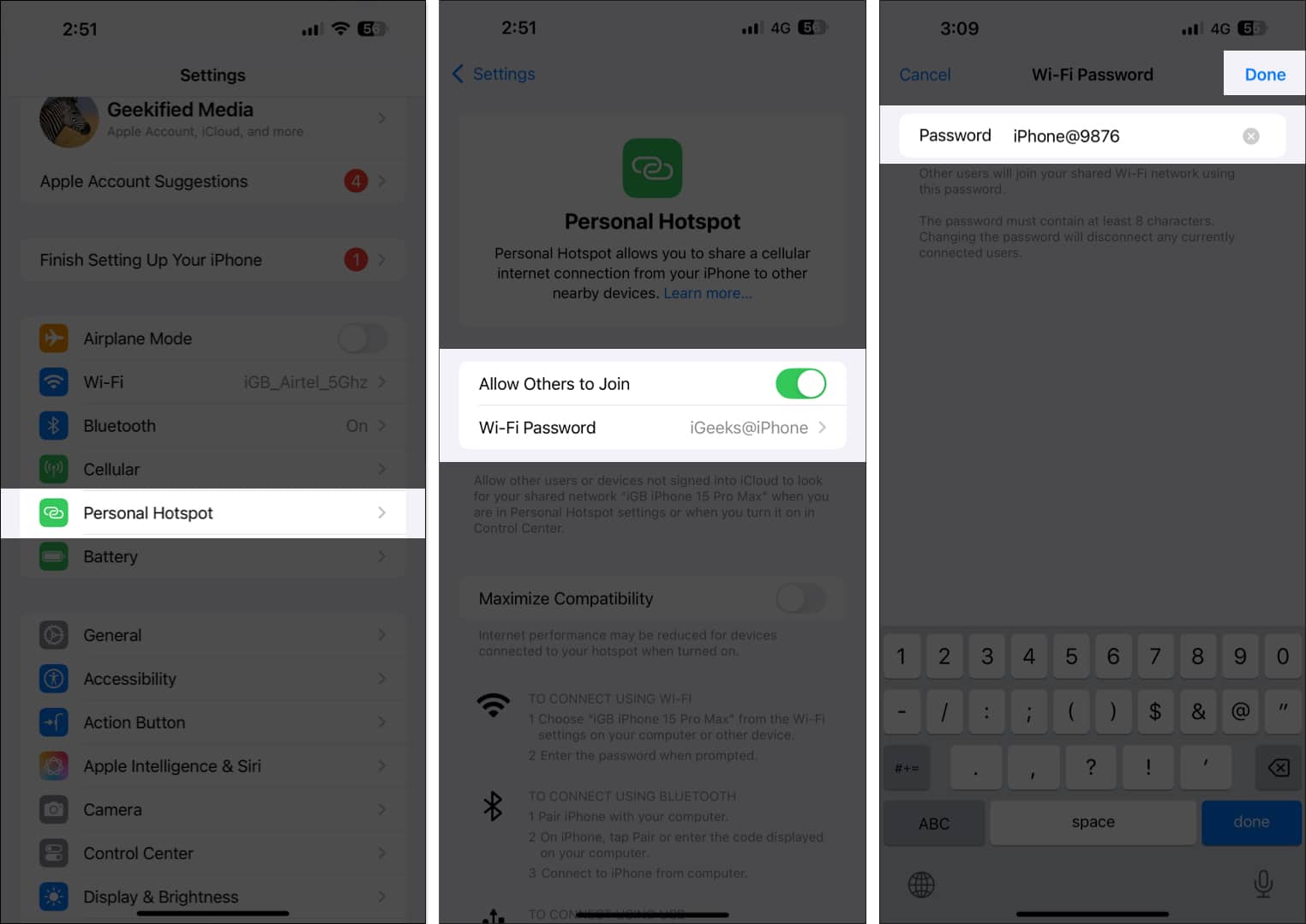
Laitteiden yhdistäminen iPhonen hotspotiin
Laajemman valikoimansa ansiosta Wi-Fi on yleisin ja kätevin tapa muodostaa yhteys iPhonesi hotspotiin. Voit kuitenkin haluta käyttää Bluetoothia tai USB:tä tietyissä tilanteissa. Näin voit muodostaa yhteyden iPhonen hotspotiin kullakin menetelmällä.
- Wi-Fi: Ota Wi-Fi käyttöön toisessa laitteessa (kuten Macissa, iPadissa, Windows PC:ssä tai Android-puhelimessa). Etsi sitten iPhonesi verkko käytettävissä olevien Wi-Fi-verkkojen luettelosta ja anna salasana.
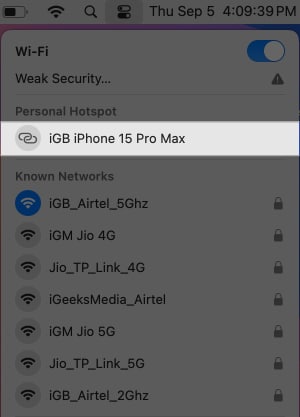
- Bluetooth: Ota Bluetooth käyttöön sekä iPhonessa että toisessa laitteessa. Yhdistä laitteet seuraamalla näytön ohjeita ja valitse sitten iPhonesi verkkolähteeksi toisessa laitteessa.
- USB: Jos haluat muodostaa yhteyden USB-jaon avulla, liitä iPhone toiseen laitteeseen USB-kaapelilla. Siirry toisen laitteen verkkoasetuksiin ja valitse iPhonesi käytettävissä olevien verkkojen luettelosta. Tämä on erityisen hyödyllistä, kun iPhonesi akku tyhjenee.
Kun lopetat Internetin käytön toisella laitteellasi, muista sammuttaa Personal Hotspot iPhonessasi. Sen jättäminen päälle voi tyhjentää iPhonen akun nopeasti. Siirry kohtaan Asetukset → Henkilökohtainen hotspot ja laita sitten Salli muiden liittyä -asetus pois päältä.
Perhejaon määrittäminen Personal Hotspotissa iPhonessa
Kun olet osa perheen jakamisryhmää, kuka tahansa ryhmän jäsen voi muodostaa yhteyden henkilökohtaiseen hotspotiin ilman salasanaa, kun iPhonesi on lähellä omaansa. Vaikka ominaisuus otetaan automaattisesti käyttöön, voit määrittää sen haluamallasi tavalla. Näin:
- Avaa Asetukset ja siirry Personal Hotspotiin.
- Tässä napauta Perhejako. Jos perhejako ei ole käytettävissä, sinun on ensin määritettävä perhejako.
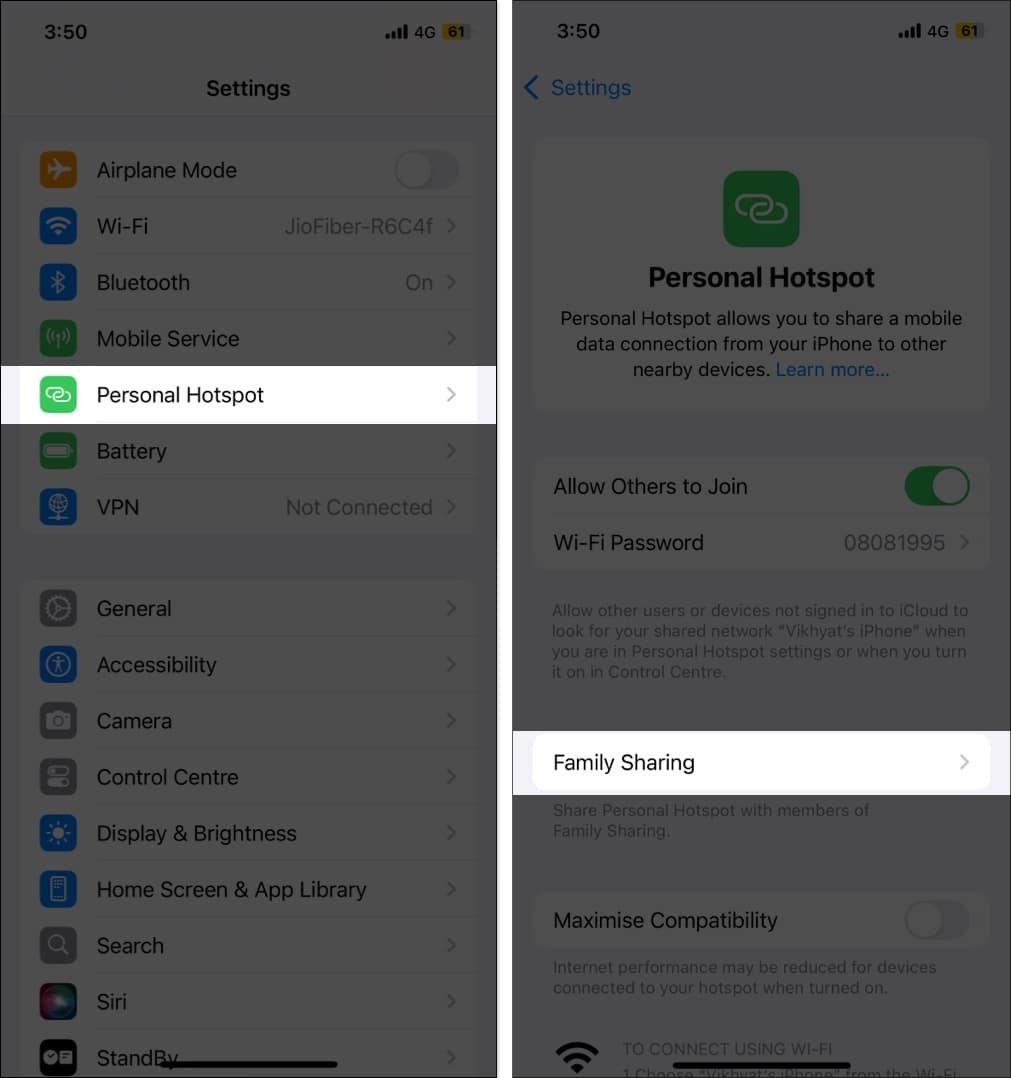
- Ota nyt perhejako pois päältä, jos et halua perheenjäsenten muodostavan yhteyttä henkilökohtaiseen yhteyspisteeseesi antamatta salasanaa. Muussa tapauksessa pidä se päällä.
- Napauta seuraavaksi minkä tahansa Family Sharing -ryhmän jäsenen nimeä ja valitse, haluatko hänen muodostavan yhteyden hotspotiin automaattisesti vai tarvitseeko he luvan joka kerta, kun he yrittävät muodostaa yhteyden.
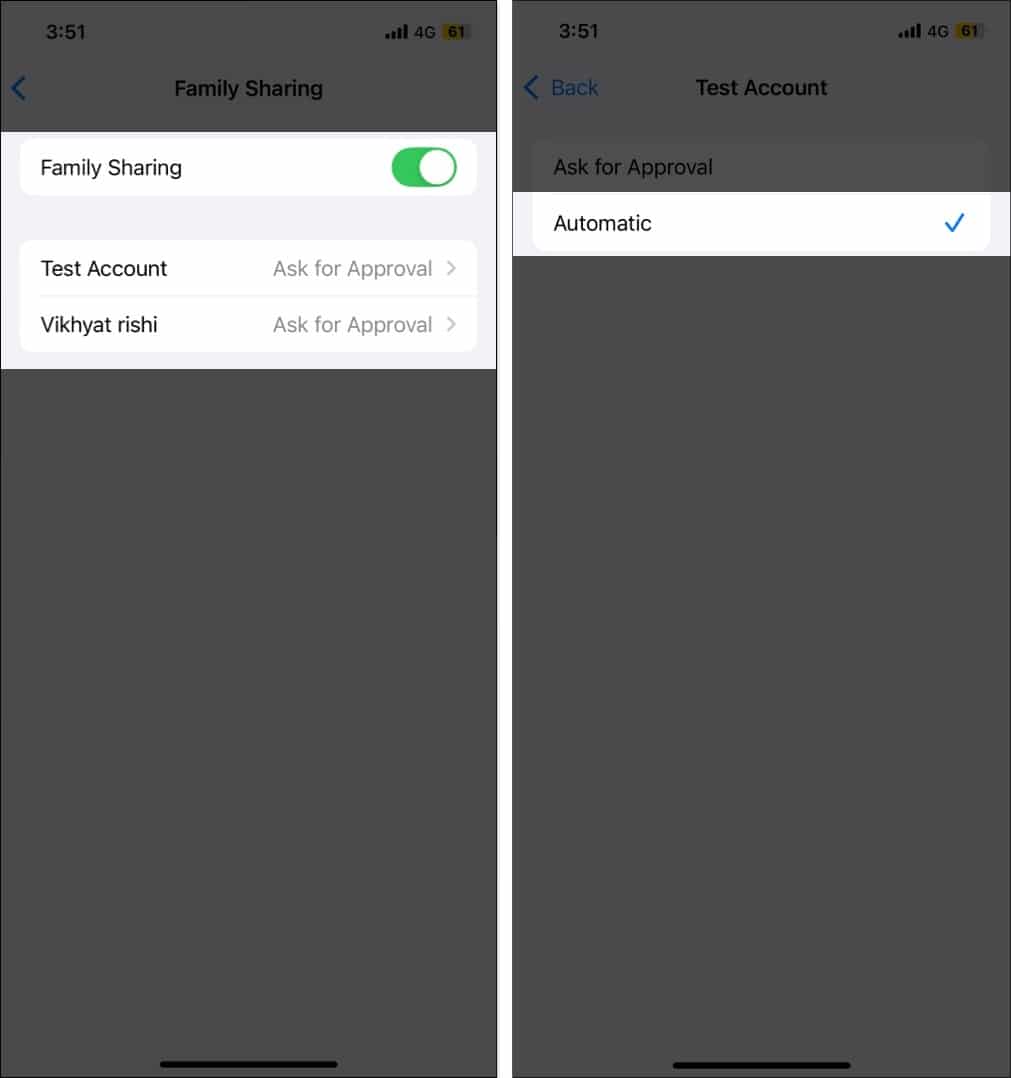
Hotspotin käytön hallinta ja optimointi
- Tiedonkäytön seuranta: Voit seurata datan käyttöäsi valitsemalla Asetukset → Mobiili- tai mobiilidata → Henkilökohtainen yhteyspiste. Täällä voit nähdä, kuinka paljon dataa käytät muihin laitteisiin.
- Vähennä tiedonsiirtoa: Voit yrittää rajoittaa sovellusten taustatoimintaa, poistaa automaattiset päivitykset käytöstä muissa laitteissa, minimoida videon kulutuksen tai suoratoistaa niitä huonommalla laadulla.
- Pidennä akun käyttöikää hotspotin käytön aikana: Vaikka Wi-Fi on kätevin tapa käyttää hotspotia, se voi nopeasti tyhjentää iPhonesi akun. Käytä sen sijaan USB-liitäntää, himmennä näytön kirkkautta ja ota virransäästötila käyttöön valitsemalla Asetukset → Akku → Virransäästötila.
Milloin käyttää iPhonea Wi-Fi-hotspotina?
Olitpa matkoilla, etätyötä kahvilassa, viettämässä aikaa ystävien ja perheen kanssa tai kohtaat odottamattoman internetkatkon, iPhonesi voi auttaa pitämään yhteyden. Vaikka on monia tilanteita, joissa hotspot voi olla hyödyllinen, tässä on joitain yleisimpiä tilanteita.
- Ei Wi-Fi-yhteyttä: Kun olet syrjäisellä alueella ilman Wi-Fi-yhteyttä tai olet matkalla, iPhonesi voi tarjota mobiili-internet-yhteyden (tarkoitettu!)
- Useita laitteita: Jos sinulla on useita laitteita (kannettava tietokone, tabletti tai toinen puhelin), jotka tarvitsevat Internet-yhteyden, hotspot voi tarjota yhden yhteyden niille kaikille.
- Hätävarmuuskopiointi: Jos pääverkkosi katkeaa, voit käyttää iPhonesi hotspotia varmuuskopiona. Se auttaa sinua pysymään yhteydessä, jotta et jää paitsi tärkeistä verkkotoiminnoista, kuten kokoukseen osallistumisesta tai kurssille osallistumisesta.
- Tietojen jakaminen: Jos sinulla on runsas datapaketti, voit jakaa sen muiden kanssa. iPhonesi hotspotin avulla ystävät tai perheenjäsenet voivat käyttää Internetiäsi. Tämä on hyödyllistä lähinnä, jos joltakin loppuu tiedot.
- Jaettu yhteys älykellon kanssa: Jotkut älykellot tarvitsevat Internet-yhteyden toimiakseen kunnolla. Voit käyttää iPhonesi hotspotia tämän yhteyden muodostamiseen, jotta älykellosi pysyy täysin toimivana.
- Sisällön suoratoisto: Jos haluat suoratoistaa elokuvia tai katsella suosikkisarjojasi isommalla näytöllä, iPhonesi Personal Hotspot voi auttaa sinua säästämään vaivaa.
iPhone hotspot ei toimi? 4 tapaa vianmääritykseen
Voi olla useita syitä, miksi iPhonesi Personal Hotspot ei toimi. Se on ehdottomasti päänsärkyä, mutta voit ratkaista sen muutamalla yksinkertaisella toimenpiteellä.
- Tarkista suunnitelmasi: Varmista, että operaattorisuunnitelmasi sisältää tuen Personal Hotspotille.
- Tarkista asetukset: Varmista, että mobiilidata ja henkilökohtainen hotspot ovat käytössä.
- Varmista kantama: Varmista, että iPhone ja toinen laite ovat lähellä toisiaan. Paremman kokemuksen saamiseksi voit myös yrittää ottaa Maksimoi yhteensopivuus käyttöön valitsemalla Asetukset → Henkilökohtainen yhteyspiste.
- Käynnistä laitteet uudelleen: Käynnistä sekä iPhone että laite, johon yrität yhdistää.
Hyvää internetin jakamista!
Voit nyt käyttää iPhoneasi kannettavana Wi-Fi-reitittimenä Internet-tarpeisiisi ollessasi liikkeellä tai kun ystäväsi data on lopussa. Älä unohda sammuttaa sitä, kun et käytä sitä akun säästämiseksi.
Onko sinulla kysyttävää tai kamppailetko jonkin vaiheen kanssa? Kysy rohkeasti, me vastaamme sinulle.
UKK
Ei, et voi. Jotta iPhonea voidaan käyttää hotspotina, se on yhdistettävä matkapuhelindataan Wi-Fi-yhteyden sijaan.
Kyllä, henkilökohtaisen yhteyspisteen käyttäminen voi tyhjentää iPhonesi akun nopeammin. Voit muodostaa yhteyden Internetiin muilla laitteilla USB:n avulla.
Voit tarkistaa datan käytön Personal Hotspotin avulla siirtymällä kohtaan Asetukset → Mobiili- tai mobiilidata → Personal Hotspot.
Voit vaihtaa henkilökohtaisen yhteyspisteen Wi-Fi-salasanan siirtymällä kohtaan Asetukset → Henkilökohtainen yhteyspiste → Wi-Fi-salasana ja vaihda se.
Saatat myös haluta lukea:
- Wi-Fi-salasanan jakaminen iPhonessa, iPadissa ja Macissa
- Kuinka löytää Wi-Fi-salasanat iPhonesta
- iPhonen liittäminen Maciin tai PC:hen
