
Apple suunnitteli Photos-sovelluksen kokonaan uudelleen iOS 18:lla. Sovelluksessa on nyt yksinkertaistettu yhden näytön näkymä, joka näyttää ruudukon kuvia ja uusia kokoelmia, kuten kiinnitetyt kokoelmat, ihmiset ja lemmikit ja paljon muuta, älykkäästi luoduissa albumeissa. Tämän uudelleensuunnittelun avulla on helppo löytää suosikkikuvasi ja erityiset hetket. Kaikki käyttäjät eivät kuitenkaan välttämättä halua sijoittaa uusia elementtejä uudelleen suunniteltuun sovellukseen. Onneksi Apple antaa sinun muokata Valokuvat-sovelluksen oletusnäkymää, jotta asiat olisi helpompi ymmärtää.

Jatka lukemista oppiaksesi muokkaamaan Photos-sovellusta iPhonessa iOS 18:ssa.
Sisällysluettelo
- Valokuvat-sovelluksen näkymän mukauttaminen iOS 18:ssa iPhonessa
- Ihmisten piilottaminen Ihmiset ja lemmikit -osiossa iOS 18 Photos -sovelluksessa
- Kiinnitettyjen kokoelmien muokkaaminen iPhonen Kuvat-sovelluksessa
- Valokuvien poistaminen Featured Photosista iOS 18:ssa
- Video: iOS 18 Photos -sovelluksen ominaisuudet, joista sinun pitäisi tietää!
Valokuvat-sovelluksen näkymän mukauttaminen iOS 18:ssa iPhonessa
Apple suunnitteli Photos-sovelluksen uudelleen navigoinnin helpottamiseksi. Uudelleensuunnittelussa keskitytään kuitenkin enemmän järjestelmän luomiin albumeihin kuin mitä käyttäjä haluaisi. Onneksi Apple on varautunut tähän tilanteeseen etukäteen ja antaa sinun mukauttaa Photos-sovelluksen oletusnäkymää mieltymystesi mukaan.
- Avaa Kuvat-sovellus, vieritä alas ja napauta Mukauta ja järjestele -painiketta.
- Napauta minkä tahansa albumiruudun alla olevaa Korvaa-painiketta korvataksesi sen toisella.
- Paina, pidä painettuna ja vedä kokoelmaa muuttaaksesi sen sijaintia.
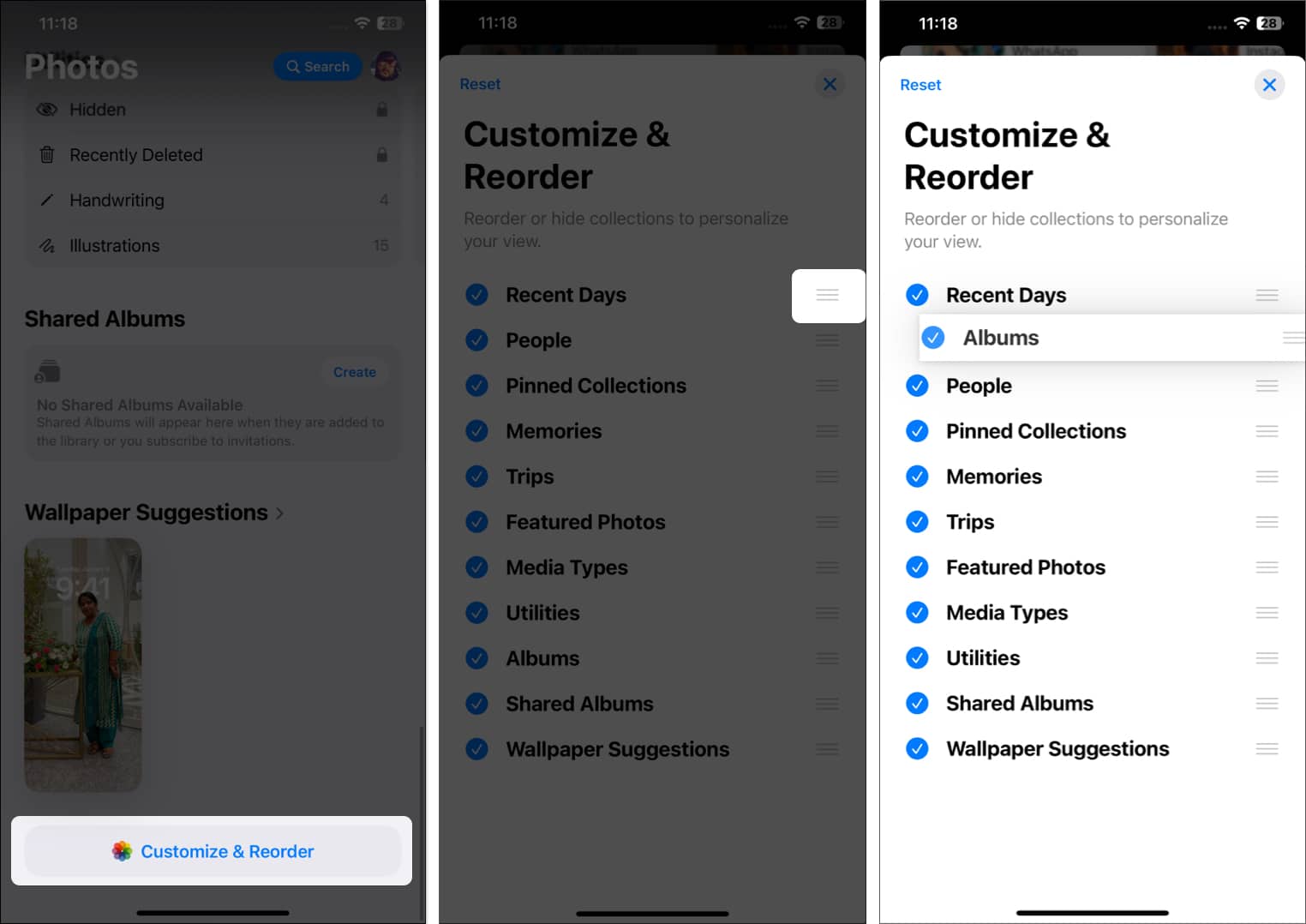
- Vaihtoehtoisesti voit valita poistettavat kokoelmat Kuvat-sovelluksen aloitusnäytöstä.
- Kun olet tyytyväinen muutokseen, napauta X-painiketta oikeassa yläkulmassa poistuaksesi Photos-sovelluksen mukauttamisesta.
- Jos et ole tyytyväinen tehtyihin muutoksiin, napauta Palauta-painiketta vasemmassa yläkulmassa vaihtaaksesi Valokuvat-sovelluksen oletusnäkymään.
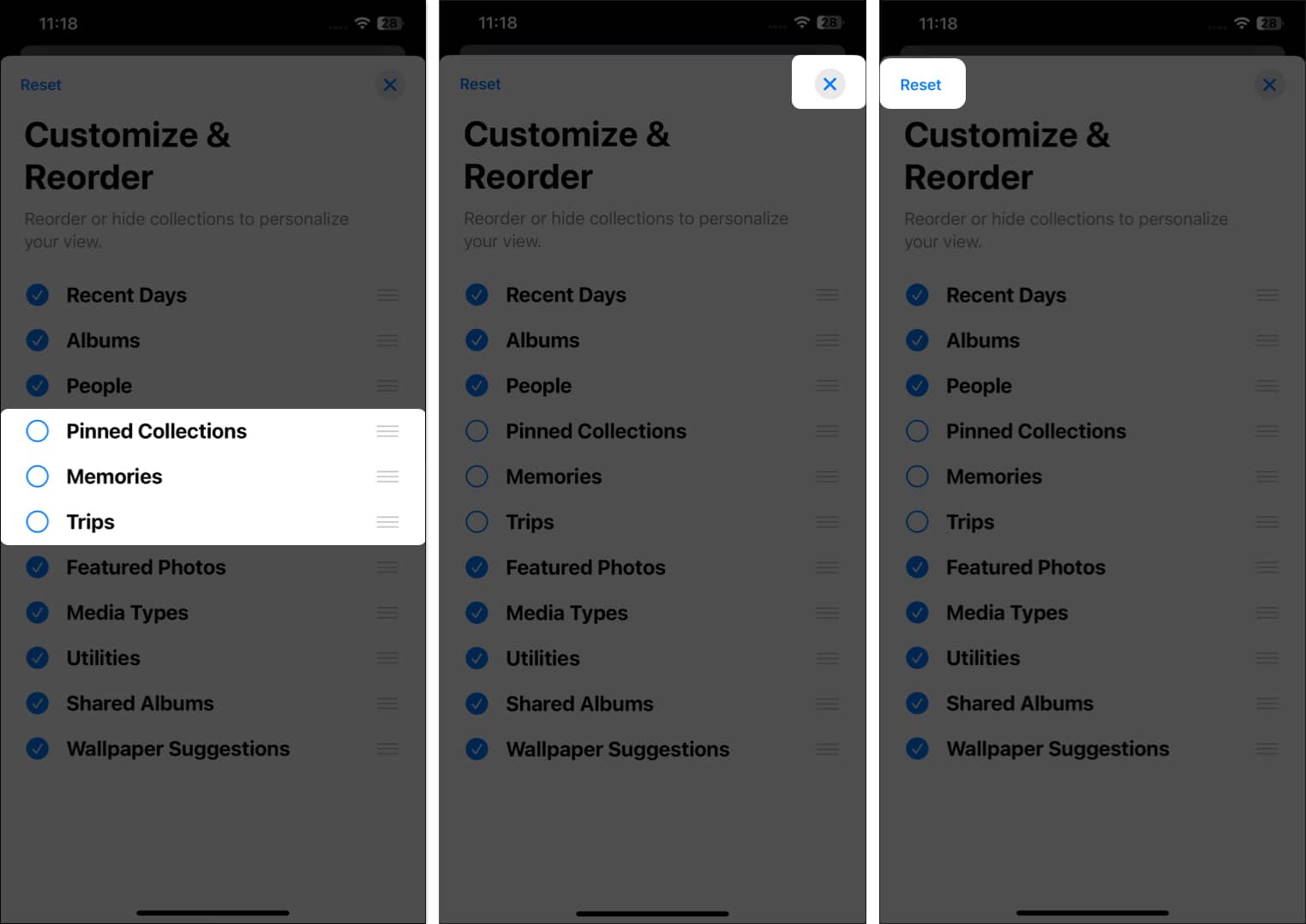
Ihmisten piilottaminen Ihmiset ja lemmikit -osiossa iOS 18 Photos -sovelluksessa
Uudelleen suunnitellun Kuvat-sovelluksen Ihmiset ja lemmikit -osiossa on karusellinäkymä sinusta ja kasvojentunnistuksella vangituista ihmisistä.
Voit napsauttaa mitä tahansa Headshot-kuvaketta nähdäksesi kokoelman kuvia, joissa kyseinen henkilö esiintyy. Voit kuitenkin piilottaa tästä osiosta tiettyjen henkilöiden otokset, luoda kahden tai useamman henkilön ryhmän tai jopa lisätä uusia henkilöitä Ihmiset ja lemmikit -osioon. Näin:
- Kun Kuvat-sovellus on auki, vieritä alas ja napauta Ihmiset.
- Valitse täältä ihmiset, jotka haluat piilottaa.
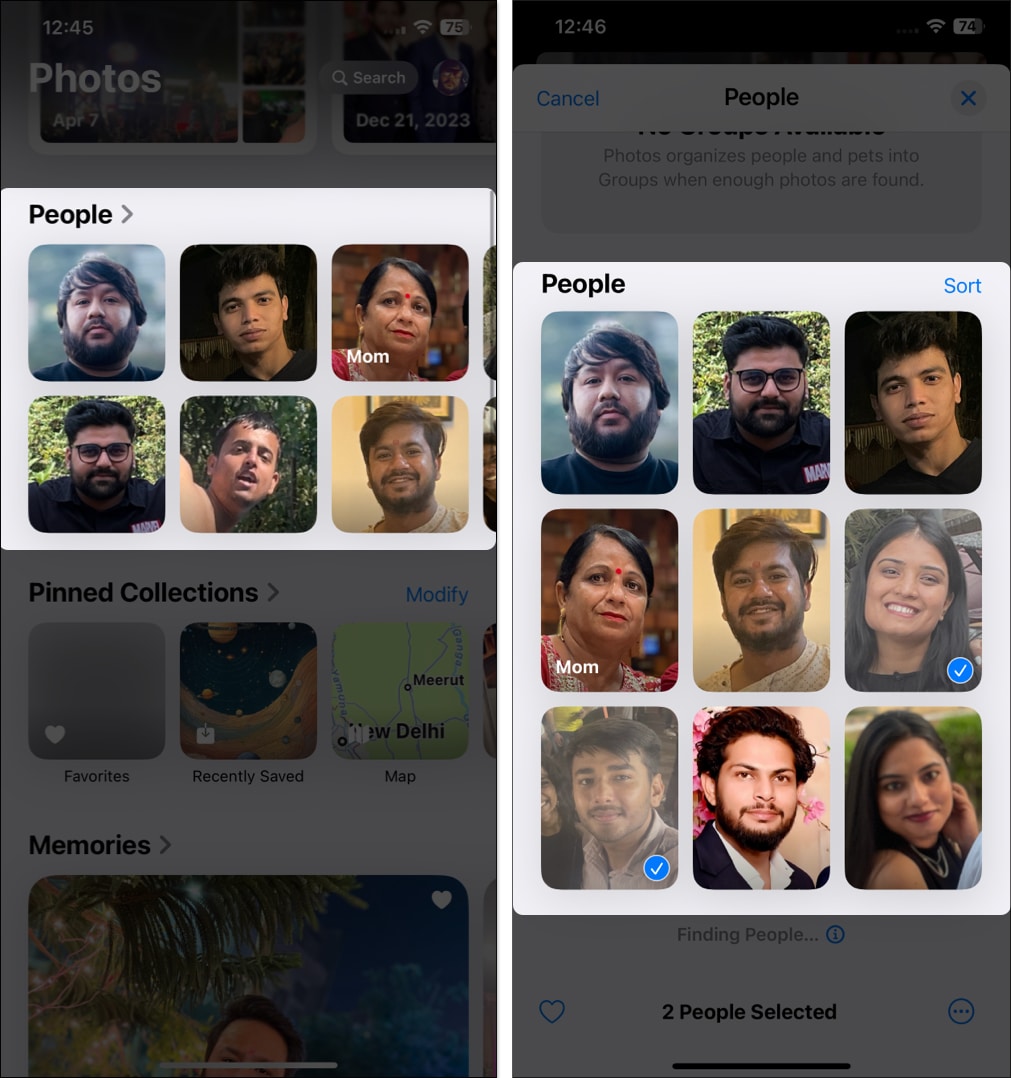
- Kun olet valmis, napauta Kolmen pisteen painiketta oikeassa alakulmassa, napauta sitten Piilota ponnahdusvalikosta ja napauta sitten vahvistuskehotteessa Poista People Albumista.
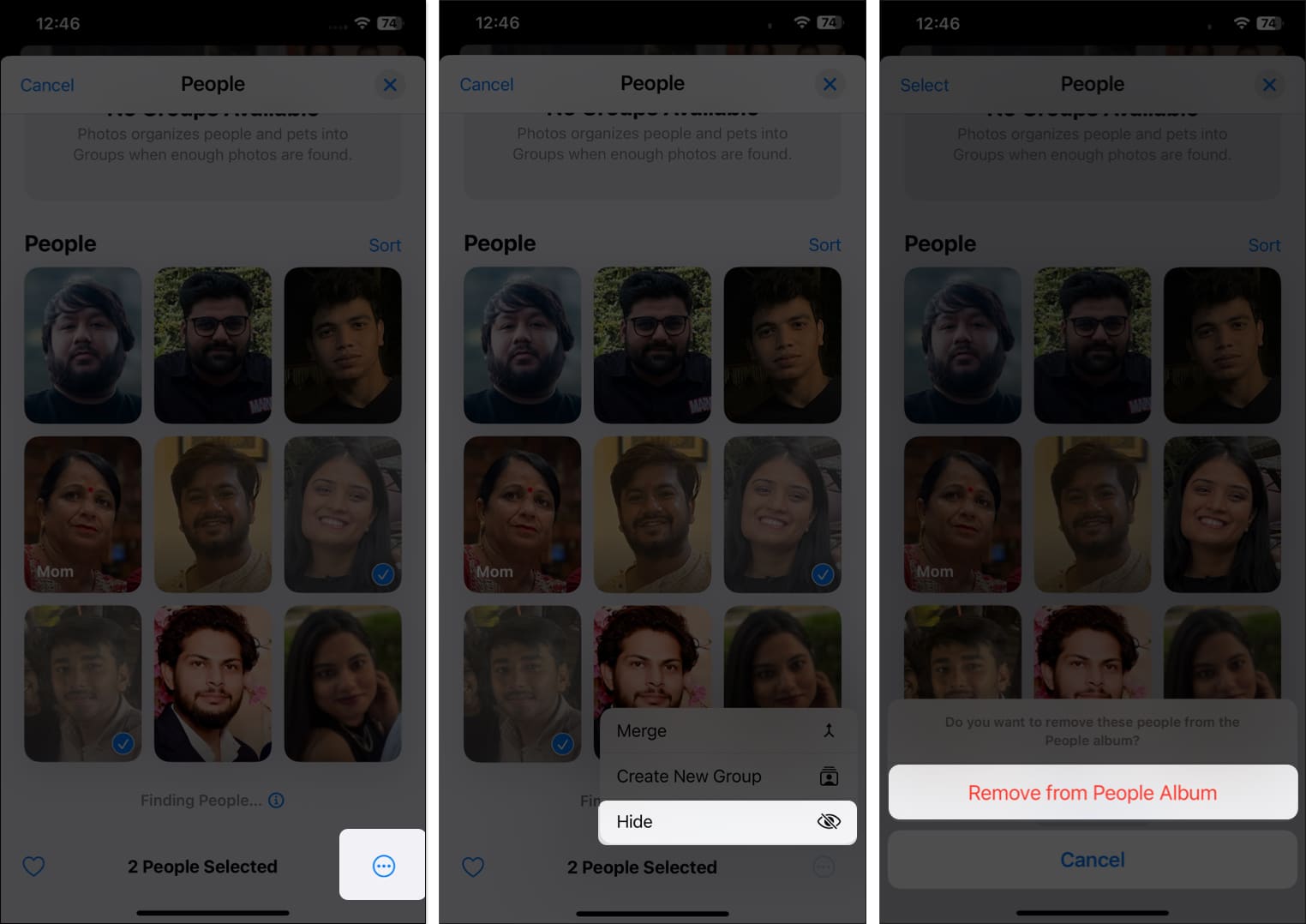
- Vaihtoehtoisesti voit napauttaa Luo uusi ryhmä, jotta valittujen henkilöiden valokuvat näkyvät yhdessä albumissa.
- Voit lisätä uusia ihmisiä Ihmiset ja lemmikit -osioon napauttamalla Lisää ihmisiä -painiketta alhaalla keskellä.
- Valitse sitten Ihmiset käytettävissä olevista vaihtoehdoista ja napauta Lisää-painiketta oikeassa yläkulmassa.
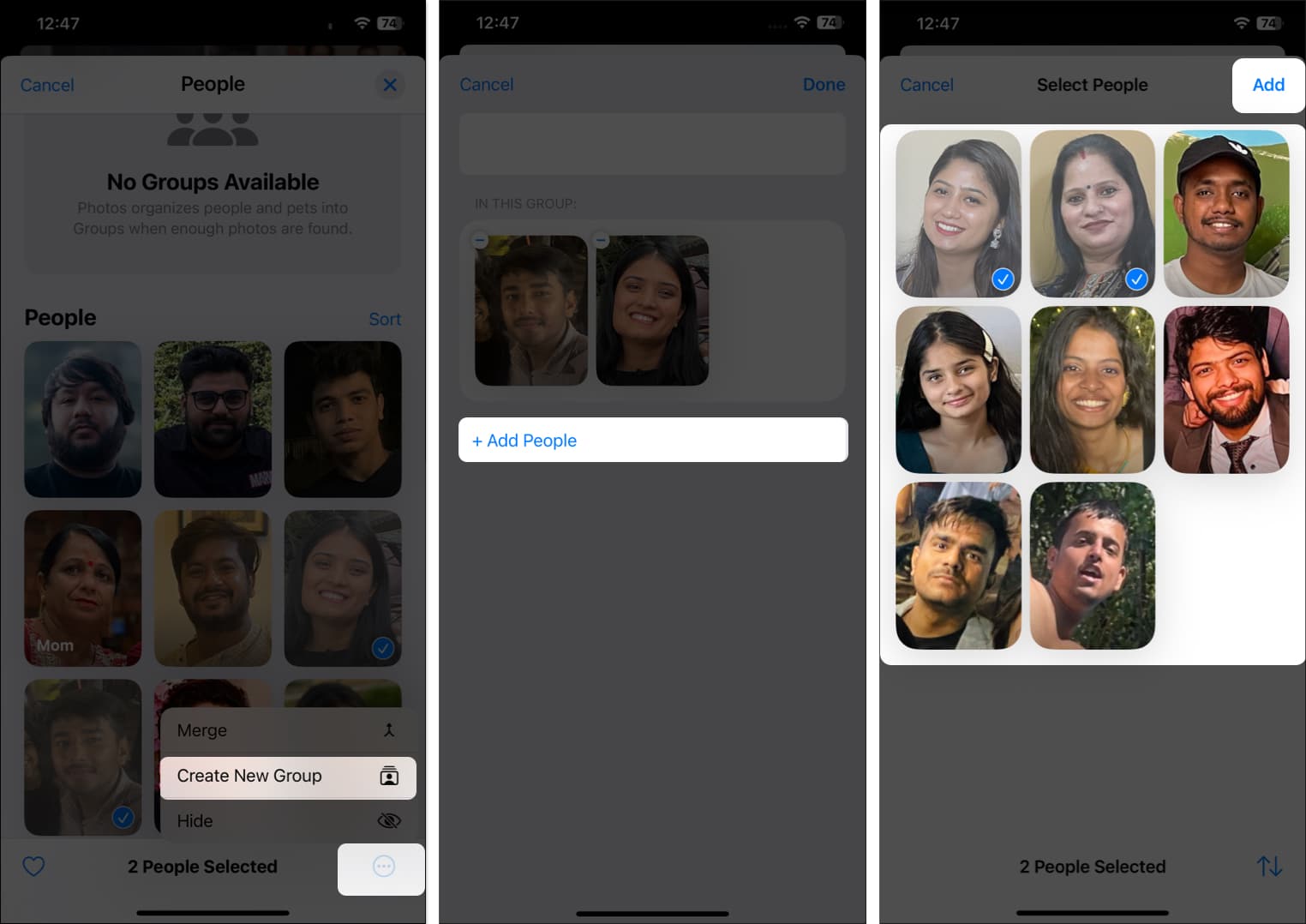
Kiinnitettyjen kokoelmien muokkaaminen iPhonen Kuvat-sovelluksessa
Oletusarvoisesti Valokuvat-sovelluksen Kiinnitetyt kokoelmat sisältävät albumit, joiden iOS uskoo olevan sinulle tärkeimpiä, mutta se saattaa päteä vain joidenkin käyttäjien kohdalla. Ja jos et ole näiden käyttäjien joukossa, voit muokata kiinnitettyjä kokoelmia mielesi mukaan.
- Kun Kuvat-sovellus on auki, vieritä alas kiinnitettyyn kokoelmaan ja napauta Muokkaa-painiketta.
- Napauta tässä -painiketta ennen albumia poistaaksesi sen kiinnitetystä kokoelmasta.
- Vaihtoehtoisesti voit lisätä kiinnitettyyn kokoelmaan napauttamalla +-painiketta ennen albumia.
- Napauta lisäksi Lisää kokoelma tai Albumi -painiketta lisätäksesi jotain muuta kuin ehdotettua kokoelmaa.
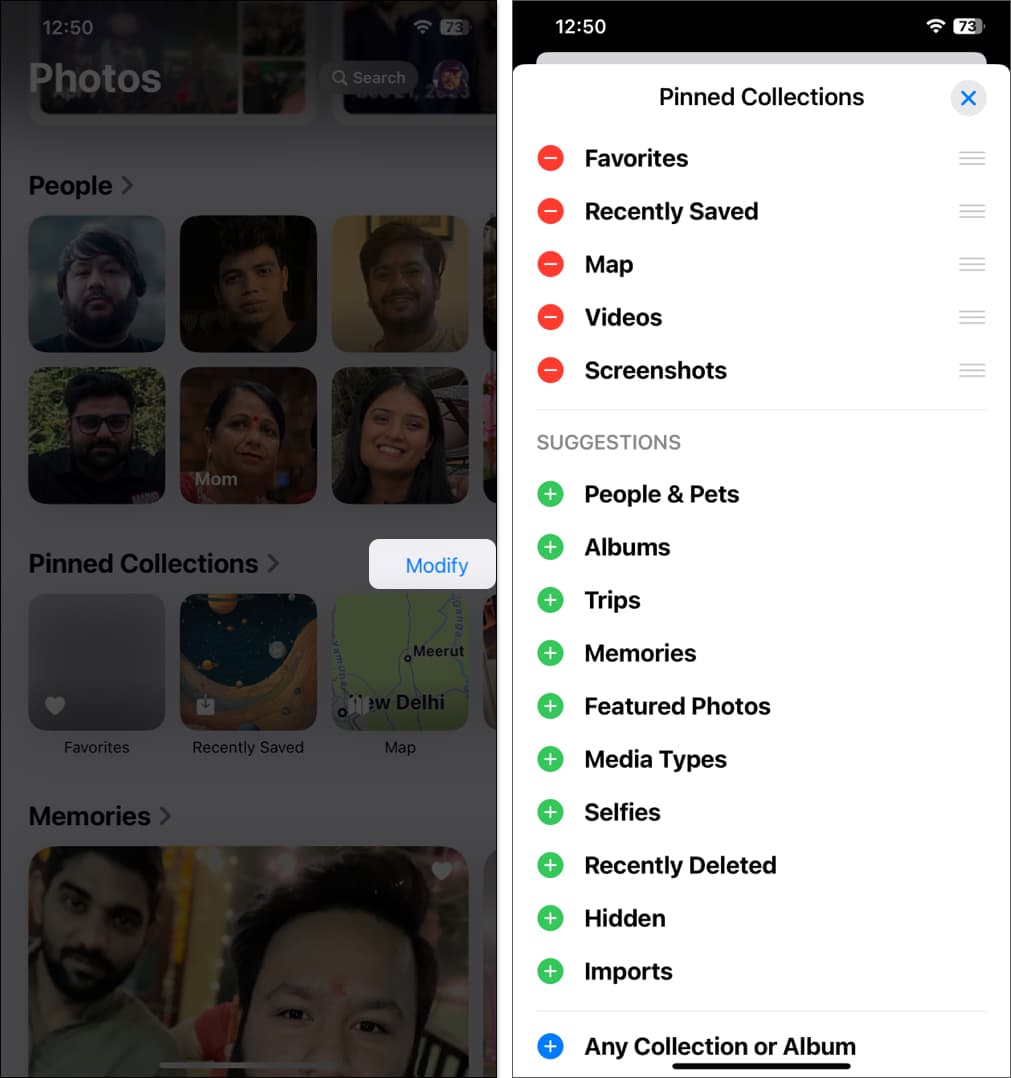
Valokuvien poistaminen Featured Photosista iOS 18:ssa
Ominaisuuskuvat -osiossa on kuvia eri vuosilta, joissa esiintyy sinä ja iPhonesi korostettavat ihmiset. Kaikki muistot eivät kuitenkaan ole juhlimisen arvoisia. Joten pitäen tämän mielessä Photos-sovelluksen avulla voit poistaa valokuvia Feature Photos -albumista. Näin:
- Kun Kuvat-sovellus on auki, vieritä alas ja napauta Suositellut valokuvat.
- Napauta tässä Valitse-painiketta ja valitse sitten valokuvat, jotka haluat poistaa Suositeltuista valokuvista.
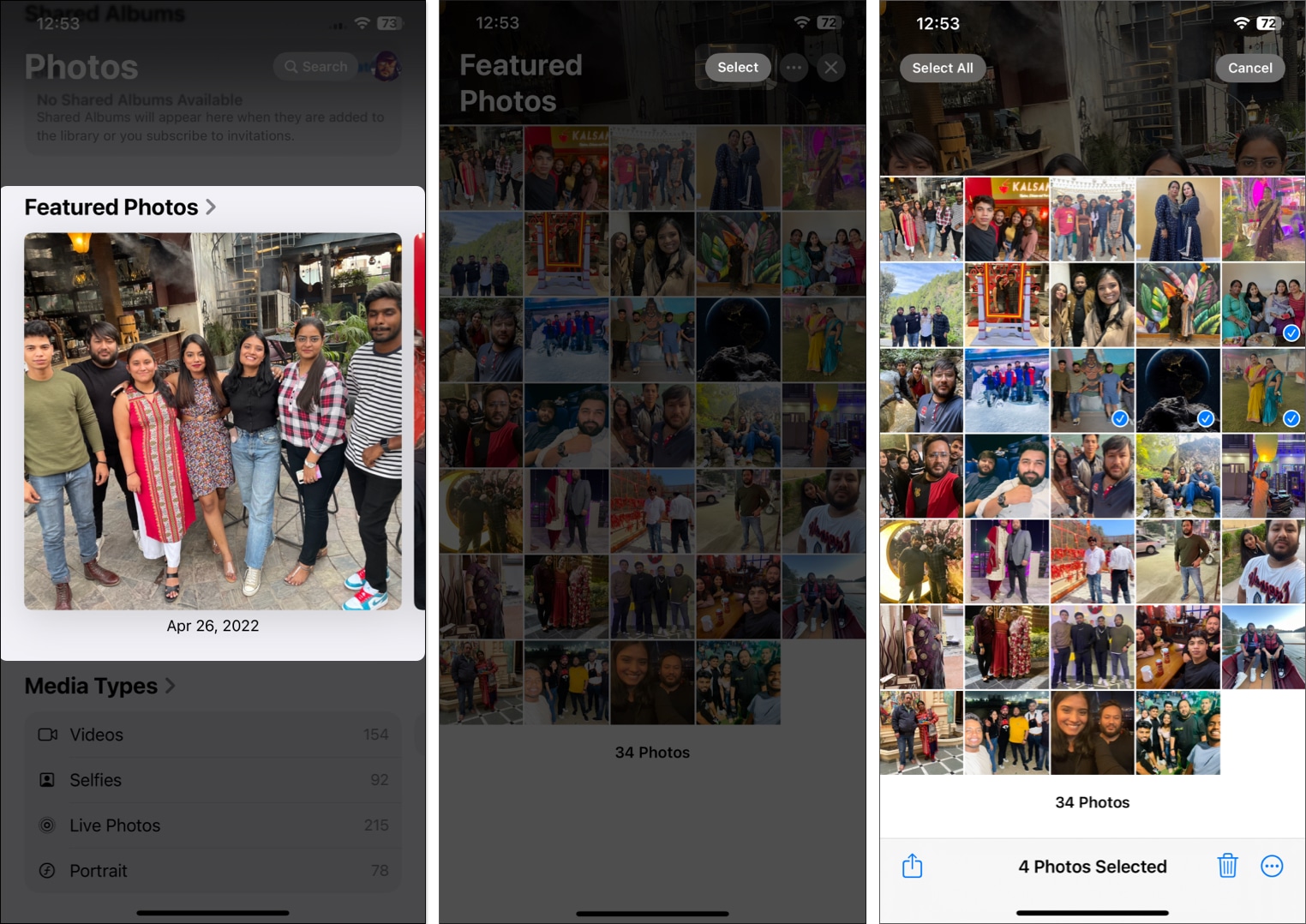
- Kun olet valmis, napauta kolme pistettä -painiketta oikeassa alakulmassa ja valitse sitten Poista suositelluista valokuvista.
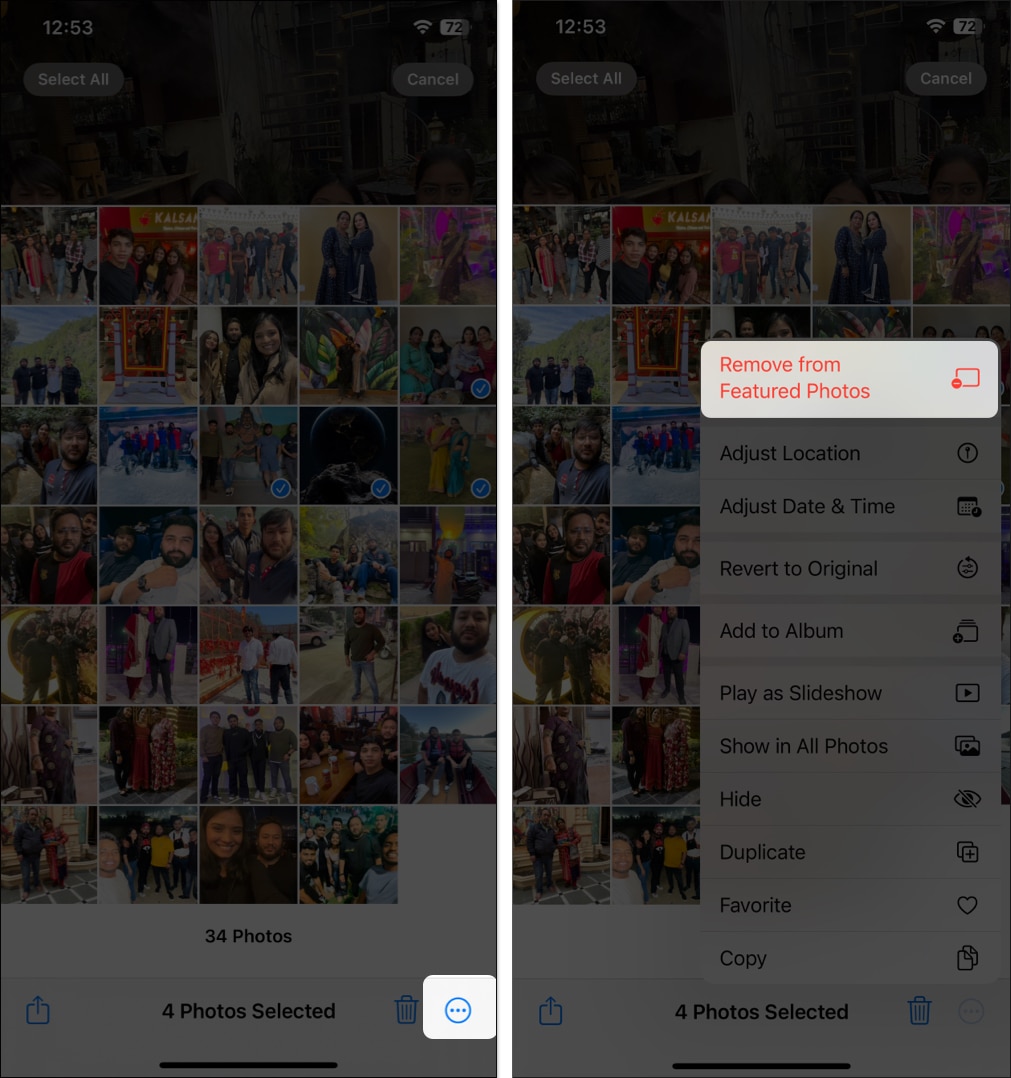
Video: iOS 18 Photos -sovelluksen ominaisuudet, joista sinun pitäisi tietää!
Kirjaudutaan ulos…
Vaikka monet käyttäjät luulisivat, että Apple on tehnyt paljon aikaa uudelleensuunnitellun Photos-sovelluksen kanssa, koska siinä painotetaan liikaa luotuja asioita, kuten Muistoja ja Viimeaikaisia päiviä, sovelluksen mukautusvaihtoehtojen ymmärtäminen saa sinut rakastumaan uuteen ulkoasuun.
Mitä mieltä olet uudistetusta Photos-sovelluksesta? Älä unohda jakaa niitä kommenteissa.
Lue lisää:
- Visual Look Upin käyttäminen iPhonessa ja iPadissa
- Kuinka poistaa ei-toivottuja esineitä valokuvista iPhonessa
