

Tiedätkö, että voit nauttia suosikkisi Android -sovelluksistasi ja peleistäsi Macissa? Vaikka MacOS ei tue natiivisesti Android -sovellusten lataamista Google Play -kaupasta, voit käyttää tiettyjä emulaattoreita aukon ylittämiseen. Tässä oppaassa jaan parhaat menetelmät Android -sovellusten asentamiseen ja suorittamiseen Maciin uusimmalla Apple -piillä (M1 ja myöhemmin). Aloitetaan!
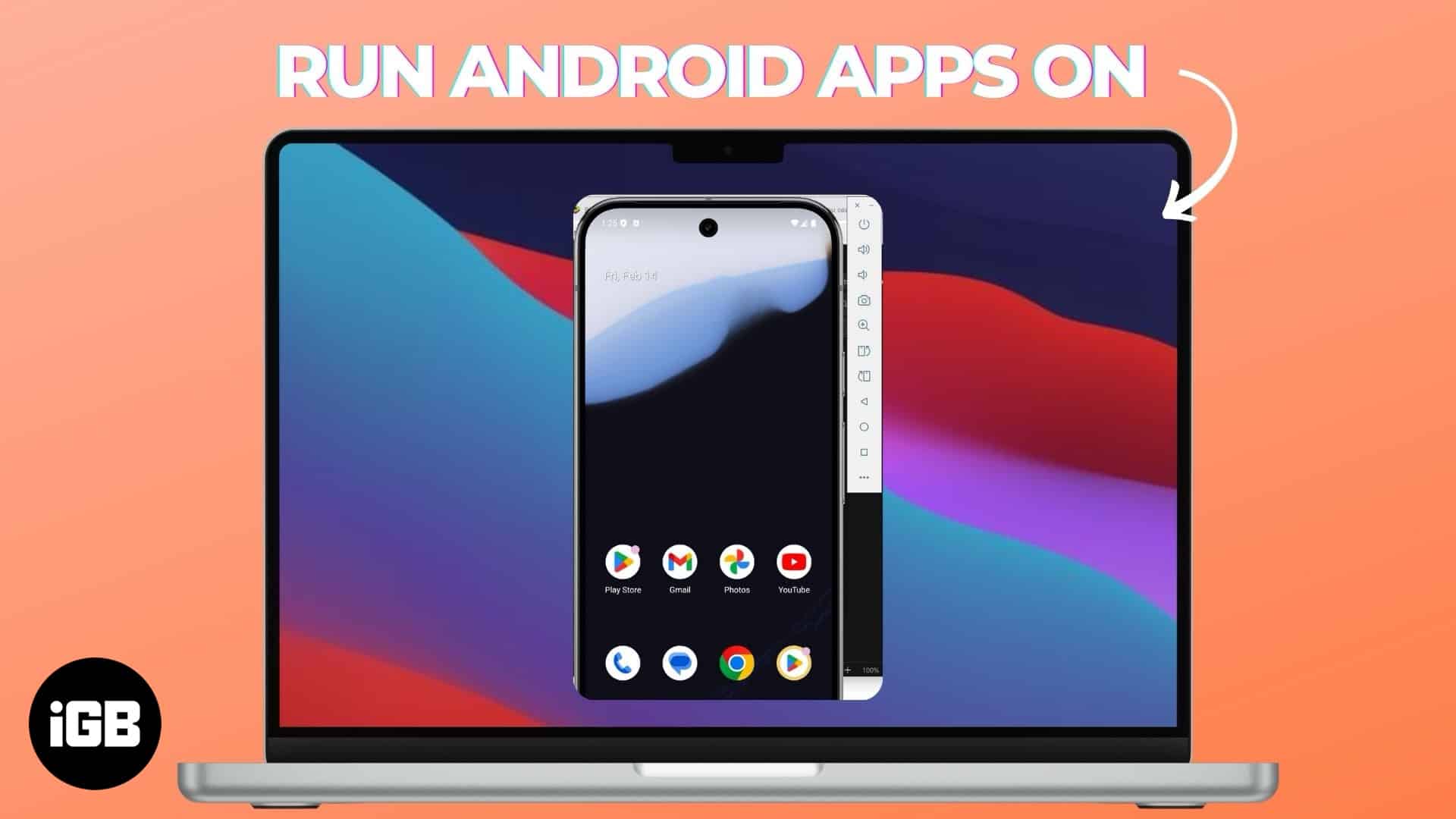
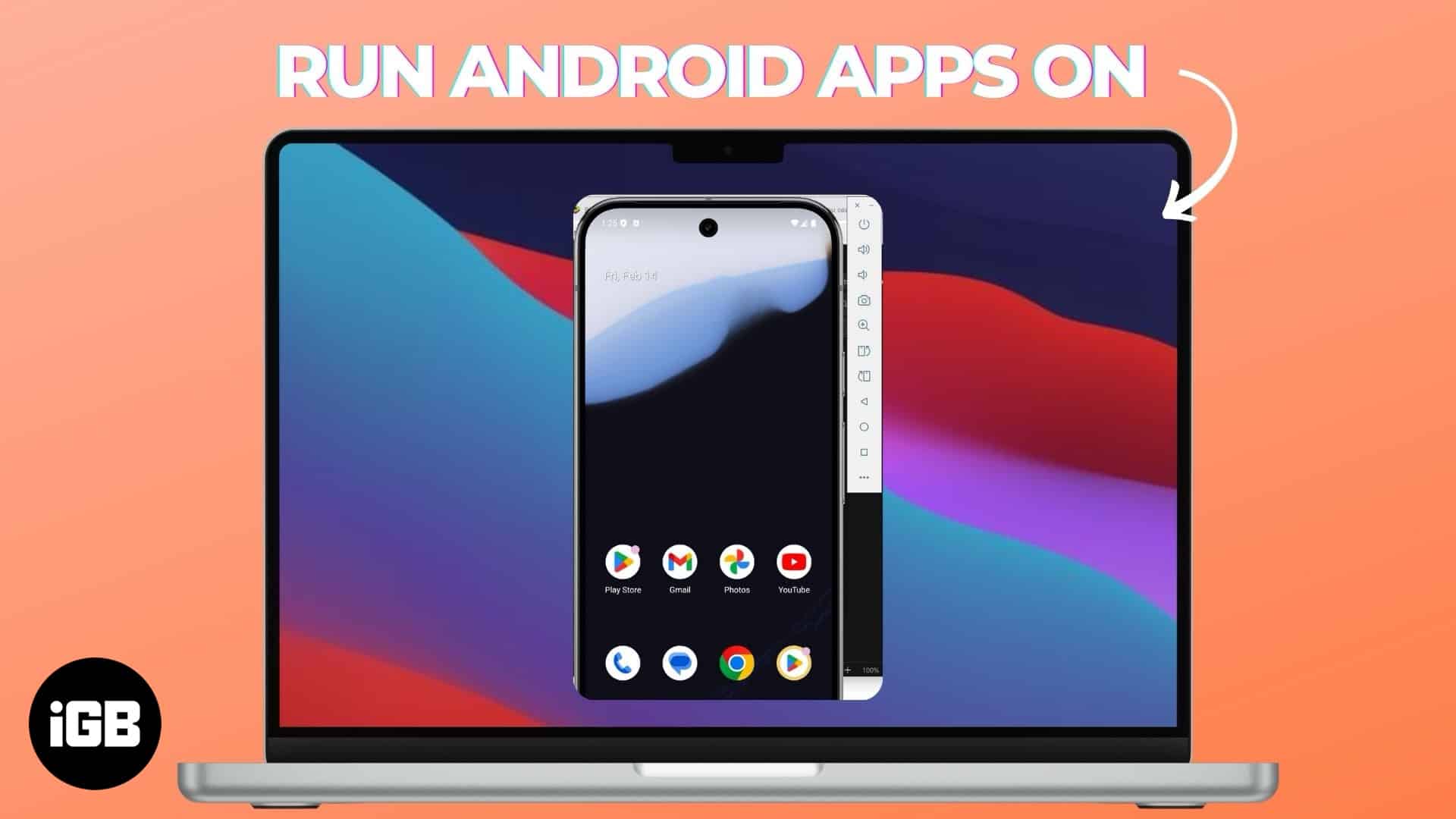
Vaatimukset Android -sovellusten suorittamiseksi Macissa
Nyt ennen kuin siirrymme vaiheisiin, katsotaanpa edellytyksiä ja yhteensopivuusvaatimuksia:
- MacOS -versio: Varmista, että Mac käyttää MacOS 10.12 (Sierra) tai uudempaa.
- Laitteiden tekniset tiedot:
- RAM: Vähintään 4 Gt, vaikka 8 Gt on edullinen sileäkäyttöön.
- Varastointi: vähintään 8 Gt ilmainen levytila.
- Vakaa Internet -yhteys: Vakaa Internet -yhteys on välttämätön emulaattoreiden ja sovellusten lataamiseen ja käyttämiseen.
Huomaa, että jotkut perinteiset android-emulaattorit rakennettiin Intel-pohjaisilla Mac-tiedostoilla mielessä, eivätkä ne ehkä toimi oikein uusilla omena-pii-emäksillä. Emulaattorin valitseminen Mac -arkkitehtuurin perusteella on välttämätöntä sujuvalle toiminnalle. Joten, tässä on parhaat android -emulaattorit MAC: lle, jonka testasin.
Android -sovellusten suorittaminen Macissa käyttämällä Android Studio
Android Studio on Googlen virallinen integroitu kehitysympäristö (IDE) Android -sovellusten kehittämiselle ilmaiseksi. Se sisältää sisäänrakennetun emulaattorin, joka voi suorittaa Android-sovelluksia Macissa. Ensinnäkin katsotaan, kuinka se asetetaan oikein:
- Käydä virkamiehessä Android -studio verkkosivusto. Napsauta latauslinkkiä, joka on yhteensopiva macOS: n kanssa, hyväksy ehdot ja napsauta Tallenna.
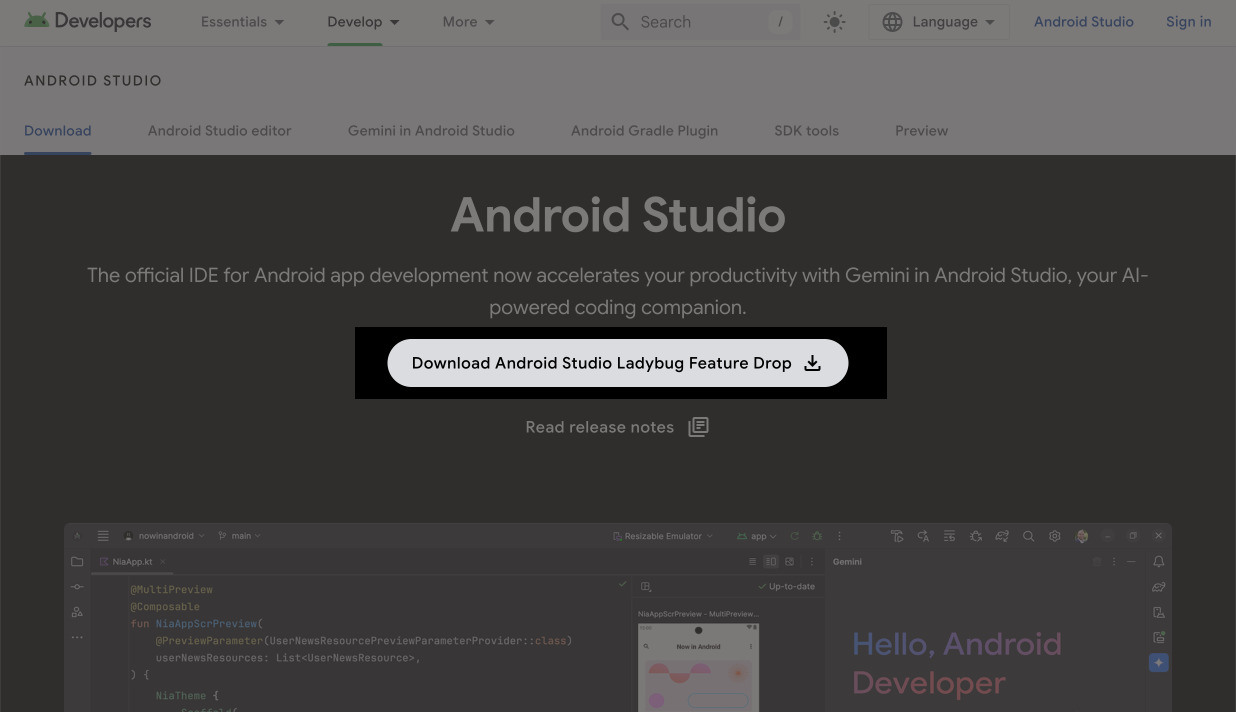
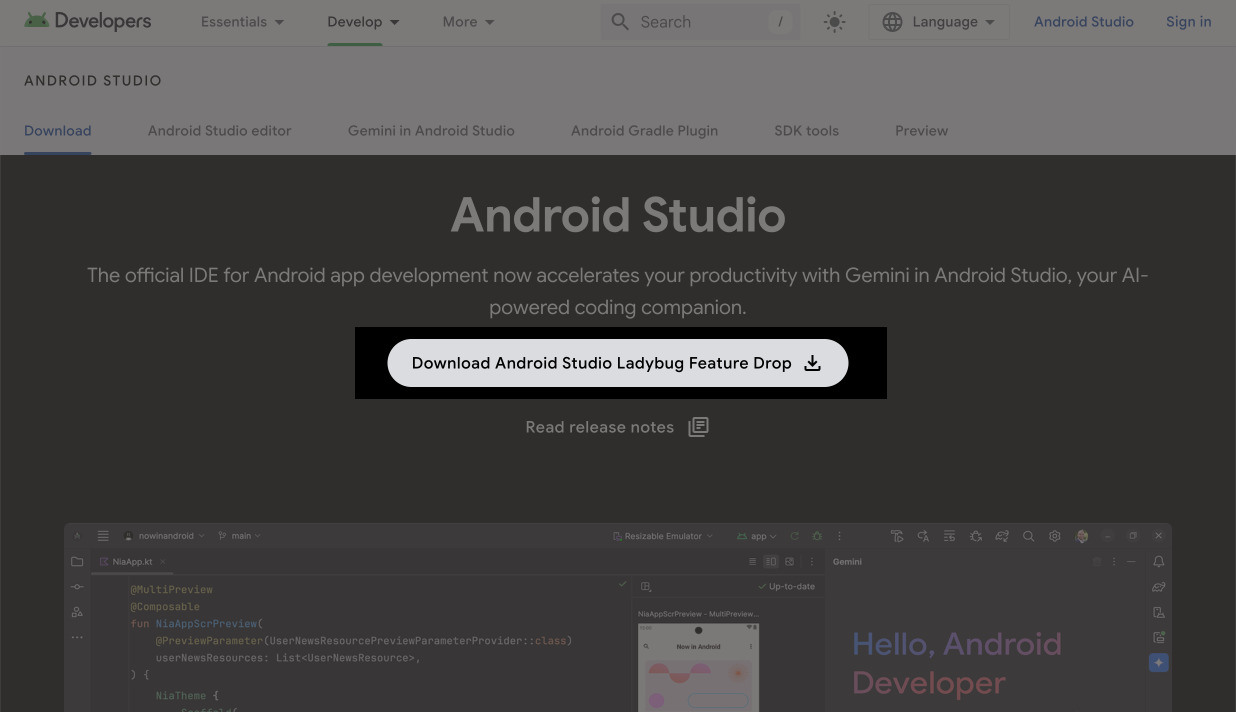
- Lataaminen vie jonkin aikaa, koska tiedosto on noin. 1,2 Gt. Avaa ladattu .dmg -tiedosto. Vedä ja pudota Android Studio -kuvake sovelluskansioon.
- Käynnistä nyt Finder, siirry sovellusten välilehteen ja kaksoisnapsauta Android Studioa avataksesi sen. Napsauta auki, jos sitä pyydetään.
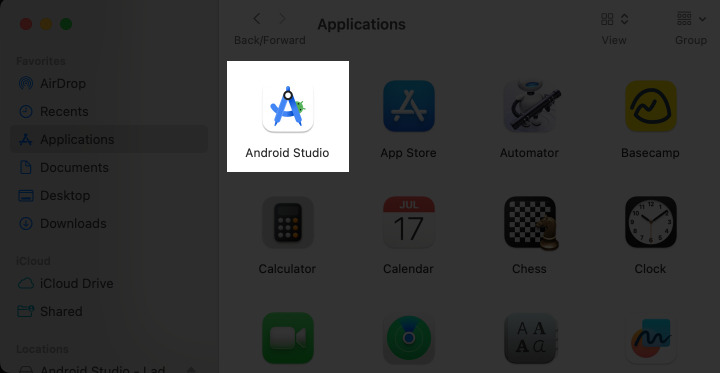
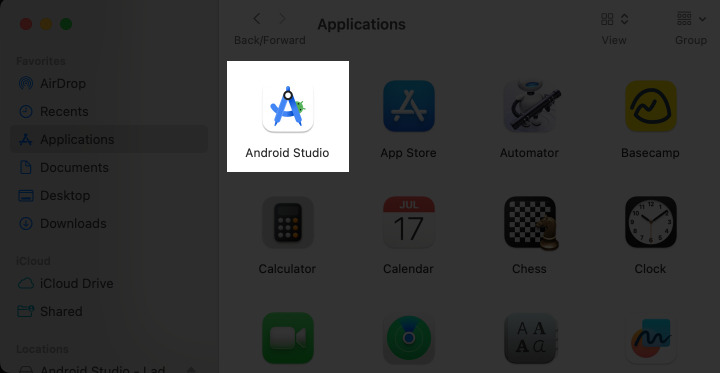
- Noudata velhojen kehotuksia ja hyväksy lisenssisopimus alkuperäisen kokoonpanon loppuun saattamiseksi. Se alkaa ladata tarvittavat paketit.
- Kun lataus on valmis, napsauta Valmis. Se käynnistää päärajapinnan.
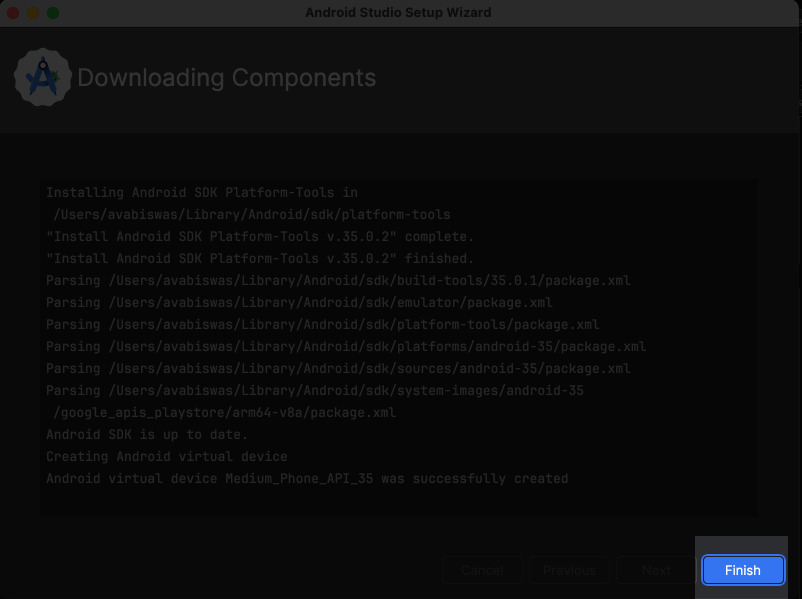
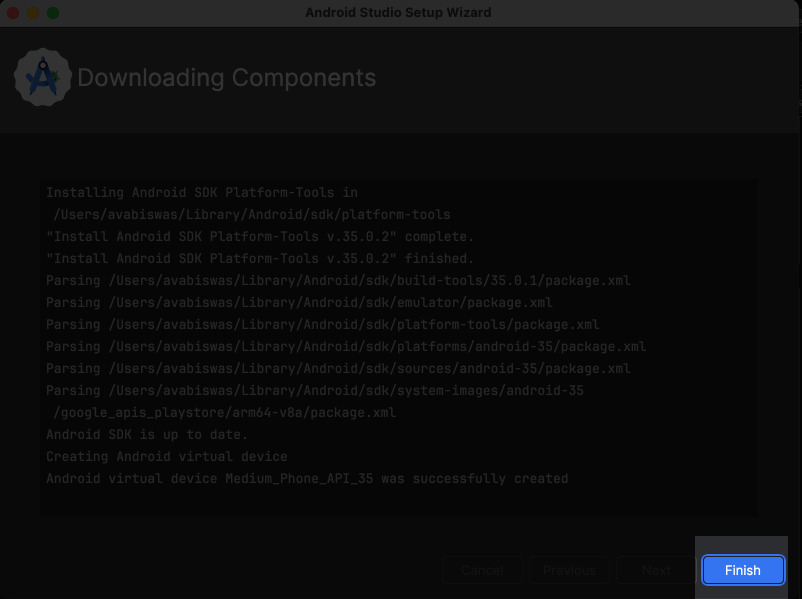
Nyt olet onnistuneesti perustanut Android -studion Maciin, katsotaanpa askeleita sovellusten suorittamiseksi siinä.
- Varmista Android Studiossa, että olet Projects -välilehdessä ja napsauta lisää toimia.
- Valitse Virtual Device Manager.
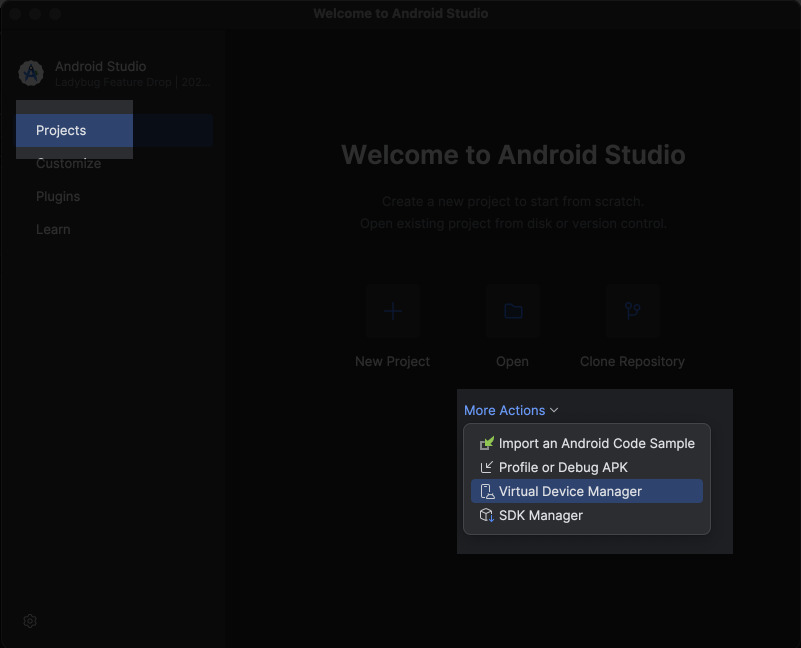
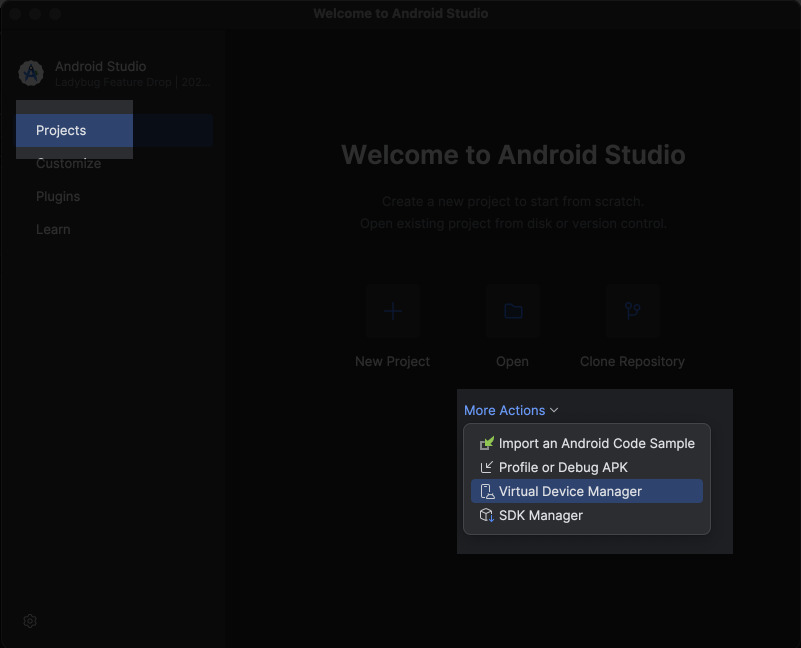
- Napsauta Play -painiketta Medium -sovellusliittymän vieressä. Voit myös valita laitteen napsauttamalla Plus -kuvaketta yläosassa.
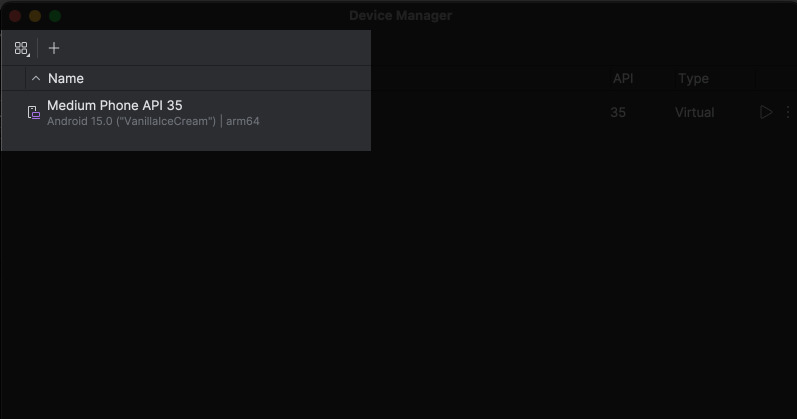
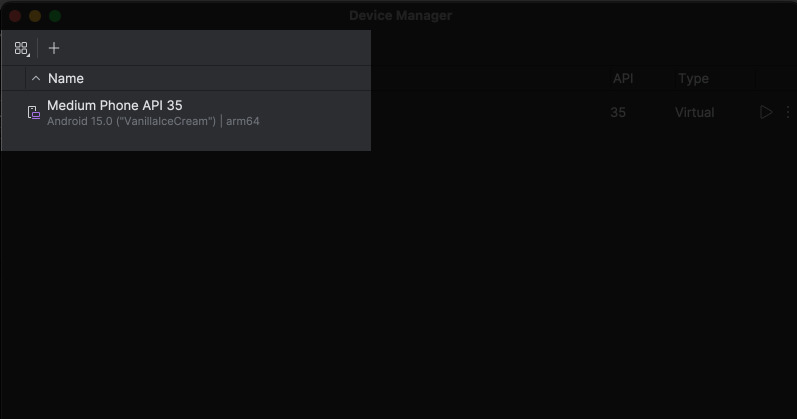
- Emulaattori käynnistyy ja esittelee sinulle virtuaalisen Android -laitteen.
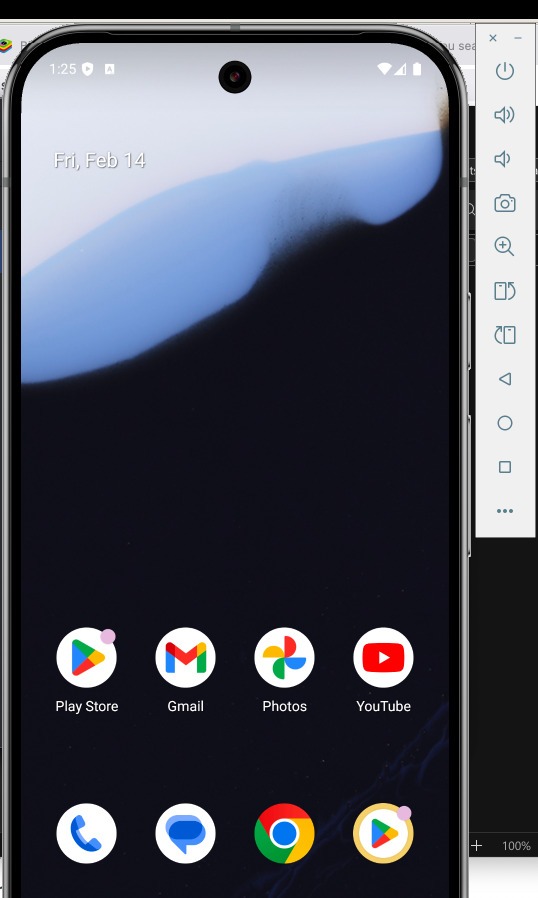
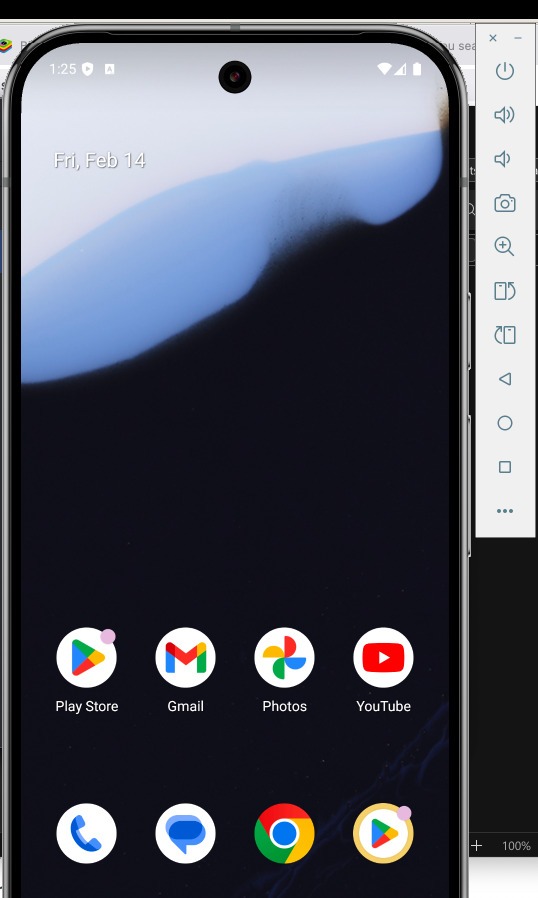
Avaa emulaattorissa Google Play -kauppa. Voit kuluttaa näppäimistösi ja ohjauslevyäsi Android -laitteen läpi. Kirjaudu sitten Google -tiliisi käyttääksesi sovelluksia ja pelejä. Voit etsiä ja asentaa sovelluksia kuten fyysisellä Android -laitteella.
Kun peli on ladattu, napsauta Play aloittaaksesi pelin ja nauti! Kun olet valmis, napsauta sivupalkin X -kuvaketta sulkeaksesi emulaattorin.
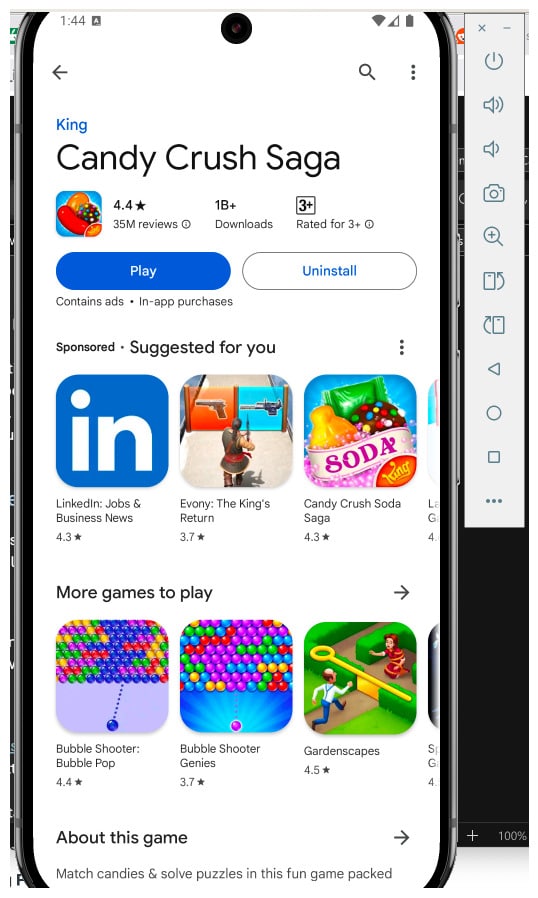
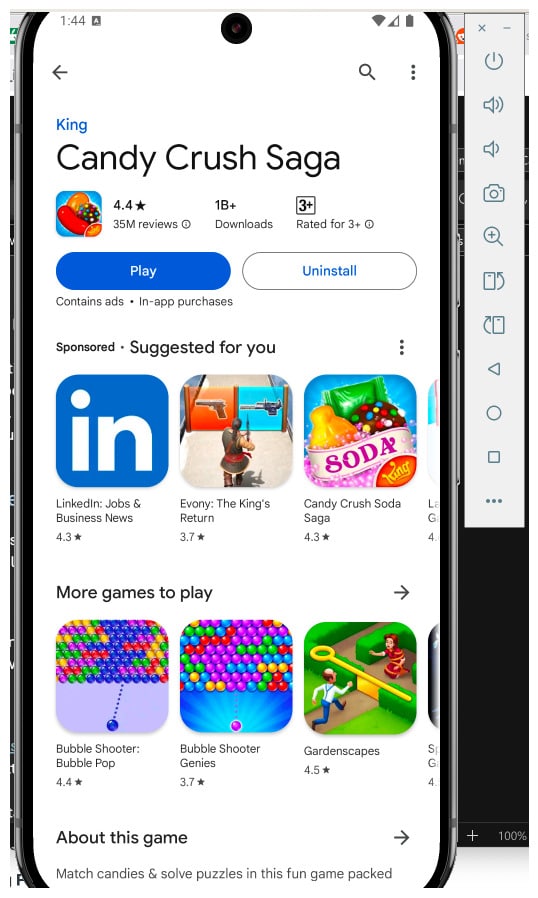
Parhaat kolmansien osapuolen emulaattorit käyttämään Android-sovelluksia ja pelejä Macissa
Jos Android Studio tuntuu liian monimutkaiselta tai resurssiintensiiviseltä, voit käyttää useita kolmansien osapuolien Android-emulaattoreita. Ne tarjoavat käyttäjäystävällisemmän käyttöliittymän ja ominaisuudet. Alla on joitain suosituimmista vaihtoehdoista:
1. Bluestacks Air
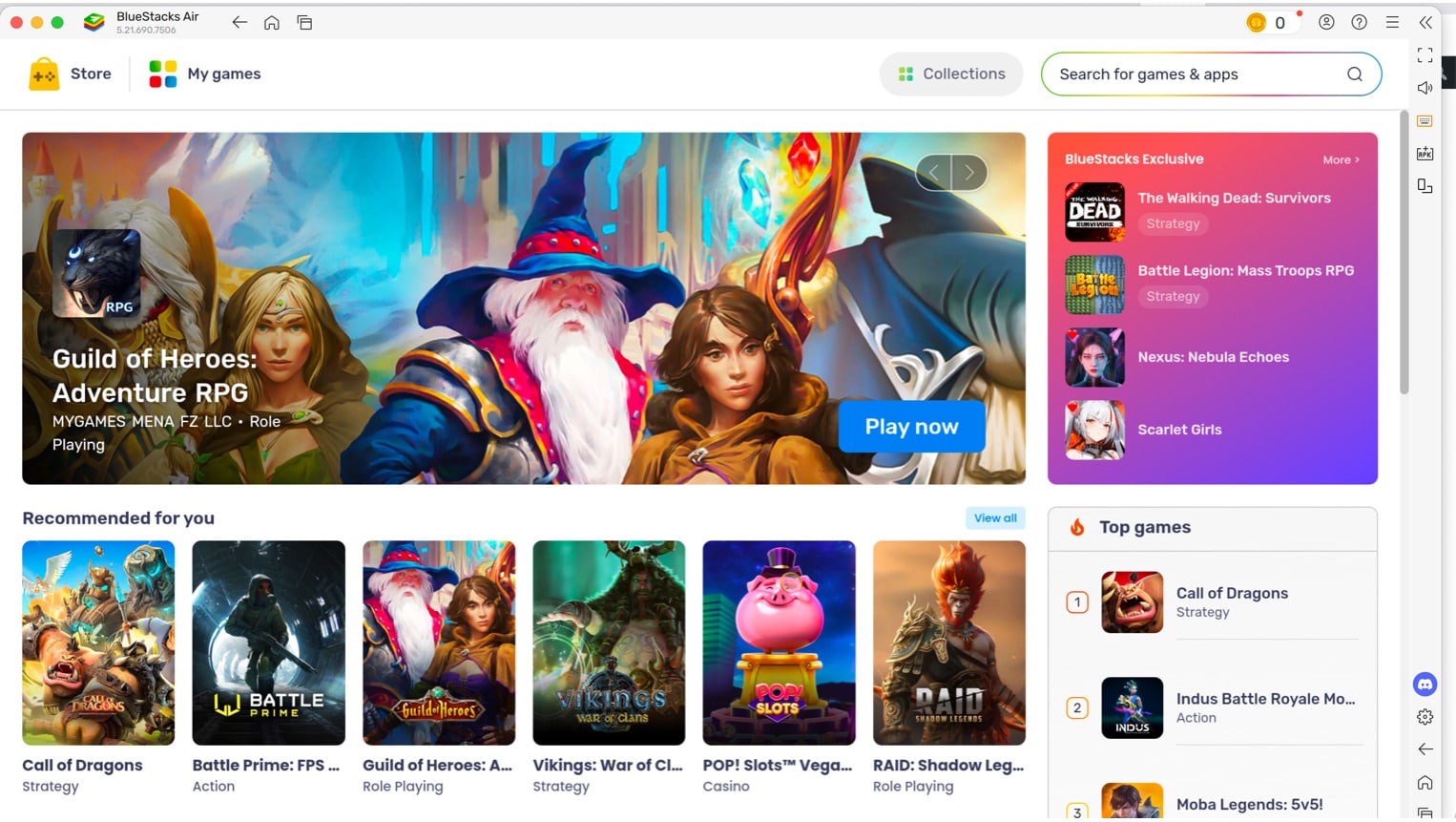
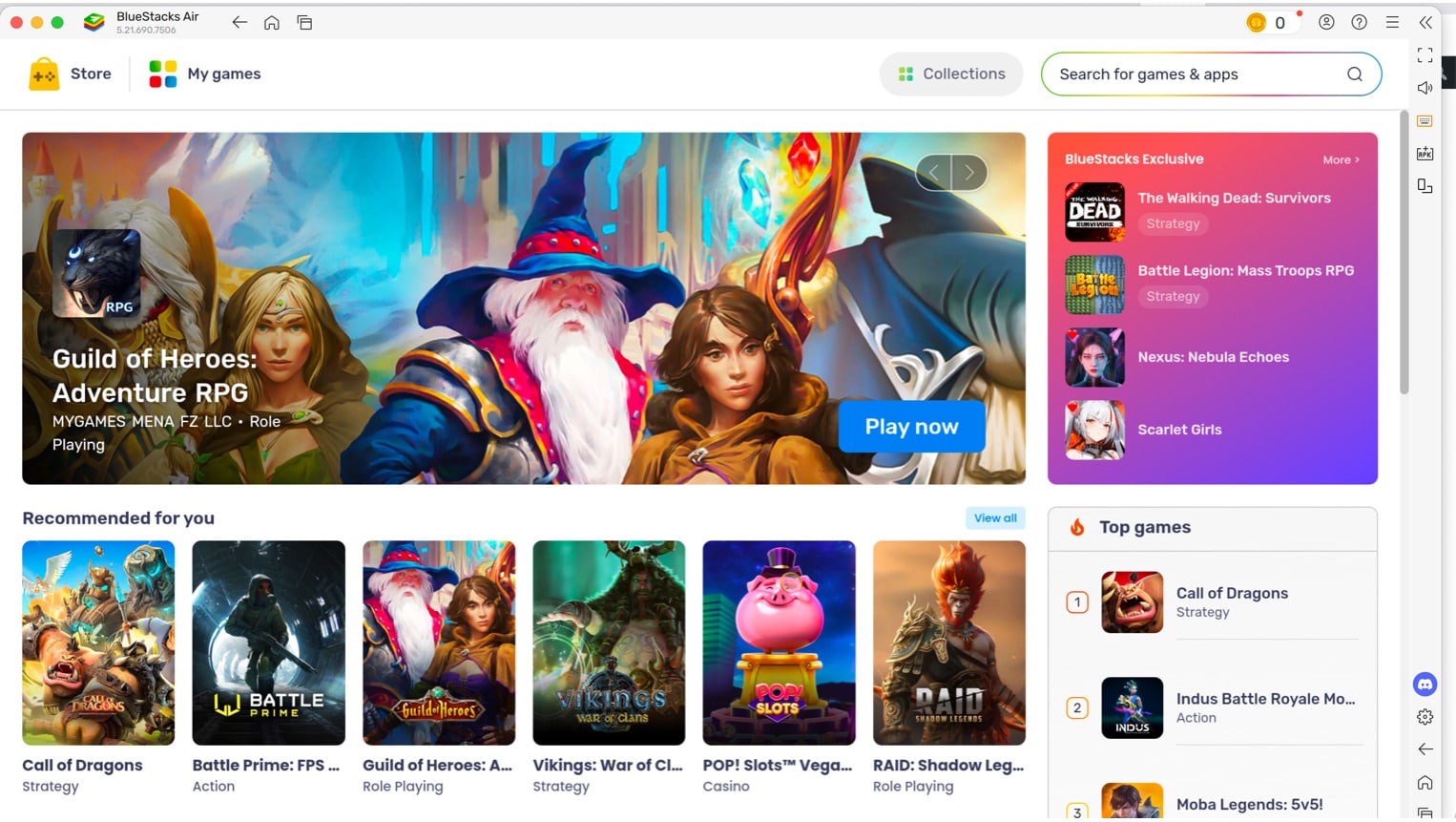
Bluestacks on yksi suosituimmista Android-emulaattoreista, joka tunnetaan vakaudesta ja käyttäjäystävällisestä käyttöliittymästä. Sen avulla voit suorittaa laajan valikoiman Android -sovelluksia ja pelejä Mac -laitteessasi ilmaiseksi.
Saadaksesi sen Maciin, käy virkamiehessä Bluestacks -verkkosivusto ja napsauta latauspainiketta varten. Avaa ladattu asennusohjelma ja noudata näytön ohjeita. Saatat joutua todentamaan asennuksen.
Kun asennet, avaa Finder Maciin ja käynnistä Bluestacks -sovelluskansiosta. Näet Bluestacks -kaupan kotisivulla ensimmäistä kertaa. Etsi täältä haluttuja sovelluksia ja asenna ne Google Play -kaupan kautta. Sinun on kirjauduttava sisään Google -tiliisi. Se tarjoaa myös eksklusiivisia sovelluksia ja pelejä, jotka voit ostaa tai asentaa Bluestacks -kaupasta.
Ammattilaiset
- Käyttäjäystävällinen käyttöliittymä
- Tukee laajaa valikoimaa sovelluksia ja pelejä
- Säännölliset päivitykset ja aktiivinen yhteisötuki
- Toimii synkronoituna auton viihdejärjestelmän kanssa
Haitat
- Voi kokea suorituskykyongelmia vanhemmilla Macilla
- Jotkut sovellukset eivät välttämättä toimi täydellisesti yhteensopivuusongelmien takia
14. MumuPlayer Pro
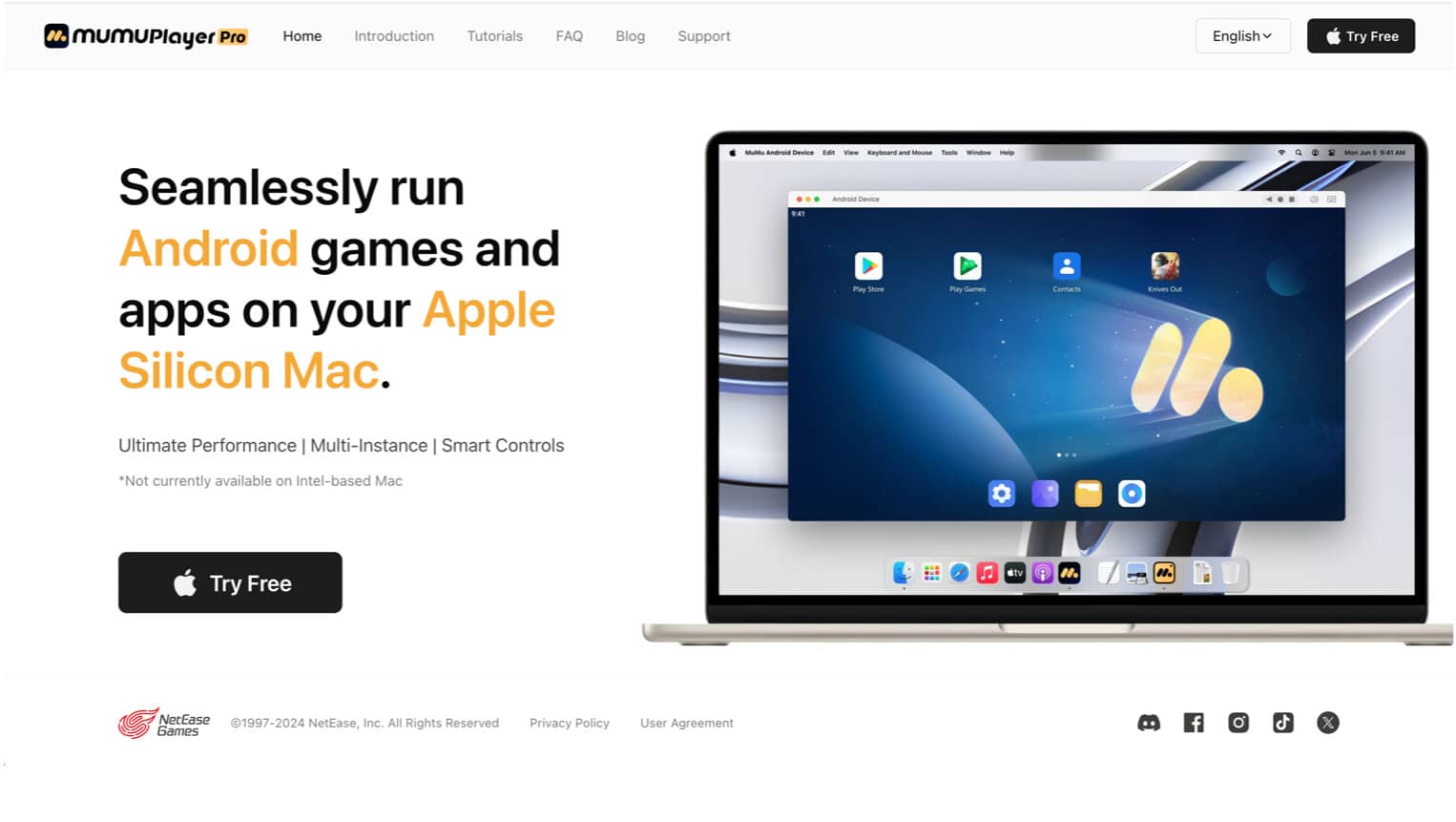
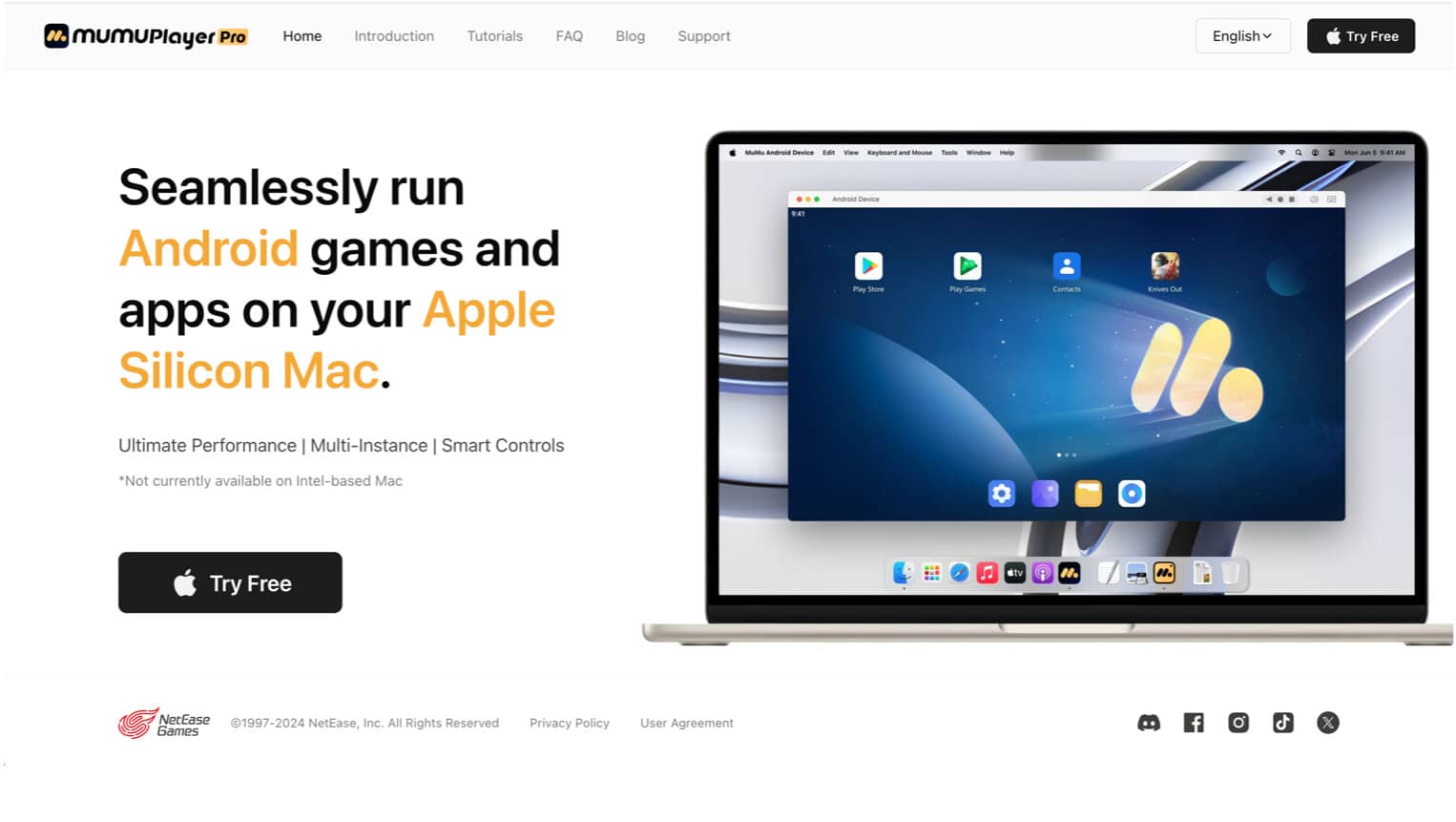
MumuPlayer Pro on Android -emulaattori, joka on erityisesti suunniteltu Apple Pilicon Macille. Se ei tue Intel-pohjaisia MAC: itä. Joten, jos sinulla on viimeisimmät Macit, saat saumattoman kokemuksen Android -sovellusten ja pelien suorittamisesta MacOS: lla.
Käyttääksesi MumuPlayer Proa, siirry virkamiehelle MumuPlayer Pro -verkkosivusto Napsauta. Seuraavaksi avaa ladattu .dmg -tiedosto ja hyväksy heidän käyttäjäsopimuksensa ja tietosuojakäytännönsä pyydettäessä. Kaksoisnapsauta nyt MumuPlayer Pro -kuvaketta aloittaaksesi asennuksen.
Asennuksen jälkeen napsauta avaa kehote ja valitse Käynnistä. Kirjaudu sisään ensimmäisen käynnistämisen jälkeen Google -tilisi kanssa päästäksesi Google Play -kauppaan. Ensimmäisen kerran käyttäjille se tarjoaa ilmaisen kokeilun. Napsauta Aloita 7 päivän kokeilu käyttääksesi emulaattoria.
Napsauta nyt Play -kuvaketta päästäksesi virtuaaliseen laitteeseen. Se avaa Android -käyttöliittymän maisematilassa. Valitse Play Store ja Kirjaudu sisään Google -tililläsi. Etsi sitten ja asenna haluamasi sovellukset tai pelit. Napsauta Play käynnistääksesi pelin muotokuvatilassa kuten mobiililaite.
Ammattilaiset
- Varmistaa teräväpiirtografiikan M1- ja M2 Mac -laitteissa
- Suorita useita sovelluksia tai pelejä samanaikaisesti
- Tarjoaa älykkäitä säätimiä parannettuun käyttökokemukseen
Haitat
- 7 päivän ilmaisen oikeudenkäynnin jälkeen jatkuva käyttö vaatii maksettua jäsenyyttä
- Epäjohdonmukainen suorituskyky ja äkilliset kaatumiset
3. Genymotion
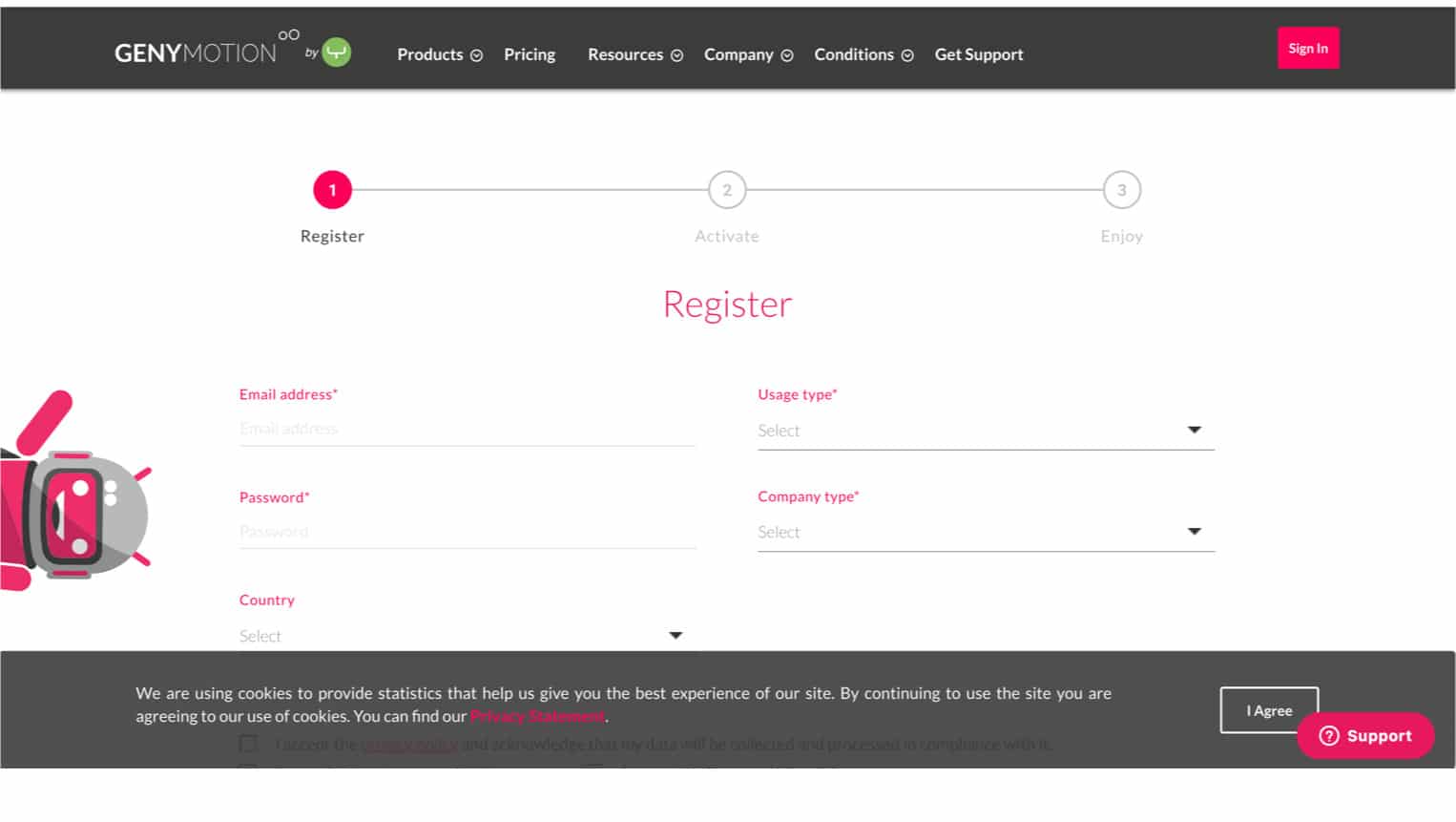
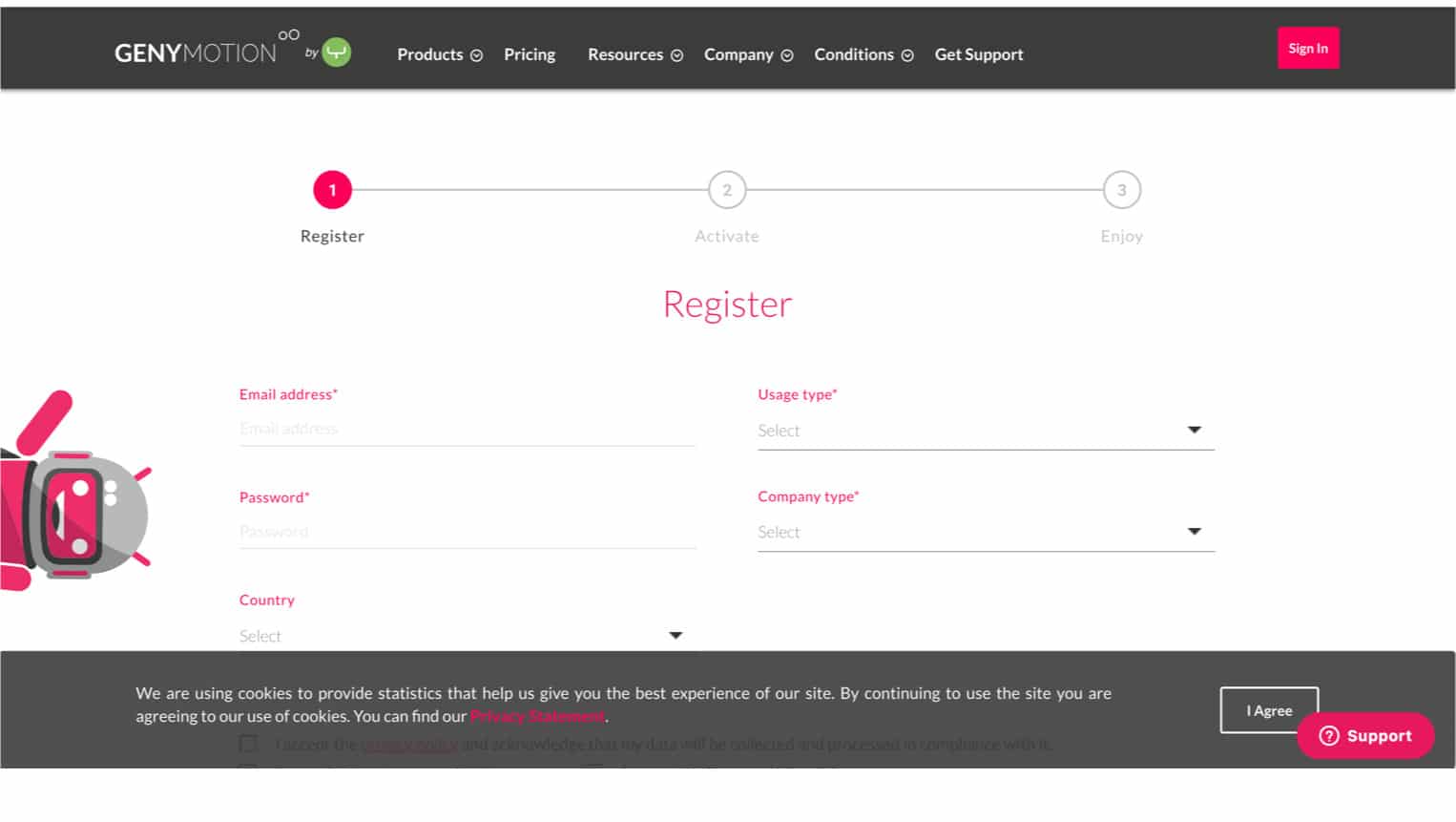
Genymotion on monipuolinen Android -emulaattori, joka on ensisijaisesti suunnattu kehittäjille, mutta voit myös käyttää sitä. Se tarjoaa sekä työpöytä- että pilviversioita, jotka ovat yhteensopivia Apple Piili Mac -sovellusten kanssa. Sinun on kuitenkin käytettävä Rosetta tämän emulaattorin suorittamiseen.
Mennä Genymotion -verkkosivustoVieritä alas ja napsauta Aloita Genymotion for PC & Mac -vaihtoehto. Lataa sitten .dmg -tiedosto Macista ja vedä Genymotion -kuvake Applications -kansioon. Käynnistä se sieltä. Se kehottaa sinua asentamaan Rosetta skriptit.
Kun olet valmis, napsauta valintaruutua ja luo Genymotion -tilisi. Kirjoita sähköpostitilisi ja salasanasi vaaditulle kentälle ja aktivoi tilisi heidän verkkosivustollaan. Kun olet asetettu, valitse virtuaalinen laitteen malli ja käynnistä ilmentymä. Asenna ja suorita Android -sovelluksia virtuaalilaitteen käyttöliittymällä web -selaimessa.
Ammattilaiset
- Korkea suorituskyky ja luotettavuus
- Sopii sekä kehitykseen että yleiseen käyttöön
- Tarjoaa pilvipohjaista pääsyä, vähentämällä paikallista resurssien käyttöä
Haitat
- Vaatii Rosettan hoitamaan emulaattorin
- Ilmaisella versiolla on rajoitetut ominaisuudet
- Voi olla monimutkainen aloittelijoille
Allekirjoittaminen
Nyt voit ajaa Android -sovelluksia ja pelejä Macissa helposti, toivon. Kun päätät, mikä on paras emulaattori, sinun on harkittava MAC -teknisiä tietoja, kuinka monimutkainen haluat asettavan ja mitä erityisiä android -sovelluksia haluat käyttää. Muista tarkistaa, vastaako järjestelmäsi vaatimukset, ja muista, että emulaattorit voivat hidastaa asioita tehokkaasti.
Haluat lukea myös nämä viestit:
- Parhaat iOS -emulaattorit PC: lle
- Parhaat Windows -emulaattorit Macille
- Delta -emulaattorin käyttäminen iPhonessa pelaamaan Nintendo -pelejä
