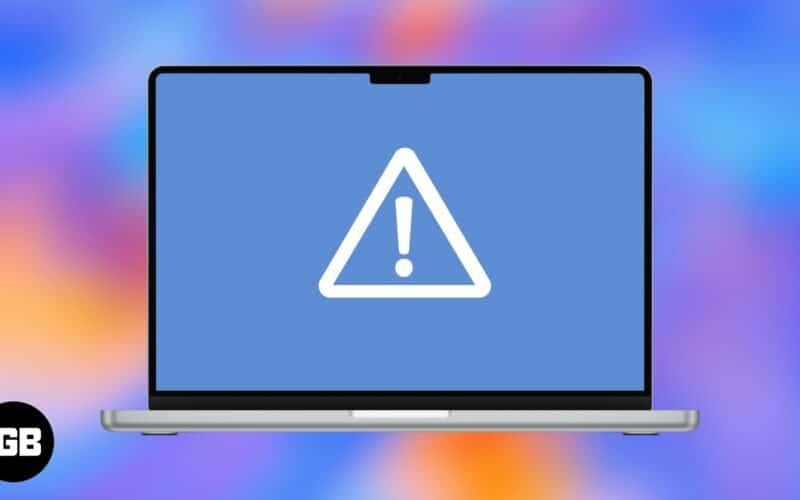
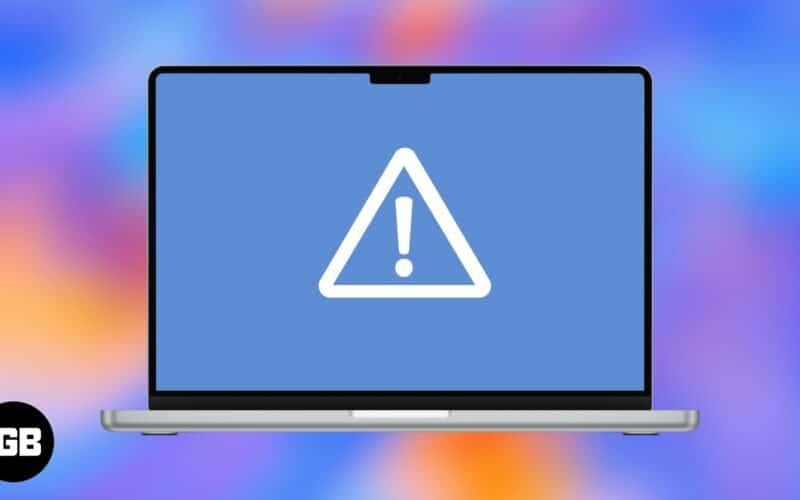
Vaikka MAC: n sininen näyttö on harvinaista, voit törmätä tähän ongelmaan käynnistyksen yhteydessä tai nukkumisen aikana vaurioituneiden tai yhteensopimattomien kirjautumiskohteiden, ohjelmistojen häiriöiden, laitteistoristiriitojen tai levyvirheiden takia. Onneksi voit saada Macin helposti sujuvasti! Tässä selitän joitain ratkaisuja nopeasti Kuoleman sinisen näytön korjaamiseksi MAC: lle.
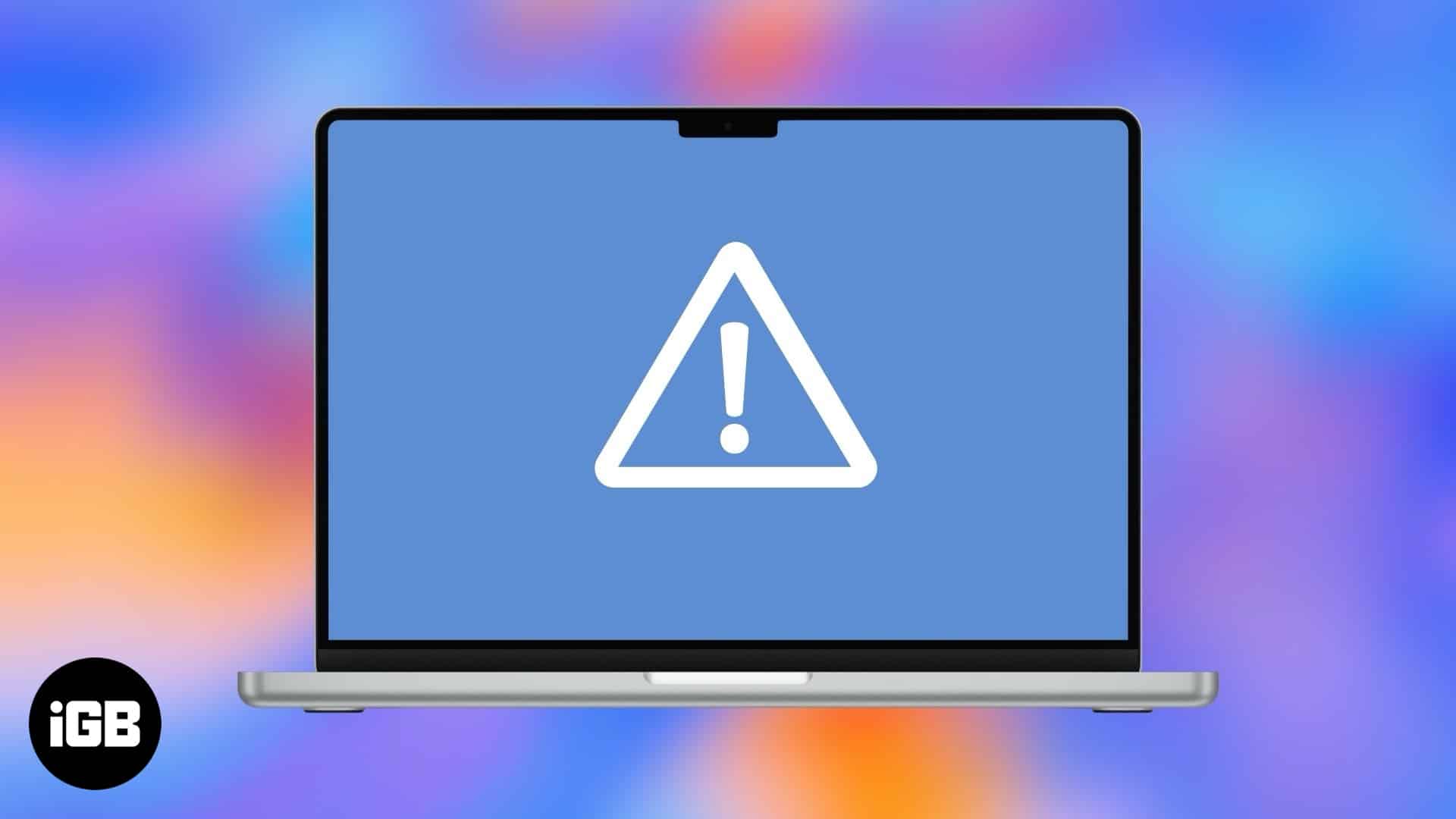
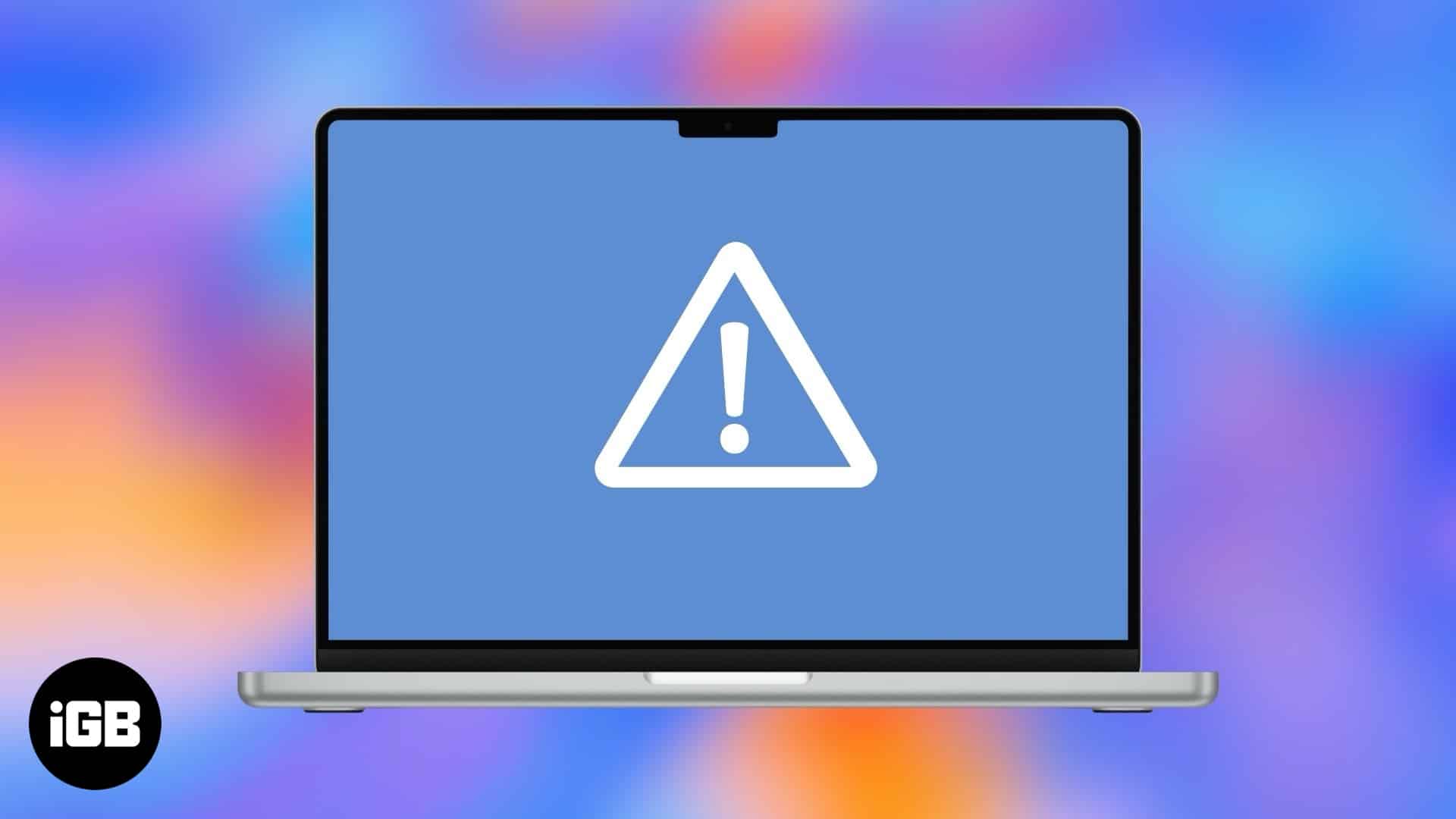
Miksi Mac näyttää sinisen kuoleman näytön?
Kuoleman sininen näyttö (BSOD) on termi, joka yleensä liittyy Windows -tietokoneisiin. MAC: lla sinisen näytön kohtaaminen käynnistyksen aikana on harvinaista, mutta voi tapahtua erityisesti Intel-pohjaisissa järjestelmissä. Saatat juuttua siniseen näytölle kehräämällä rantapalloa tai ilman sitä (värillinen piikkipyörä), mikä viittaa ongelmaan, joka estää Macia aloittamasta oikein.
Vain siksi, että MacOS näyttää sinulle sinisen näytön, ei tarkoita, että on olemassa jonkinlainen kriittinen laitteistovirhe. Se voi tapahtua myös:
- Oheislaitteet: Ulkoisten laitteiden tai oheislaitteiden yhteensopimattomuus voi aiheuttaa käynnistysongelmia.
- Ohjelmistovirheet: Vihretut sovellukset tai järjestelmätiedot voivat häiritä käynnistysprosessia.
- Levyvirheet: Käynnistyslevyn toimintahäiriö voi estää käyttöjärjestelmän oikean kuormituksen.
- MACOS -asennusongelmat: MACOS -asennuksen ongelmat, kuten keskeytetty asennus tai rikkoutuneet tiedostot, voivat johtaa siniseen kuoleman näyttöön ja muihin virheisiin, jotka voivat johtaa siniseen näyttöön.
Nyt kun tiedät, mikä on todennäköinen syy ongelmaan, on vianmääritys!
Kuinka korjata sininen näyttöongelma Maciin
Näin korjataan sininen näyttöongelma Intel- tai Apple -silikonipohjaisessa Macissa:
1. Irrota ulkoiset laitteet ja oheislaitteet
Maciin kytketyt vioittuneet ulkoiset laitteet voivat johtaa kuoleman siniseen näyttöön. Kun MAC käynnistyy uudelleen, se havaitsee automaattisesti ja vuorovaikutuksessa siihen kytketyjen ulkoisten laitteiden kanssa, kuten USB -asemat tai ulkoiset kiintolevyt, tulostimet, skannerit, ulkoiset näytöt tai muut kytketyt lisävarusteet.
Jos laite on vioittunut tai yhteensopimaton, se voi pysäyttää käynnistysprosessin ja tuottaa sinisen näytön. Pidä tätä varten virtapainiketta (tai kosketa tunnusta) painettuna, kunnes näyttö tulee mustaksi ja Mac sammuu kokonaan. Irrota kaikki USB -laitteet ja jätä vain virtakaapeli kytkettynä. Paina virtapainiketta uudelleen kytkeäksesi MAC: n päälle.
Jos se kytkeytyy oikein, ulkoinen laite voi olla syyllinen. Yhdistä jokainen oheislaite kerrallaan ja käynnistä Mac uudelleen joka kerta. Jos sininen näyttö tulee takaisin, olet tunnistanut ongelmallisen laitteen. Tarkista laiteohjelmistopäivitykset tai harkitse sen korvaamista.
Jos sininen näyttö tulee edelleen näkyviin, ongelma on todennäköisesti Mac -laitteesi laitteisto tai ohjelmisto. Jatka alla esitettyihin lisävaiheisiin.
Jos Mac on lopettanut vastaamisen, yksinkertainen uudelleenkäynnistys saattaa tehdä tempun. Näin tekeminen auttaa päivittämään järjestelmän ja puhdistamaan väliaikaiset ongelmat, jotka saattavat aiheuttaa ongelman.
Ainoa mitä sinun täytyy tehdä, pidä Power-painiketta tai kosketa ID-painiketta (näppäimistön oikeassa yläkulmassa), kunnes Mac-näyttö muuttuu mustaksi. Anna sitten sille 5–10 sekuntia sulkeaksesi kokonaan. Lopuksi, paina Touch ID -painiketta toisen kerran herätäksesi Mac.
Jos se aiheuttaa Macin uudelleenkäynnistyksen, mutta se jumittuu silti sinisellä näytöllä, siirry turvatilaan (kuvattu seuraavassa osassa), mikä voi auttaa diagnosoimaan edelleen.
3. Käynnistä Mac vikasietotilassa ja poista kirjautumiskohteet
Jos et pääse Blue -näyttöön Macilla, Macin käynnistäminen vikasietotilassa voi auttaa diagnosoimaan ja korjaamaan ongelman. Turvallisuustila käynnistää MAC: n vain perusteellisimpien järjestelmän prosessien käynnissä, estäen muut ohjelmistot ja kirjautumiskohteet lataamasta. Se suorittaa myös perustarkistuksen käynnistyslevylläsi ja korjaa pienet levyvirheet.
Apple Piili Mac -laitteille (M1, M2 tai uudempi):
- Sammuta Mac kokonaan.
- Pidä virtapainiketta painettuna, kunnes näet näytön käynnistysvaihtoehtojen lataamisen.
- Valitse käynnistyslevy (yleensä Macintosh HD).
- Pidä siirtonäppäintä painettuna ja napsauta sitten jatka vikasietotilassa.
- Mac käynnistyy uudelleen ja käynnistyy vikasietotilaan.
Intel-pohjaisille Macille:
- Sammuta Mac.
- Kytke se päälle ja pidä siirtonäppäintä heti.
- Vapauta siirto -avain, kun näet kirjautumisikkunan.
- Kirjaudu sisään Maciin. Sinun pitäisi nähdä turvallinen käynnistys näytön oikeassa yläkulmassa.
Kun se käynnistyy normaalisti, siirry Apple -valikkoon → Käynnistä uudelleen. Sen pitäisi toimia hienosti. Mutta jos sininen näyttö ilmestyy uudelleen, yksi sovelluksistasi tai kirjautumiskohdistasi voi olla vastuussa ongelmasta. Poista kirjautumiskohteet, jos sellaisia on, ja äskettäin asennetut sovellukset nähdäksesi, toimiiko se.
4. Korjaa käynnistyslevy
Kuoleman sininen näyttö tarkoittaa yleensä, että käynnistyslevylläsi on jotain vikaa. MacOS on asennettu käynnistyslevylle, ja jos sen järjestelmätiedostot ovat vioittuneet, Mac saattaa ladata oikein. Voit tarkistaa virheet ja korjata ne levyn apuohjelmalla palautustilassa.
Vaiheet vaihtelevat riippuen siitä, onko MAC: n omenapii (M1, M2 tai uudempi) vai Intel -prosessori. Tässä ovat vaiheet uusimmalle Macille.
Sammuta Mac ja paina virtapainiketta, kunnes näet Lataus käynnistysasetukset -tarran. Napsauta seuraavaksi asetukset ja jatka sitten MacOS -palautuksen syöttämistä.
Valitse nyt MacOS -apuohjelmissa levy -apuohjelma ja napsauta Jatka. Varmista, että valitset käynnistyslevyn äänenvoimakkuuden. Napsauta sitten yläreunassa olevaa ensiapupainiketta ja valitse ajokorjaus. Odota, että levy -apuohjelma skannataan ja korjata kaikki virheet. Kokeile suorittaa ensiapu kaikissa muissa käytettävissä olevissa määrissä.
Kun olet valmis, käynnistä Mac uudelleen ja tarkista, onko sininen näyttöongelma ratkaistu. Jos levy -apuohjelma ilmoittaa, että levyä ei voida korjata, saatat joutua poistamaan levy ja asennettava macOS uudelleen.
Jos sinulla on Intel-pohjainen Mac, käy läpi oppaana siitä, kuinka MAC käynnistää palautustilassa.
5. Palauta Mac aikakoneesta
Jos Mac on edelleen jumissa sinisessä näytössä ja muut vianetsintävaiheet eivät ole toimineet, voit palauttaa sen aikaisempaan työtilaan aikakoneen avulla. Ennen kuin aloitat, varmista, että sinulla on aikakoneen varmuuskopio, joka on tallennettu ulkoiseen asemaan.
Käynnistä ensin Mac MacOS -palautustilaan ja valitse Palauta Time Machine Backup -sovelluksesta MacOS -apuohjelmien ikkunassa. Napsauta sitten jatka jatka. Valitse aikakoneiden varmuuskopiolevy (ulkoinen asema, johon varmuuskopiot tallennetaan) ja napsauta Jatka.
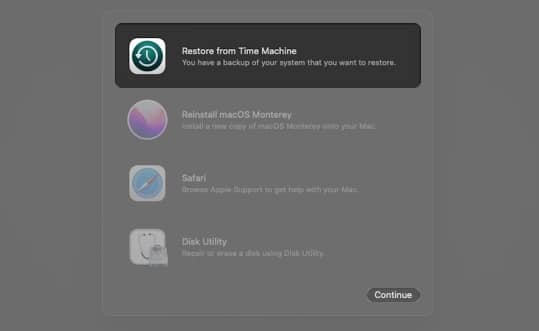
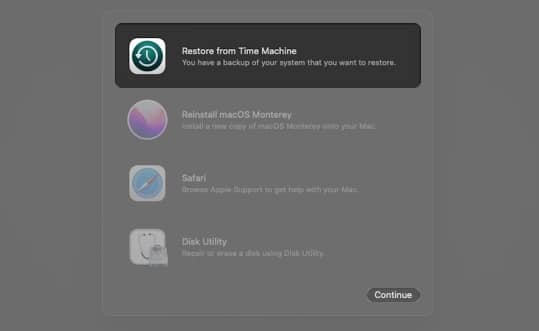
Valitse nyt viimeisin varmuuskopio ennen kuin sininen näyttöongelma alkaa ja napsauta Jatka prosessin aloittamista. Seuraavaksi odota, että Mac palautetaan. Tämä voi viedä jonkin aikaa varmuuskopion riippuen. Mac voi nyt palata normaaliin.
Jos sinulla ei ole varmuuskopiota, paras vaihtoehto on asentaa MacOS uudelleen. Katsotaanpa kuinka tehdä se!
6. Asenna MacOS uudelleen
MacOS: n uudelleenasentaminen on viimeinen keino korjaamaan Mac -arvon jumissa sinisessä näytöllä. Tämä prosessi korvaa käyttöjärjestelmäsi tuoreella versiolla, korjaamalla ongelman aiheuttavat vioittuneet järjestelmätiedostot tai ohjelmisto -ongelmat. Ehdotan poistaa levyäsi ennen asennusta uudelleen vioittuneiden tiedostojen tai asetusten poistamiseksi.
Sinun on annettava MacOS -palautustila ja valittava macOS: n uudelleenasentaminen apuohjelmista. Noudata nyt näytön ohjeita ja valitse käynnistyslevy (Macintosh HD), kun pyydetään. Napsauta Asenna ja odota, että asennus on valmis. Mac käynnistyy uudelleen automaattisesti, kun prosessi on valmis.
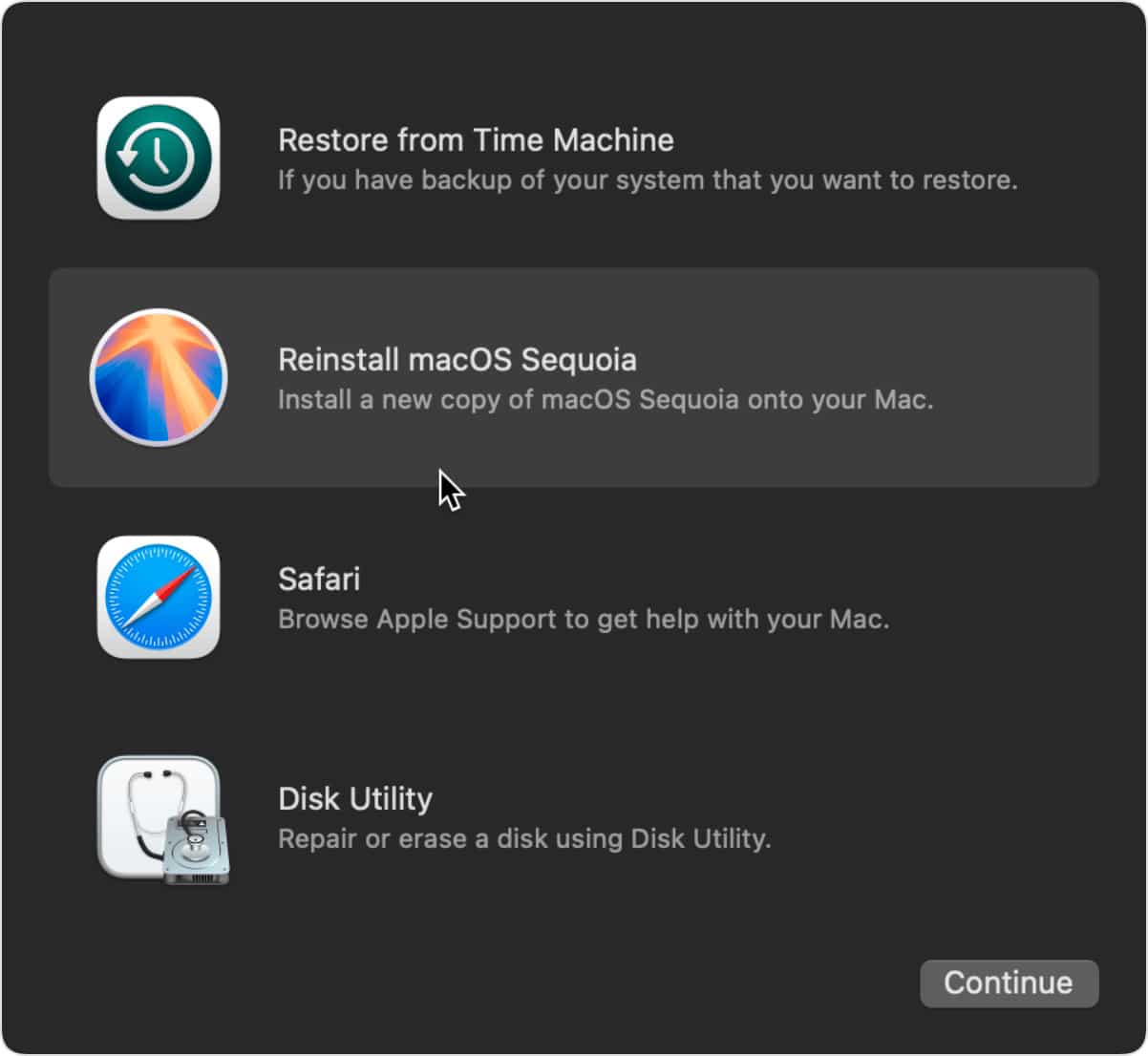
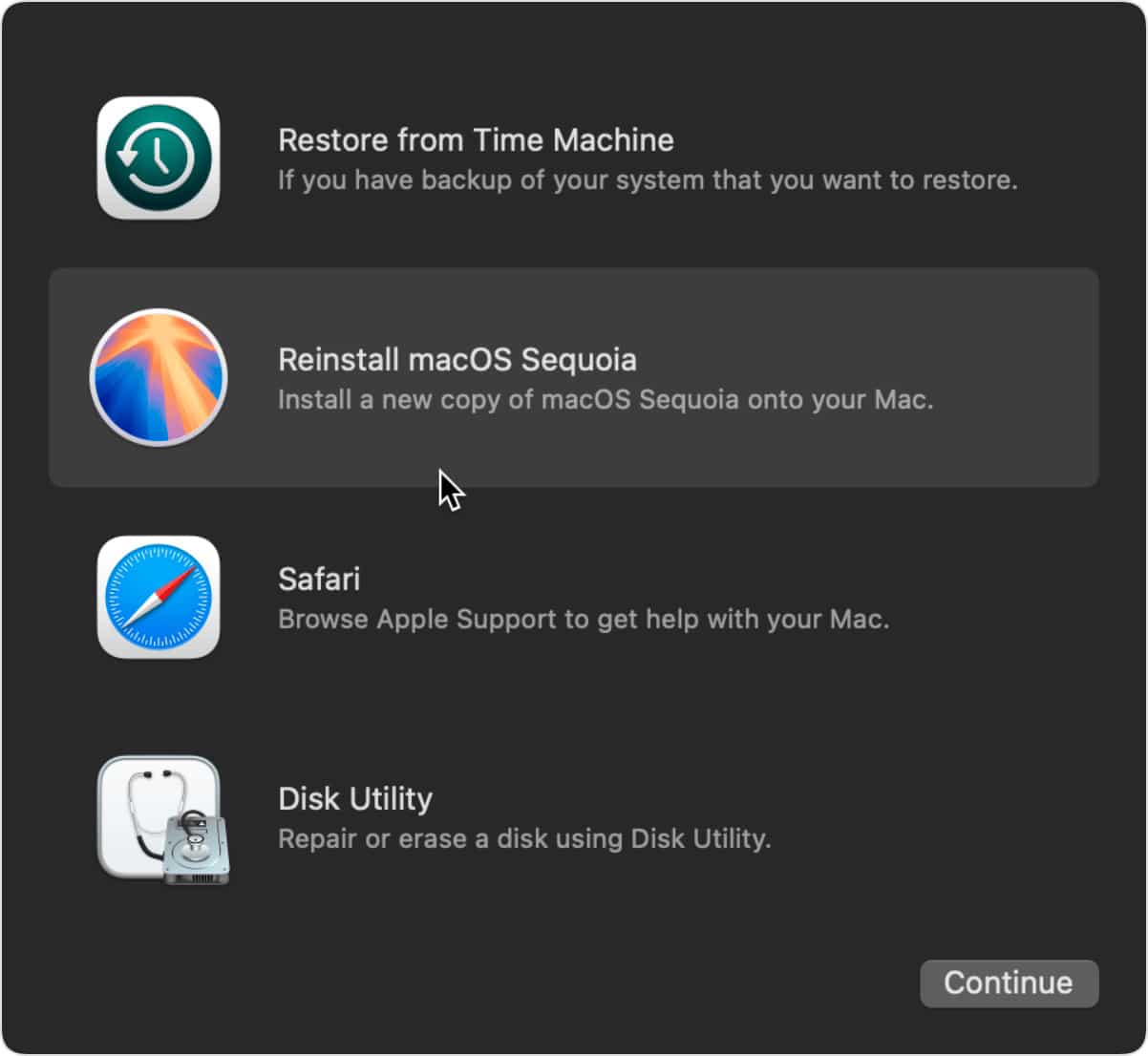
Allekirjoittaminen
MAC: n sininen näyttö voi olla turhauttavaa, mutta useimmissa tapauksissa se voidaan korjata oikeat vianetsintävaiheet. Sinun on yritettävä ratkaista ongelma ensin perusvaiheissa, jotta vältetään tietojen menettäminen. Jos kaikki muu epäonnistuu, MacOS: n uudelleenasentaminen antaa Macillesi uuden aloituksen. Muuten, Ota yhteyttä Apple -tukeen Tai tarkista Macisi Genius Barissa asiantuntija -apua varten.
Saatat myös pitää:
- Kuinka nopeuttaa latauksia Macissa
- Kuinka korjata akun tyhjennysongelma MacOS Sequoia
- 5 tapaa palauttaa Mac -salasana
