
iPhone-kameroita on jatkuvasti pidetty yhtenä älypuhelinmaailman parhaista, vaikka ne ovat erittäin intuitiivisia. Kuitenkin, jotta käyttökokemus olisi niin helppokäyttöinen, monet asetukset on piilotettu valikkojen taakse. Jotta saisit todella kaiken irti iPhone-kamerastasi, on tärkeää säätää muutamaa keskeistä asetusta.

Halusitpa sitten ottaa täydellisiä muotokuvia, suurikontrastisia maisemia tai toimintakuvia, oikeat asetukset voivat parantaa valokuvasi laatua huomattavasti. Tässä on joitain parhaista asetuksista, joita suosittelemme säätämään, jotta voit ottaa upeita kuvia.
Sisällysluettelo
- Ota HDR käyttöön tasapainoista valotusta varten
- Säädä valotus manuaalisesti
- Käytä muotokuva-tilaa syvyystehosteille
- Ota ruudukkoviivat käyttöön parantaaksesi sommittelua
- Ota Live Photos käyttöön ottaaksesi dynaamisia kuvia
- Ota yötila käyttöön heikossa valaistuksessa
- Käytä sarjakuvaustilaa toimintakuviin
- Säädä tarkennus ja valotus erikseen
- Käytä ProRAW- ja HEIF-kuvia korkealaatuisiin kuviin
- Käytä ajastinta tasaisiin kuviin
1. Ota HDR käyttöön tasapainoista valotusta varten
HDR (High Dynamic Range) on ominaisuus, joka auttaa tasapainottamaan valotusta suurikontrastisissa kohtauksissa. Tämä on erityisen hyödyllistä, kun otat kuvia kirkkaalla taivaalla ja tummilla varjoilla. HDR:n ottaminen käyttöön auttaa varmistamaan, että sekä valoisat että varjot näkyvät oikein.
Oletusarvoisesti iPhone ottaa valokuvia HDR-tilassa. iPhone XS-, iPhone XR-, iPhone 11-, iPhone SE (2. sukupolvi) ja iPhone 12:ssa sinun on kuitenkin otettava HDR käyttöön manuaalisesti. Voit tehdä tämän siirtymällä kohtaan Asetukset → Kamera ja ota sitten Smart HDR käyttöön.
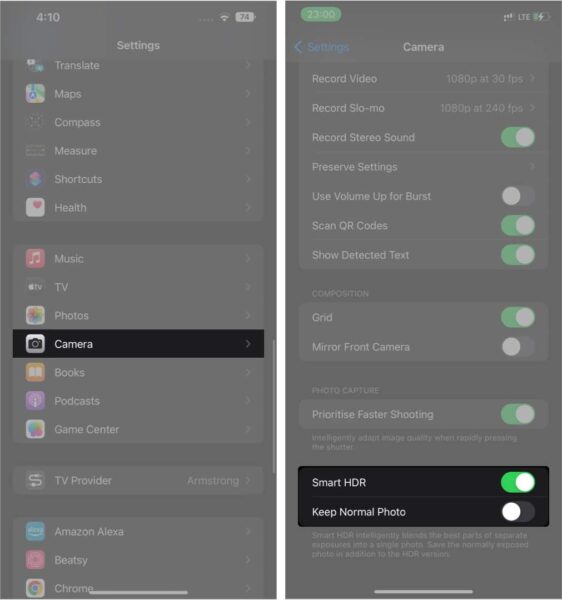
2. Säädä valotus manuaalisesti
Usein iPhonesi automaattiset valotusasetukset eivät välttämättä tuota parhaita tuloksia. Tässä tapauksessa voit säätää valotusta manuaalisesti palauttaaksesi hallinnan. Tämä on erityisen hyödyllistä heikossa valaistuksessa tai kun haluat ilmaista tietyn tunnelman valokuvallasi.
Säädä valotusta manuaalisesti avaamalla Kamera-sovellus ja napauttamalla näyttöä tarkentaaksesi kohteeseen. Näet nyt pienen aurinkokuvakkeen tarkennusruudun vieressä. Liu’uta sormeasi ylös lisätäksesi valotusta (tehdä siitä kirkkaampi) tai alas vähentääksesi valotusta (tummentaa sitä).
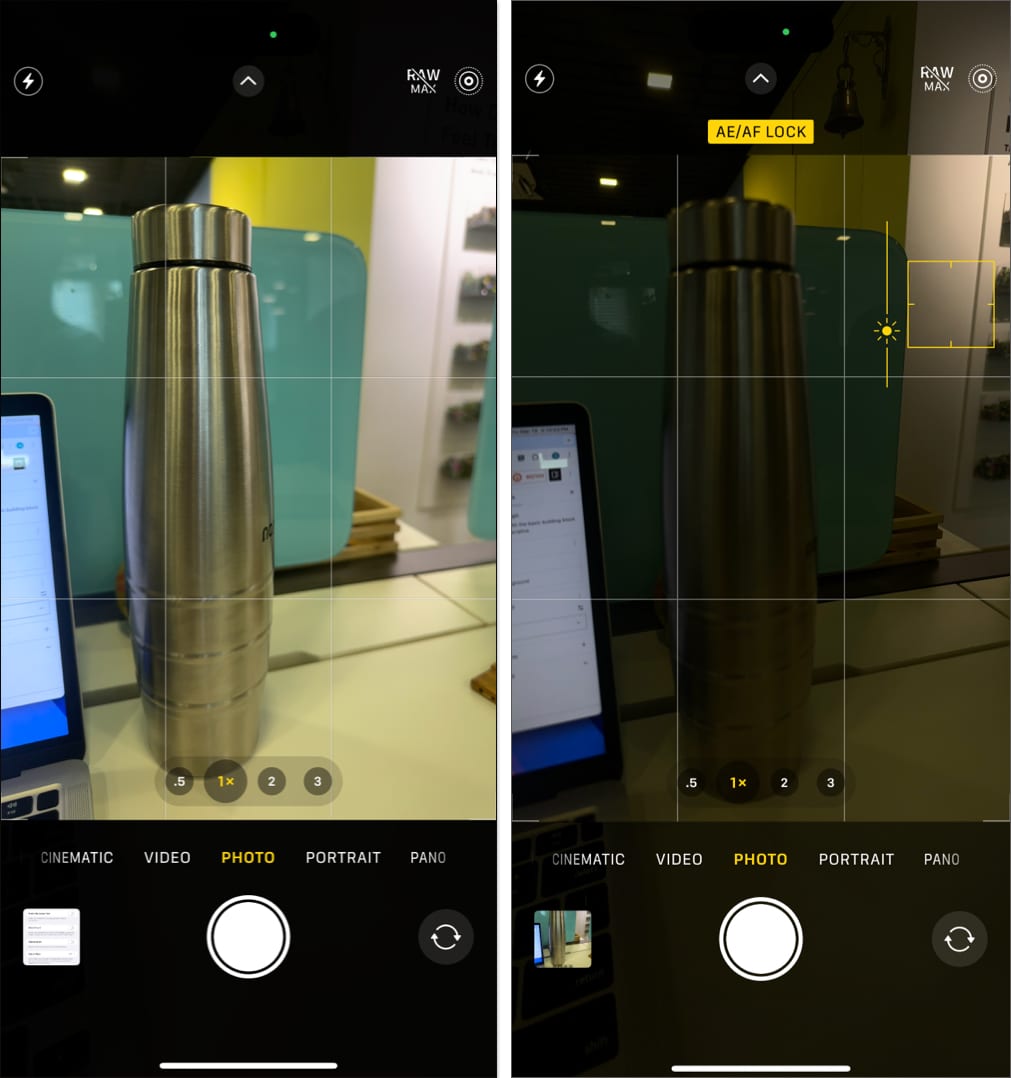
3. Käytä Muotokuva-tilaa syvyystehosteeksi
Muotokuva-tila luo syväterävyystehosteen, joka sumentaa taustan ja pitää kohteen terävänä. Tämä sopii erinomaisesti muotokuvien tai lähikuvien ottamiseen, joissa haluat korostaa kohdettasi ja lisätä ammattimaisuutta. Itse asiassa voit käyttää tätä ominaisuutta ei vain ihmiskohteiden, vaan myös muiden kohteiden kanssa.
Ota muotokuvatila käyttöön iPhonessasi pyyhkäisemällä vasemmalle Kamera-sovelluksessa, kunnes tulet muotokuvaan. Kun olet paikalla, rajaa kuvasi, ja iPhone käyttää automaattisesti sumennustehostetta.
On kuitenkin pari asiaa, jotka on pidettävä mielessä. Ensinnäkin sinun tulee seisoa sopivalla etäisyydellä kohteesta, yleensä 2–8 jalkaa saadaksesi parhaat tulokset. Ja toiseksi, sinun on varmistettava, että siellä on hyvä valaistus. Luonnonvalo tekee ihmeitä muotokuvissa, joten kokeile kuvata ulkona tai ikkunan lähellä.
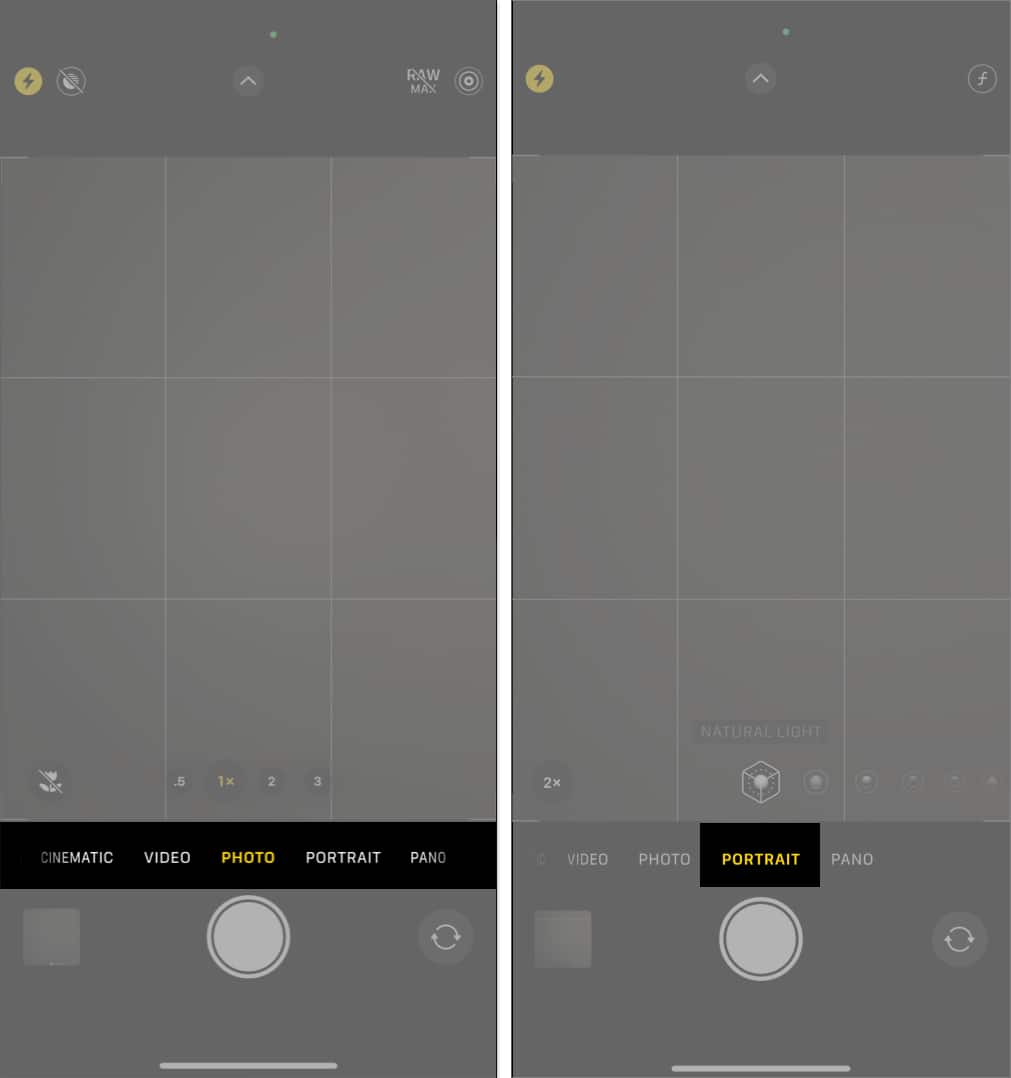
4. Ota ruudukkoviivat käyttöön parantaaksesi sommittelua
Kolmannesten sääntö on suosittu sommitteluohje, joka jakaa kuvan yhdeksään yhtä suureen osaan. Ruudukkoviivojen käyttäminen iPhone Camera -sovelluksessa voi auttaa kohdistamaan kohteen näiden viivojen kanssa tasapainoisempien ja visuaalisesti houkuttelevien kuvien saamiseksi. Ajatuksena on sijoittaa kohde ruudukon viivoja pitkin tai pisteisiin, joissa ne leikkaavat kehyksen keskikohdan sijaan.
Ota ruudukkoviivat käyttöön siirtymällä kohtaan Asetukset → Kamera ja kytkemällä ruudukko päälle. Kun nyt avaat Kamera-sovelluksen, näet ruudukon peittokuvan, jonka avulla voit luoda tasapainoisia ja ammattimaisia kuvia.
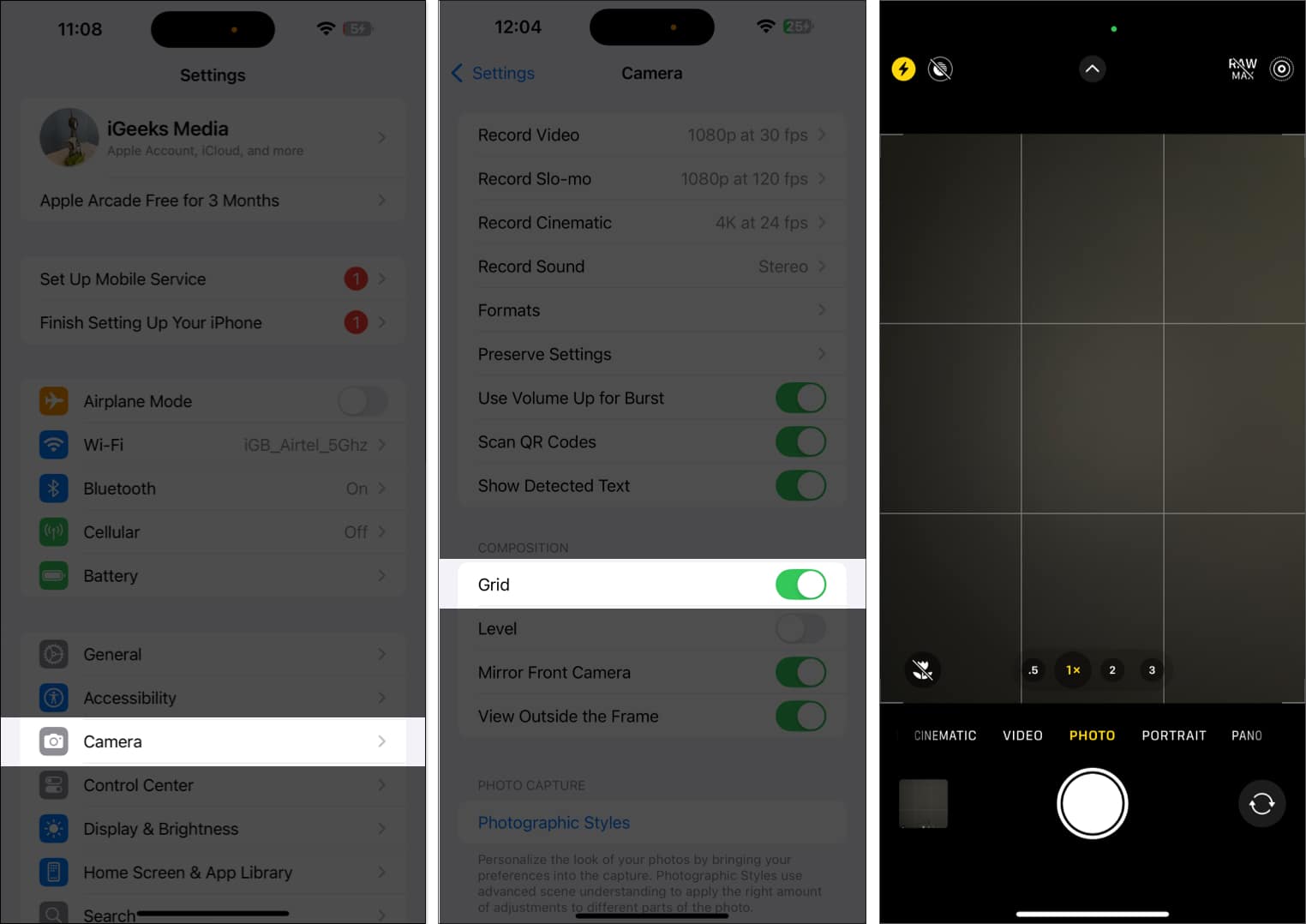
5. Ota Live Photos käyttöön dynaamisia kuvia varten
IPhonen käyttäjillä useimpien teistä on jo tiedettävä Live Photosista. Se tallentaa käytännössä muutaman sekunnin videon ennen valokuvan ottamista ja sen jälkeen. Sellaisena voit nähdä kuvasi liikkeessä, mikä tekee siitä elävämmän ja dynaamisemman. Pohjimmiltaan Live Photos soveltuu erinomaisesti toimintahetkien vangitsemiseen, kuten ystävän hyppäämiseen uima-altaaseen tai lemmikin juoksemiseen. Se herättää hetken eloon ja antaa sinulle enemmän joustavuutta täydellisen kehyksen valitsemiseen.
Ota Live Photos käyttöön napauttamalla pyöreää Live Photo -kuvaketta näytön yläosassa Kamera-sovelluksen sisällä. Kun se on keltainen, Live Photos on käytössä. Ota kuva tavalliseen tapaan, ja iPhonesi tallentaa automaattisesti muutaman sekunnin ennen ja jälkeen kuvan.
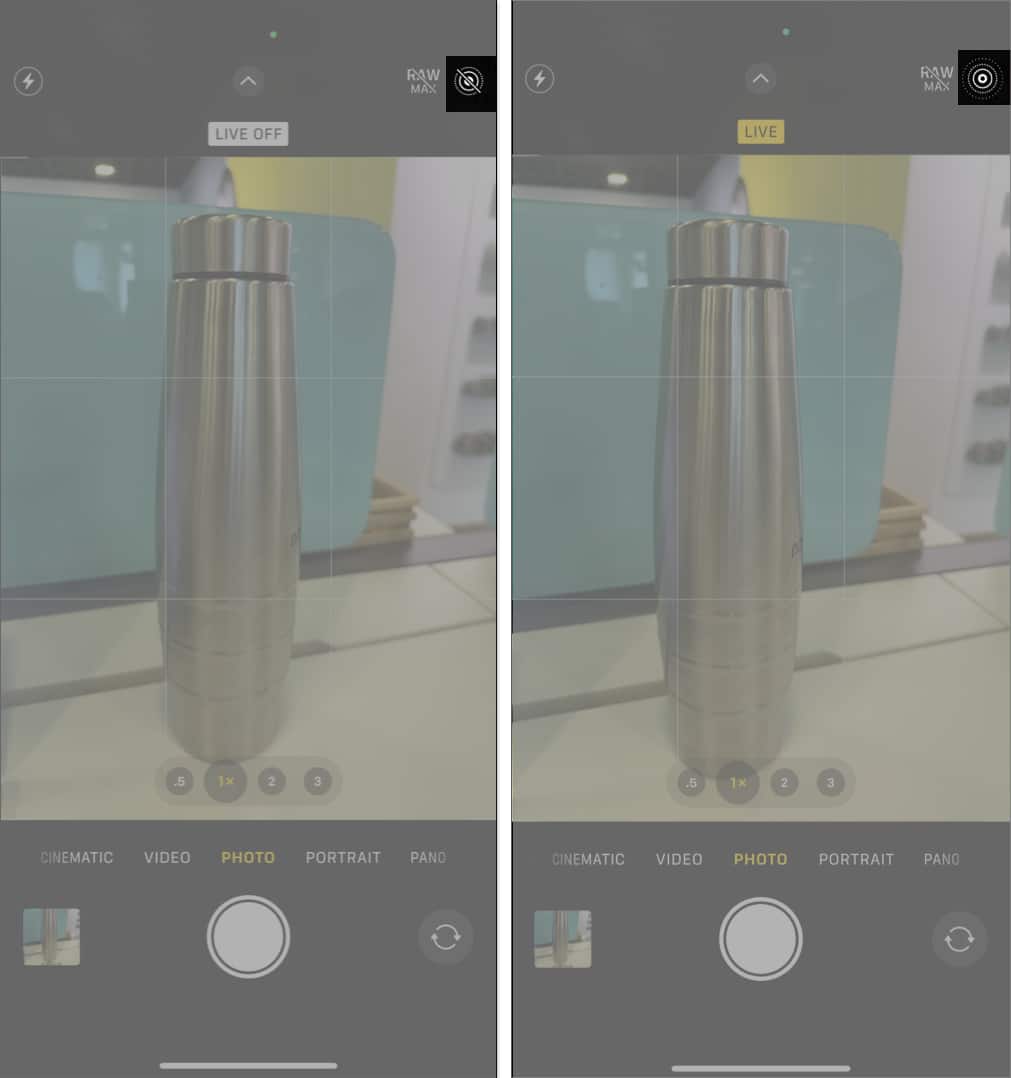
6. Ota yötila käyttöön heikossa valaistuksessa
iPhonen yötila on tehokas ominaisuus, jonka avulla voit ottaa selkeitä kuvia hämärässä. Se käyttää pidempää valotusaikaa ja kuvankäsittelyä siepatakseen enemmän valoa ja vähentääkseen kohinaa.
Yötila tulee automaattisesti näkyviin, kun kamera havaitsee heikon valaistuksen. Näet kuun kuvakkeen näytön yläreunassa, ja valotusaika säätyy olosuhteiden mukaan. Voit kuitenkin säätää valotusaikaa myös manuaalisesti napauttamalla kuvaketta ja liu’uttamalla palkkia.
On syytä huomata, että kun kuvaat iPhone kädessäsi, yötila kuvaa enintään 3 sekuntia. Voit kuitenkin kiinnittää iPhonesi jalustaan ja pidentää valotusaikaa jopa 30 sekunniksi. Se on loistava astrovalokuvaukseen tai kuvaamiseen erittäin heikossa valaistuksessa.
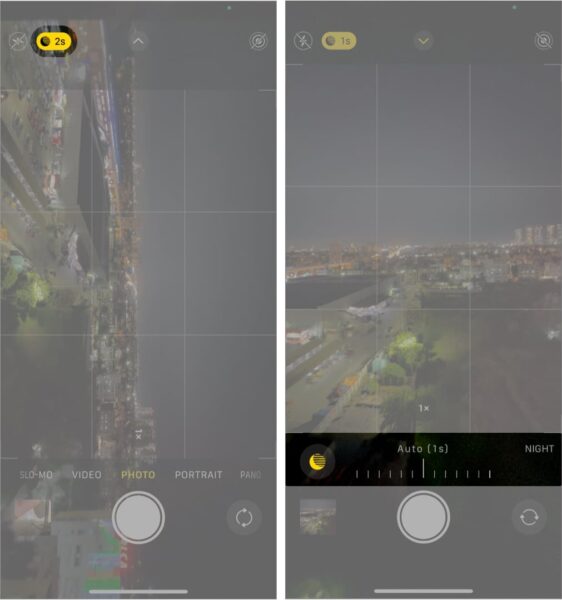
7. Käytä sarjakuvaustilaa toimintakuviin
Sarjakuvaustila on hyödyllinen kameratila nopeasti liikkuvien kohteiden kuvaamiseen, kuten urheilutapahtumien tai villieläinkuvauksen aikana. Sen avulla voit ottaa useita kuvia nopeasti peräkkäin, mikä lisää mahdollisuuksiasi saada täydellinen laukaus.
Paina kamerasovelluksessa laukaisinta ja pidä sitä painettuna aktivoidaksesi sarjakuvaustilan. iPhonesi ottaa valokuvia, kunnes vapautat painikkeen. Voit myöhemmin tarkistaa otoksia ja valita suosikkisi.
Vaihtoehtoisesti voit siirtyä kohtaan Asetukset → Kamera ja ottaa käyttöön Käytä äänenvoimakkuuden lisäystä sarjakuvauksessa -kohdan vieressä. Kun olet valmis, palaa Kamera-sovellukseen. Voit nyt pitää äänenvoimakkuuden lisäyspainiketta painettuna ottaaksesi useita sarjakuvia helposti.
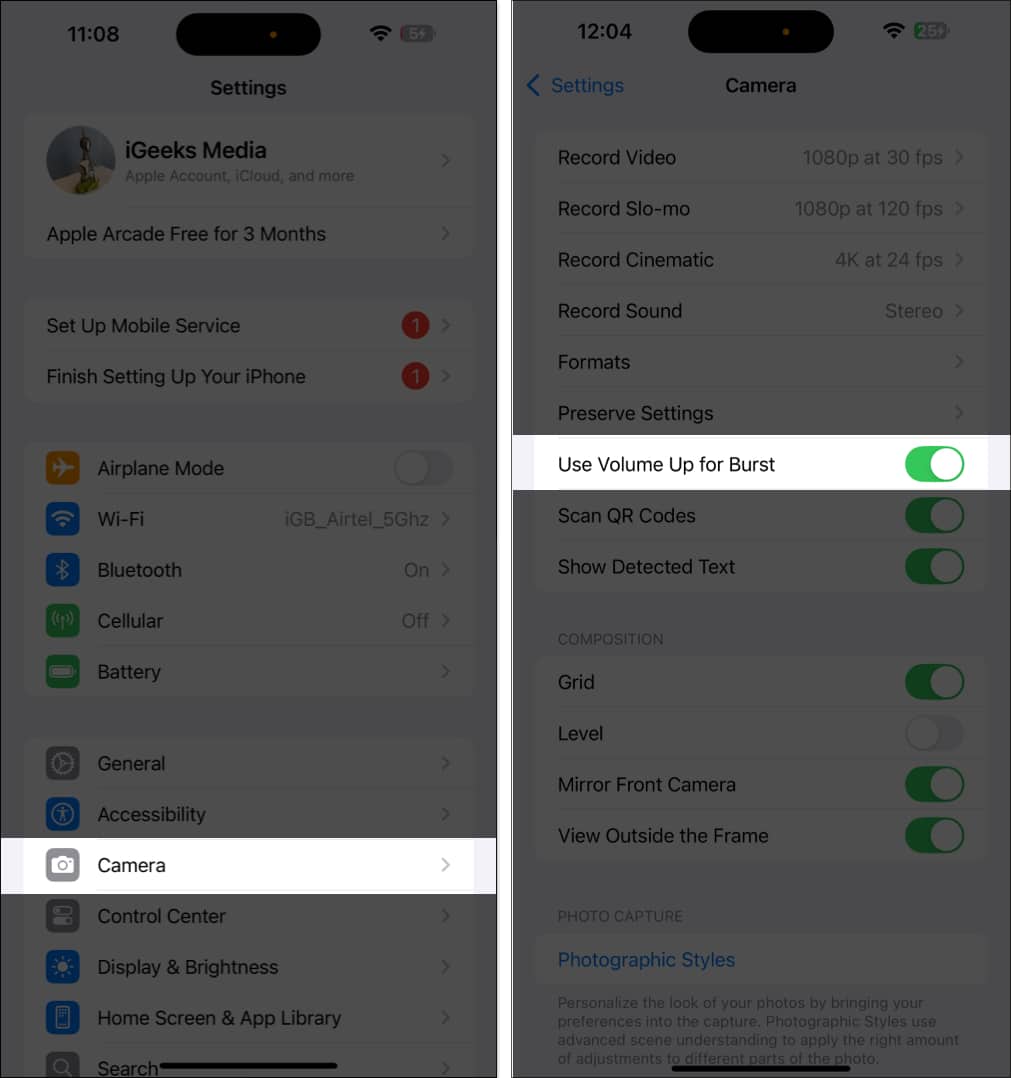
8. Säädä tarkennus ja valotus erikseen
Tarkempaa hallintaa varten voit säätää tarkennusta ja valotusta erikseen. Tämä on erityisen hyödyllistä, kun haluat tarkentaa tiettyyn kohteeseen ja säätää valaistusta itsenäisesti.
Kuvittele esimerkiksi, että yrität vangita kahvikupin pöydällä lähellä kirkkaasti valaistua ikkunaa. Ikkunasta tuleva luonnonvalo saattaa tehdä taustasta erittäin kirkkaan. Tämän seurauksena kahvikuppi näyttää liian tummalta tai alivalottuneelta, jos keskityt vain siihen. Säätämällä tarkennusta ja valotusta erikseen voit napauttaa kahvikuppia varmistaaksesi, että se on terävä, ja säädä sitten valotusta, jotta kuppi kirkastuu tekemättä taustasta liian kirkasta. Näin saat tasapainoisen kuvan oikealla valaistuksella ja tarkennat juuri haluamaasi paikkaan.
Voit käyttää tätä ominaisuutta myös muihin hankalia otoksia varten, kuten henkilön muotokuvan ottamiseksi auringonlaskun edessä, veistoksen kuvaamiseen kirkkaissa sisätiloissa ja vastaavissa.
Aloita napauttamalla ja pitämällä pohjassa näyttöä, johon haluat asettaa tarkennuksen. Keltainen laatikko ilmestyy kohteen päälle ja AE/AF-lukitusviesti näytön yläosaan. Tämä tarkoittaa, että tarkennus on lukittu kyseisellä tietyllä etäisyydellä olevaan kohteeseen. Voit sitten liu’uttaa sormeasi ylös tai alas säätääksesi valotusta (kirkkautta) vaikuttamatta tarkennukseen.
9. Käytä ProRAW- ja HEIF-tiedostoja korkealaatuisten valokuvien saamiseksi
Jos haluat muokata kuviasi yksityiskohtaisesti, voit käyttää ProRAW:ta, koska se tarjoaa korkealaatuisempia kuvia ja enemmän dataa jälkikäsittelyssä. Se on täydellinen valokuvaajille, jotka haluavat maksimaalisen muokkaushallinnan. Samoin niille, jotka haluavat korkealaatuisia kuvia, mutta pienempiä tiedostokokoja, HEIF on loistava vaihtoehto. Se pitää valokuvasi terävinä viemättä liikaa tallennustilaa.
Voit siirtyä kohtaan Asetukset → Kamera → Muodot. Täällä voit vaihtaa ProRAW:n ammattimaiseen editointiin tai HEIF:n välillä jokapäiväisiin valokuviin.
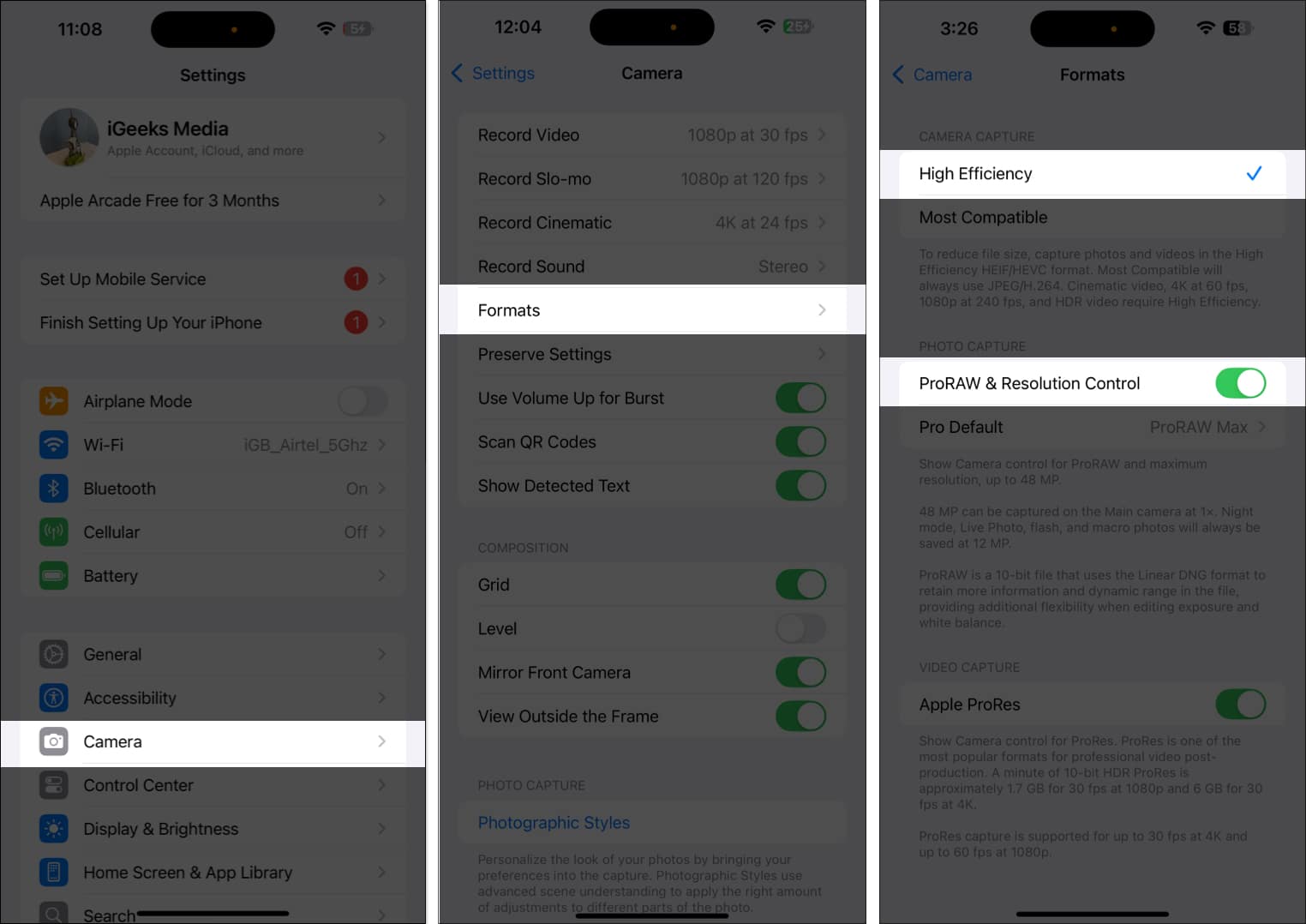
10. Käytä ajastinta tasaisten kuvien ottamiseen
Ajastin sopii erinomaisesti handsfree-kuviin, ryhmäselfiesiin tai jos haluat välttää kameran tärinän kuvaa otettaessa. Se on kätevä myös, kun asetat iPhonesi jalustaan.
Jos haluat käyttää iPhonen kameran ajastinta, avaa Kamera-sovellus ja pyyhkäise ylös. Napauta nyt uudessa vaihtoehtopalkissa ajastinkuvaketta. Voit nyt valita 3 s, 5 s tai 10 s viiveen. Aseta kuva, paina laukaisinta, niin kamera laskee ennen kuvan ottamista.
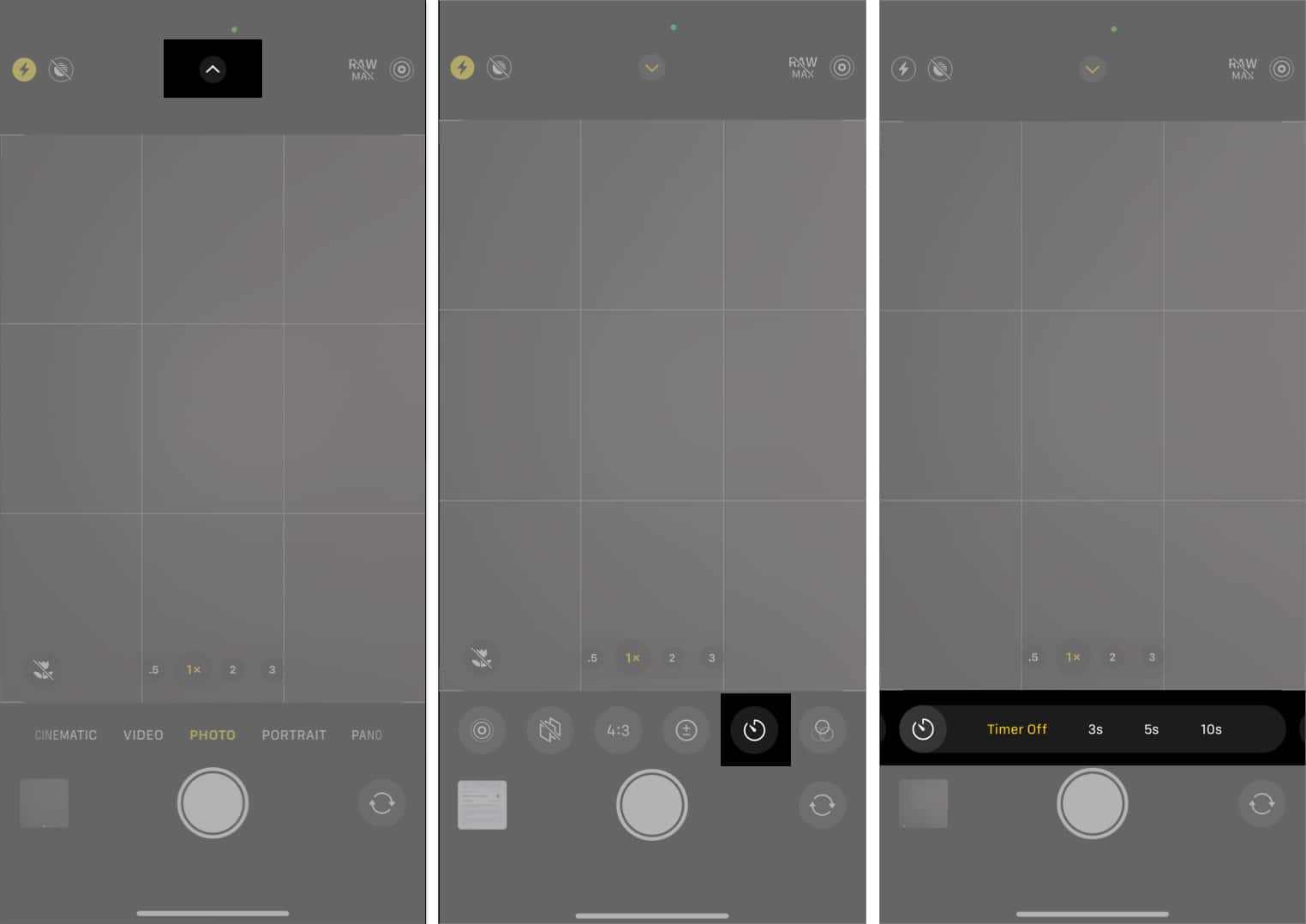
Kirjaudutaan ulos…
Säätämällä näitä iPhone-kameran asetuksia voit parantaa valokuviasi merkittävästi ja viedä valokuvasi uudelle tasolle. Kuvaatpa sitten toiminnantäyteisiä hetkiä tai rauhallisia maisemia, näiden asetusten hallitseminen auttaa sinua ottamaan upeita kuvia joka kerta.
UKK
Apple App Storessa on paljon upeita kamerasovelluksia, jotka tarjoavat edistyneitä ohjaimia ja lisäominaisuuksia. Jotkut suosituimmista nimistä ovat Halide Mark II, Focos ja Adobe Lightroom. Voit tutustua iPhonen parhaiden kamerasovellusten syvälliseen vertailuun.
Jos haluat sammuttaa kameran äänen iPhonessa, vaihda puhelimesi äänettömään tilaan vaihtamalla sivussa olevaa mykistyskytkintä. Huomaa kuitenkin, että joissakin maissa tämä ominaisuus saattaa olla rajoitettu oikeudellisista syistä.
iPhonen etukamera saattaa lakata toimimasta useiden ohjelmisto- tai laitteistovikojen vuoksi. Voit tutustua yksityiskohtaiseen oppaaseemme iPhonen etukameran korjaamiseen ratkaisuja varten.
Lue lisää:
- iPhonen kamera liian hidas latautumaan? 9 Helppoja korjauksia
- Kameran äänen poistaminen käytöstä iPhonessa tai iPadissa
