
iOS 18:n ja macOS Sequoian julkaisusta lähtien Apple lisäsi Maciin uuden sovelluksen nimeltä iPhone Mirroring. Uuden iPhone Mirroring -sovelluksen avulla voit peilata ja käyttää iPhoneasi langattomasti etänä Macista, jolloin sinun ei tarvitse etsiä iPhoneasi, kun sinun täytyy tehdä sillä jotain, kun työskentelet Macillasi.

Jatka lukemista oppiaksesi käyttämään iPhone Mirroring -sovellusta macOS Sequoiassa.
Sisällysluettelo
- Vähimmäisvaatimukset iPhonen peilauksen käytölle
- Kuinka ottaa iPhonen peilaus käyttöön macOS Sequoiassa
- Kuinka käyttää iPhone Mirroringia iOS 18:ssa ja macOS Sequoiassa
- Kuinka muuttaa iPhonen peilausikkunan kokoa
- Kuinka lopettaa iPhonen peilaus iPhonessa ja Macissa
- Kuinka vaihtaa toiseen iPhoneen tai Maciin iPhonen peilausta varten
- Kuinka poistaa Mac iPhonen peilausluettelosta
- Miksi näytön peilaus ei toimi iPhonesta Maciin?
Vähimmäisvaatimukset iPhonen peilauksen käytölle
- IPhone on käynnissä ja käytössä iOS 18.
- Mac PC tai MacBook, jossa on macOS Sequoia.
- Sekä iPhonen että Macin on oltava kirjautuneena sisään samalla Apple ID:llä.
- Bluetooth ja Wi-Fi ovat käytössä sekä iPhonessa että Macissa.
- Sekä iPhonen että Macin on oltava lähellä.
- iPhonesi on oltava lukitussa tilassa, jotta peilaus voidaan aloittaa.
Kuinka ottaa iPhonen peilaus käyttöön macOS Sequoiassa
iPhone Mirroring -sovellus peilaa iPhonesi näytön jokaisen elementin Macissa, jolloin voit käyttää iPhonea virtuaalisesti Macin ohjauslevyn kautta. Lisäksi vaikka iPhonesi on peilattu Macissa, se pysyy salasanalukittuina, joten tietoturvariskiä ei myöskään ole.
- Heti kun päivität Macisi macOS Sequoiaan, uusi iPhone Mirroring lisätään automaattisesti Dockiin. Napsauta iPhone Mirroring -sovellusta avataksesi sen.
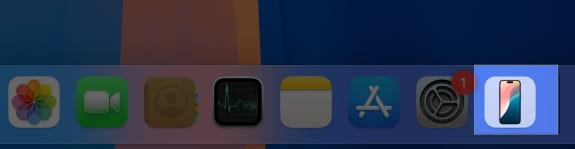
- Näkyviin tulee iPhonen peilausikkuna; napsauta sen sinistä Jatka-painiketta.
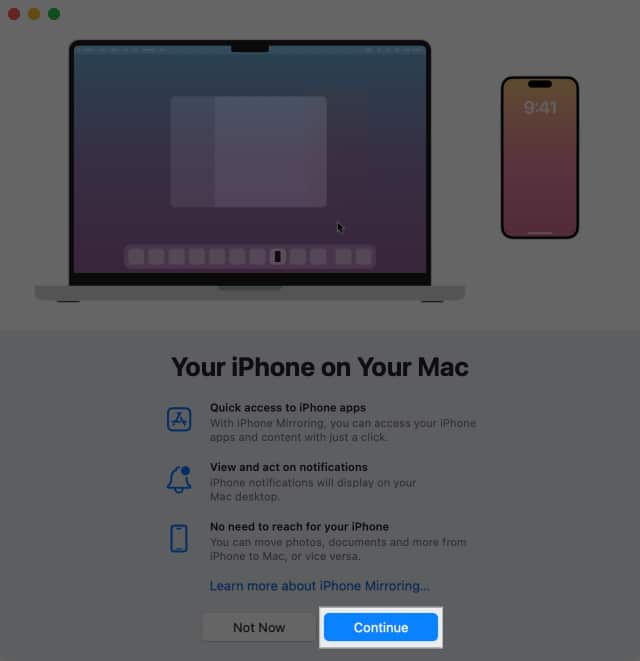
- Avaa seuraavaksi iPhonesi lukitus jatkaaksesi.
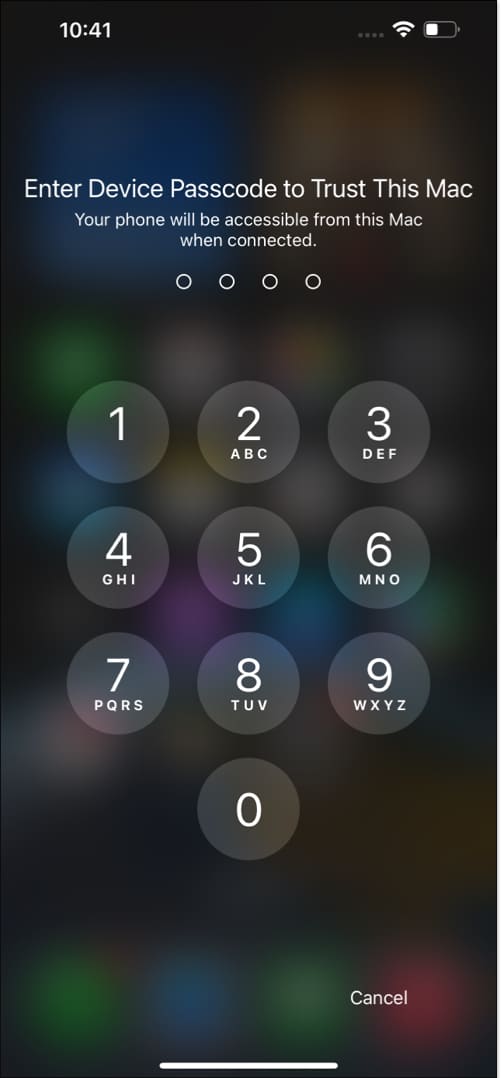
- Palaa nyt Maciin ja napsauta Aloita.
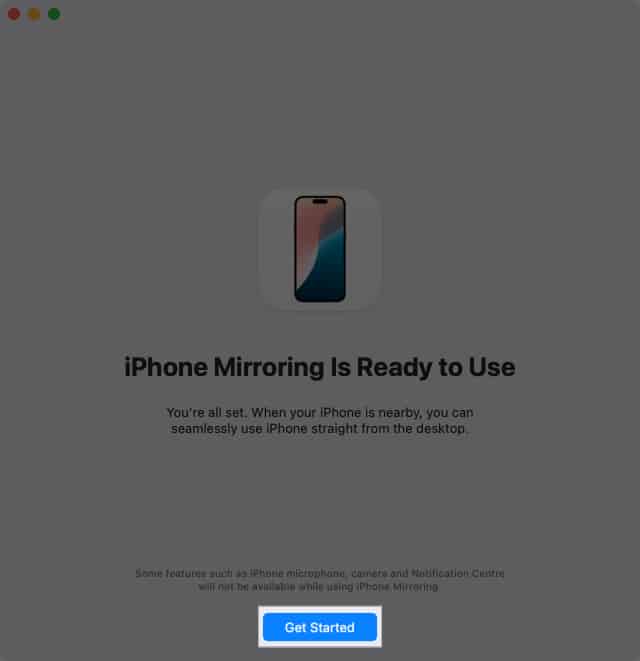
- Näkyviin tulee iPhonesi reunaton malli, joka vahvistaa iPhonen peilauksen.
- Todennus Macin salasanalla tai Touch ID:llä avataksesi iPhonen peilaustoiminnon.
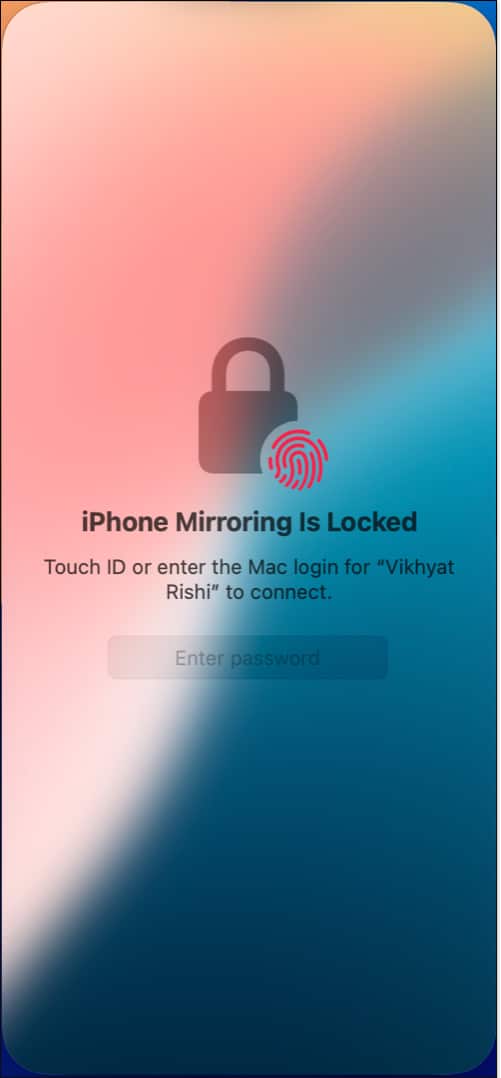
- Valitse nyt, haluatko todentaa manuaalisesti aina, kun käynnistät iPhone Mirroring -sovelluksen, vai automaattisesti heti, kun sovellus käynnistyy.
- Kirjoita seuraavaksi Macin salasana ja paina OK vahvistaaksesi itsesi.
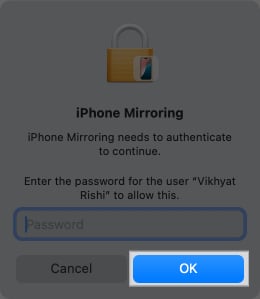
- Kun olet valmis, iPhonesi näyttö tulee näkyviin Maciin.
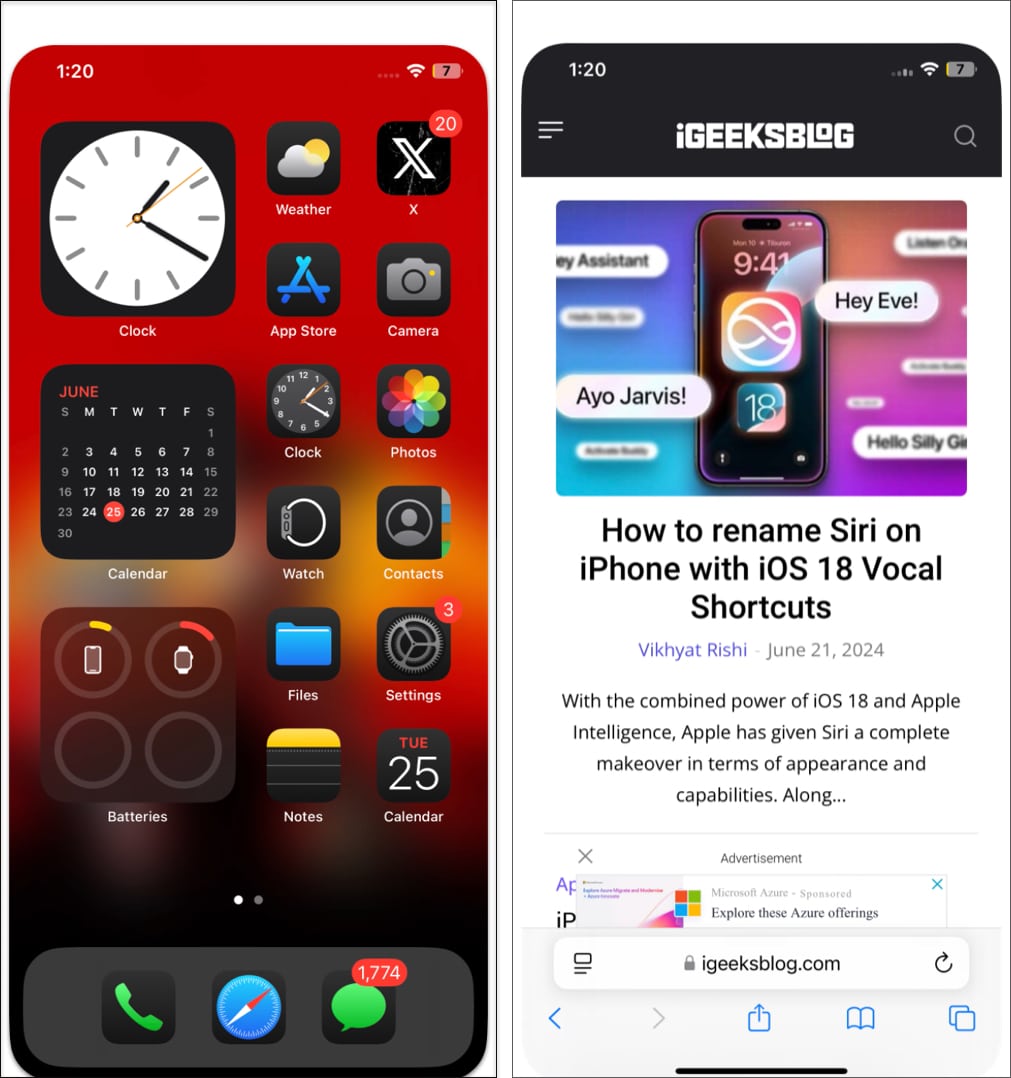
Kuinka käyttää iPhone Mirroringia iOS 18:ssa ja macOS Sequoiassa
Nyt kun olet ottanut iPhonen peilaustoiminnon käyttöön Macissa ja iPhonessa, voit navigoida iPhonessa Macin ohjauslevyn avulla. Napsauta ohjauslevyä jäljitelläksesi iPhonen napauttamista valitaksesi kohteita näytöllä tai avataksesi sovelluksia. Näin voit ohjata iPhoneasi Macista iPhonen peilaustoiminnon kautta.
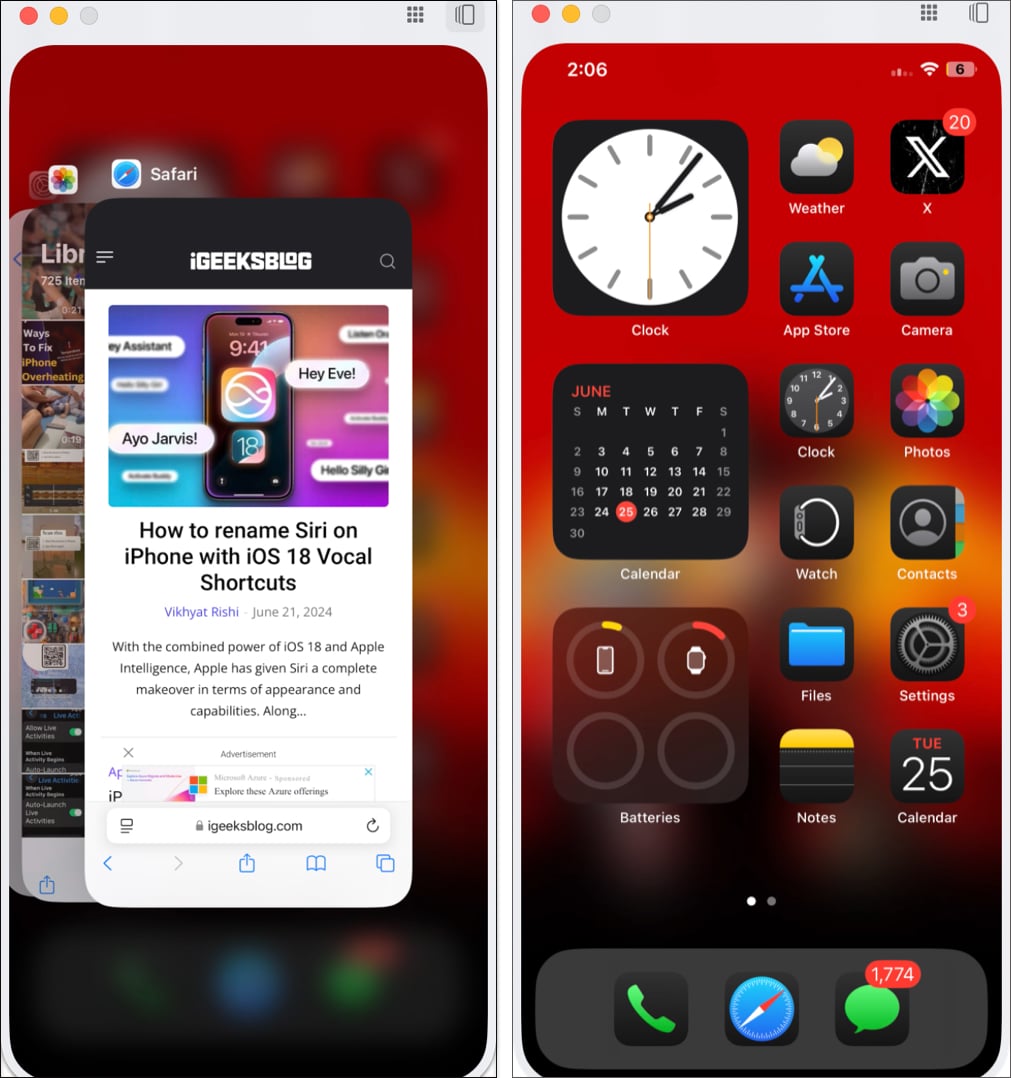
- Pyyhkäise vasemmalle tai oikealle Macin ohjauslevyllä liikkuaksesi iPhonen useiden aloitusnäyttöjen välillä.
- Napsauta mitä tahansa sovellusta avataksesi sen, käytä ohjauslevyä navigoidaksesi sovelluksessa ja käytä Macin näppäimistöä mihin tahansa tekstiviestitehtävään.
- Kun haluat palata aloitusnäyttöön, napsauta alareunassa olevaa navigointipalkkia tai vie osoitin ikkunan oikeaan yläkulmaan ja napsauta näkyviin tulevaa Sovellukset-painiketta. Vaihtoehtoisesti voit käyttää pikanäppäintä “Komento (⌘) + 1” suorittaaksesi saman.
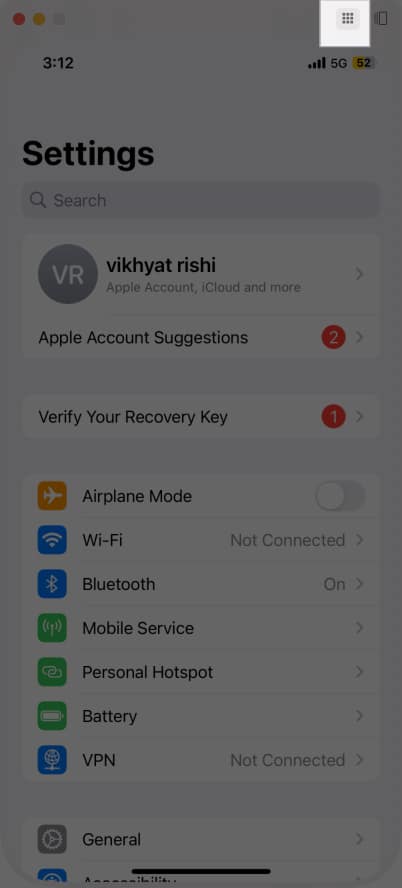
- Jos haluat käyttää iPhonen App Switcheria, siirrä osoitin samaan oikeaan yläkulmaan ja napsauta näkyviin tulevaa App Switcher -kuvaketta. Vaihtoehtoisesti voit käyttää pikanäppäintä “Komento (⌘) + 1” suorittaaksesi saman.
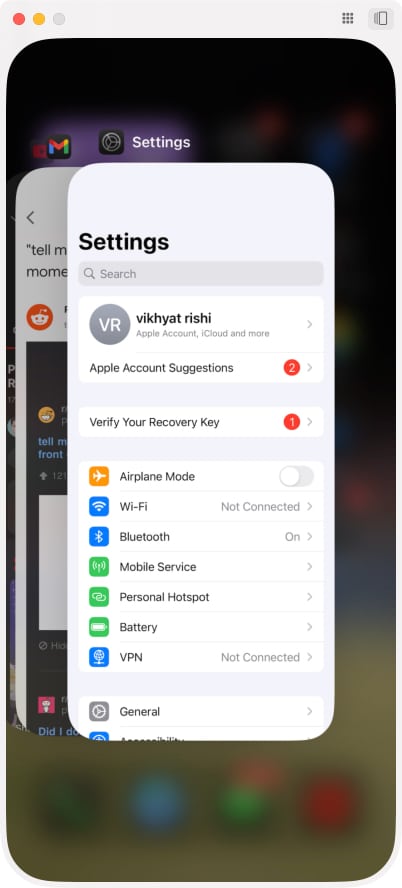
- Jos haluat käyttää Spotlight-hakua iPhonessasi, kirjoita hakusi pyyhkäisemällä alaspäin Macin ohjauslevyllä ja sitten Macin näppäimistöllä. Vaihtoehtoisesti voit käyttää Spotlight-hakua pikanäppäimellä “Komento (⌘) + 3”.
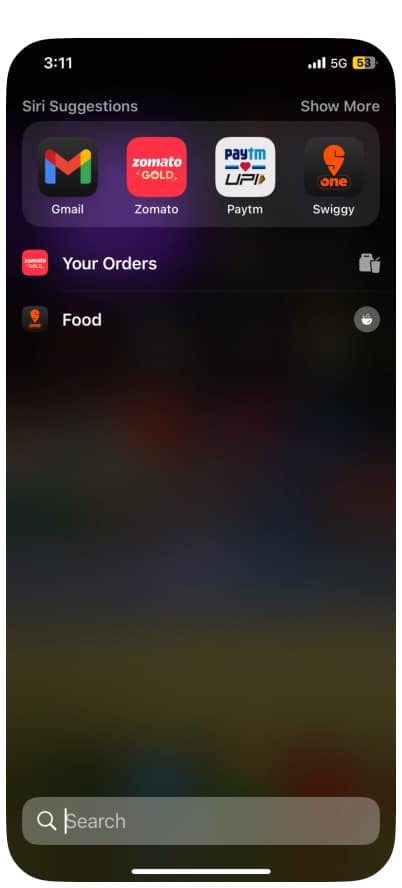
Kaikki iPhonellesi aktiivisen iPhonen peilausistunnon aikana saapuvat ilmoitukset näkyvät myös Macin ilmoituskeskuksessa. Kuitenkin, jotta voit erottaa ne, iPhone-ilmoitukset näkyvät Macissa ja niiden päällä on pieni iPhone-kuvake.
iPhone Mirroringin mahdollisten eri tehtävien joukossa voit katsoa videoita myös sen sallivissa sovelluksissa, kuten YouTubessa. YouTuben koko näytön painikkeen napsauttaminen vaihtaa iPhonen peilausikkunan pystysuunnasta vaakasuuntaan. iPhonen peilausikkuna muuttuu kuitenkin automaattisesti vaakatilaan sovelluksissa, jotka katsovat vain vaakasuuntaista videota.
Kuinka muuttaa iPhonen peilausikkunan kokoa
Jos et halua iPhonen peilausikkunan oletuskokoa, Apple antaa sinun valita kolmesta käytettävissä olevasta ikkunakoosta: Todellinen koko, Suurempi ja Pienempi.
Näin voit muuttaa iPhonen peilausikkunan kokoa:
- Kun iPhone Mirroring on käynnissä, napsauta Näytä ylävalikkopalkissa.
- Valitse seuraavaksi yksi kolmesta käytettävissä olevasta kokoikkunan vaihtoehdosta: Suurempi, Todellinen koko ja Pienempi.
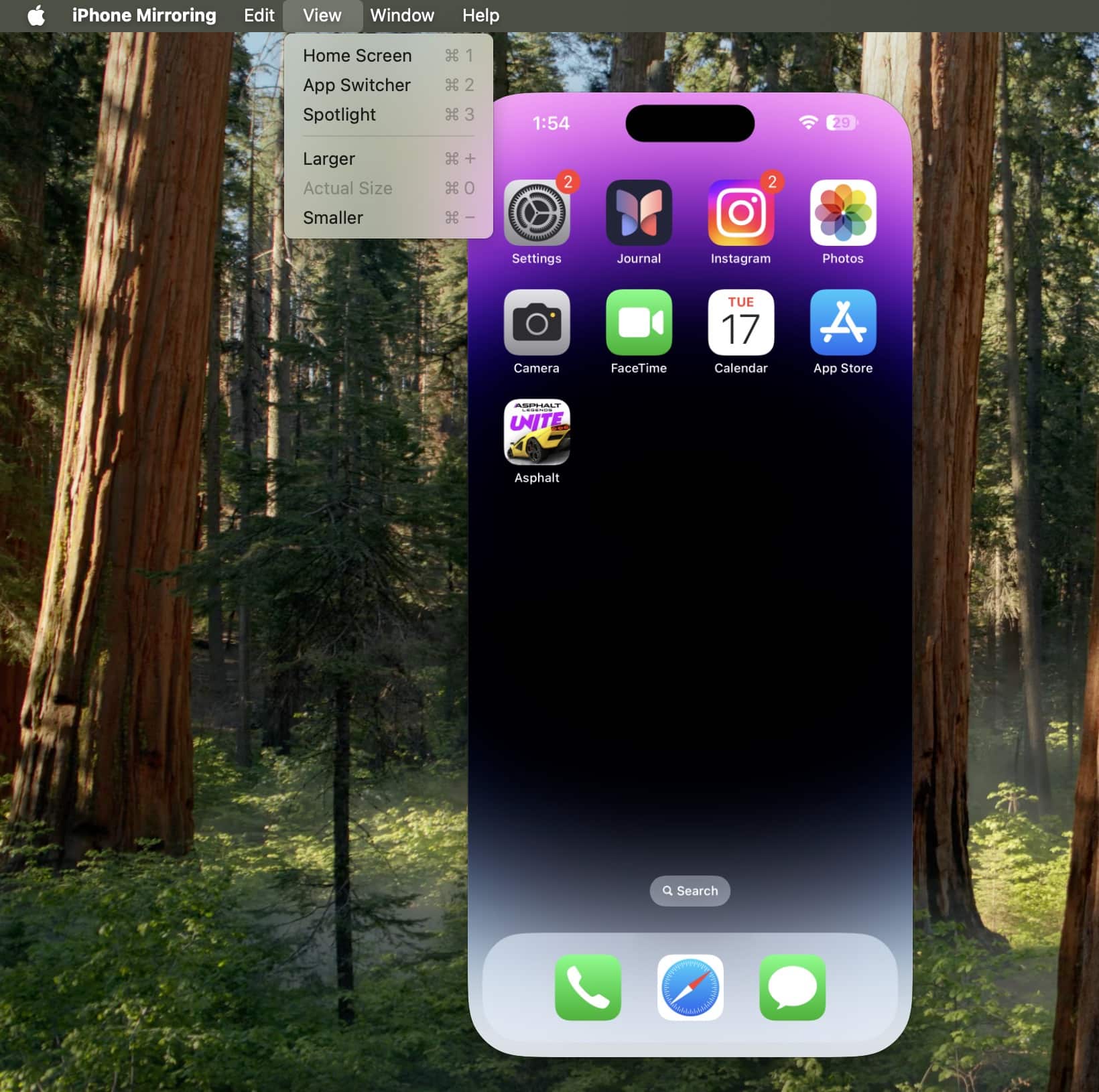
Kuinka lopettaa iPhonen peilaus iPhonessa ja Macissa
Kun avaat iPhonen lukituksen, iPhonen peilaus pysähtyy automaattisesti ja voi käynnistyä uudelleen vasta, kun lukitset iPhonesi ja napsautat Yritä uudelleen -painiketta.
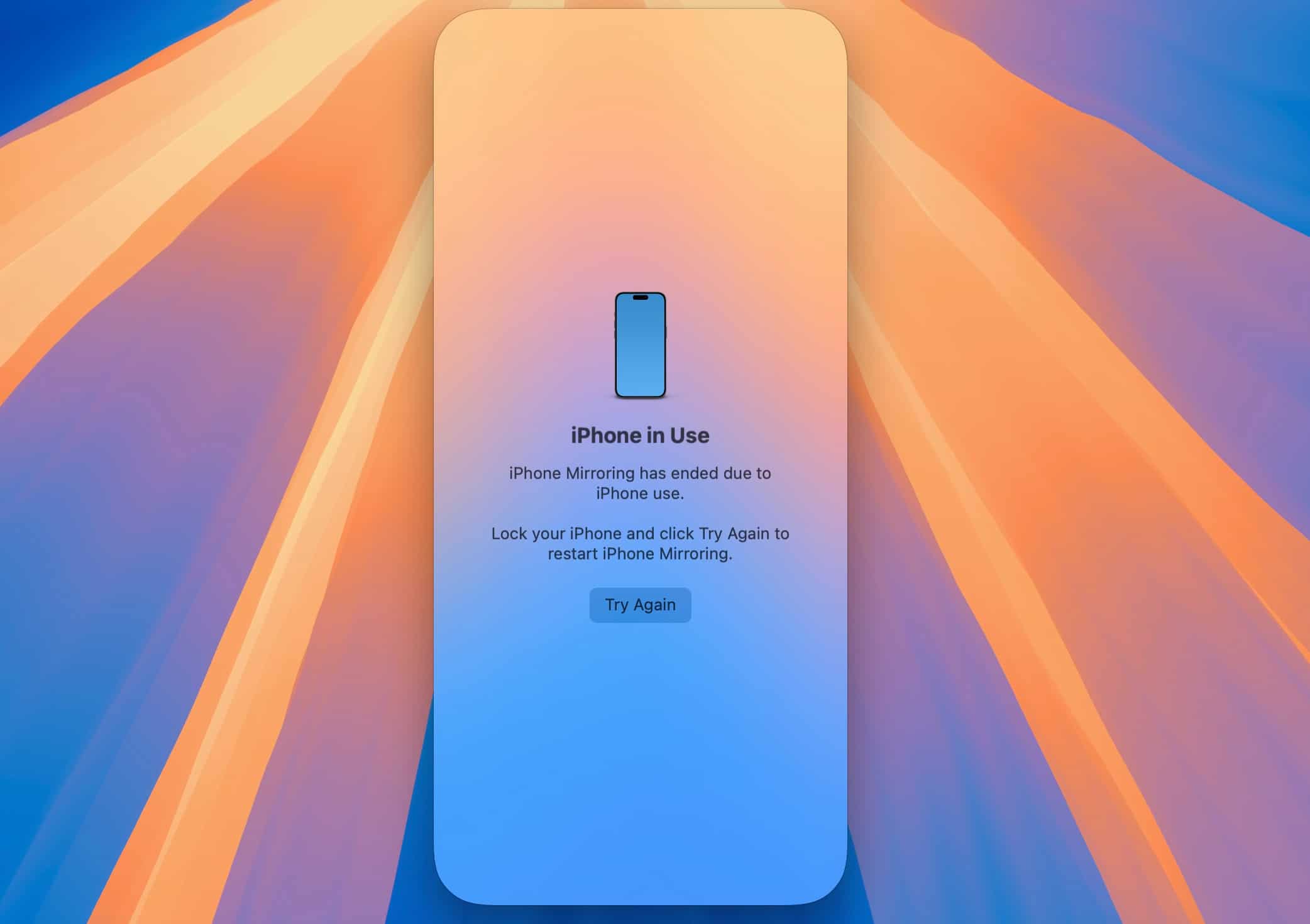
Voit kuitenkin poistua kokonaan iPhonen peilauksesta iPhonessa ja Macissa viemällä osoitinta ikkunan vasemmassa yläkulmassa ja napsauttamalla näkyviin tulevaa punaista Sulje-painiketta.
Kuinka vaihtaa toiseen iPhoneen tai Maciin iPhonen peilausta varten
Jos omistat useamman kuin yhden iPhonen ja olet kirjautunut sisään samalla Apple ID:llä molemmissa, voit helposti valita haluamasi iPhonen iPhonen peilaukseen. Näin:
- Avaa Macin Asetukset ja napsauta vasemmalla olevaa Desktop & Dock -kohtaa.
- Siirry nyt Widgetit-osioon, napsauta iPhonen vieressä olevaa pudotusvalikkoa ja valitse sitten haluamasi iPhone.
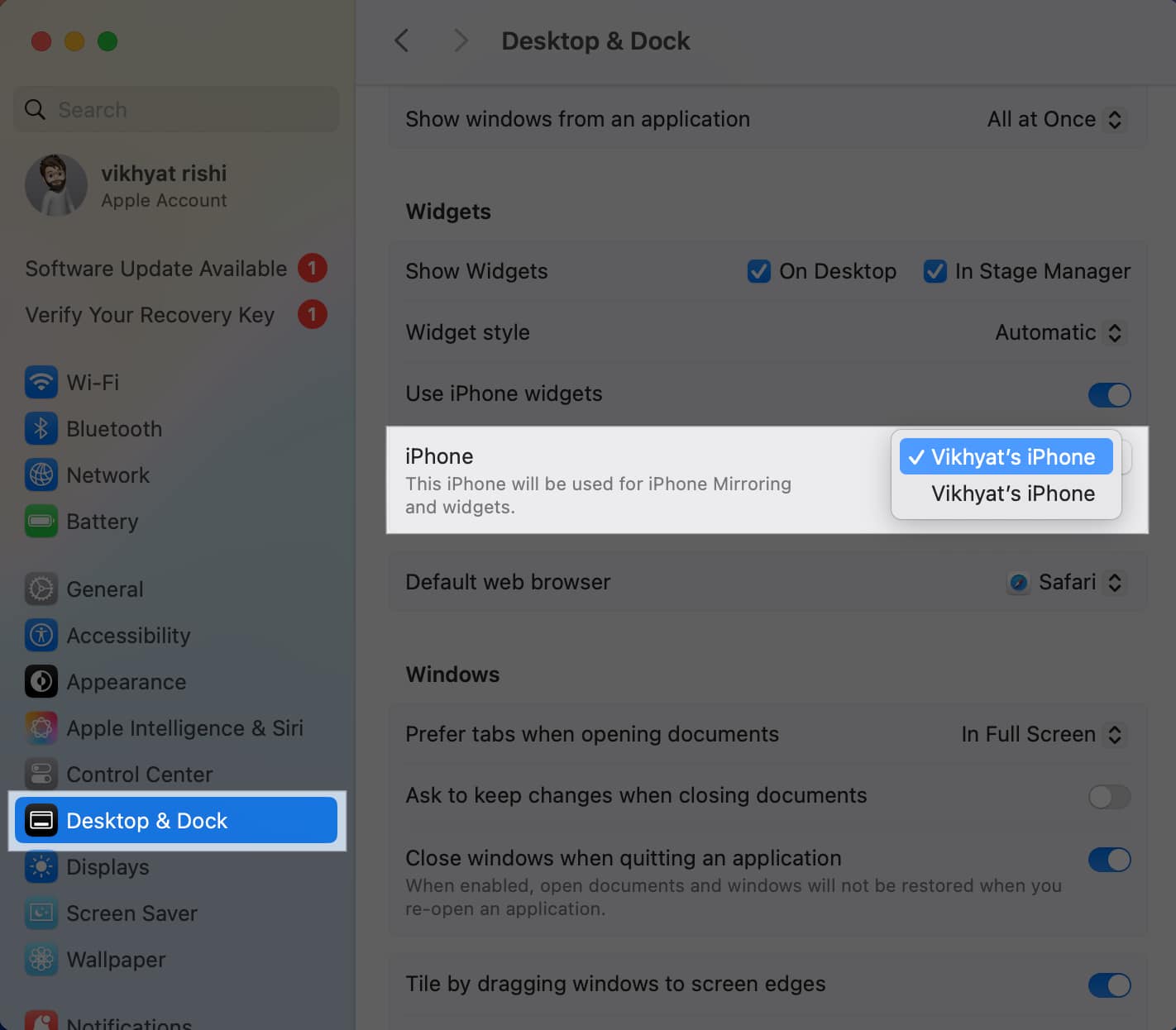
Vastaavasti voit siirtyä iPhonen asetuksiin ja valita eri Macin, joka on allekirjoitettu samalla Apple ID:llä ja johon haluat peilata iPhonesi. Toimi näin
- Avaa iPhonen Asetukset-sovellus ja siirry kohtaan Yleiset.
- Napauta täällä AirPlay & Continuity.
- Napauta seuraavaksi iPhone Mirroring ja valitse haluamasi Mac.
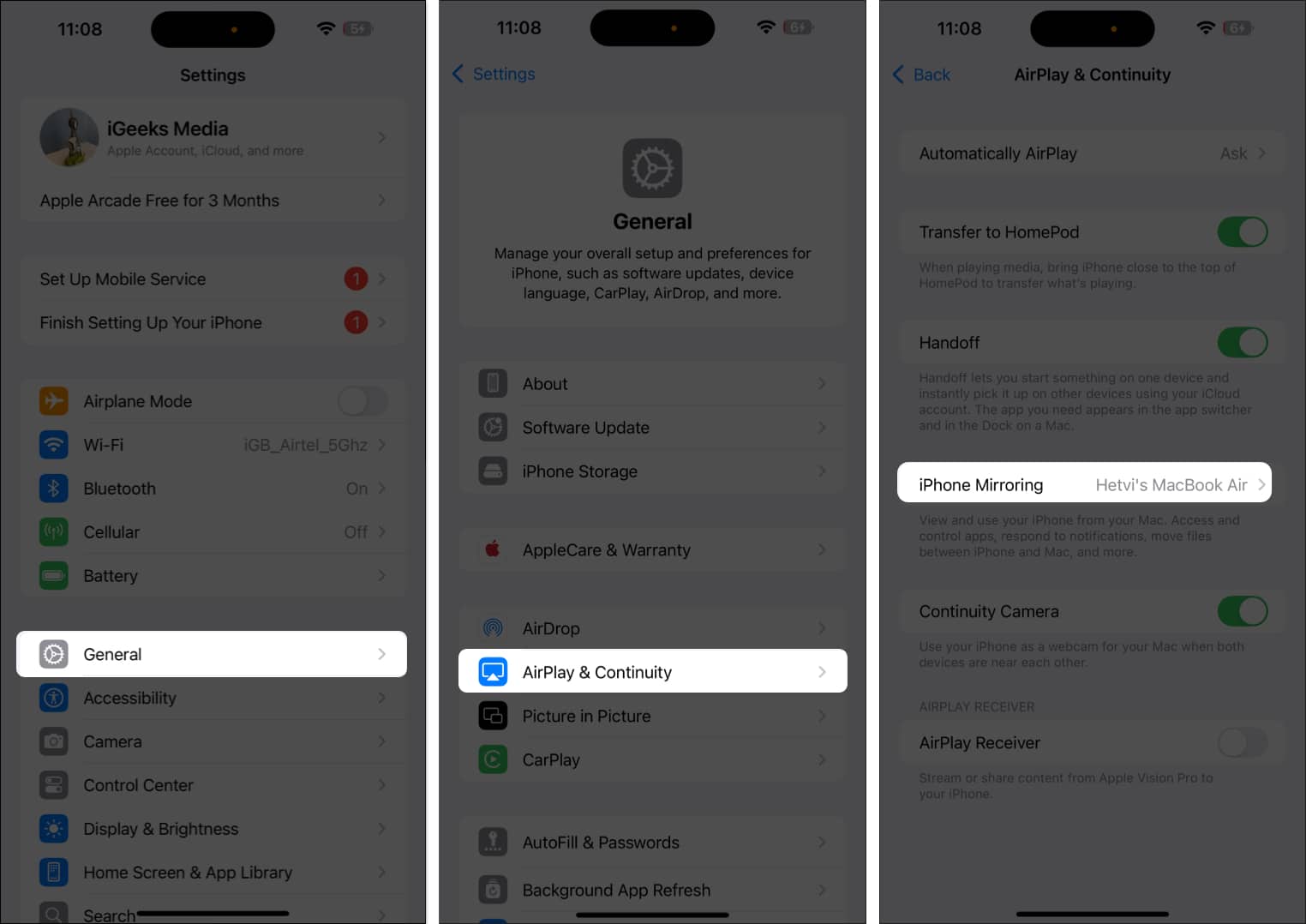
Kuinka poistaa Mac iPhonen peilausluettelosta
Vaikka tämä uusi iPhonen peilausominaisuus macOS Sequoiassa ja iOS 18:ssa on siunaus moniajoille, se voi vaarantaa yksityisyytesi, jos joku (perhe tai ystävät) saa kätensä Macillesi. Siinä tapauksessa voit poistaa Macisi niiden laitteiden luettelosta, jotka saavat peilata iPhoneasi. Näin:
- Avaa Asetukset-sovellus iPhonessa.
- Siirry kohtaan Yleiset → AirPlay & Continuity.
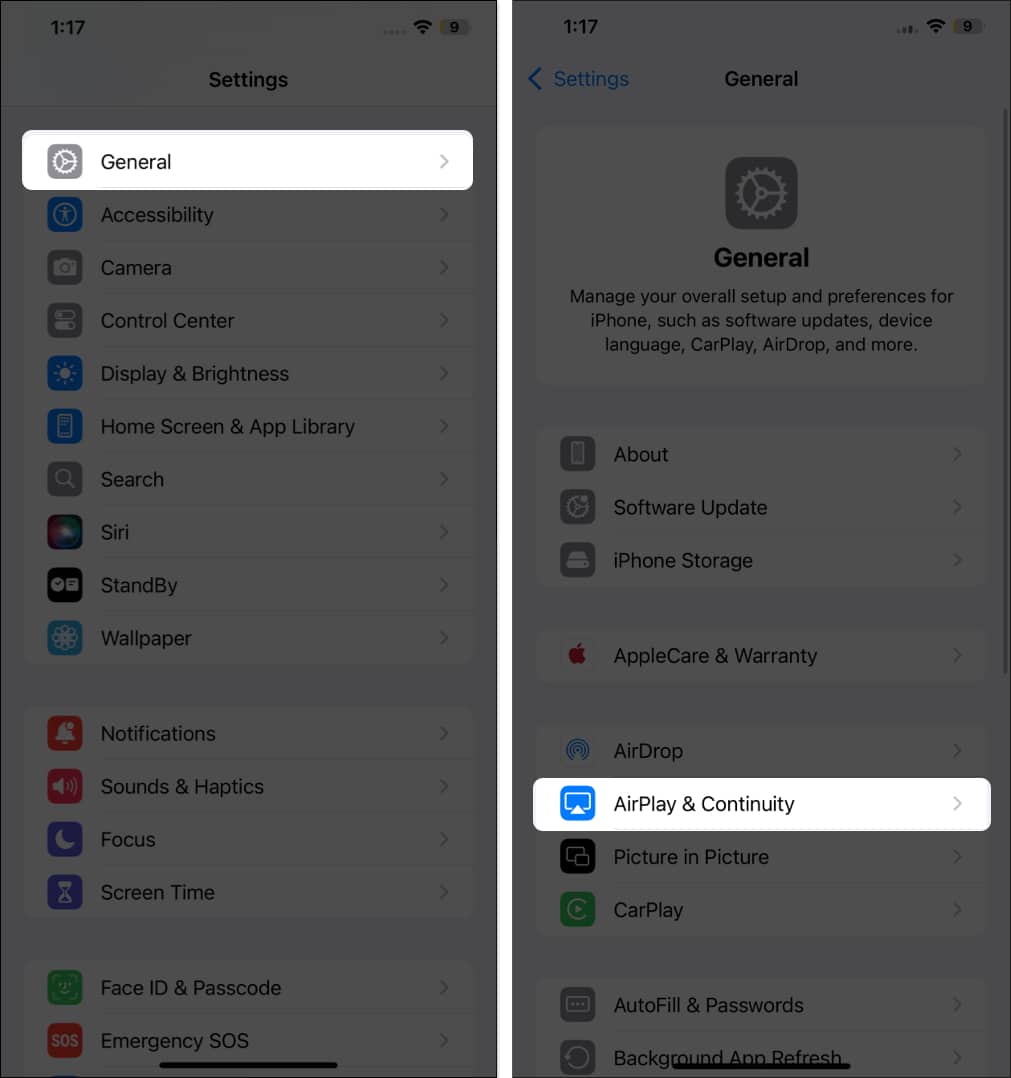
- Napauta seuraavaksi iPhone Mirroring.
- Pyyhkäise vasemmalle Macissa, jonka haluat poistaa, ja napauta sitten Poista.
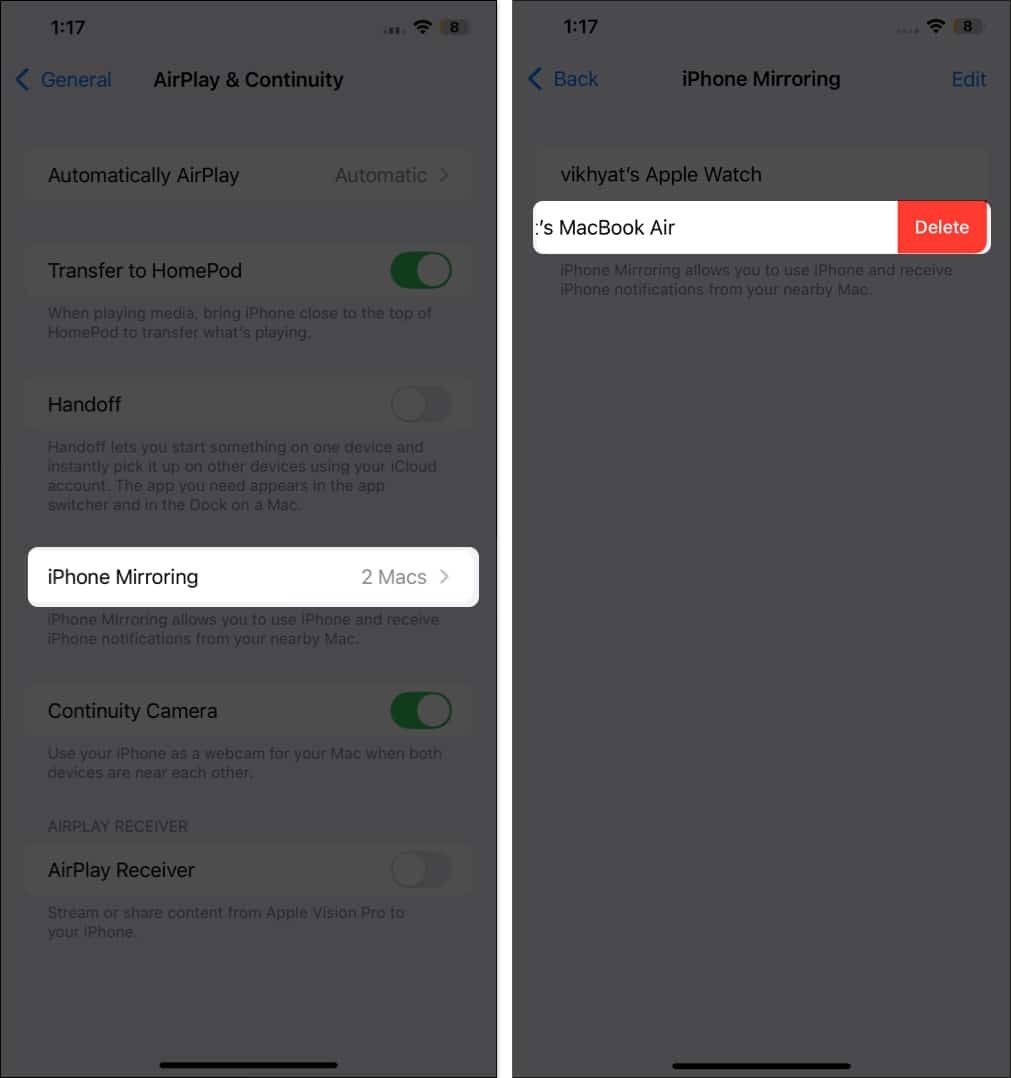
Video: iPhonen peilauksen käyttäminen macOS Sequoiassa
Miksi näytön peilaus ei toimi iPhonesta Maciin?
iPhonen peilaus ei ehkä toimi Macissasi useista syistä. Sinulta saattaa puuttua jokin alussa mainitsemistamme edellytyksistä tai Macisi ei tue tätä ominaisuutta ollenkaan, koska iPhone Mirroring -tuki on rajoitettu Apple Silicon Mac -tietokoneisiin ja Intel Mac -tietokoneisiin, joissa on macOS Sequoia, ja jälkimmäinen vaatii T2 Security -sirun. . Käy läpi edellytysluettelo varmistaaksesi, että olet katettu kaikilla rintamilla, ja yritä sitten uudelleen. Voit myös tutustua yksityiskohtaiseen oppaaseemme iPhonen peilausongelman korjaamisesta.
Applen ekosysteemi valloilleen…
iPhonen peilaussovelluksen lisääminen Maciin on toinen osoitus Applen sitoutumisesta yhtenäisen ja integroidun käyttökokemuksen luomiseen eri laitteissa. Tämä sovellus voi parantaa tuottavuutta ja helpottaa päivittäisiä tehtäviä.
Kyllä, se ei ole täydellinen juuri nyt, ja muutama asia on korjattava. Et esimerkiksi voi käyttää iPhonen peilauksen ilmoitus- ja ohjauskeskusta kirjoittamisen aikana. Uskon kuitenkin, että Apple korjaa nämä ongelmat uusilla päivityksillä
Mitä mieltä olet iPhone Mirroring -sovelluksesta? Jaa kanssani kommenteissa.
Lue myös:
- iOS 18 Eye Trackingin käyttäminen iPhonen ohjaamiseen
- Sirin nimeäminen uudelleen iPhonessa iOS 18:n laulupikanäppäimillä
- iOS 18:n lukitusnäytön mukauttaminen
