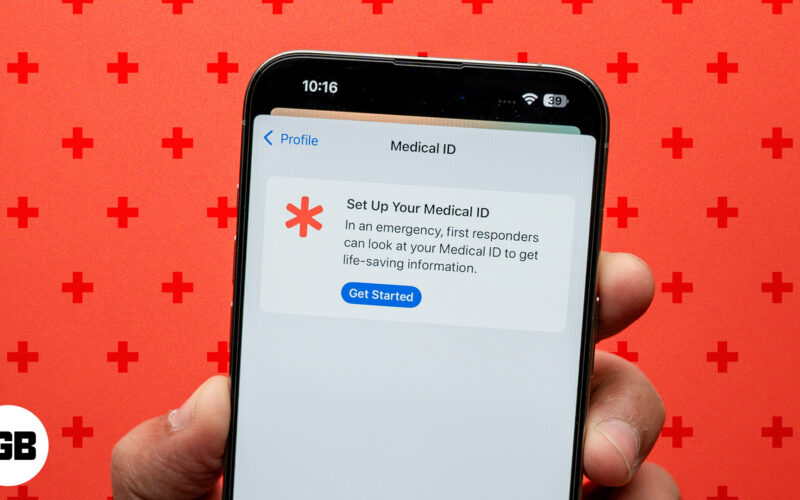
Lääketieteellisen tunnuksen määrittäminen on ensimmäisiä asioita, jotka sinun tulee tehdä heti, kun saat ensimmäisen iPhonesi käsiisi. Lääketieteellinen henkilöllisyystodistus iPhonessa ja Apple Watchissa voi olla hengenpelastaja hätätilanteissa. Se auttaa ensiapuhenkilöä tai terveydenhuollon ammattilaista kriittisten terveystietojesi, kuten allergioiden, sairauksien, hätäkontaktien ja muiden, kanssa. Mielenkiintoinen osa on, että lääketieteellisen tunnuksesi tarkasteleminen ei edellytä, että ensimmäinen vastaaja avaa iPhonesi lukituksen.
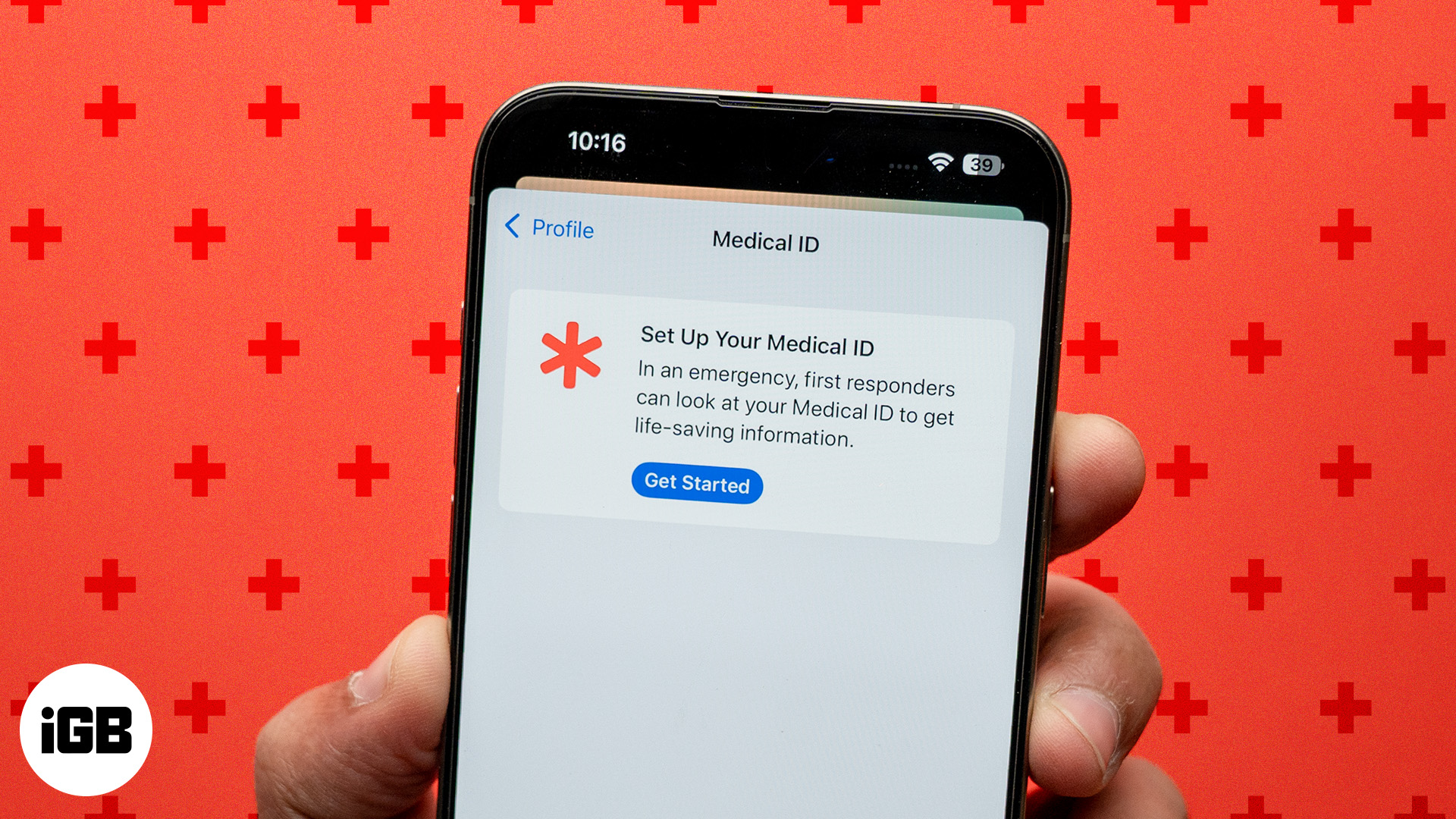
Jatka lukemista, jotta opit määrittämään Medical ID:n iPhonessa ja Apple Watchissa.
Sisällysluettelo
Mikä on Apple Medical ID -ominaisuus?
iPhonen Health-sovelluksesta löytyvä Medical ID sisältää tärkeitä terveystietojasi, kuten allergioitasi, käyttämäsi lääkkeet, nykyisen sairauden, pituutesi, painosi, veriryhmäsi ja paljon muuta.
Kun Medical ID on määritetty, sitä voi käyttää iPhonen tai Apple Watchin sammutusnäytöltä, jota ensiapuhenkilö voi sitten käyttää hätätilanteessa.
Medical ID:n määrittäminen iPhonen terveyssovelluksessa
Lääketieteellisen tunnuksen määrittäminen iPhonessa on melko yksinkertaista ja vaatii vain vähän tai ei ollenkaan teknistä osaamista. Voit tehdä tämän seuraavasti:
- Avaa Terveys-sovellus iPhonessa ja varmista, että olet Yhteenveto-välilehdessä.
- Napauta profiilikuvakettasi oikeassa yläkulmassa.
- Etsi seuraavaksi Medical ID ja napauta sitä ja napauta sitten Aloita-painiketta seuraavassa näytössä.
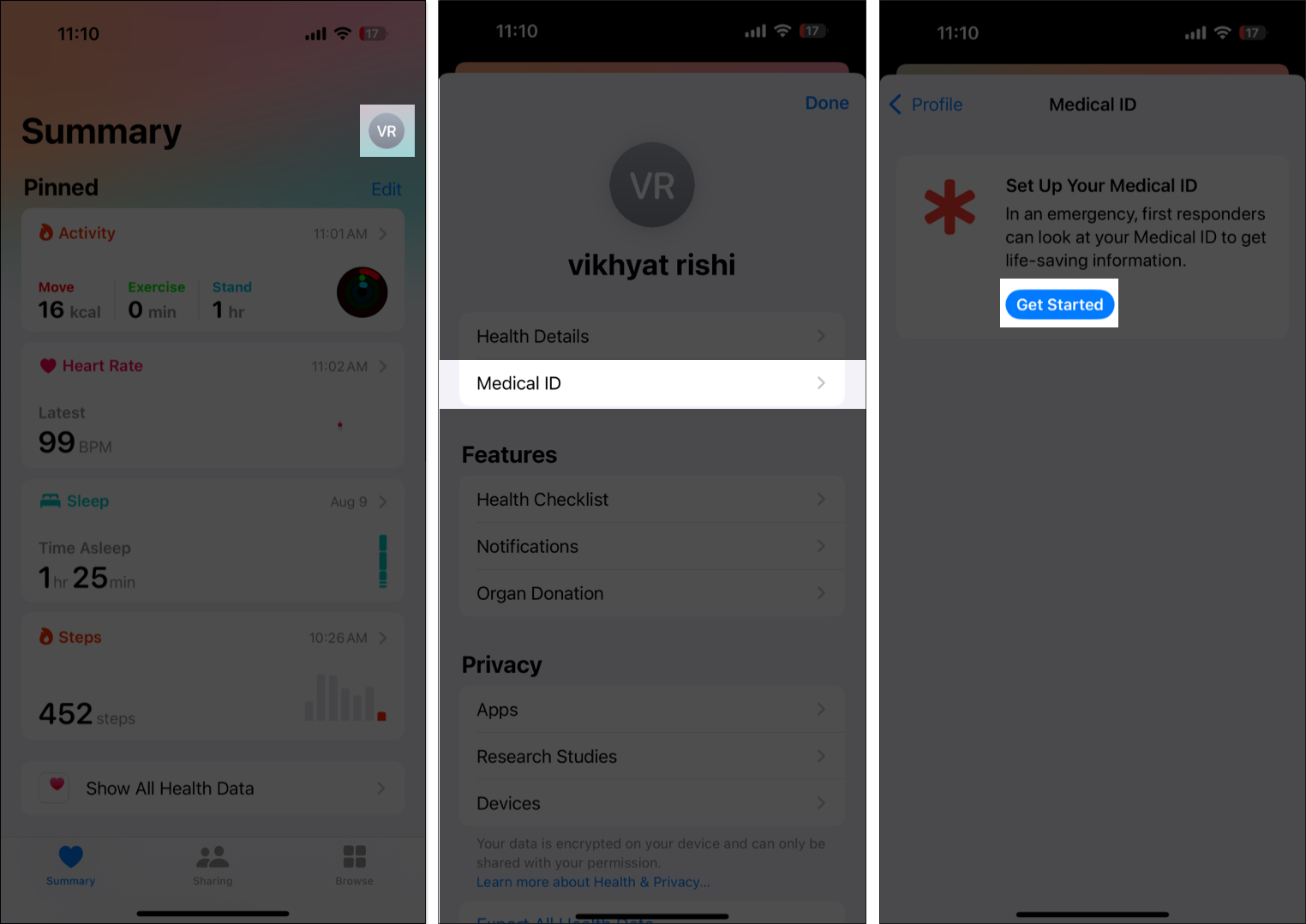
- Syötä nyt keskeiset tietosi, kuten nimesi, syntymäaikasi, ensisijainen kieli ja elinluovuttajan tila, ja napauta sitten Valmis.
- Täytä tähän tärkeimmät tiedot, kuten lääkkeet, sairaudet, raskaustila ja allergiat.
- Napauta Lisää Hätäyhteystiedot-kohdan vieressä, napauta sitten Lisää hätäyhteystieto -painiketta seuraavassa valikossa ja seuraa näytön ohjeita.
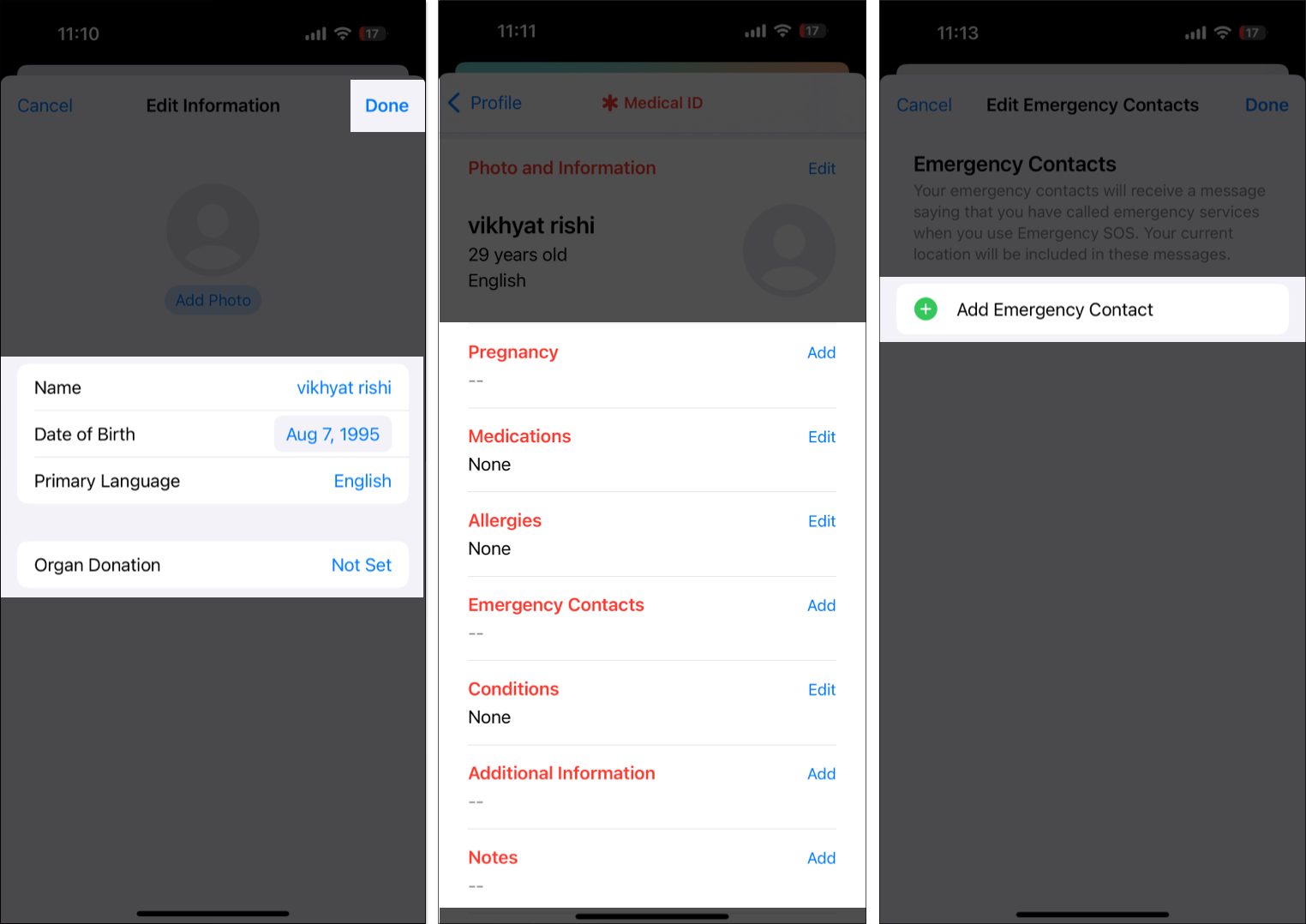
- Kun olet käsitellyt kaikki tiedot, kytke päälle Näytä lukittuna yläreunasta, jotta ensimmäisen vastaajan ei tarvitse avata iPhonesi lukitusta hätätilanteessa.

Vaihtoehtoisesti voit myös siirtyä Yhteystiedot-sovellukseen, valita yhteystietokorttisi, selata alaspäin ja napauttaa Show Medical ID määrittääksesi Medical ID:n iPhonessasi.
Medical ID:n määrittäminen Apple Watchissa
Vaikka iPhonellasi luomasi Medical ID synkronoidaan automaattisesti Apple Watchin kanssa, voit määrittää Medical ID:n suoraan Apple Watchiin siltä varalta, että sinulla ei tällä hetkellä ole pariksi liitettyä iPhonea. Näin:
- Avaa Asetukset-sovellus, vieritä alas ja napauta Terveys.
- Napauta Ominaisuudet-osiossa Medical ID.
- Napauta seuraavaksi Määritä-painiketta.
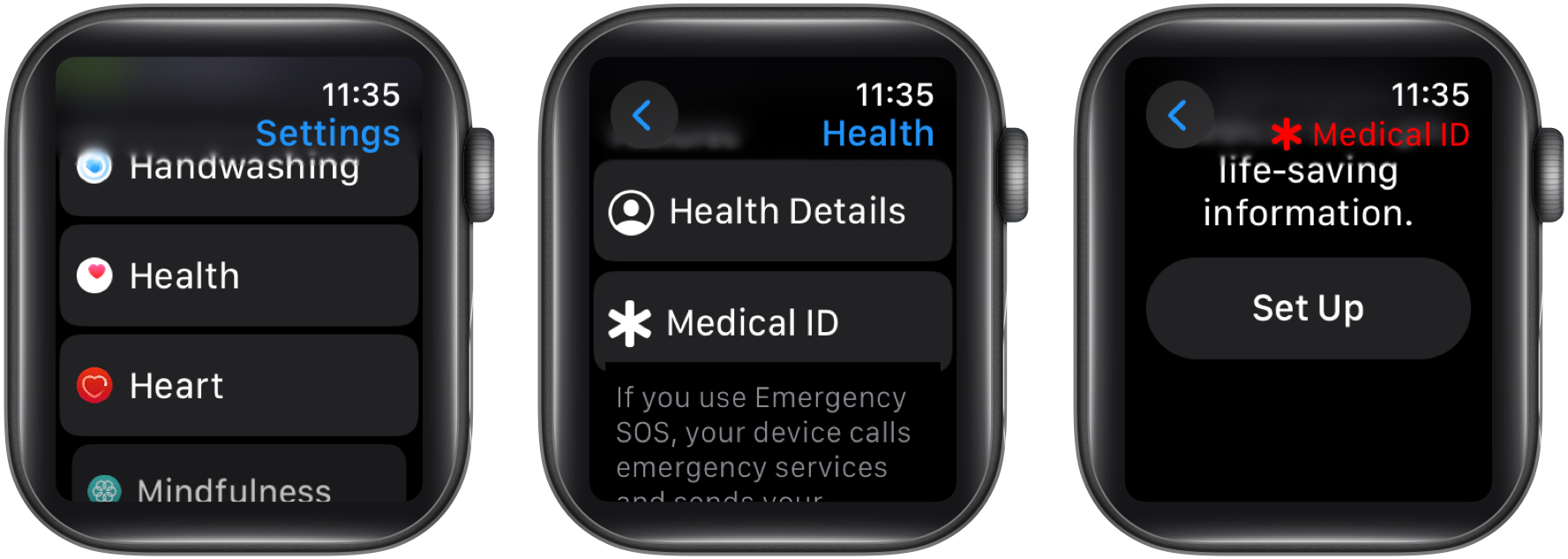
- Syötä nyt kaikki keskeiset tiedot.
- Vieritä alas, napauta Näytä lukittuna ja varmista, että Näytä lukittuna -kytkin on PÄÄLLÄ.
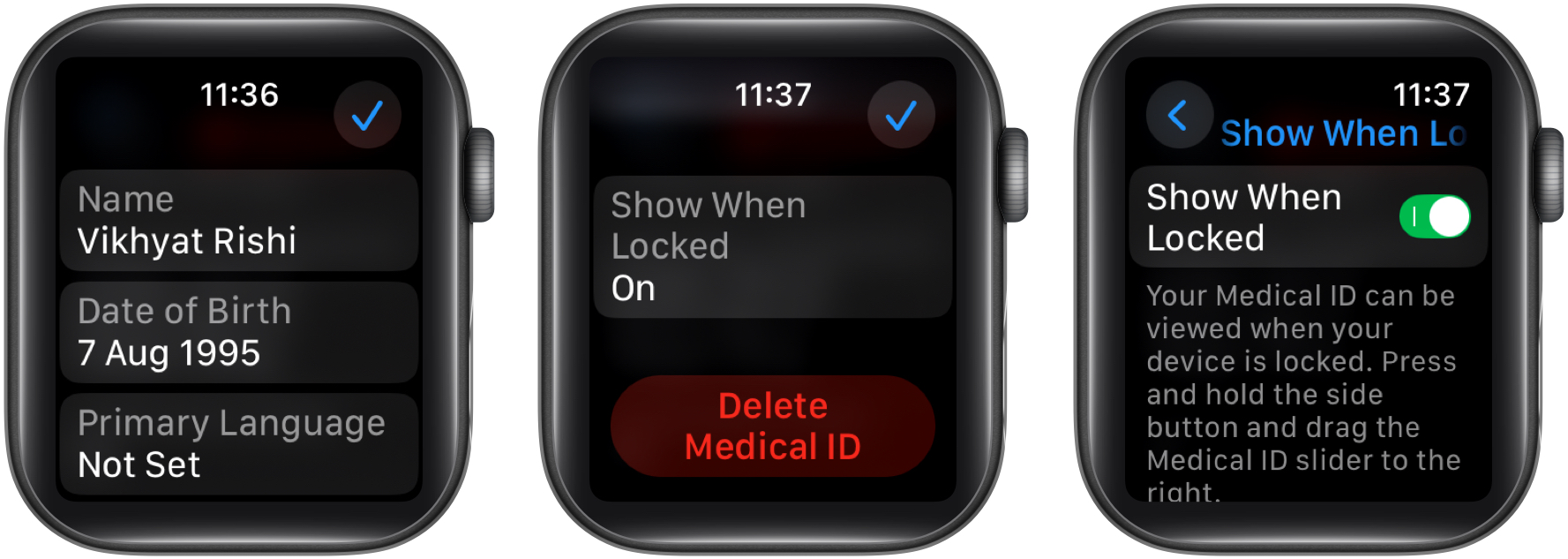
- Paina lopuksi Valmis-painiketta oikeassa yläkulmassa.
Kuinka saada Medical ID hätätilanteessa
Nyt kun osaat määrittää Medical ID:n iPhonessa ja Apple Watchissa, on aika oppia käyttämään muiden lääketieteellisiä tunnuksia heidän Apple-laitteissaan. Tämä on erityisen kätevää, kun olet hätätilanteessa ensimmäinen hätänumero, jolla on iPhone tai Apple Watch. Näin:
Käytä Medical ID:tä lukitussa iPhonessa
- Paina virtapainiketta ja mitä tahansa äänenvoimakkuuspainikkeita samanaikaisesti, kunnes virtaliukusäädin tulee näkyviin.
- Pyyhkäise tässä oikealle Medical ID -liukusäätimessä, joka tulee näkyviin Power-liukusäätimen alapuolelle.
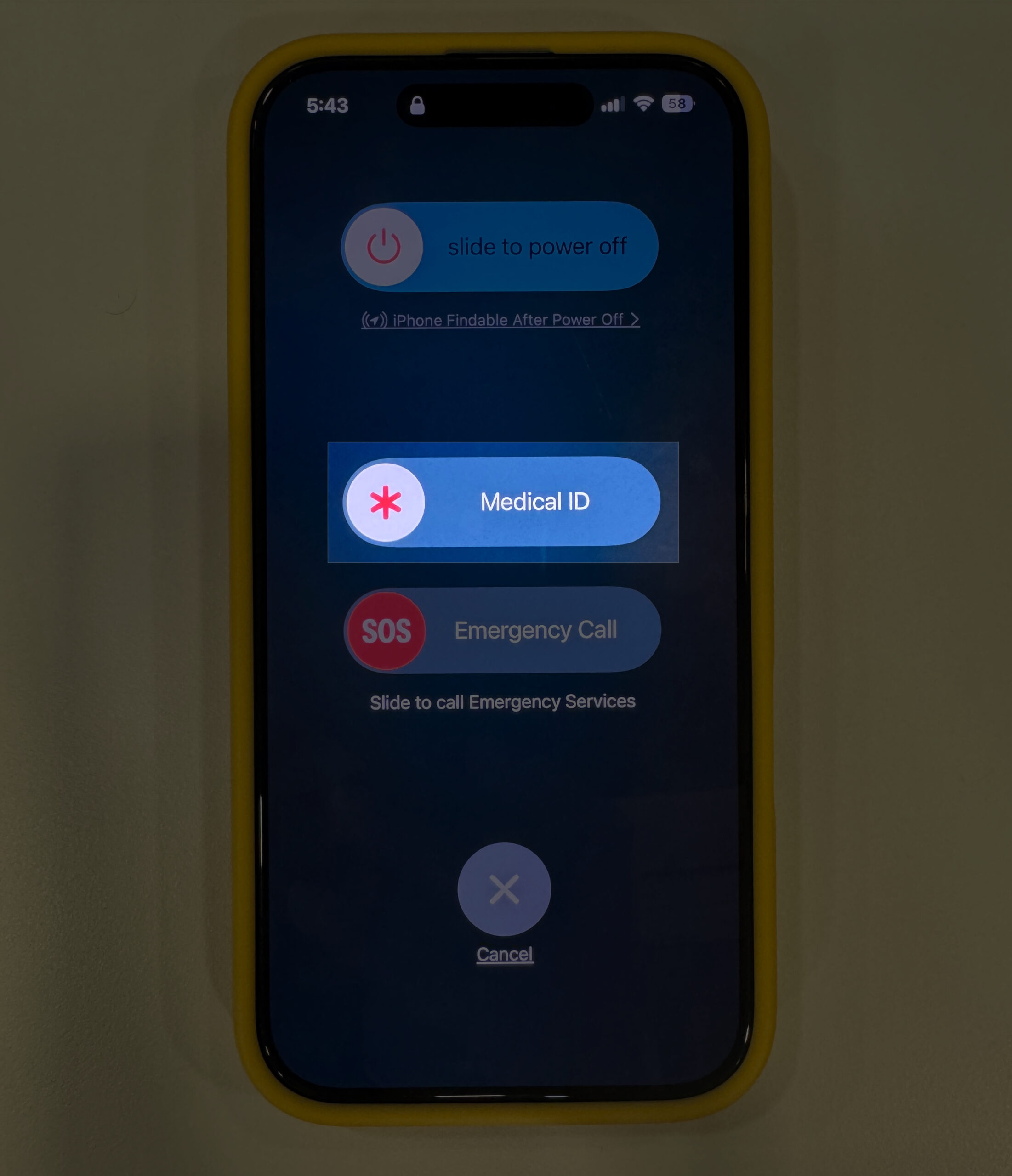
- Kun olet valmis, Medical ID tulee näkyviin.
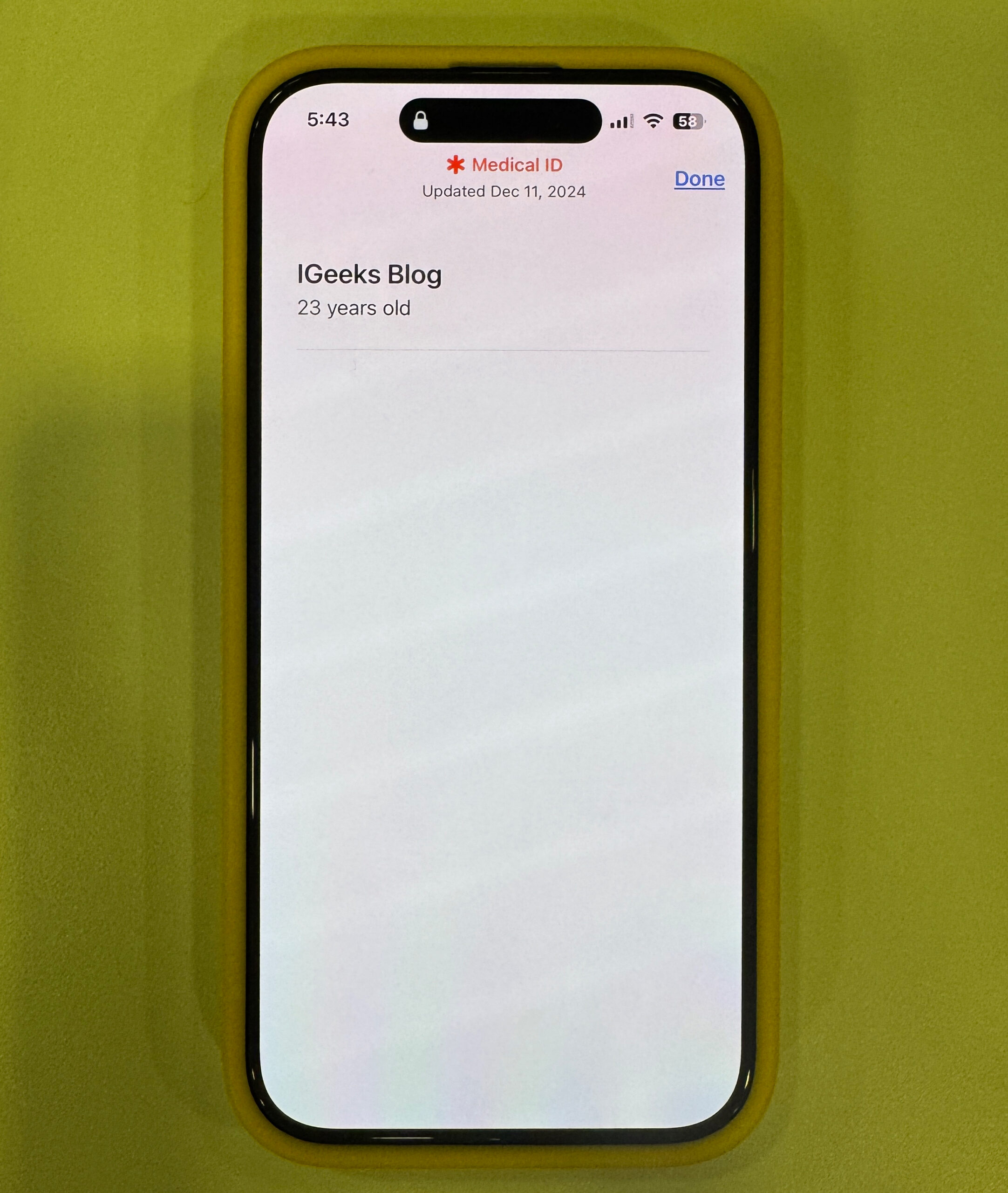
Käytä Medical ID:tä lukitussa Apple Watchissa
- Pidä sivupainiketta painettuna, kunnes Medical ID -liukusäädin tulee näkyviin.
- Pyyhkäise oikealle Medical ID -liukusäätimessä päästäksesi Medical ID:hen.
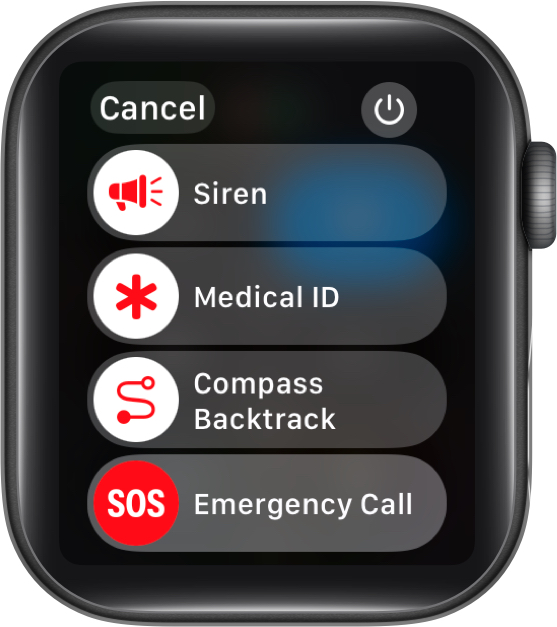
Vinkkejä lääketieteellisen henkilötodistuksen pitämiseen täsmällisenä ja ajan tasalla
Koska hätätilannetta ei voi ennustaa, lääketieteellisen henkilöllisyystodistuksen pitäminen tarkasti ja ajan tasalla varmistaa, että se pysyy hyödyllisenä. Tässä on muutamia, joita voit seurata:
- Tarkista säännöllisesti: Tarkista aina silloin tällöin terveystietosi varmistaaksesi, että terveystietosi ovat ajan tasalla.
- Päivitä lääketieteellisten muutosten jälkeen: Päivitä lääketieteellisen tunnuksesi merkittävien terveystapahtumien, kuten leikkausten, uusien diagnoosien tai lääkitysmuutosten, jälkeen.
- Pidä hätäyhteystiedot ajan tasalla: Varmista, että hätäyhteyshenkilösi puhelinnumerot ovat tarkkoja ja edelleen tärkeitä.
- Ole rehellinen ja yksityiskohtainen: Anna aina selkeät ja tarkat terveystiedot, erityisesti vaikeista allergioista tai hengenvaarallisista tiloista.
Medical ID:n käytön edut
Lääketieteellinen henkilöllisyystodistus iPhonessa ja Apple Watchissa voi osoittautua viisaimmaksi päätöksesi hätätilanteessa ja tarjota erilaisia elämää säästäviä etuja:
- Nopea pääsy kriittiseen tietoon: Kukaan ei voi tietää, milloin hätätilanne tapahtuu, ja tällaisissa tilanteissa jokainen kuluva sekunti on kriittinen, eikä sitä pidä hukata. iPhonen tai Apple Watchin Medical ID voi säästää kriittistä aikaa sallimalla ensiapuhenkilön tai terveydenhuollon ammattilaisen pääsyn tärkeisiin terveystietoihisi.
- Hätäyhteystiedot: Jokainen hätäyhteyshenkilö, joka sinulla on Medical ID:ssäsi, on heti saatavilla, mikä auttaa hätähenkilöitä ilmoittamaan läheisillesi nopeasti kriisistä.
- Hengenpelastus hätätilanteissa: Tarkat ja päivitetyt lääketieteelliset tiedot terveydestäsi voivat auttaa terveydenhuollon tarjoajia tekemään parempia hoitopäätöksiä, mikä voi pelastaa ihmishenkiä.
- Lääketieteellisten tilojen tuki: Lääkärin henkilöllisyystodistustasi voidaan käyttää viestimiseen puolestasi, jotta lääkäri voi varmistaa asianmukaisen hoidon, jos sinulla on kroonisia sairauksia, kuten diabetes, sydänsairaus tai vakavia allergioita, kun olet tajuton tai et pysty kommunikoimaan.
Kirjaudutaan ulos…
iPhonesi Medical ID voi toimia ensimmäisenä puolustuslinjana auttamalla ensiapuhenkilöä säästämään arvokasta aikaa, mikä on ensiarvoisen tärkeää hätätilanteissa. Joten olisi viisasta käyttää hetki ja määrittää lääketieteellinen henkilöllisyystodistus, sillä se voi vaikuttaa ratkaisevasti, kun jokainen sekunti on kriittinen.
Mitä mieltä olet tästä hengenpelastusominaisuudesta? Jaa ne kommenteissa.
UKK
Kyllä, sinulla voi olla kuinka monta hätäyhteyshenkilöä haluat. Suosittelemme kuitenkin lisäämään vain ne, joilla on pääsy kotiisi ja perheeseesi.
Jokaisella iOS 8:aa tai uudempaa versiota käyttävällä iPhonella voi olla lääketieteellinen tunnus.
Lääketieteellinen tunnuksesi tulee saataville uudessa iPhonessasi, jos kirjaudut sisään samalla Apple ID:llä, joka oli edellisessä.
Lue myös:
- 25 tärkeää vinkkiä ensimmäistä kertaa iPhonen käyttäjille
- 12 iPhonen suojaus- ja hätätoimintoja, jotka sinun tulee alkaa käyttää
- Kuinka käyttää hätätilannetta satelliitin kautta iPhonessa
