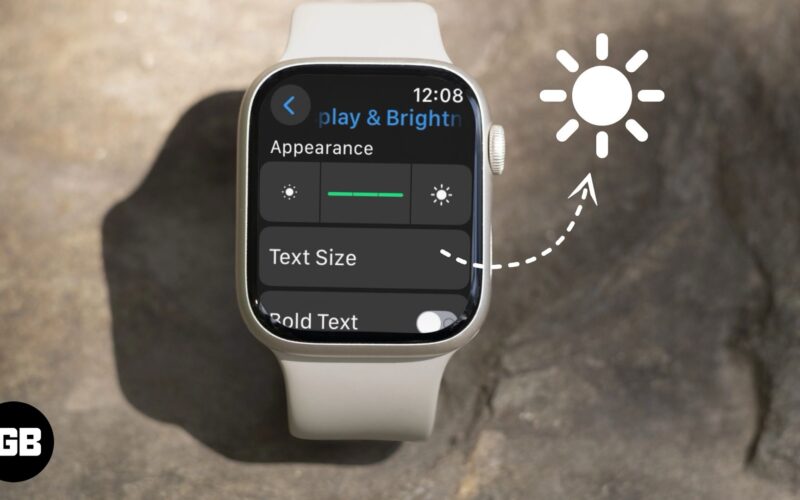
Apple Watchin näytön kirkkaus on oletuksena keskitasolla. Vaikka se toimii hyvin sisätiloissa, ulkona oletuskirkkaus (ja jopa automaattinen säätö) ei ehkä riitä kirkkaassa auringonvalossa, joten sinulle ei jää muuta vaihtoehtoa kuin lisätä kirkkautta manuaalisesti.
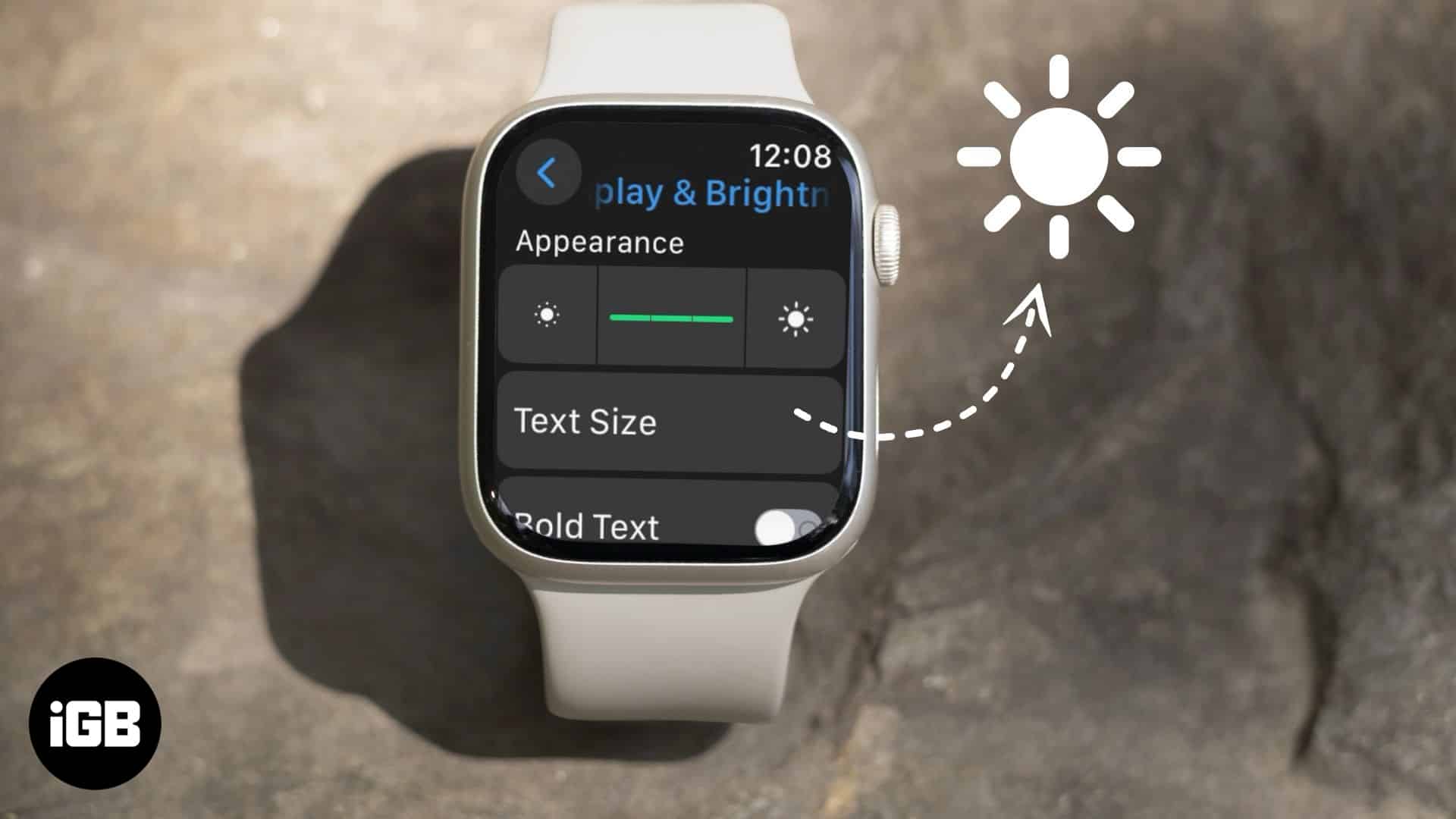
Valitettavasti toisin kuin iPhonessa tai iPadissa, Apple ei tarjoa tapaa lisätä kirkkautta Apple Watchin ohjauskeskuksen kautta. Tämä hämmentää usein sekä uudet että kokeneet käyttäjät. Jos sinullakin on ongelmia, tässä oppaassa on kaksi tapaa lisätä näytön kirkkautta Apple Watchissa.
Miksi säätää Apple Watchin näytön kirkkautta?
Apple Watchin näytön kirkkauden säätäminen ei ainoastaan paranna sen näkyvyyttä ulkona, vaan myös vähentää silmien rasitusta, jota koet, kun kirkas Apple Watch pistää silmiisi. Tässä on joitain syitä, miksi saatat haluta säätää Apple Watchin näytön kirkkautta:
- Paranna näkyvyyttä ulkona: Kuten jo mainittiin, vaikka alhainen kirkkaus yleensä riittää sisätiloissa, suora auringonvalo voi tehdä Apple Watchin näytöstä vaikeasti luettavan ulkona. Kirkkaustasoa lisäämällä varmistetaan, että näyttö on luettavissa, kun Apple Watchia käytetään kirkkaassa auringonpaisteessa.
- Vähennä silmien rasitusta: Asiat eivät ole niin yksinkertaisia kuin luulisi. Apple Watchin himmeä näyttö vaikeuttaa näytön näkemistä, kun taas liian kirkas näyttö voi aiheuttaa epämukavuutta silmissäsi. Näin ollen Apple Watchin kirkkauden säätäminen varmistaa, että saat mukavimman kokemuksen joka kerta, kun katsot sitä.
- Optimoi akku: Vaikka ulkona tunnin ajan tarvitaan korkeaa kirkkaustasoa, se kuluttaa akkua hieman nopeammin. Joten on parasta laskea Apple Watchin näytön kirkkautta heti, kun olet sisätiloissa, jotta voit keskustella akun kanssa. Voit myös ottaa käyttöön Always-On-näyttötilan, joka himmentää näyttöä akun säästämiseksi.
- Paranna luettavuutta: Heikkonäköisille käyttäjille kirkkauden lisääminen tekee näytön luettavammaksi. Voit yhdistää lisääntyneen kirkkauden lihavoituun tekstiin ja suurempiin kirjasinvaihtoehtoihin nauttiaksesi helpommasta käyttökokemuksesta.
Kuinka lisätä Apple Watchin näytön kirkkautta, jos se on liian himmeä
Kuten kaikki muut Apple Watch -asetukset, Apple Watchin näytön kirkkautta voi lisätä tai vähentää kahdella tavalla. Voit tehdä tämän joko suoraan Apple Watchissa tai pariksi liitetyn iPhonen Watch-sovelluksen kautta. Alla olen täsmentänyt molempien vaiheet.
Liity iGeeksBlog Premium -jäseneksi ja käytä sisältöämme ilman mainoksia lisäetuilla.
1. Lisää Apple Watchin kirkkautta manuaalisesti
Itse Apple Watchin näytön kirkkautta on helppo lisätä. Tässä on mitä sinun tulee tehdä:
- Avaa Apple Watchin Asetukset-sovellus.
- Vieritä alas ja napauta Näyttö ja kirkkaus.
- Napauta seuraavaksi kirkkaustason ilmaisimen oikealla puolella olevaa suurta aurinkokuvaketta lisätäksesi kirkkautta.
- Vaihtoehtoisesti voit lisätä kirkkautta napauttamalla kirkkaustason ilmaisinta ja kääntämällä Digital Crownia ylöspäin.
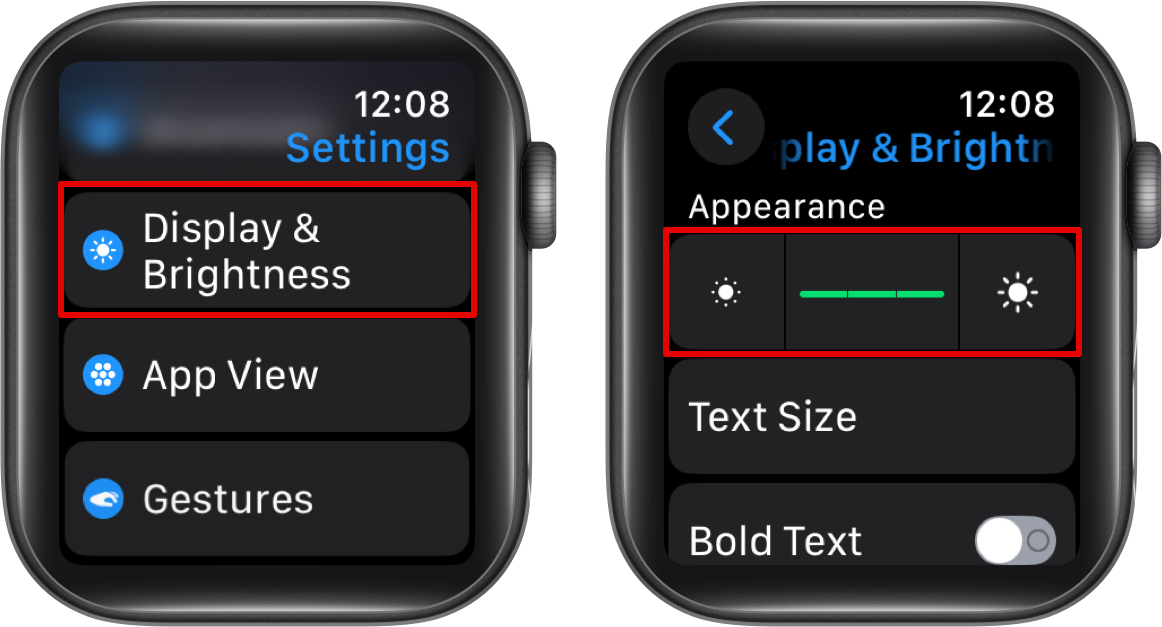
2. Lisää Apple Watchin kirkkautta pariksi liitetyssä iPhonessa
Jos käytät mieluummin iPhonea, voit lisätä pariksi liitetyn Apple Watchin kirkkautta seuraavasti:
- Avaa Watch-sovellus pariksi liitetyssä iPhonessa ja varmista, että olet My Watch -välilehdessä.
- Etsi ja napauta Näyttö ja kirkkaus.
- Lisää Apple Watchin näytön kirkkautta vetämällä Brightness-liukusäädintä oikealle.
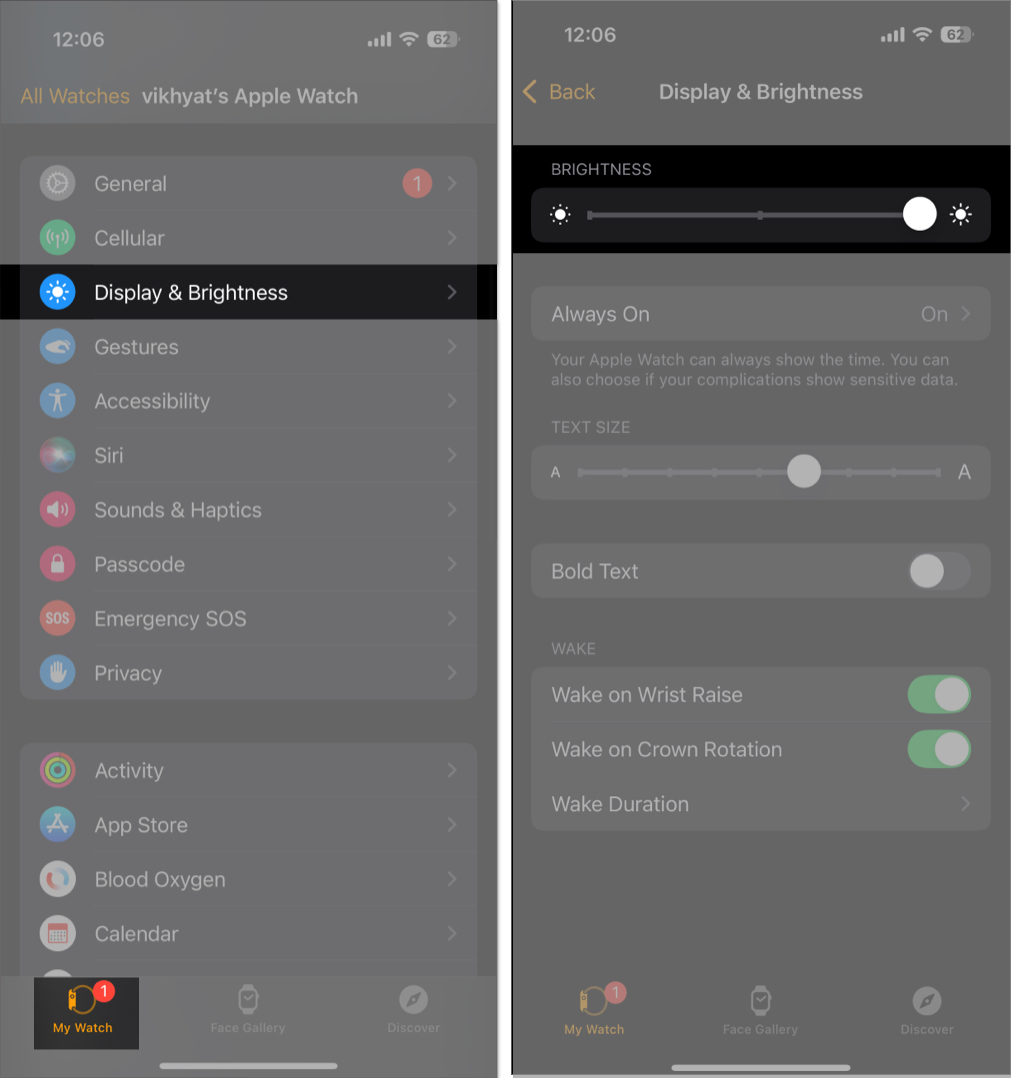
Viimeisiä ajatuksia…
Apple Watchin näytön kirkkauden säätämisen tietäminen varmistaa, että saat parhaan katselukokemuksen valaistusolosuhteista riippumatta. Näin sinun ei tarvitse luottaa automaattiseen säätöominaisuuteen, joka ei ole kovin luotettava, vaan voi sen sijaan ottaa asiat omiin käsiisi tarvittaessa.
UKK
Useimmissa tapauksissa tilapäinen ohjelmistohäiriö ja tahra tai lika näytössä voivat olla yleisin syy, miksi Apple Watchin näyttö saattaa näyttää liian himmeältä, jopa kirkkauden säätämisen jälkeen. Lisäksi käytössä oleva “Always On” voi myös olla syyllinen, koska tämä tila himmentää näytön automaattisesti akun säästämiseksi.
Valitettavasti Apple Watchin automaattista kirkkautta ei voi ottaa käyttöön tai poistaa käytöstä manuaalisesti. Tämä ominaisuus on aina aktiivinen ja sitä hallitsee sisäänrakennettu ympäristön valon tunnistin, mikä varmistaa parhaan näytön kirkkauden ympäristöllesi.
Aiheeseen liittyviä artikkeleita:
- Tekstin koon muuttaminen Apple Watchissa
- Sanelukielen vaihtaminen Apple Watchissa
- Kaikki Apple Watchin kuvakkeiden ja symbolien merkitykset selitetty
