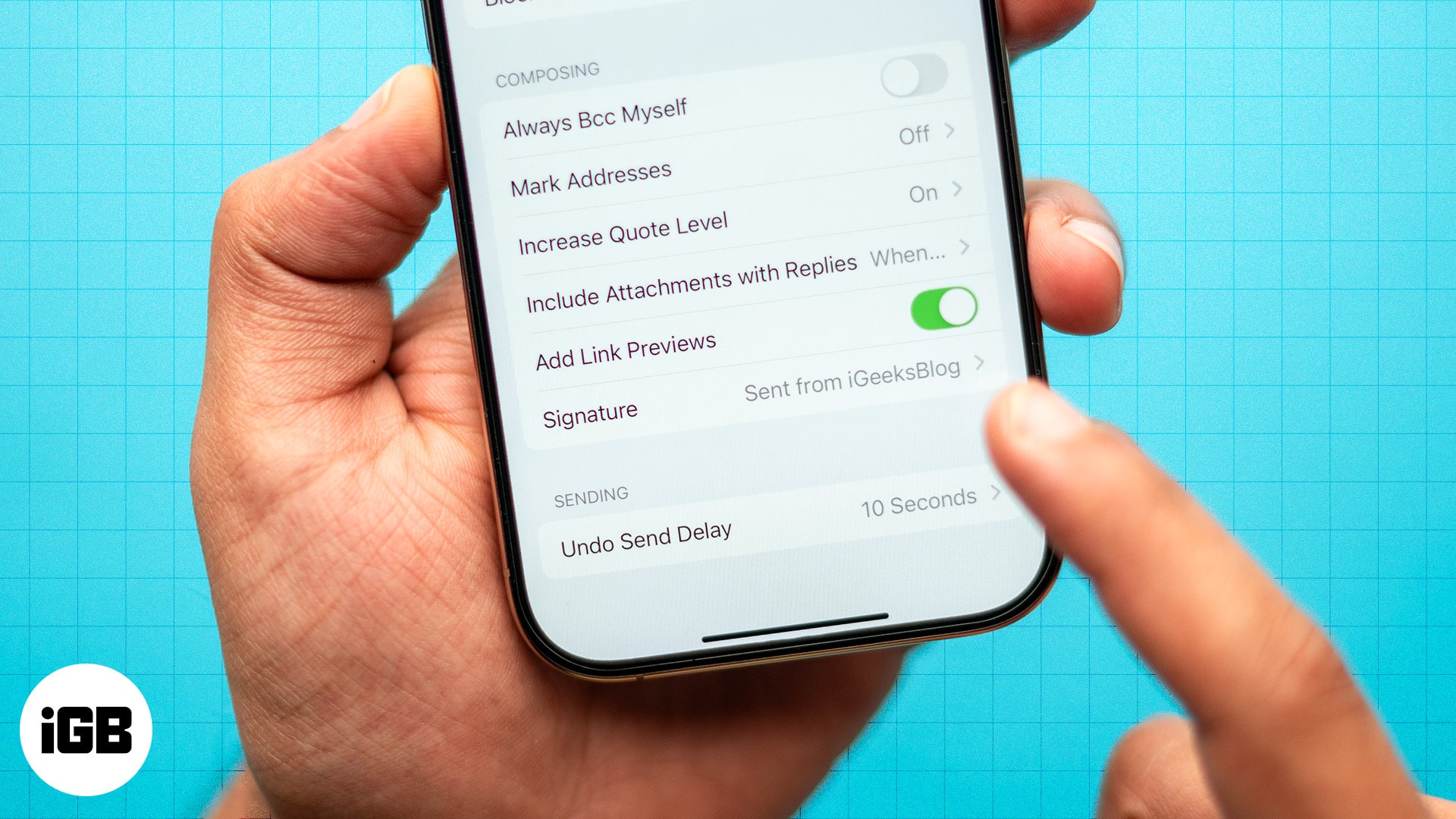
Oletko kyllästynyt yleiseen “Sent from my iPhone” -allekirjoitukseen, joka näkyy jokaisen sähköpostisi lopussa? Voit muuttaa sähköpostisi allekirjoitusta iPhonesi Mail-sovelluksessa muokataksesi viestiketjujasi ja lisätäksesi ammattimaisuutta.
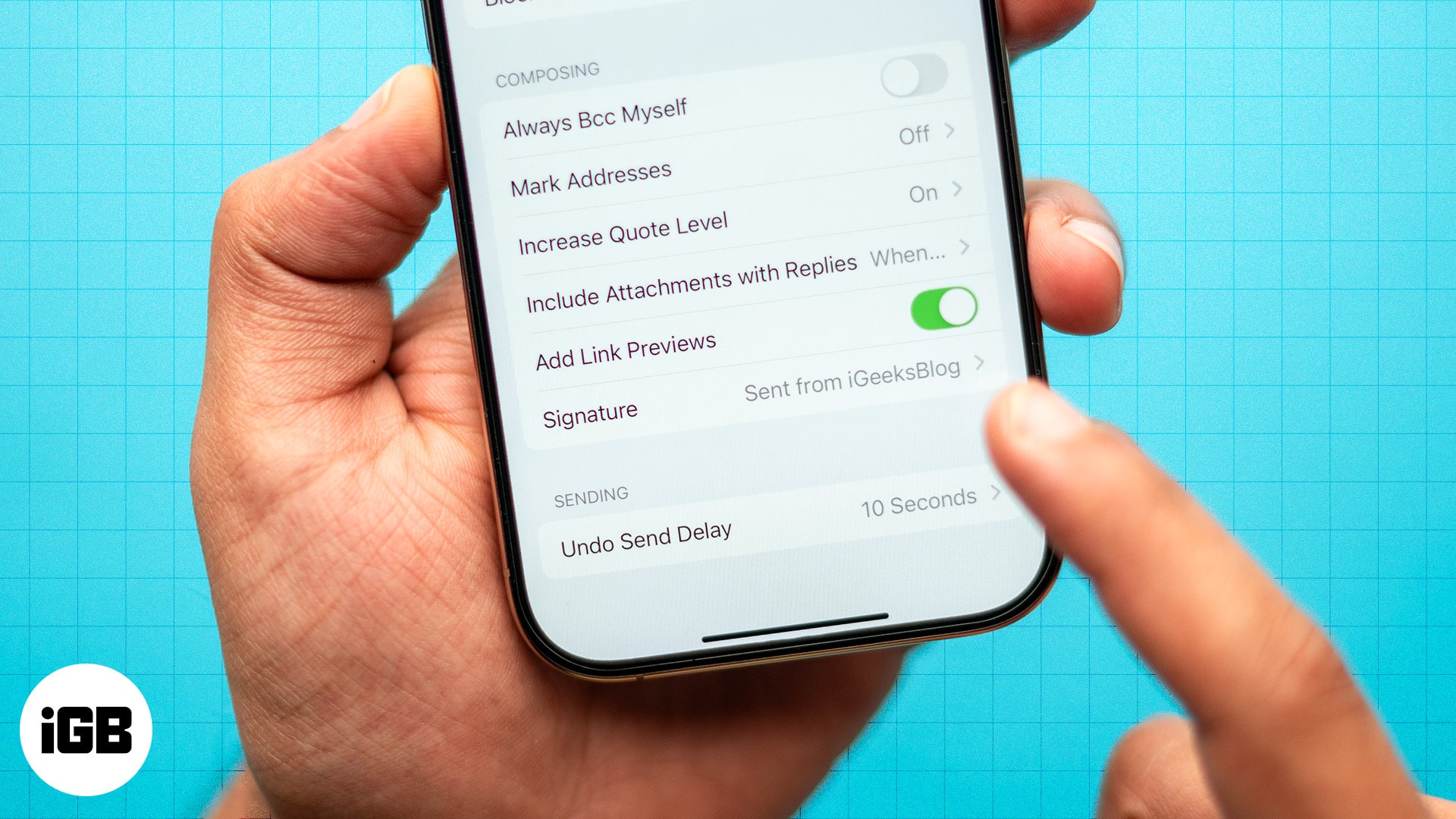
Seuraa ohjeita, niin näytämme sinulle, kuinka voit muuttaa sähköpostisi allekirjoitusta iPhonessa.
Sisällysluettelo
Miksi sinun pitäisi vaihtaa oletusarvoinen Mail-sovelluksen allekirjoitus iPhonessasi?
Sähköpostin allekirjoituksen mukauttaminen tarjoaa useita etuja:
- Lisää henkilökohtaista tai ammatillista ilmettä: Allekirjoitus, jossa on nimi, työnimike, yhteystiedot ja muut tiedot, näyttää ammattimaisemmalta kuin oletusarvoinen allekirjoitus.
- Mainosta brändiäsi: Lisää yrityksesi logo tai verkkosivustolinkki lisätäksesi brändin näkyvyyttä.
- Luo johdonmukaisuus tilien välillä: Mail-sovelluksella voit muuttaa kaikkien tilien sähköpostiosoitteita kokonaan yhtenäisyyden säilyttämiseksi.
- Poista kaikki tarpeettomat mainokset: Oletusarvo “Lähetä iPhonestani” voi tuntua Applen ilmaiselta tarjoukselta. Joten saatat haluta korvata sen jollain merkityksellisemmällä.
- Osoita ammattimaisuutta sähköposteissa: Hyvin muotoiltu allekirjoitus lisää auktoriteettia ja parantaa sähköpostiesi laatua.
Kaiken kaikkiaan allekirjoituksen muokkaaminen Mail-sovelluksessa tekee sähköposteistasi räätälöidympiä ja harkittumpia. Nyt kun ymmärrät tarkoituksen, siirrytään vaiheisiin!
Sähköpostin allekirjoituksen mukauttaminen iPhonessa tai iPadissa
Sähköpostin allekirjoituksen vaihtaminen on yksinkertaista, ja voit korvata oletusallekirjoituksen tekstillä, kuvilla ja muilla mieltymystesi mukaan.
1. Käytä tekstiallekirjoitusta
Jos et halua “Lähetä iPhonestani” -allekirjoitusta, voit korvata sen millä tahansa muulla tekstillä, kuten tämä:
- Avaa Asetukset-sovellus iPhonessa tai iPadissa.
- Valitse Sovellukset ja napauta Sähköposti.
- Etsi ja valitse Allekirjoitus Säveltäminen-osiosta.
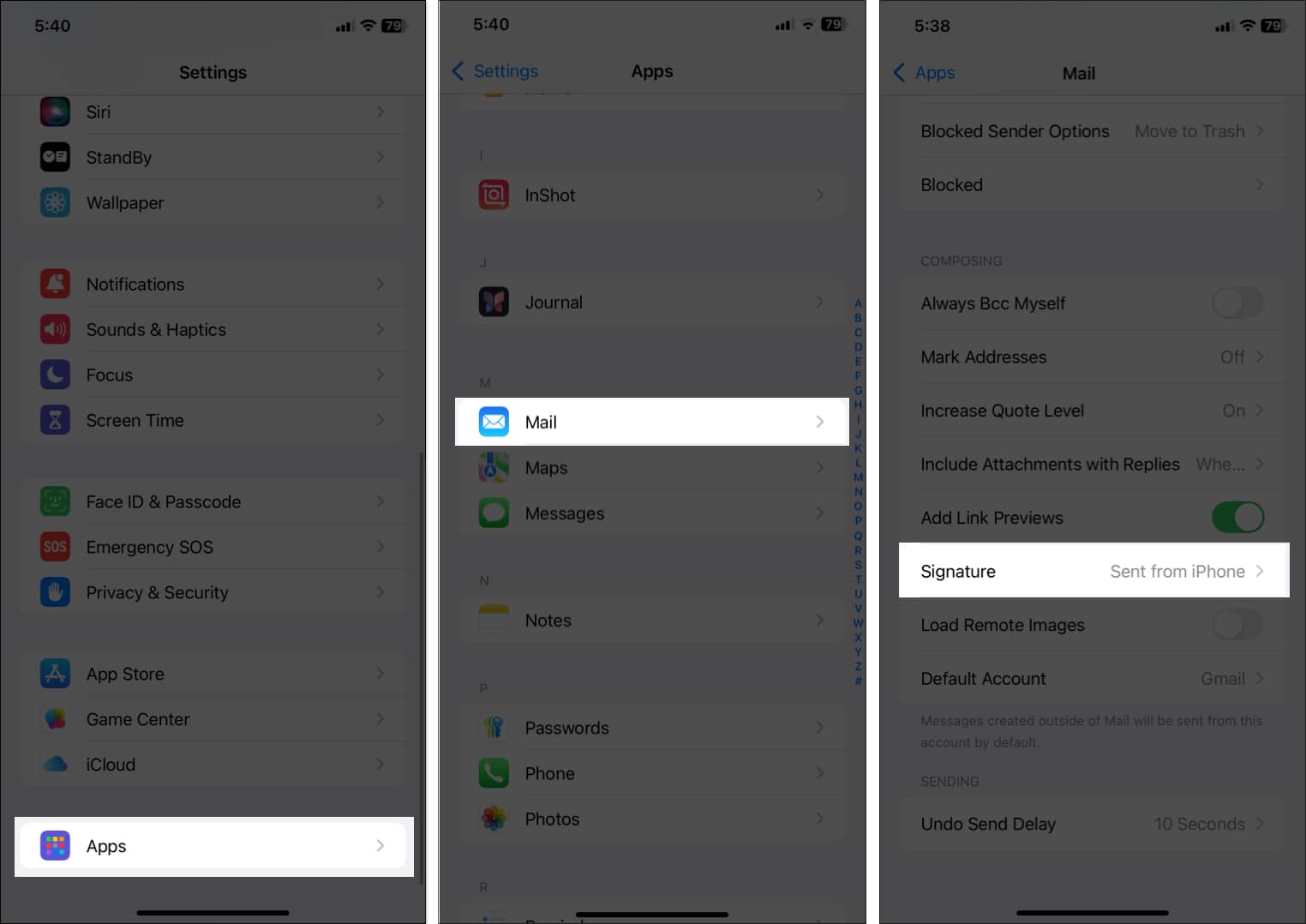
- Poista “Sent from my iPhone” ja kirjoita haluamasi mukautettu tekstiallekirjoitus. Voit ilmoittaa nimesi, työnimikkeesi, puhelinnumerosi tai muita tietoja. Vaihtoehtoisesti voit jättää tekstikentän tyhjäksi, jos et halua käyttää sähköpostin allekirjoituksia.
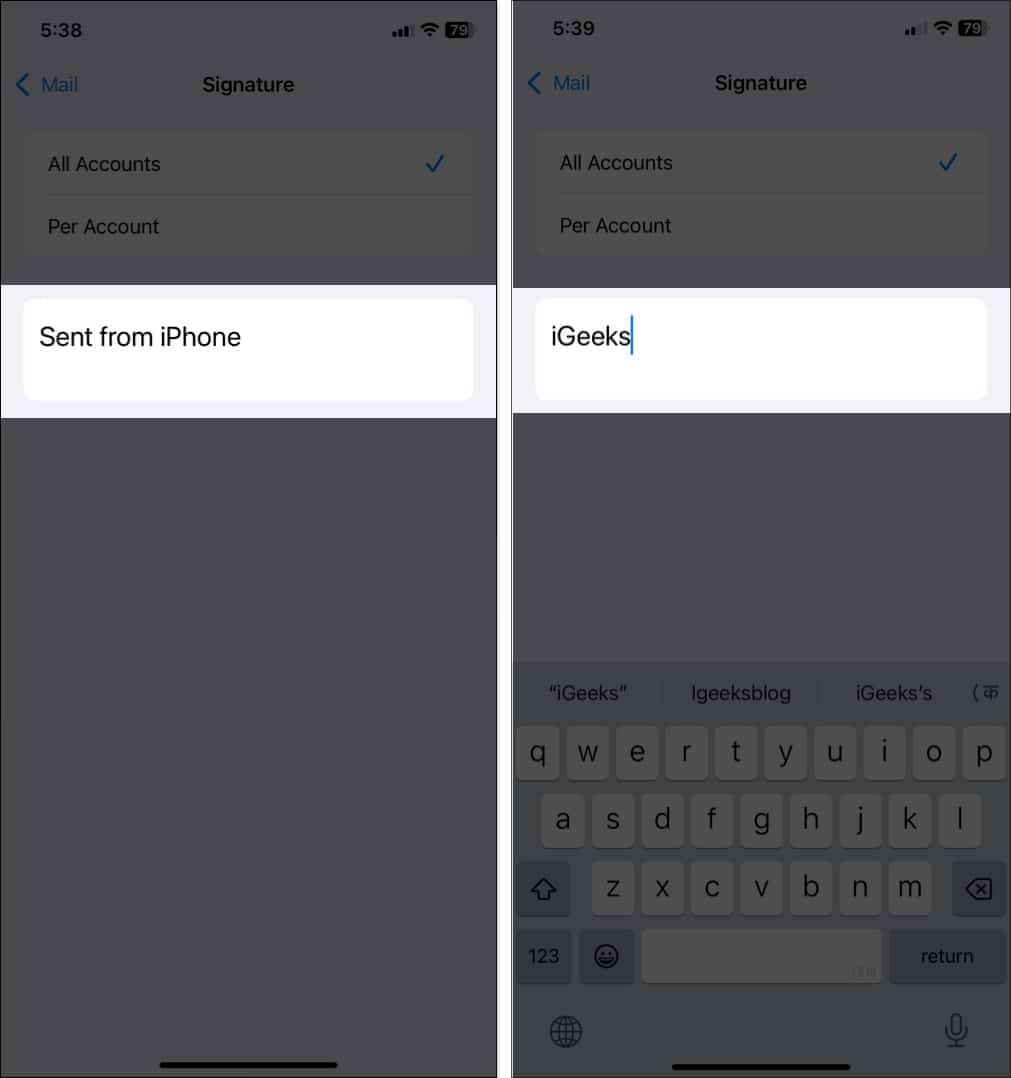
- Voit mukauttaa tekstin allekirjoitusta edelleen kaksoisnapauttamalla sanaa, jolloin näet ponnahdusvalikon. Napauta oikeaa nuolta ja valitse Muotoile. Valitse tässä lihavoitu, kursivoitu tai alleviivattu.
- Kun olet tyytyväinen, napauta Mail vasemmassa yläkulmassa tallentaaksesi muutokset.
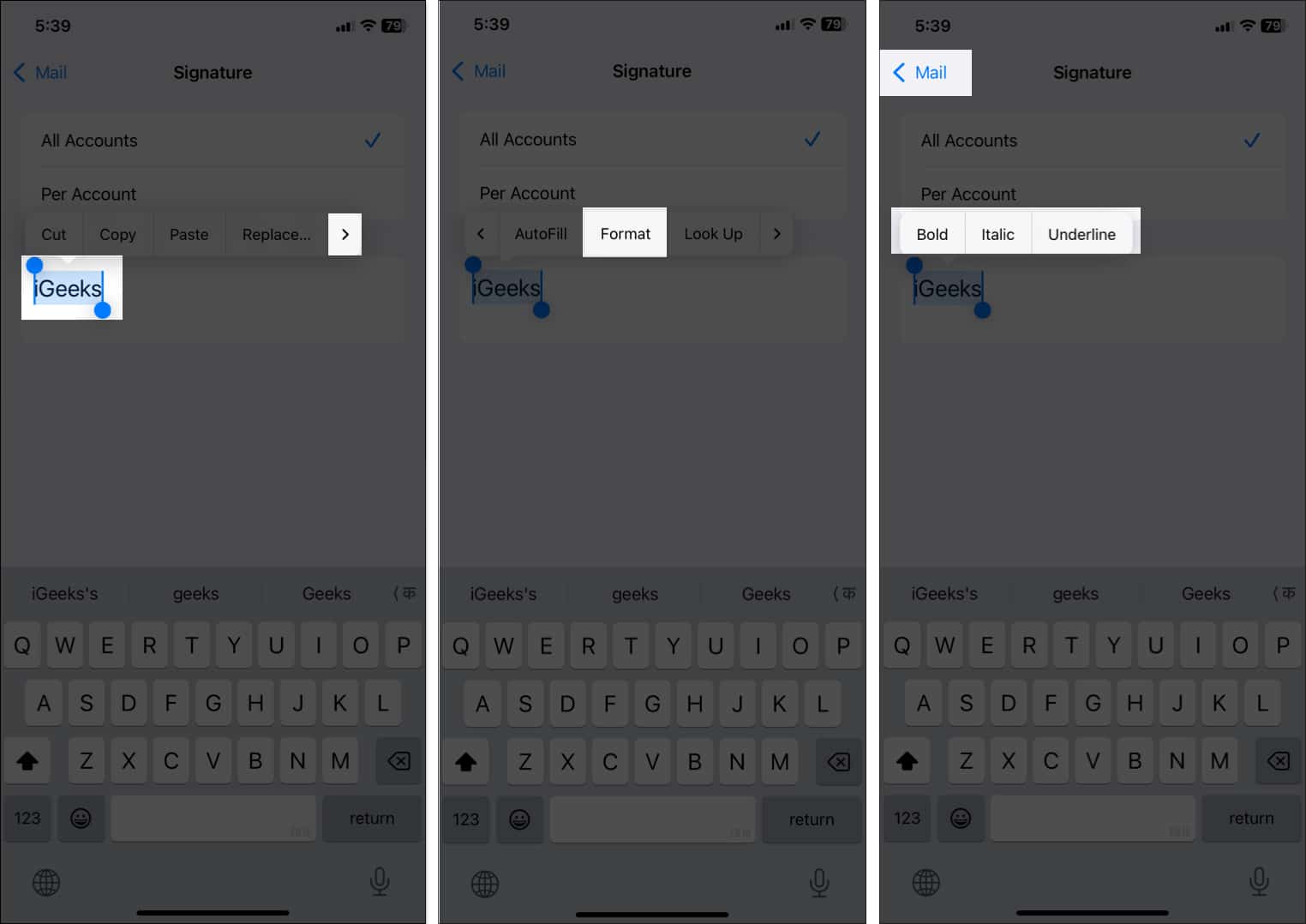
2. Lisää kuvia ja muita muotoiluja allekirjoitukseesi
Kuvien, kuten yrityksen logon tai verkkosivustosi linkkien lisääminen erityisellä muotoilulla voi parantaa allekirjoituksesi ammattimaisuutta. iPhonen Mail-sovellus ei kuitenkaan tarjoa tehokkaita muotoilutyökaluja, joten et voi muuttaa allekirjoituksen kirjasimen väriä, tyyliä tai kokoa tai lisätä kuvia asetuksista. Voit kuitenkin kiertää tämän alla olevan kuvan mukaisesti:
Luo ensin allekirjoitus tietokoneellasi. Voit tehdä tämän seuraavasti:
- Käynnistä Mail-sovellus Macissasi.
- Napsauta valikkopalkissa Mail ja valitse Asetukset.
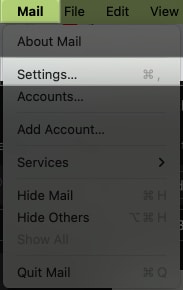
- Siirry nyt Allekirjoitus-välilehteen.
- Luo uusi allekirjoitus napsauttamalla alareunassa olevaa plus (+) -kuvaketta.
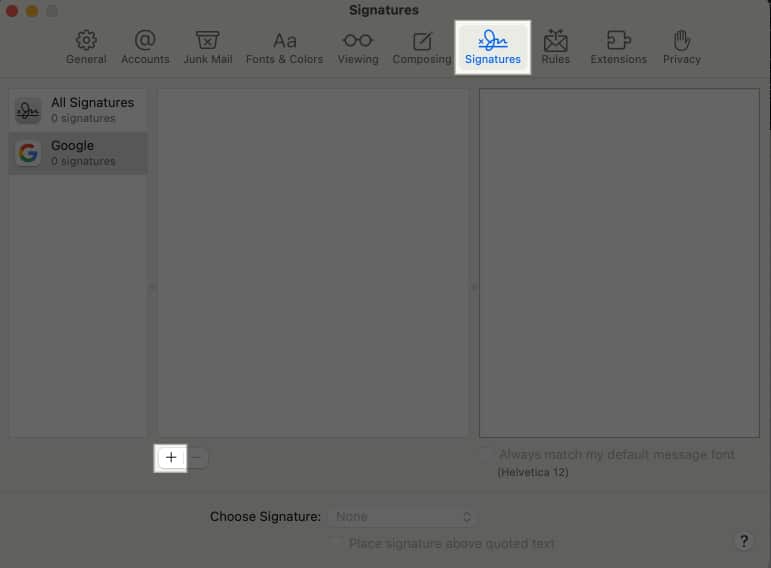
- Poista valinta Vastaa aina oletusviestifonttiani -valintaruudusta.
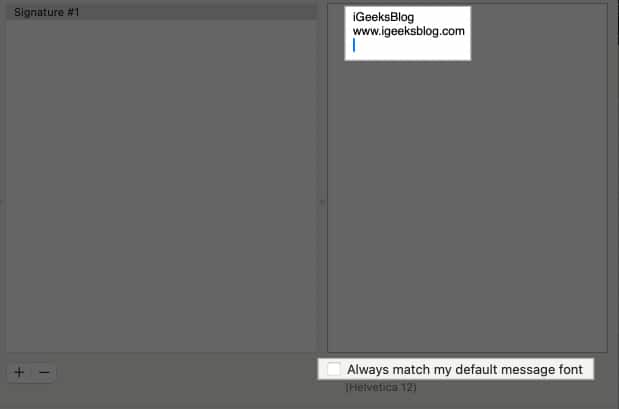
- Muokkaa nyt sähköpostin allekirjoitusta haluamallasi tavalla.
- Valitse muotoiltava teksti, napsauta sitä hiiren kakkospainikkeella ja valitse valikosta Fontti. Voit sitten valita fontin tyylin, muodon ja paljon muuta.
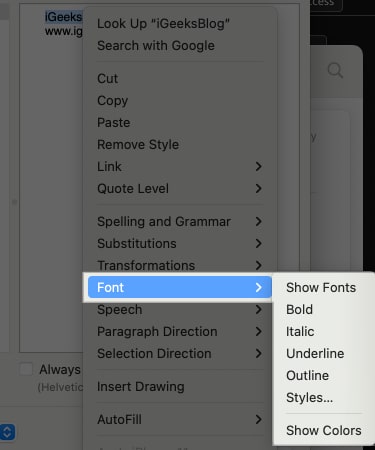
- Voit myös lisätä hymiöitä ja linkkejä allekirjoitukseesi ja jopa vaihtaa fonttia.
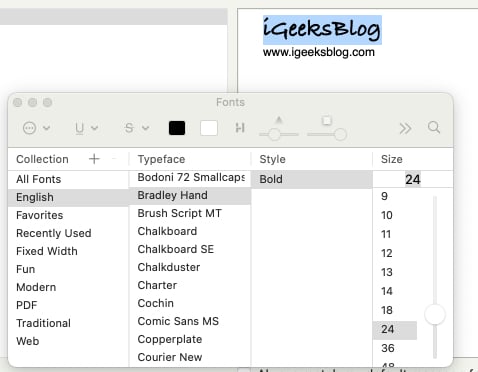
- Kun olet valmis, sulje valintaikkuna.
Nyt kun olet luonut mukautetun sähköpostin allekirjoituksen onnistuneesti, noudata näitä ohjeita tuodaksesi sen iPhonellesi:
- Avaa Mail-sovellus Macissa.
- Kirjoita uusi sähköposti ja valitse uusi allekirjoitus Allekirjoitus-pudotusvalikosta.
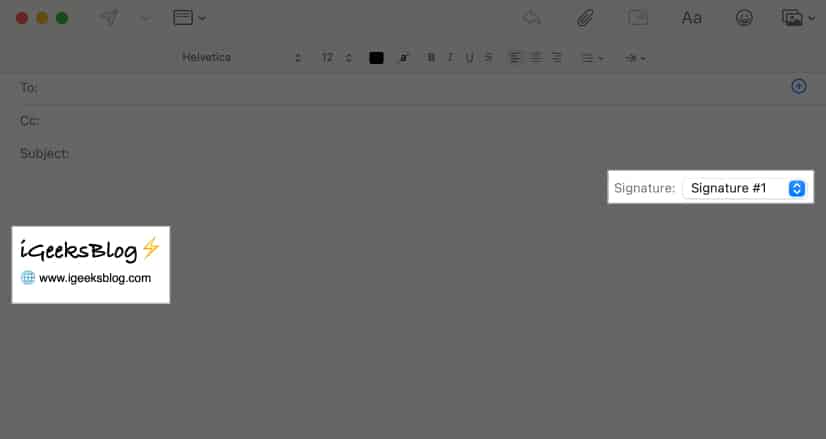
- Tallenna luonnos.
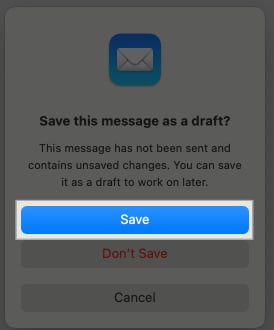
- Käynnistä nyt Mail-sovellus iPhonessasi.
- Etsi sähköpostiluonnos ja kopioi tekemäsi allekirjoitus.
- Siirry Asetukset-sovellukseen ja liitä allekirjoitus yllä mainitulla tavalla. Näet allekirjoitustekstin hymiöillä. Näet kuitenkin, että muotoilu on poistettu.
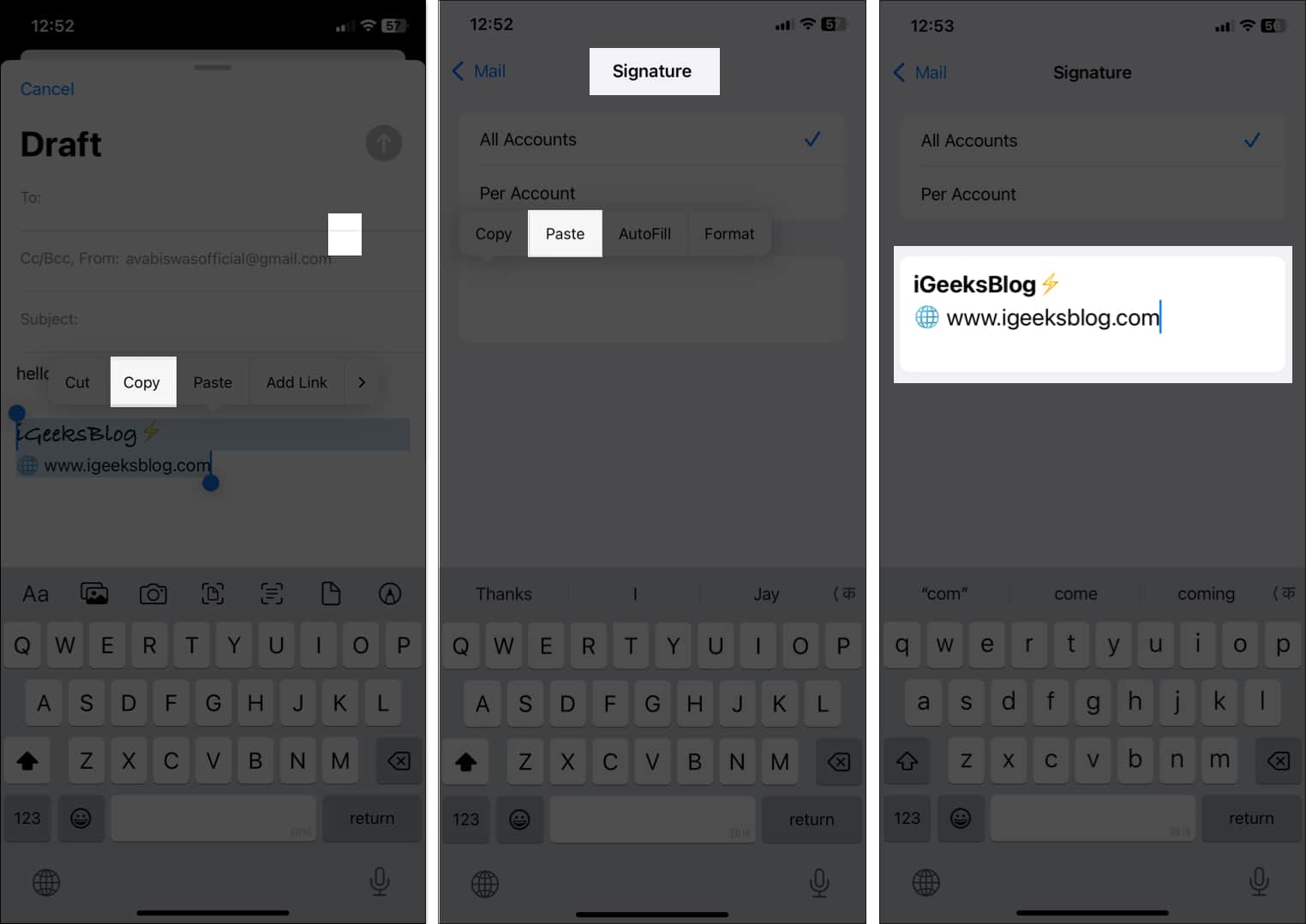
- Voit palauttaa muotoilun ravistamalla laitettasi ja valitsemalla Undo Change Attributes -ponnahdusikkunasta Kumoa.
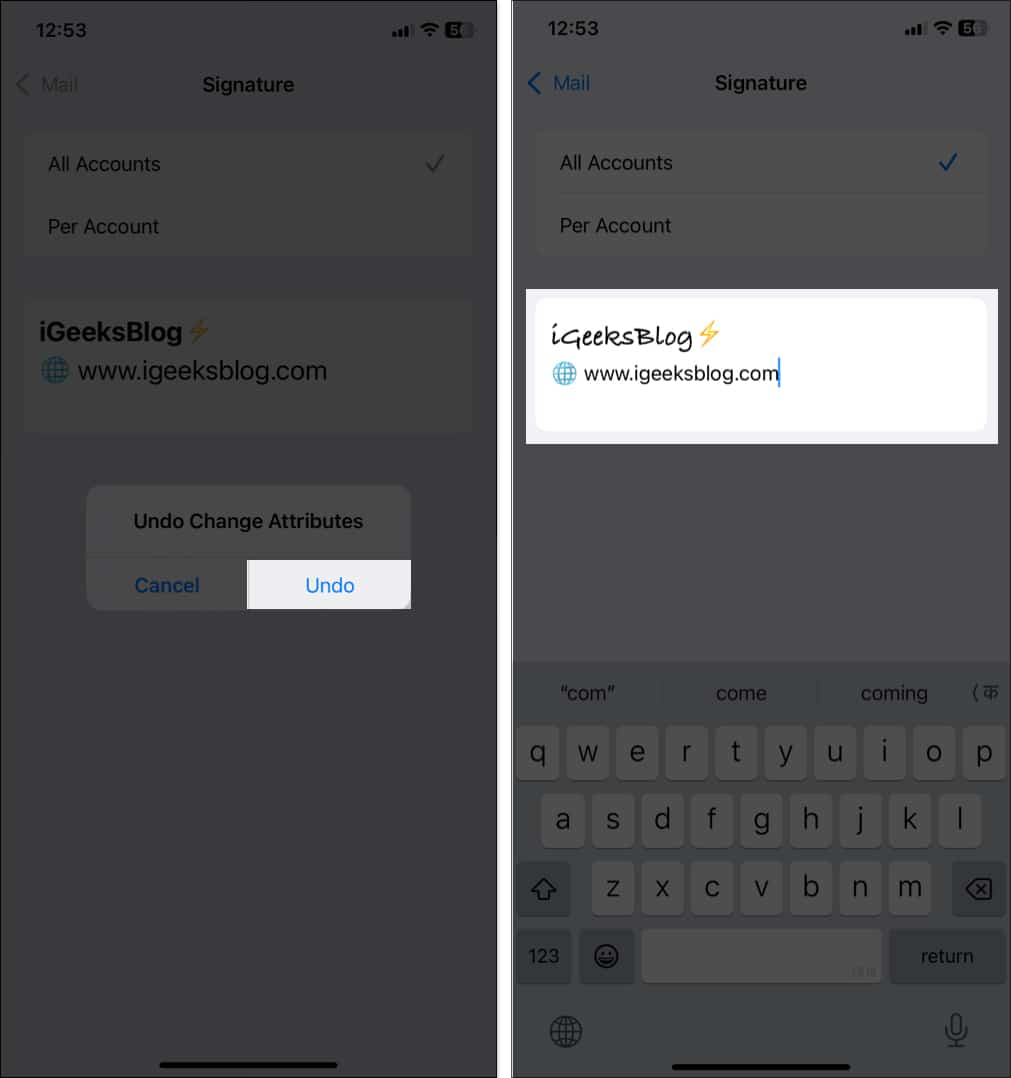
Siinä kaikki! Nyt näet allekirjoituksen edistyneellä muotoilulla aina, kun lähetät sähköpostia iPhonestasi.
Voit käyttää kolmannen osapuolen sähköpostin allekirjoitussovelluksia kuvien, kuten yrityksesi logon, lisäämiseen. Tällaiset sovellukset tarjoavat HTML-allekirjoitusmalleja, joita voit muokata ja liittää allekirjoituslaatikkoon. Katsotaanpa miten:
- Lataa ja asenna Sähköpostin allekirjoitus Pro sovellus.
- Käynnistä sovellus ja kirjaudu sisään tai luo tili.
- Valitse haluamasi allekirjoitusmalli.
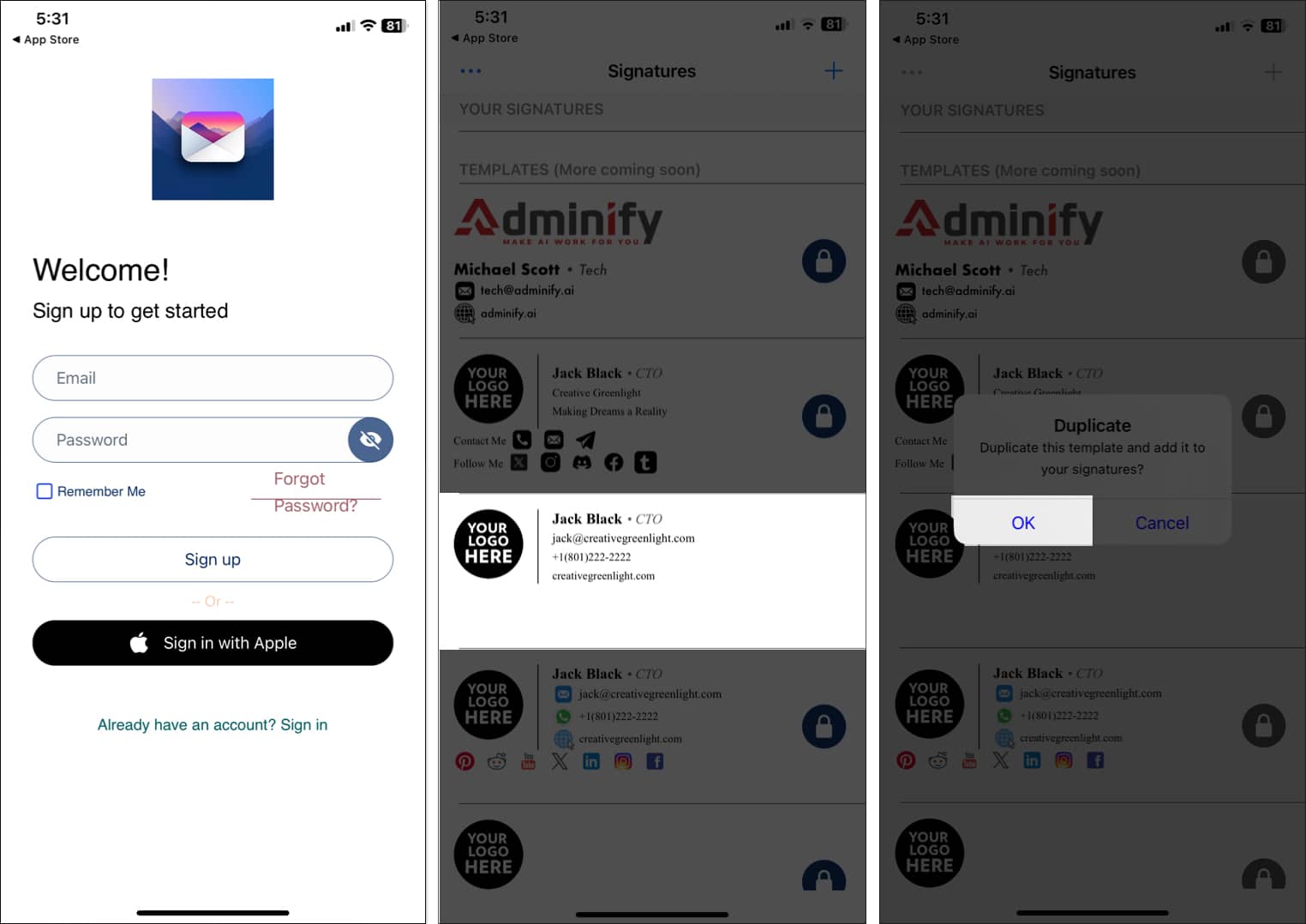
- Täytä tietosi erityisiin kenttiin. Vieritä alas nähdäksesi muotoilun ja muokkauksen lisäasetukset.
- Kun olet tyytyväinen, napauta Kopioi leikepöydälle ja valitse Kopioi muotoiltu allekirjoitus.
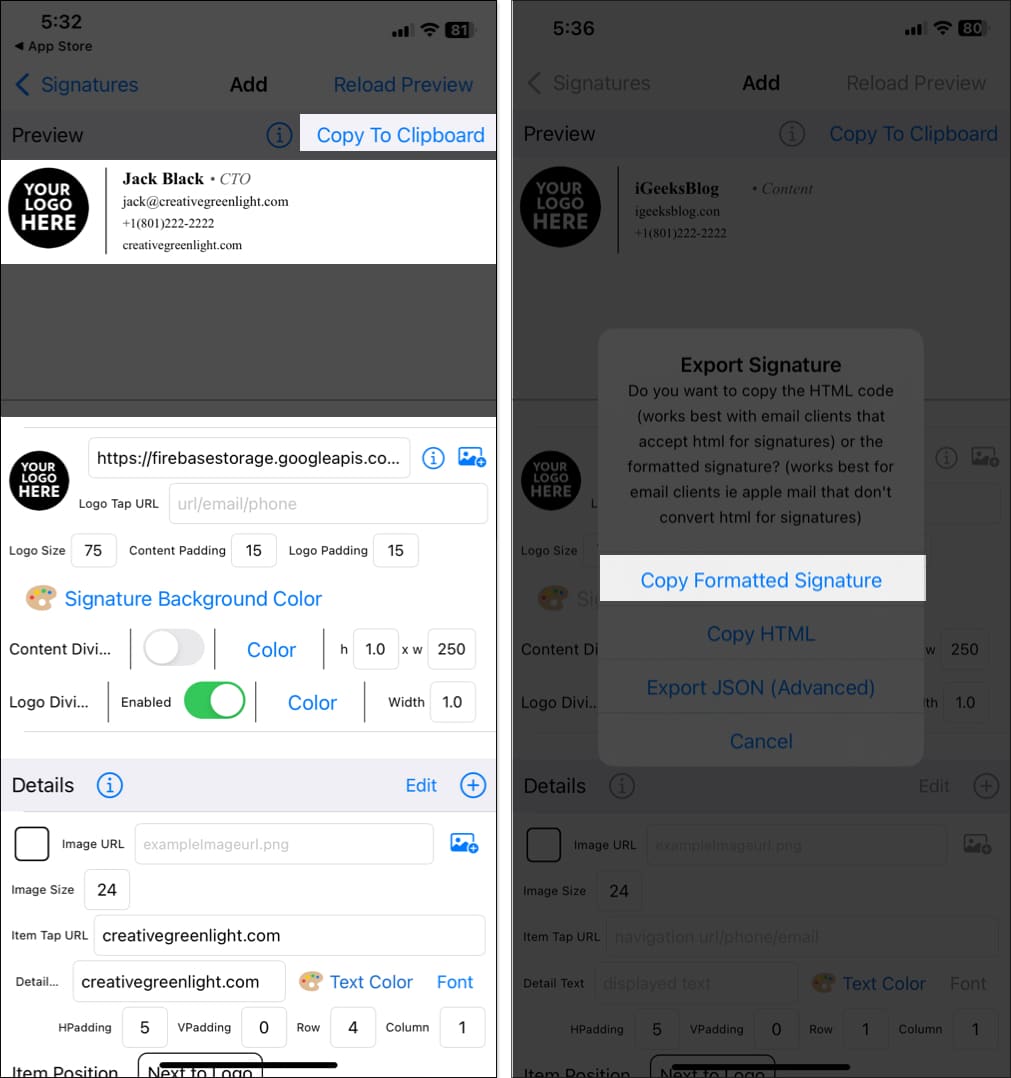
- Siirry nyt Asetukset-sovellukseen ja liitä allekirjoitus.
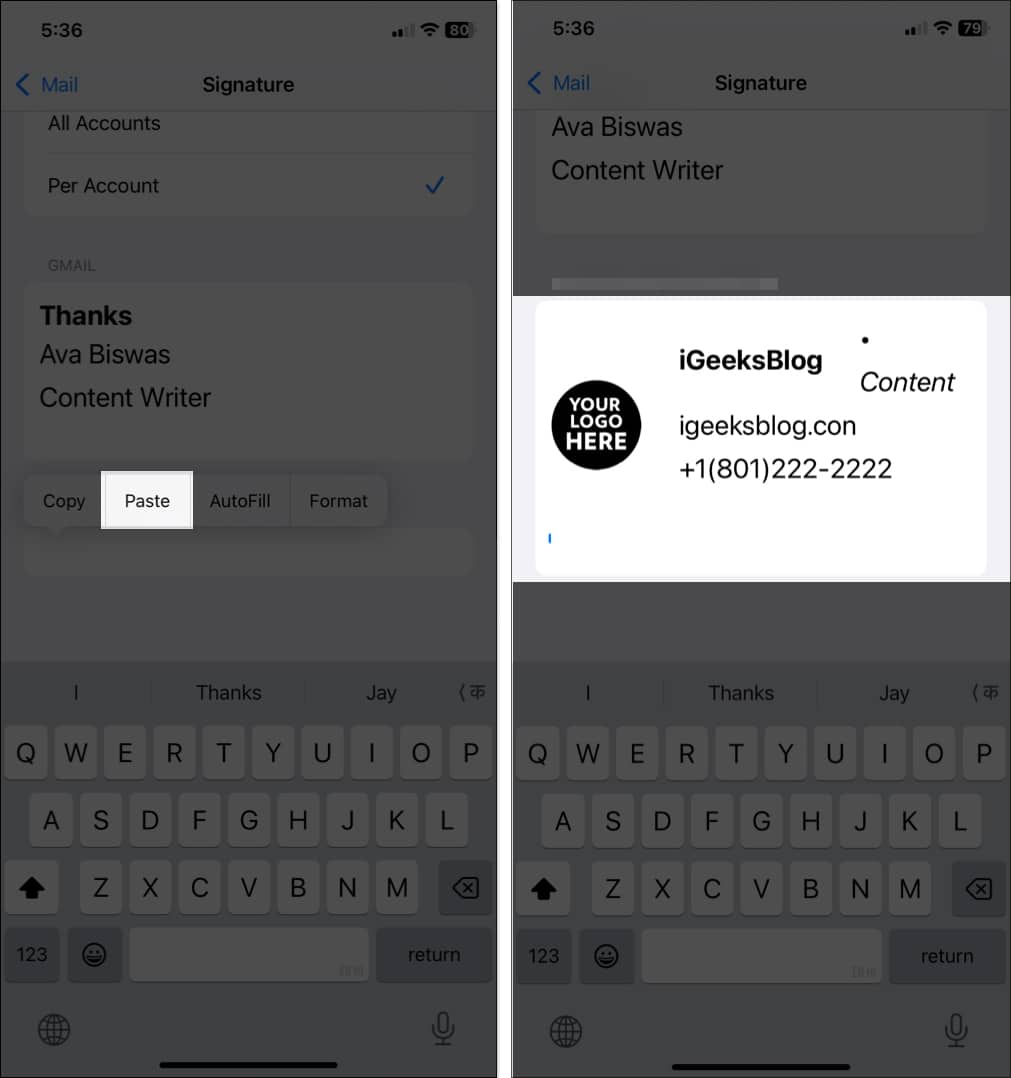
- Kumoa muotoilu ravistamalla laitettasi.
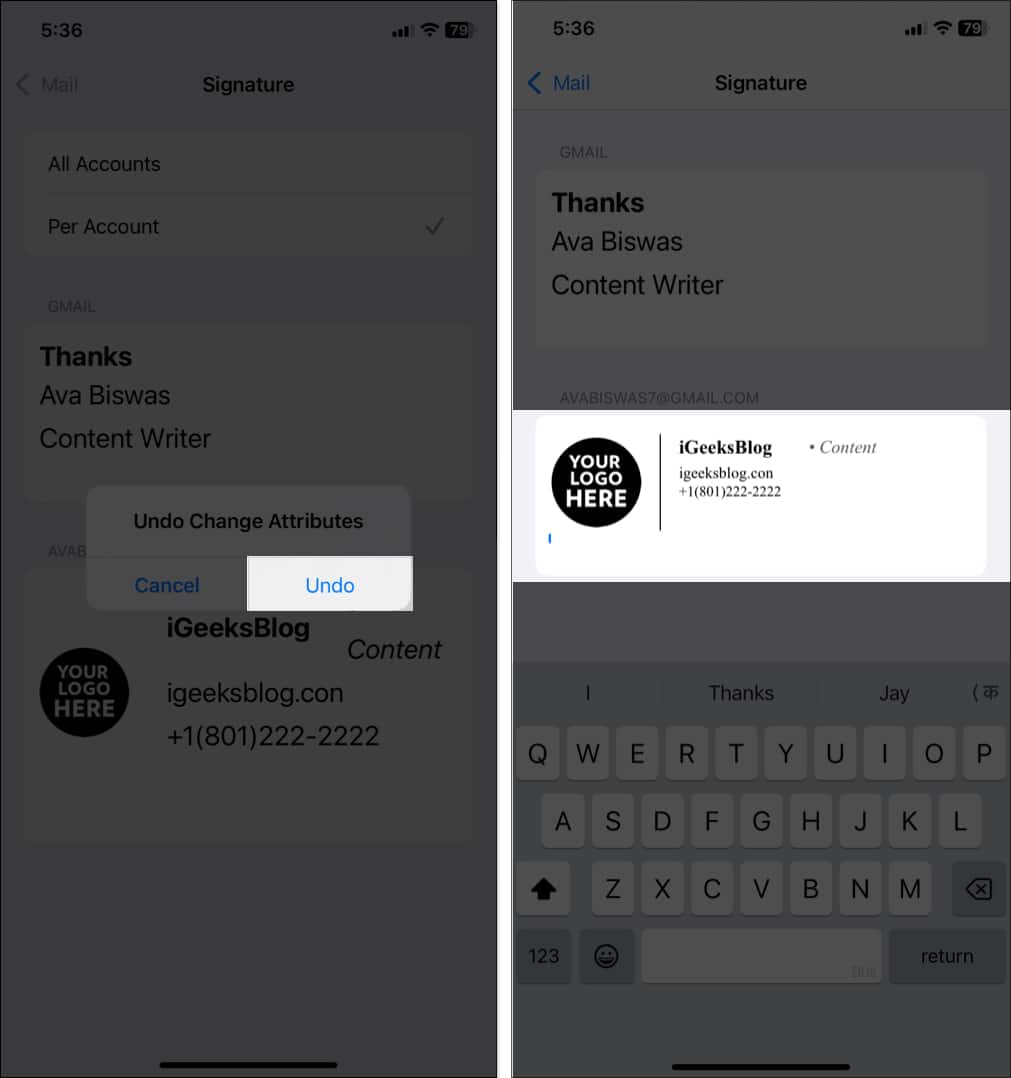
Vinkkejä sähköpostin allekirjoituksen vaihtamiseen iPhonessa
- Pidä se ytimekkäänä: Sähköpostisi allekirjoitus ei saa peittää sähköpostin sisältöä. Pidä kiinni tärkeistä tiedoista ja vältä yli viiden rivin ylittämistä. Sinun ei myöskään tarvitse mainita sähköpostiosoitettasi yhteystiedoissasi.
- Käytä yksinkertaista fonttia: Vältä käyttämästä liikaa fontteja ja tyylejä ammattimaisuuden ylläpitämiseksi.
- Lisää toimintakehotus: Sisällytä linkkejä verkkosivustollesi tai sosiaaliseen mediaan, mutta vältä allekirjoituksen sotkusta.
- Testaa eri laitteilla: Varmista, että allekirjoituksesi näyttää hyvältä eri sähköpostiohjelmien työpöytä- ja mobiiliversioissa.
- Pidä se ajan tasalla: Tarkista ja päivitä allekirjoituksesi säännöllisesti uusilla työnnimikkeillä, yhteystiedoilla tai brändäyselementeillä.
Kirjaudutaan ulos…
Sähköpostin allekirjoituksen muuttaminen iPhonen Mail-sovelluksessa on pieni säätö, jolla voi olla suuri vaikutus siihen, miten sähköpostisi vastaanotetaan. Valitsetpa yksinkertaisen, tekstipohjaisen allekirjoituksen tai kehittyneemmän, runsaasti kuvia sisältävän allekirjoituksen, se on helppo tapa lisätä persoonallisuuttasi ja parantaa ammattitaitoasi.
Jos kohtaat ongelmia prosessin jälkeen, ilmoita meille alla olevissa kommenteissa, niin autamme sinua.
UKK
Voit poistaa oletusallekirjoituksen siirtymällä kohtaan Asetukset > Sovellukset > Sähköposti > Allekirjoitus. Poista sitten “Lähetetyt iPhonestani” -teksti ja jätä kenttä tyhjäksi tai korvaa se mukautetulla allekirjoituksella.
Tämä ongelma voi tapahtua, jos sähköpostitiliä ei synkronoida oikein muutosten tekemisen jälkeen. Mail-sovelluksessa saattaa olla virhe. Sovelluksen tai puhelimen käynnistäminen uudelleen ratkaisee tämän usein. Varmista myös, että olet tarvittaessa lisännyt allekirjoituksen kaikkiin tileihin.
Lue myös:
- Parhaat sähköisen allekirjoituksen sovellukset iPhonelle ja iPadille
- Apple Intelligencen käyttäminen Mail-sovelluksessa iOS 18:ssa
- Kuinka muuttaa oletussähköpostisovellusta iPhonessa
