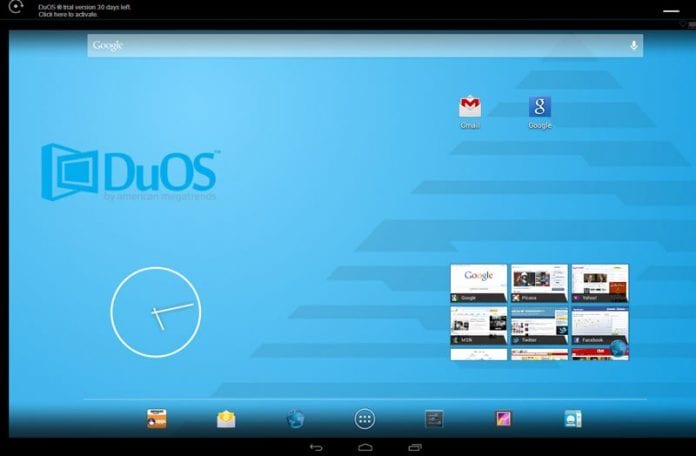
Opi käyttämään AMIDuOS:ia Androidin käyttämiseen Windows 10:ssä, jonka avulla voit helposti nauttia kaikista Androidin ominaisuuksista suoraan Windows PC:lläsi käyttämällä yksinkertaista emulaattorisovellusta. Joten seuraa alla olevaa ohjetta jatkaaksesi.
Saatat olla halukas käyttämään Windows-tietokoneesi Android-järjestelmää monista syistä, kuten jos haluat pelata Android-pelejä, sovelluksia tai toimivaa Android-käyttöliittymää Windowsissasi. Saatat löytää tavan käynnistää suosittuja Android-pelejä Windows 10 -tietokoneella, mutta koska Windowsia ei voi käyttää Android-sovelluksen asentamiseen. Luodaksesi Android-ympäristön Windows 10:een niin, että kaikki Androidiin liittyvät sovellukset ja pelit voidaan asentaa, tietokoneessa voidaan käyttää jotakin menetelmää. Tässä artikkelissa olemme kirjoittaneet menetelmästä, jolla voit luoda Android-ympäristön Windows 10:ssä ja siten käyttää Android-käyttöjärjestelmää. Jos haluat tietää menetelmästä, seuraa alla olevaa artikkelia ja suorita sitten luetellut vaiheet!
AMIDuOS:n käyttäminen Androidin käyttämiseen Windows 10:ssä
Menetelmä on melko yksinkertainen ja helpompi, ja sinun on vain noudatettava alla olevaa yksinkertaista vaiheittaista opasta jatkaaksesi.
Vaiheet AMIDuOS:n käyttämiseksi Androidin käyttämiseen Windows 10:ssä:
1. Asenna ensin Android-emulaattori Windows 10:een, AMIDuOS on yksi tällainen yksinkertainen ja hämmästyttävä Android-emulaattori, jonka voit asentaa, ja tässä näissä vaiheissa keskustelemme vain tästä. Huomaa, että tämä emulaattorijärjestelmä ei ole maksuton, mutta se on saatavilla kokeilujaksolle 30 päivän rajoituksella, jonka jälkeen sinun on ostettava se. AMIDuOS:sta on kaksi versiota, joista toisessa tietokoneessa on Android v4.1 ja toisessa Android v5.0. Päätä, mitä versiota haluat käyttää tietokoneessasi, ja asenna sitten vastaava AMIDuOS. Muista vielä yksi asia, joka sinun täytyy pitää yhteyttä Internetiin, koska tämän emulaattorin on asennettava myös joitain lisäpaketteja jopa asennuksen jälkeen.
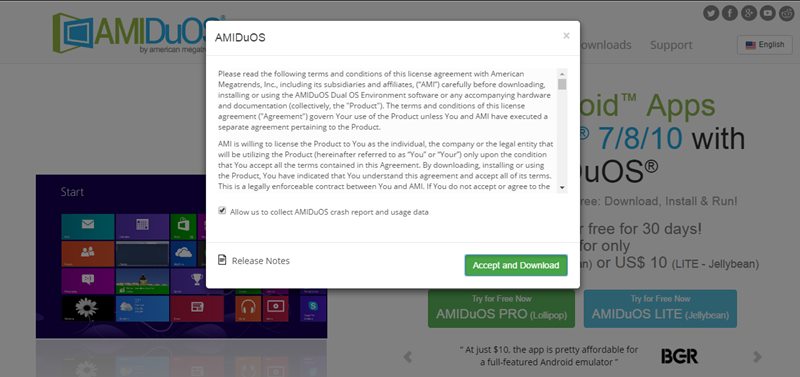
2. Tarkista tukeeko tietokoneesi prosessori virtualisointitekniikkaa. Jos se ei tue sitä, et voi käynnistää Androidia Windows 10:ssä. Jos sinulla on nyt tätä tekniikkaa tuettu, tarkista BIOSista, että se on otettu käyttöön ja jos se ei ole silloin käytössä.
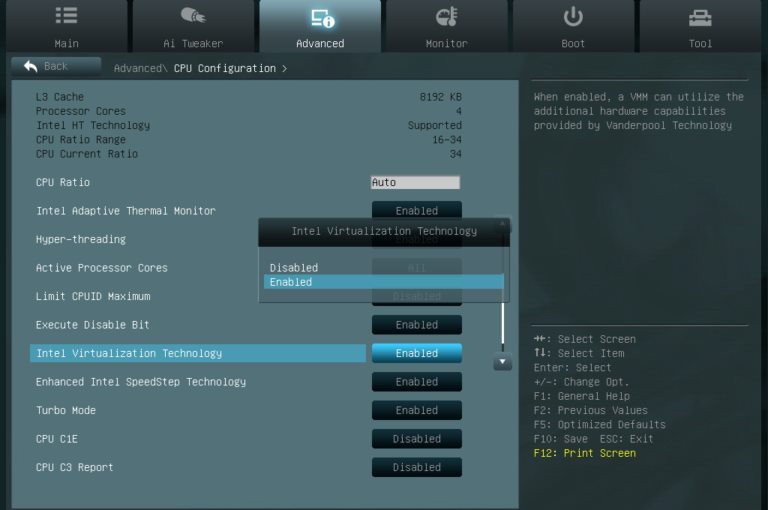
3. AMIDuOS-ominaisuuksien ja -toimintojen määrittämistä varten sinun on suoritettava sen mukana asennettu toissijainen ohjelma. Kirjoita Windows 10:n hakukenttään duets Configuration Tool ja suorita sitten tämä ohjelma tuloksista.Siirry ohjelman lisäosaan ja lisää sitten Muisti-välilehdellä ohjelmalle varattuun RAM-muistiin asti käyttämällä ylös. liukusäädintä. Määritä useita muita ominaisuuksia ja vaihtoehtoja, joita tarvitset tietokoneellasi toimivassa Androidissa, kuten kamera- ja GPS-näkökohdat jne.
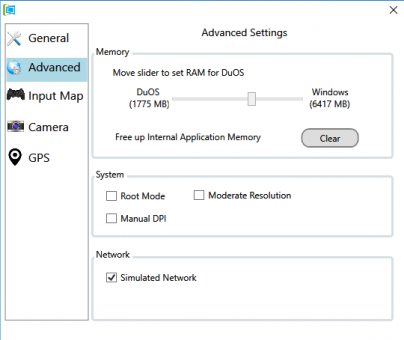
4. AMIDuOS:n avulla voit luoda erilaisia kansioita Androidille, jotta käyttäjät eivät voi sijoittaa tiedostojaan sinne tänne. Määritä kansion asetukset siirtymällä edelliseen kappaleeseen ja sitten Jaetut kansiot -osioon, määrittämällä kansiolle määritetty polku ja napsauttamalla lopuksi Käytä-painiketta.
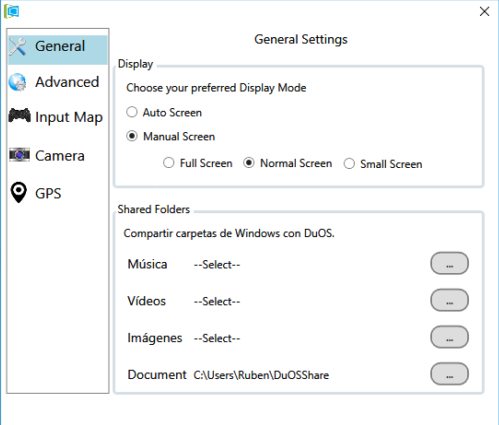
5. Oletusarvoisesti AMIDuOS:ssa ei ole Google Appsia asennettuna emulaattoriin, joten haluat asentaa ne ensin. Voit tehdä tämän lataamalla kaikkien näiden sovellusten pakettitiedostoon ja etsimällä sen emulaattorista ja suorittamalla sen asentaaksesi sen. Sen jälkeen voit käyttää emulaattoria, kuten Android-käyttöjärjestelmää, tietokoneellasi helposti!
Ja tämä oli tapa, jolla kuka tahansa Windows 10 -käyttäjä voi luoda Androidille sopivan ympäristön ikkunoihin ja siten asentaa uusimman Android-käyttöjärjestelmän. Tätä menetelmää voidaan käyttää viime kädessä sellaisten Android-pelien, -sovellusten jne. ajamiseen, jotka eivät ole saatavilla Windowsille. Käytä vain tätä menetelmää Windows 10:ssä ja nauti sen jälkeen Android-sovellusten ja pelien pelaamisesta tietokoneellasi!
