Määritä tai poista automaattinen käynnistys käytöstä Windows 11:ssä!

Windows-käyttöjärjestelmä tunnistaa päivittäin käyttämämme ulkoiset USB-laitteet automaattisesti heti, kun yhdistämme ne. Itse asiassa Windows 10:n avulla käyttäjät voivat mukauttaa käyttöjärjestelmän toimintaa, kun se havaitsee ulkoisen ohjaimen.
Tätä ominaisuutta kutsutaan nimellä “AutoPlay”, ja sen avulla voit määrittää oletustoiminnot USB-asemille, muistikorteille tai mille tahansa tietokoneeseen liitetylle medialle tai laitteelle. Sama ominaisuus on saatavilla myös Windows 11:ssä, mutta se on piilotettu syvälle asetusten alle.
Kun asetat irrotettavan aseman Windows 11 -tietokoneeseen, automaattinen käynnistys kysyy, kuinka haluat Windowsin avaavan aseman tai toistavan mediatiedostoja. Tässä artikkelissa jaamme vaiheittaisen oppaan automaattisen toiston määrittämisestä Windows 10:ssä.
Vaiheet automaattisen käynnistyksen määrittämiseksi tai poistamiseksi käytöstä Windows 11:ssä
Ei vain sitä, vaan näytämme jopa, kuinka AutoPlay-ominaisuus voidaan poistaa kokonaan käytöstä. Katsotaanpa, kuinka automaattinen toisto määritetään tai poistetaan käytöstä Windows 11 -käyttöjärjestelmässä.
1. Napsauta ensin Käynnistä-painiketta ja valitse Asetukset. Vaihtoehtoisesti voit käynnistää asetussovelluksen suoraan painamalla Windows Key + I -painiketta.
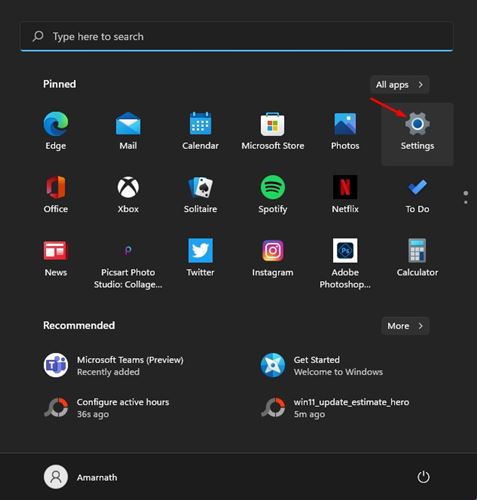
2. Napsauta Asetukset-sivulla Bluetooth ja laitteet -vaihtoehtoa.
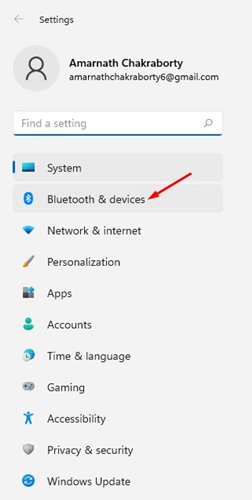
3. Napsauta “Automaattinen toisto” -vaihtoehtoa oikeanpuoleisessa ruudussa alla olevan kuvakaappauksen mukaisesti.
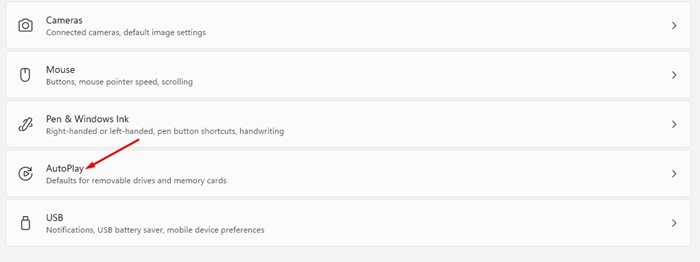
4. Jos haluat poistaa automaattisen toiston käytöstä, käännä Käytä automaattista toistoa kaikille medialle ja laitteille -kohdan kytkin pois päältä.
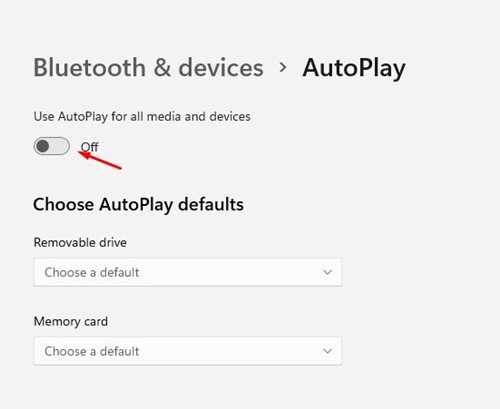
5. Jos et halua poistaa ominaisuutta käytöstä, voit määrittää automaattisen toiston toiminnot. Tätä varten sinun on löydettävä Valitse automaattisen toiston oletusasetukset -osio.
6. Irrotettavan aseman alta löydät erilaisia vaihtoehtoja, kuten Muokkaa tallennusasetukset, Älä tee toimenpiteitä, Avaa kansiot tiedostojen katseluun, Kuten minä joka kerta. Sinun on valittava vaihtoehto valintasi mukaan.
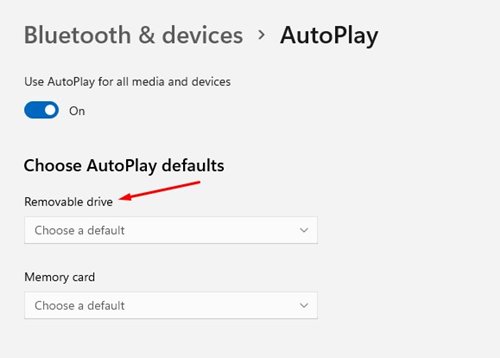
7. Seuraavaksi Muistikortti-vaihtoehdosta löydät monia vaihtoehtoja, kuten Tuo valokuvia ja videoita, Toista mediatiedostoja, Älä ryhdy toimiin, Avaa kansiot tiedostojen katselemiseksi, Kysy aina. Sinun on valittava henkilökohtaisia mieltymyksiäsi vastaava vaihtoehto.
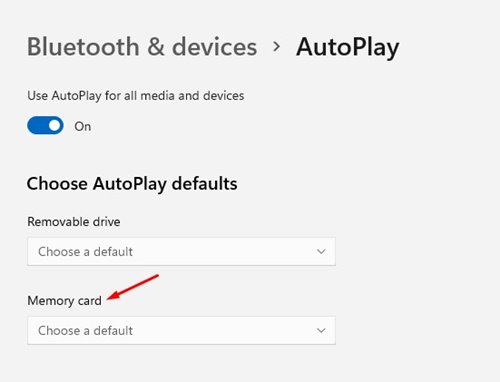
Se siitä! Olet valmis. Näin voit määrittää tai poistaa käytöstä automaattisen toiston Windows 11:ssä.
Joten tässä oppaassa käsitellään automaattisen toiston määrittämistä tai poistamista käytöstä Windows 11:ssä. Toivottavasti tämä artikkeli auttoi sinua! Ole hyvä ja jaa se myös ystäviesi kanssa. Jos sinulla on tähän liittyviä epäilyksiä, kerro siitä meille alla olevassa kommenttikentässä.
