
Apple on integroinut iPhoneen useita tietosuojaominaisuuksia vuosien varrella auttaakseen pitämään tietosi turvassa ja yksityisinä. Tämän vuoden iOS 18 -päivitys lisää kauan odotetun ominaisuuden iPhonen sovellusten lukitsemiseen tai piilottamiseen.

Tässä artikkelissa näytämme, kuinka voit lukita ja piilottaa sovelluksia iOS 18:ssa iPhonessa. Ennen kuin aloitamme, käydään läpi, mitä sinun on tiedettävä tästä ominaisuudesta.
Sisällysluettelo
Miksi haluat lukita tai piilottaa sovelluksia iPhonessasi?
On useita syitä, miksi saatat haluta lukita tai piilottaa sovelluksen iPhonessasi:
- Me kaikki olemme huolissamme, kun ystävämme, perheemme tai lapsemme käyttävät iPhoneamme. Et halua heidän avaavan sovellusta, joka saattaa näyttää henkilökohtaisia tai arkaluonteisia tietoja. Niiden lukitseminen tai piilottaminen on paras tapa välttää tämä.
- Kun olet työpaikallasi, et halua vahingossa avata sovelluksia, jotka eivät sovellu ammattikäyttöön. Tällaisten sovellusten piilottaminen auttaa sinua tällaisissa tilanteissa.
- Pankki- ja rahoituspalveluita tarjoavat sovellukset sisältävät arkaluontoisia tietoja. Haluat ehkä estää luvattoman pääsyn tällaisiin sovelluksiin lukitsemalla ne.
- Jos annat lasten käyttää iPhoneasi, sovellusten lukitseminen voi auttaa estämään tahattomia sovelluksen sisäisiä ostoksia. Lisäksi voit lukita sovelluksia estääksesi lapsiasi muuttamasta tärkeitä asetuksia iPhonessasi.
Sovellusten lukitseminen iOS 18:ssa
Sovellusten lukitseminen iPhonessa on melko yksinkertaista. Tässä on mitä sinun tulee tehdä:
- Napauta pitkään sen sovelluksen kuvaketta, jonka haluat piilottaa aloitusnäytössä tai sovelluskirjastossa.
- Valitse Vaadi Face ID (tai Touch ID) käyttämäsi laitteen mukaan. Jos et ole määrittänyt biometrisiä tietoja, näet Vaadi pääsykoodi -vaihtoehdon.
- Valitse Vaadi Face ID (tai Touch ID tai Passcode), niin se lukitsee sovelluksen iPhonessasi.
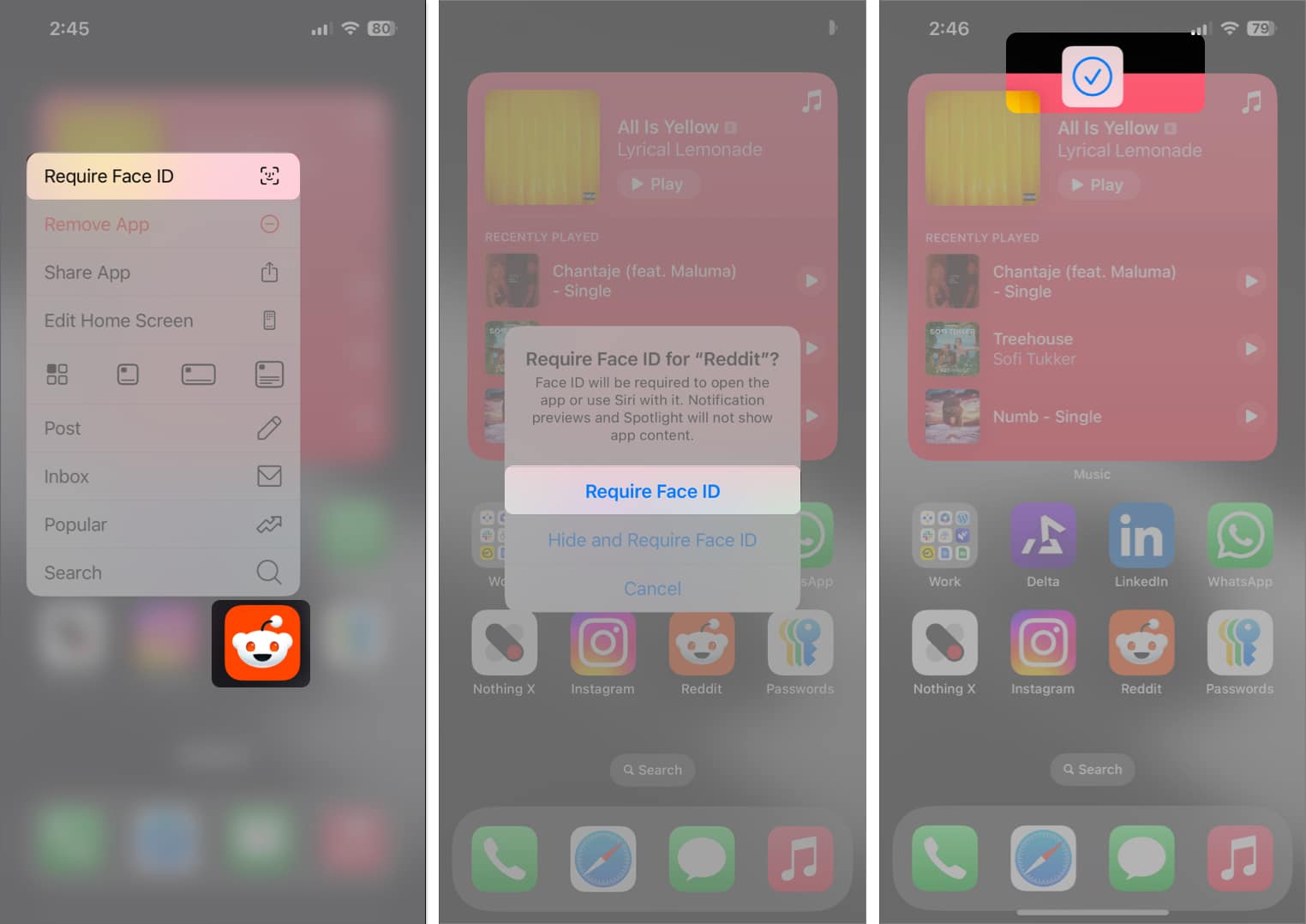
Kun lukitset sovelluksen iPhonessa, voit käyttää sitä vasta, kun olet avannut sen lukituksen Face ID:llä, Touch ID:llä tai pääsykoodilla. Sovelluksen tiedot eivät ole saatavilla Spotlight Searchissa, eivätkä ne ole käytettävissä Sirin kautta. Saat kuitenkin edelleen ilmoituksia.
Sovellusten piilottaminen iOS 18:ssa
Olemme kaikki sijoittaneet sovelluksia syvälle kansioihin piilottaaksemme ne aloitusnäytöltä. Mutta ne ajat ovat menneet, sillä voit nyt piilottaa iPhonen sovelluksia helposti ja nopeasti yhdellä napautuksella. Näin:
- Napauta ja pidä painettuna sen sovelluksen kuvaketta, jonka haluat piilottaa.
- Valitse Vaadi Face ID (tai Touch ID) käyttämäsi laitteen mukaan. Jos et ole määrittänyt biometrisiä tietoja, näet Vaadi pääsykoodi -vaihtoehdon.
- Valitse Piilota ja vaadi Face ID (tai Touch ID tai pääsykoodi).
- Napauta lopuksi Piilota sovellus piilottaaksesi ja lukitaksesi sovelluksen iPhonessasi.
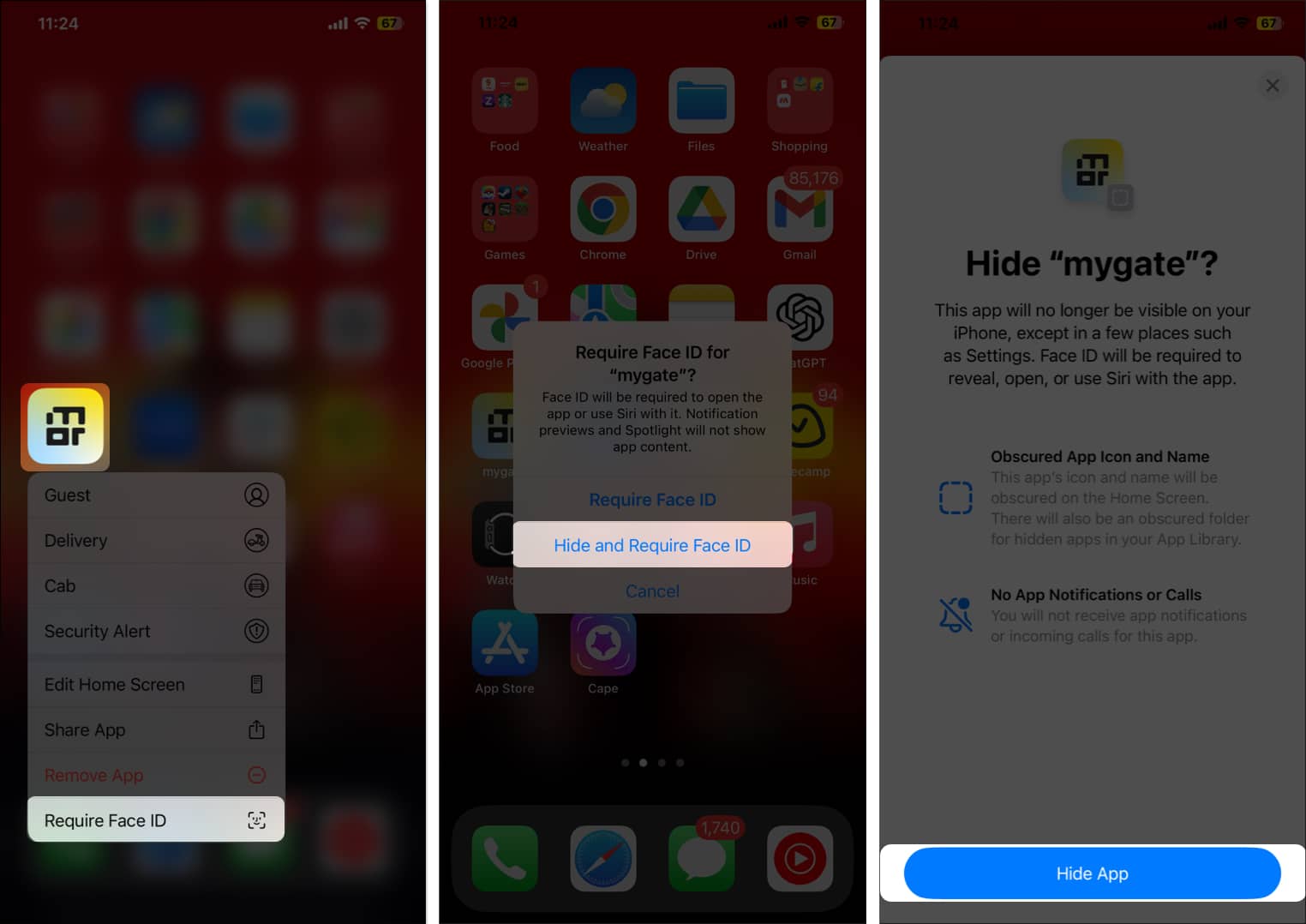
Kun lukitset ja piilotat sovelluksen iPhonessasi, se lähetetään sovelluskirjaston Piilotettu-kansioon. Sinun on annettava Face ID, Touch ID tai pääsykoodi avataksesi tämän kansion ja käyttääksesi piilotettua sovellusta. Kun sovellus on piilotettu, se on piilotettu kaikkialta – paitsi Asetukset-sovelluksesta – etkä myöskään löydä sen tietoja Spotlight-haun tai Sirin kautta.
Kuinka paljastaa ja poistaa lukitus sovelluksista iOS 18:ssa
Jos haluat joskus näyttää ja poistaa lukon iPhonesi sovelluksesta, voit noudattaa näitä ohjeita:
- Avaa Piilotettu-kansio sovelluskirjastossa.
- Napauta ja pidä sovellusta, jonka haluat näyttää, ja valitse Älä vaadi kasvotunnusta (tai Touch ID:tä tai pääsykoodia).
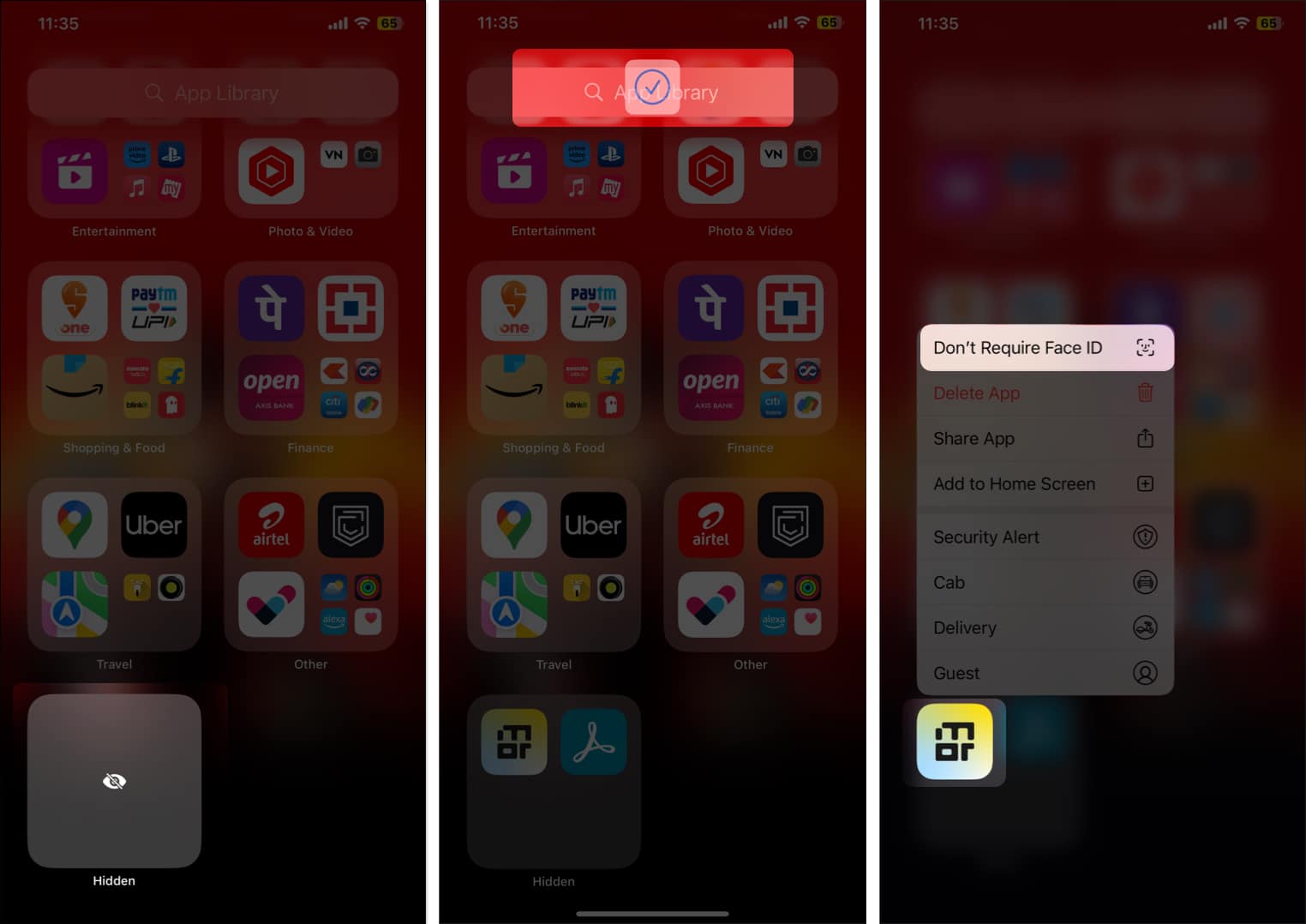
Tämä näyttää sovelluksen ja poistaa sen lukituksen, ja näet sen uudelleen sovelluskirjastossasi. Jos piilotit aloitusnäytössä olevan sovelluksen, lukituksen poistaminen ja sen paljastaminen ei tuota sitä takaisin aloitusnäyttöön.
Etkö voi avata sovellusten lukitusta salasanalla? Poista varastetun laitteen suojaus käytöstä
Jos olet ottanut varastetun laitteen suojausominaisuuden käyttöön iPhonessasi, et voi piilottaa tai lukita sovelluksia, ellet ole ottanut Face ID:tä tai Touch ID:tä käyttöön. Tämä on lisäturvatoimenpide, joka suojaa piilotettuja sovelluksiasi pääsykoodillasi.
Emme suosittele varastetun laitteen suojauksen poistamista käytöstä, koska se estää varkaita sammuttamasta Find My iPhone -toimintoa ja tekee laitteesi paikallistamisesta hieman vaikeampaa. Joten jos haluat piilottaa tai lukita sovelluksia iPhonessasi, käytä Touch ID:tä tai Face ID:tä.
Jos vaadit muuta, näin voit poistaa varastetun laitteen suojauksen käytöstä iPhonessasi.
- Avaa Asetukset.
- Siirry kohtaan Face ID & Passcode.
- Napauta Varastetun laitteen suojaus ja sammuta se.
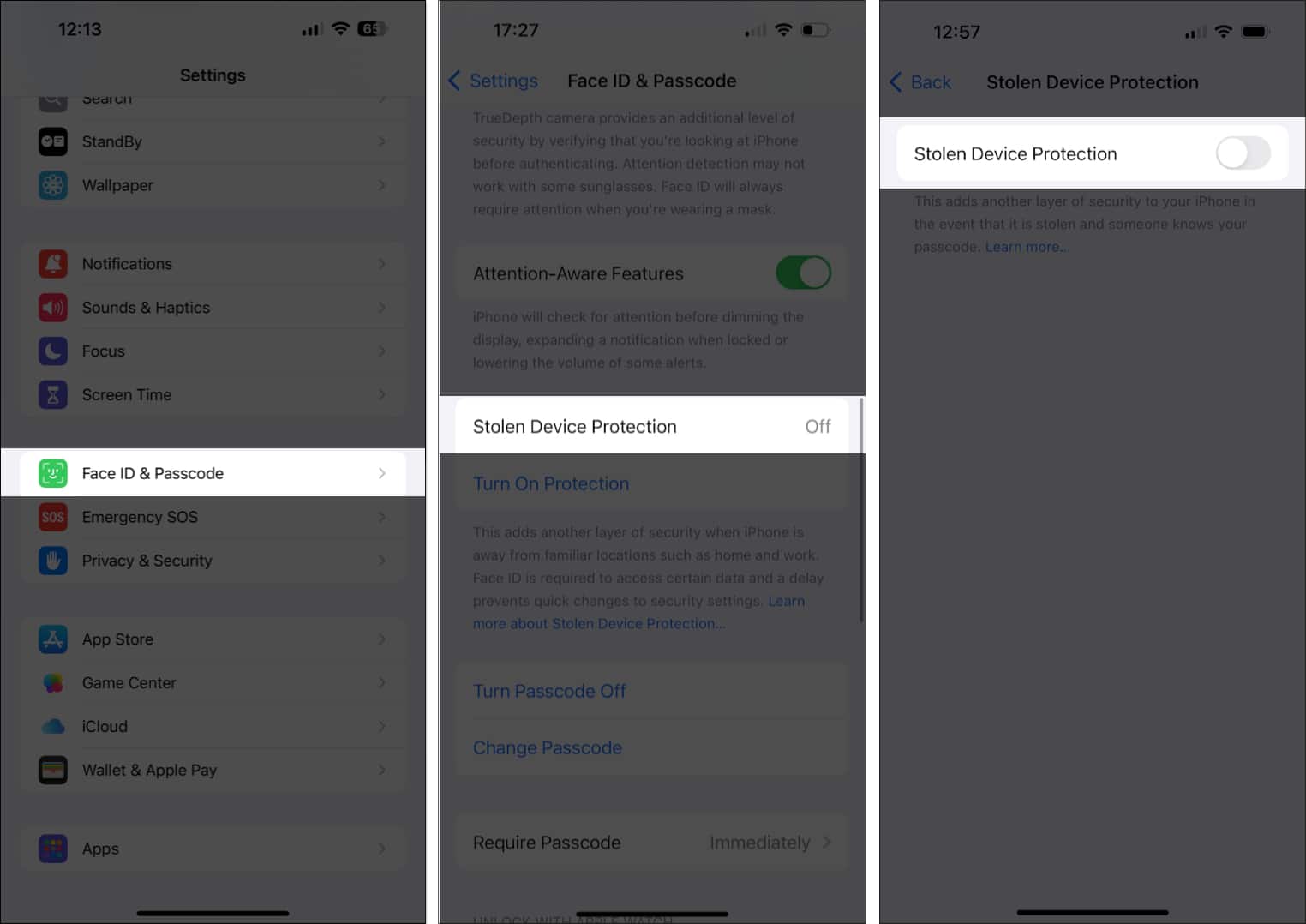
Päätös…
Applen ansiosta sinun ei enää tarvitse käyttää Sisältörajoitukset-ominaisuutta estääksesi pääsyn iPhonesi sovelluksiin. Seuraa vain yllä olevia ohjeita, niin voit helposti lukita sovellukset (tai piilottaa ne yksityisyyden lisäämiseksi) estääksesi luvattoman käytön.
Tiesitkö, että voit myös piilottaa valokuvia iPhonen piilotettuun albumiin? Voit lukea artikkelimme, jossa kerrotaan, kuinka voit tehdä sen!
Jos sinulla on lisäkysymyksiä, jätä ne alla oleviin kommentteihin.
UKK
Kyllä, voit käyttää näyttöajan rajoituksia ja estää sovellusten käytön iPhonessasi.
Valitettavasti tähän ei ole mitään keinoa. Voit lukita tai piilottaa vain yhden sovelluksen kerrallaan.
Ei, Piilotettu kansio näkyy aina sovelluskirjastossa. Sinun ei kuitenkaan pidä huolehtia luvattomasta käytöstä, sillä sen käyttäminen edellyttää Face ID- tai Touch ID -todennusta.
Ei, voit lukita ne vain laitteen lukituksen avaamiseen tarkoitetulla salasanalla.
Lue lisää:
- Face ID vs. Touch ID: vertaileva analyysi
- Kuinka mukauttaa iPhonesi aloitusnäyttöä
