Vuosien varrella Microsoft on antanut tarpeeksi syitä luopua Google Chromesta ja käyttää Microsoft Edge -selainta. Tärkein syy Edgen käyttöön on se, että se on rakennettu samalle Chromium-koodille kuin Chrome-selain.
Vaikka Microsoft Edge kuluttaa vähemmän järjestelmäresursseja kuin Chrome, siinä on silti joitain ongelmia. Viime aikoina monet Windows 11 -käyttäjät ovat kohdanneet ongelmia Microsoft Edge Shortcutin kanssa.
Windows-käyttäjät ovat ilmoittaneet, että Microsoft Edge -pikakuvake näkyy jatkuvasti työpöydällä automaattisesti. Ongelmana on, että pikakuvake tulee näkyviin myös sen poistamisen jälkeen. Muutamat Microsoft Forumsin käyttäjät ovat myös todenneet, että Microsoft Edge -pikakuvake tulee näkyviin uudelleenkäynnistyksen jälkeen.
Korjaa Microsoft Edge -pikakuvake näkyy jatkuvasti työpöydällä
Joten jos käytät Windows-käyttöjärjestelmää ja käsittelet samaa ongelmaa, jatka oppaan lukemista. On todella helppoa korjata Microsoft Edge -pikakuvake, joka näkyy jatkuvasti Windowsin työpöydällä. Noudata sitä varten alla jaettuja menetelmiä.
1. Lisää uusi rekisterimerkintä korjataksesi Edge-pikakuvake tulee näkyviin automaattisesti
Tämä menetelmä lisää uuden merkinnän Windowsin rekisteriin, joka estää Edge-selainta luomasta pikakuvakkeita työpöydällesi. Tässä on mitä sinun on tehtävä.
1. Napsauta työpöytääsi hiiren kakkospainikkeella ja valitse Uusi > Tekstiasiakirja.
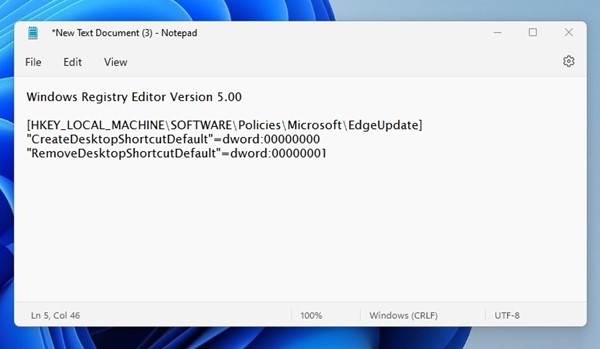
3. Kun olet valmis, napsauta Tiedosto-valikkoa oikeassa yläkulmassa ja valitse Tallenna nimellä -vaihtoehto.
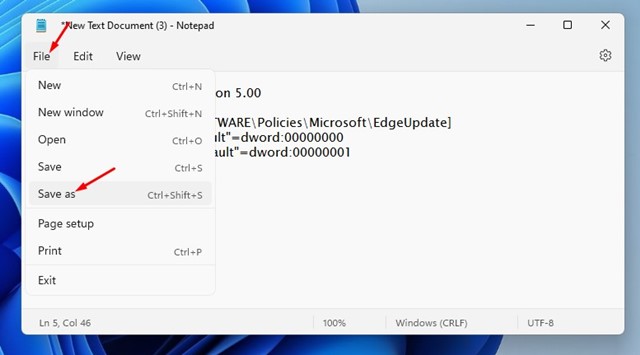
4. Kirjoita Tallenna nimellä -kehotteeseen haluamasi tiedoston nimi. Varmista kuitenkin, että nimen lopussa on .reg. Esimerkiksi techviral.reg.
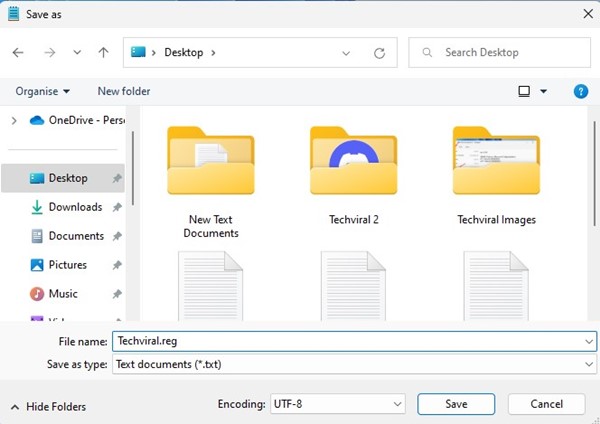
5. Kun olet tallentanut reg-tiedoston, siirry työpöydän näyttöön ja kaksoisnapsauta tiedostoa. Näet vahvistuskehotteen; napsauta Kyllä-painiketta.
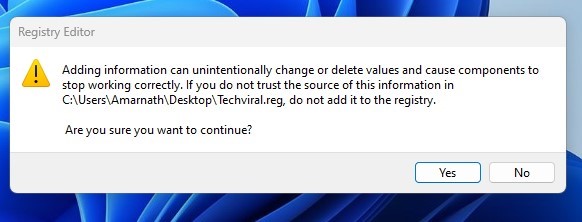
Se siitä! Tämä poistaa välittömästi Microsoft Edge -pikakuvakkeen työpöydältäsi. Edge-selaimen pikakuvaketta ei enää näy työpöydälläsi.
2. Poista Microsoft Edge oletusselaimeksi
Kun asetat verkkoselaimen oletusasetukseksi, annat sille useita järjestelmäoikeuksia suorittaa taustapalveluita ja tehtäviä. Joten jos olet asettanut Microsoft Edgen oletusselaimeksi, paras vaihtoehto on poistaa se.
Microsoft Edge on helppo poistaa Windowsin oletusselaimeksi. noudata näitä yksinkertaisia ohjeita.
1. Napsauta ensin Windowsin Käynnistä-valikkoa ja valitse Asetukset.

2. Siirry Asetuksissa vasemmalla olevaan Sovellukset-osioon.
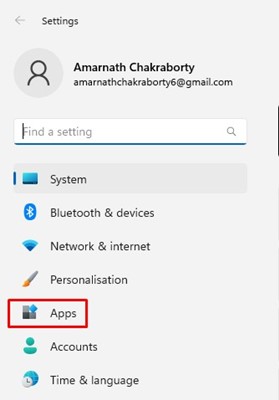
3. Napsauta oikealla puolella oletussovelluksia.
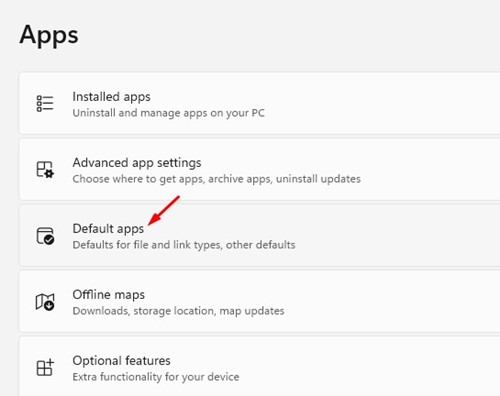
4. Käytä nyt hakupalkkia mille tahansa muulle selaimelle kuin Edgelle.
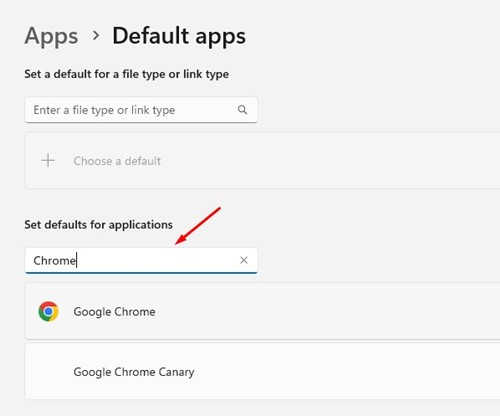
5. Kun olet valinnut verkkoselaimen, napsauta oikeassa yläkulmassa olevaa Aseta oletus -vaihtoehtoa.
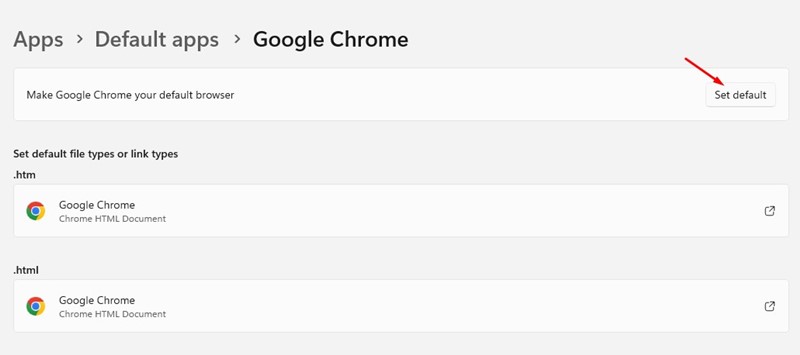
Se siitä! Näin voit poistaa Microsoft Edgen oletusselaimeksi Windows-tietokoneissa.
3. Poista käytöstä Microsoft Edge Running käynnistettäessä
Jos Microsoft Edge -pikakuvake ilmestyy työpöydälle uudelleenkäynnistyksen jälkeen, sinun on löydettävä Edge ja poistettava se käytöstä Task Managerin Käynnistyssovellukset-välilehdeltä. Noudata sitä varten joitain yksinkertaisia ohjeita, jotka olemme jakaneet alla.
1. Napsauta ensin Windows-hakua ja kirjoita Task Manager.
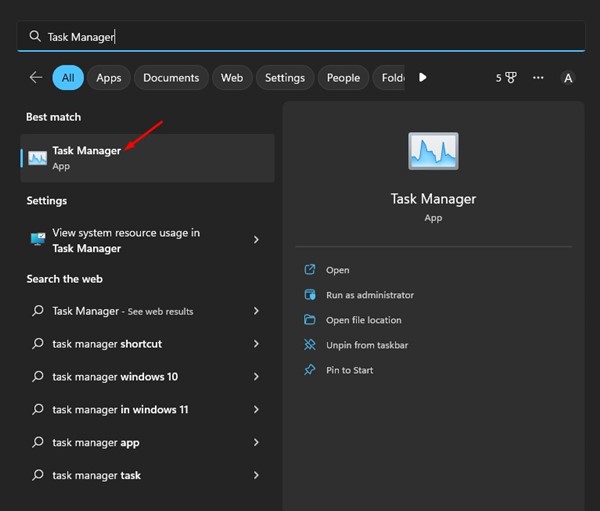
2. Kun Tehtävienhallinta avautuu, vaihda vasemmalla puolella oleviin Startup-sovelluksiin.
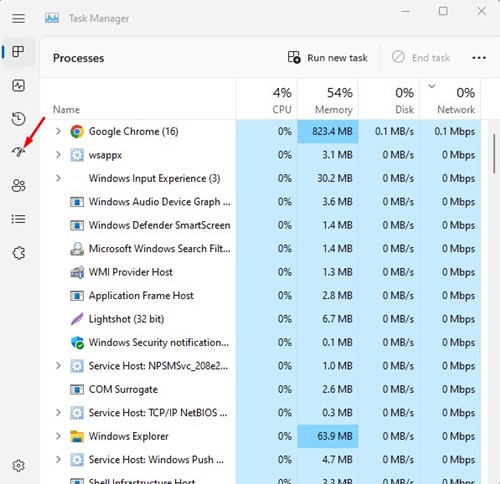
3. Etsi ja valitse oikealta puolelta msedge.exe.
4. Napsauta oikeassa yläkulmassa Poista käytöstä.
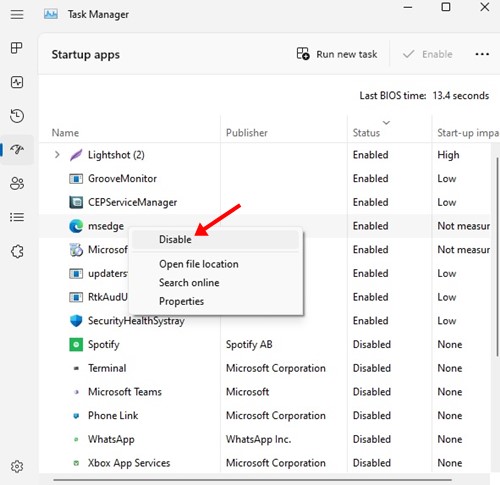
Se siitä! Tämä estää Microsoft Edge -selainta toimimasta Windowsin käynnistyksen aikana. Tästä eteenpäin Microsoft Edge -pikakuvake ei näy työpöydällä uudelleenkäynnistyksen jälkeen.
4. Poista Edgeen liittyvät tehtävät käytöstä Task Schedulerissa
Microsoft Edge suorittaa monia prosesseja taustalla. Microsoft Edge -selaimen aikataulutehtävät sisältävät päivitysten tarkistamisen, työpöydän pikakuvakkeen luomisen jne. Ajastetut tehtävät ovat siis usein vastuussa uuden Edge-pikakuvakkeen lisäämisestä Windows-työpöydällesi.
Siksi on suositeltavaa käyttää Task Scheduleria Windowsissa ja lopettaa kaikki reunaan liittyvät tehtävät. Tässä on mitä sinun on tehtävä.
1. Napsauta ensin Windows-hakua ja kirjoita “Task Scheduler”. Avaa seuraavaksi Task Scheduler -sovellus käytettävissä olevien vaihtoehtojen luettelosta.

2. Kun Task Scheduler avautuu, valitse ‘Task Scheduler Library’.
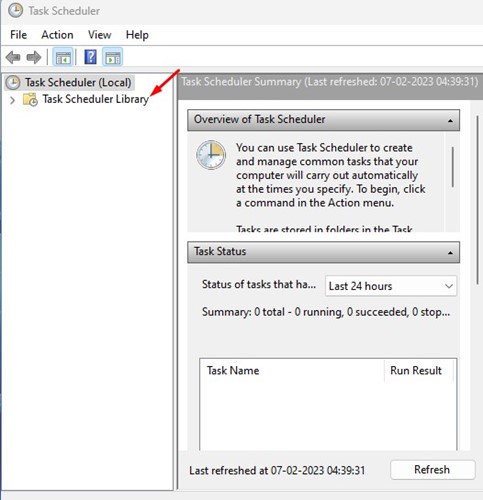
3. Napsauta nyt hiiren kakkospainikkeella “MicrosoftEdgeUpdateTaskMachineCore” ja poista se käytöstä.
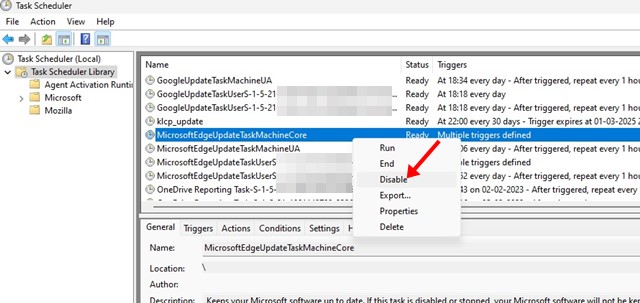
4. Sinun on myös poistettava käytöstä MicrosoftEdgeUpdateTaskMachineUA.
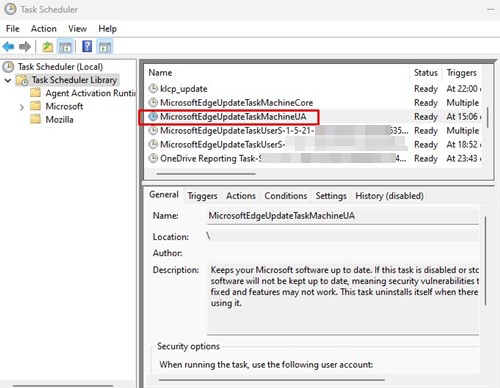
Se siitä! Näin voit pysäyttää kaikki reunaan liittyvät ajoitetut tehtävät Task Schedulerista Windowsissa.
5. Tee muutoksia paikalliseen ryhmäkäytäntöeditoriin
Voit myös tehdä muutamia muutoksia paikalliseen ryhmäkäytäntöeditoriin estääksesi Microsoft Edge -pikakuvakkeen näkymisen työpöydälläsi. Noudata sitä varten joitain yksinkertaisia ohjeita, jotka olemme jakaneet alla.
1. Napsauta ensin Windows-hakua ja kirjoita paikalliseen ryhmäkäytäntöeditoriin. Avaa seuraavaksi haluamasi sovellus luettelosta.

2. Siirry paikallisessa ryhmäkäytäntöeditorissa seuraavaan polkuun:
Computer Configuration > Administrative Templates > Windows Components > Microsoft Edge.
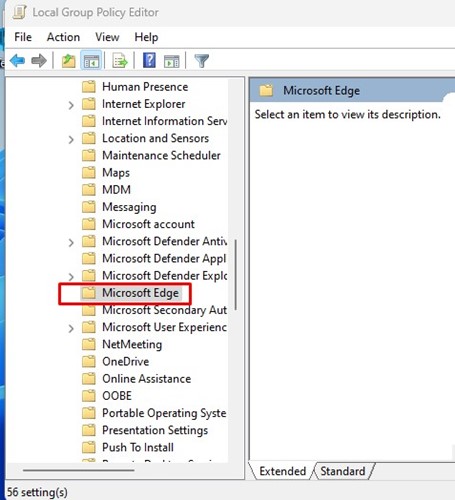
3. Etsi oikealta puolelta Salli Microsoft Edgen esikäynnistys Windowsin käynnistyksen yhteydessä, kun järjestelmä on käyttämättömänä ja joka kerta, kun Microsoft Edge suljetaan -käytäntö ja kaksoisnapsauta sitä.
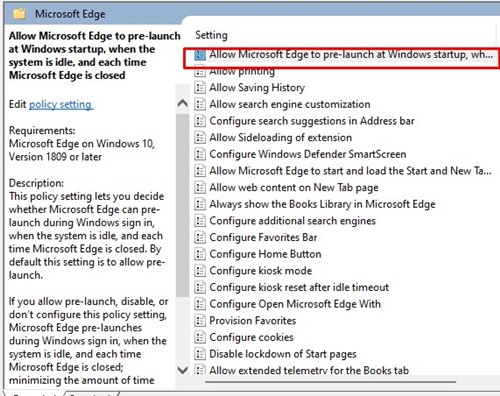
4. Valitse näkyviin tulevassa kehotteessa Disabled ja napsauta Käytä-painiketta.
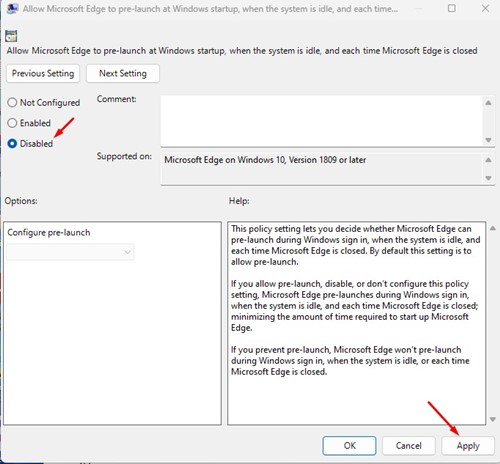
Se siitä! Näin voit korjata Microsoft Edge -pikakuvakkeen, joka näkyy jatkuvasti työpöytäongelmassa Windowsissa.
6. Päivitä Windows-käyttöjärjestelmäsi

Jos Microsoft Edge -pikakuvake näkyy jatkuvasti työpöydällä, vaikka olet noudattanut kaikkia menetelmiä, sinun on päivitettävä Windows-käyttöjärjestelmäsi.
Käyttöjärjestelmän päivittäminen on loistava tapa varmistaa, että sinulla ei ole virheitä ja uusimmat ominaisuudet. Windowsin päivittäminen asentaa myös kaikki tarvittavat laiteohjaimet järjestelmääsi.
Joten jos Microsoft Edge -pikakuvake näkyy jatkuvasti työpöydälläsi järjestelmähäiriön tai bugin takia, on aika päivittää käyttöjärjestelmä valitsemalla Asetukset > Windows Update > Tarkista päivitykset.
Joten nämä ovat joitakin parhaista ja helpoimmista tavoista korjata Microsoft Edge -pikakuvake näkyy jatkuvasti työpöydällä Windows 10/11:ssä. Jos tarvitset lisää apua ongelman korjaamiseen, kerro siitä meille alla olevissa kommenteissa. Lisäksi, jos artikkeli auttoi sinua, muista jakaa se ystävillesi.
