Sinulla on nykyään kirjaimellisesti satoja valokuvien tai videoiden muokkaustyökaluja. Mutta entä jos haluat luoda animoidun GIF-tiedoston videoista tai kuvista?
Tätä varten sinun on alettava käyttää useita kolmannen osapuolen sovelluksia. Kyllä, harvat verkkotyökalut muuntaa minkä tahansa videon tai kuvasarjan GIF-tiedostoksi; heillä on usein rajoituksia ja ne laittavat vesileimat GIF-tiedostoihin.
Asiat muuttuvat vaikeammiksi, kun sinulla on Mac. Macilla on vähän ohjelmistoja animoitujen GIF-kuvakaappausten luomiseen verrattuna Windowsiin. Tarjolla olevat ovat kuitenkin aika hyviä.
Siksi tässä artikkelissa olemme jakaneet joitain helppoja vaiheita animoidun GIF-kuvakaappauksen luomiseksi Macissa. Aloitetaan.
Animoidun GIF-kuvakaappauksen luominen MACissa
Giphy on ilmainen ohjelmisto, joka on ladattavissa Mac App Storesta täysin ilmaiseksi. Giphyn paras osa on, että se ei ole tarkoitettu vain yhdelle palvelulle. Kaikki mitä näytät Macillasi, voidaan muuntaa GIF-tiedostoiksi nopeasti ja helposti. Näytän sinulle, kuinka tein GIF-videon Blue & Black/White & Gold -mekosta.
1. Ladattuamme Giphyn Mac App Storesta avasimme ohjelmiston ja näytölle ilmestyi vihreä neliö.
2. Lataamme sitten videon, jonka halusimme luoda GIF-muodossa – tässä tapauksessa viiniköynnöksestä – ja järjestämme laatikon uudelleen sopimaan videoon täydellisesti. Sitten meidän piti vain napsauttaa “Aloita tallennus” aloittaaksesi GIF:n luomisen – vaikka sinulla on enintään 30 sekuntia käyttää, yritä käyttää mahdollisimman vähän, koska GIF-tiedostot voivat olla melko suuria.
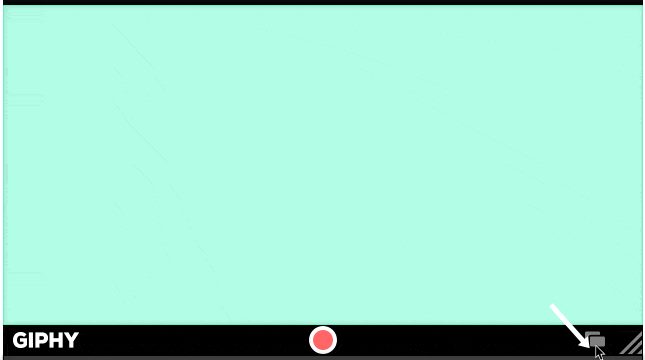
3. Kun GIF on kaapattu, napsauta Giphy-logoa valikkopalkissa ja valitse GIF. Voit sitten muuttaa GIF-tiedostosi kokoa pienentääksesi tiedostoa, leikata sitä, jotta se on täydellinen, ja jopa luoda sille URL-osoitteen, joka on valmis jaettavaksi. Voit myös viedä sen normaalisti.
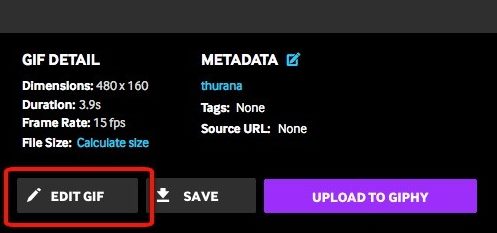
4. Kun olet tallentanut GIF-kuvasi, voit tehdä mitä haluat. On tärkeää huomata, että kun suljet sovelluksen, kaikki tallentamattomat GIF-tiedostot hylätään, joten varmista, että kaikki tarvitsemasi on tallennettu ennen sulkemista.
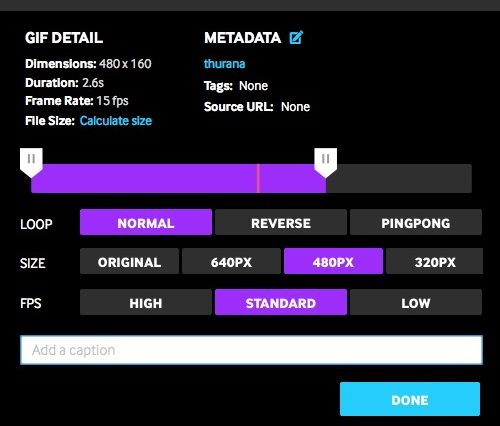
Joten yllä oleva keskustelu koskee animoidun GIF-kuvakaappauksen luomista Macissa. Käytä opasta, ja voit helposti luoda animoituja kuvakaappauksia yllä käsitellyllä työkalulla. Toivottavasti pidät oppaasta ja jatkat sen jakamista muille. Jätä kommentti alle, jos sinulla on aiheeseen liittyviä kysymyksiä.
