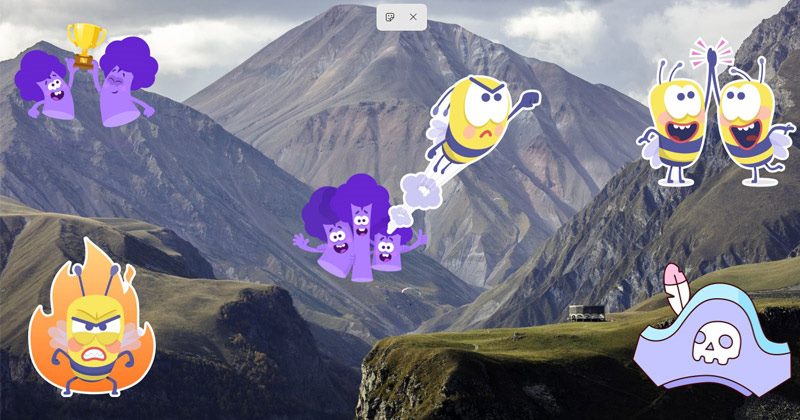
Kun Windows 11 julkaistiin ensimmäisen kerran, se teki käyttäjiin vaikutuksen uudelleen suunnitellulla aloitusvalikosta, uusilla tiedostojenhallinnan kuvakkeilla, taustakuvilla ja muulla. Nyt näyttää siltä, että Windows 11:ssä on toinen mukautusvaihtoehto, jonka avulla voit sijoittaa tarroja työpöydällesi.
Kaikki Windows 11 -käyttäjät eivät kuitenkaan voi käyttää uusia tarroja, koska ne ovat saatavilla vain Windows 11 22H2 build 22621:ssä. Vaikka tietokoneessasi on Windows 11 22H2 build 22621, sinun on muokattava rekisteritiedostoa ottaaksesi käyttöön työpöytätarrat.
Työpöytätarrojen ottaminen käyttöön Windows 11:ssä
Joten jos haluat enemmän mukautusvaihtoehtoja Windows 11:ssäsi, voi olla hyvä idea ottaa käyttöön työpöydän tarrat. Alla olemme jakaneet vaiheittaisen oppaan työpöytätarrojen käyttöönotosta ja käyttämisestä Windows 11:ssä. Aloitetaan.
1. Ota työpöytätarrat käyttöön Windows 11:ssä
Tällä menetelmällä otamme työpöytätarrat käyttöön Windows 11:ssä muokkaamalla rekisteritiedostoa. Tässä on mitä sinun on tehtävä.
1. Napsauta ensin Windows 11 -hakua ja kirjoita Regedit. Avaa seuraavaksi rekisterieditori luettelosta.
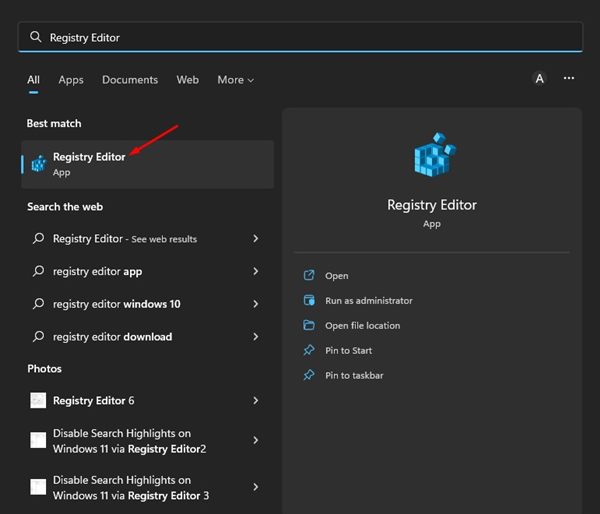
2. Siirry rekisterieditorissa jakamamme polkuun:
HKEY_LOCAL_MACHINE\SOFTWARE\Microsoft\PolicyManager\current\device
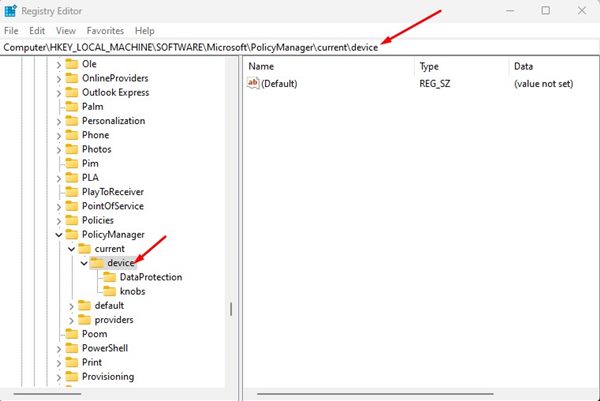
3. Napsauta nyt hiiren kakkospainikkeella Laite-kansiota ja valitse Uusi > Avain.
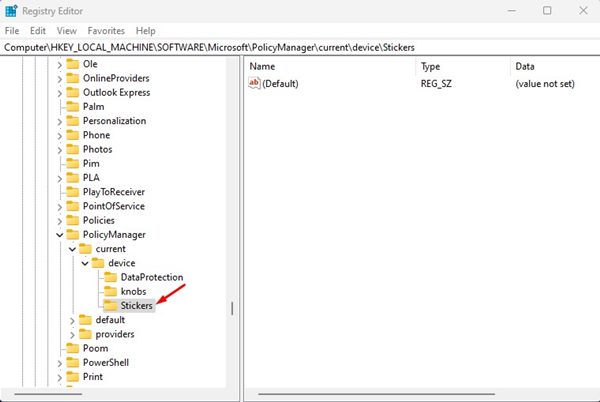
5. Napsauta nyt tarroja hiiren kakkospainikkeella ja valitse Uusi > DWORD (32-bittinen arvo).
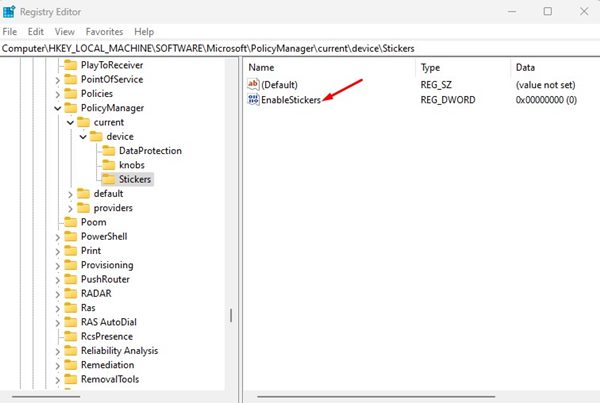
7. Kaksoisnapsauta nyt luomaasi EnableStickers-arvoa. Kirjoita näkyviin tulevaan kehotteeseen Arvotiedot-kenttään 1 ja napsauta Ok.
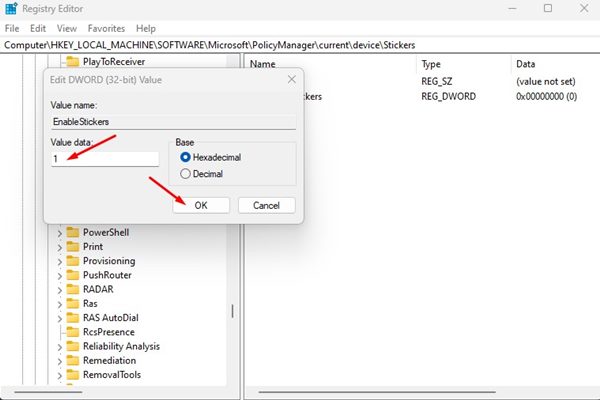
8. Kun olet tehnyt muutokset, sulje rekisterieditori. Kun olet sulkenut, avaa Task Manager, napsauta hiiren kakkospainikkeella Windowsin Resurssienhallintaprosessia ja valitse Käynnistä uudelleen.
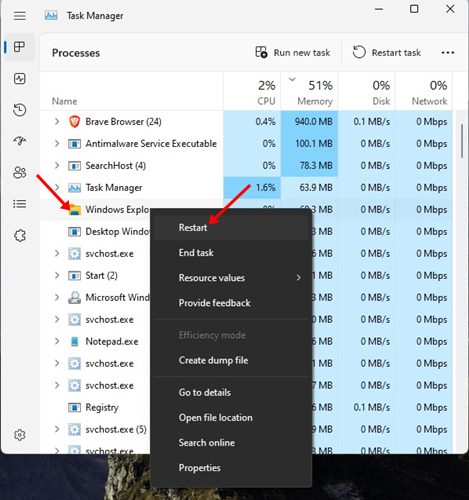
Se siitä! Tämä ottaa työpöytätarrat käyttöön Windows 11 -tietokoneellasi.
2. Työpöytätarrojen käyttäminen Windows 11:ssä
Yllä olevat vaiheet lisäävät “Lisää tai muokkaa tarroja” -vaihtoehdon kontekstivalikkoon. Sinun tarvitsee vain napsauttaa hiiren kakkospainikkeella mitä tahansa työpöydän kohtaa ja valita “Lisää tai muokkaa tarroja” -vaihtoehto.
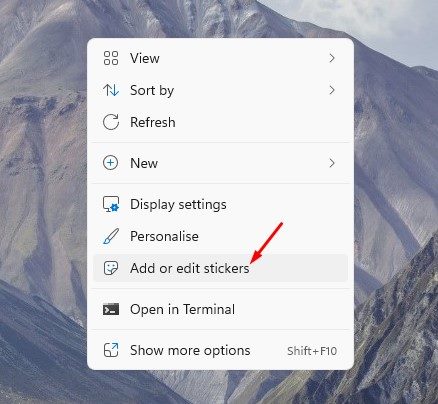
Tämä avaa tarravalitsimen käyttöliittymän. Sinun on valittava tarra, jonka haluat lisätä työpöydän näytölle.
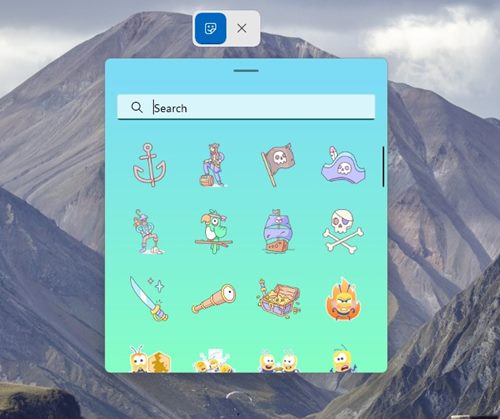
Valitsemasi tarra jää työpöydällesi. Voit napsauttaa tarraa siirtääksesi sen sijaintia tai muuttaaksesi sen kokoa. Jos haluat poistaa tarran, napsauta X-painiketta.
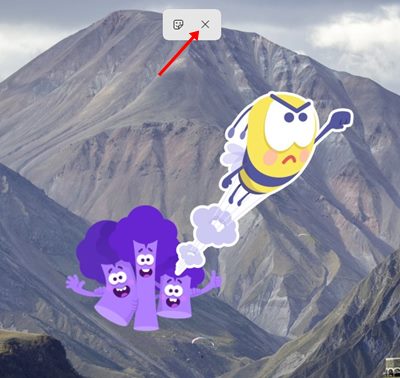
Jos haluat lisää mukautusvaihtoehtoja, voit ottaa Windows Spotlight -työpöydän taustan käyttöön Windows 11:ssäsi. Siinä on siis kyse työpöytätarrojen ottamisesta käyttöön ja käyttämisestä Windows 11:ssä. Tarrat säilyvät työpöydälläsi, vaikka vaihdat taustaa.
