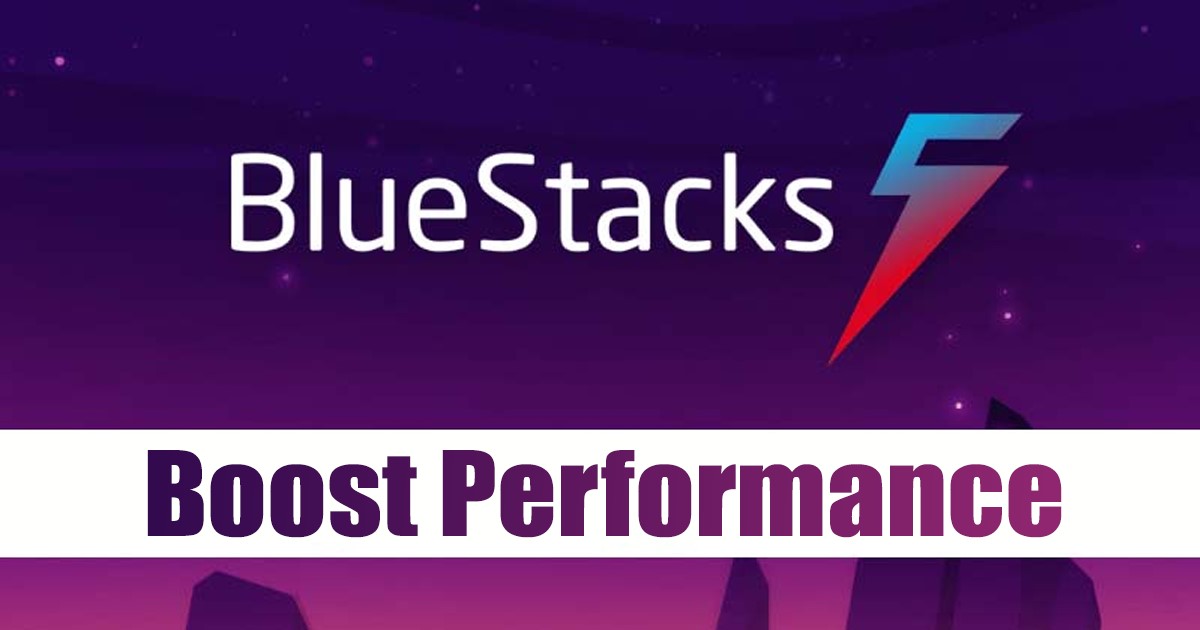
Vaikka BlueStacks on paras Android-emulaattori PC:lle, se vaatii silti manuaalisen määrityksen. Sinun on määritettävä emulaattori manuaalisesti saadaksesi paremmat kuvataajuudet pelatessasi Android-pelejä tietokoneella.
BlueStacks on erittäin muokattavissa, joten käyttäjät voivat mukauttaa jokaista emulaattorin osaa. BlueStacksissa on asetuksia, joilla voit parantaa FPS:ää, parantaa suorituskykyä tai säästää akun käyttöikää.
Tarpeidesi mukaan voit mukauttaa BlueStacksin asetuksia tarpeidesi mukaan. Tässä artikkelissa käsitellään ensisijaisen GPU:n määrittämistä BlueStacks 5:ssä.
Preferred GPU:n asettaminen BlueStacks 5:lle parantaa emulaattorin yleistä suorituskykyä. Saat paremmat kuvataajuudet, huomaat paremman suorituskyvyn, käytät pelejä niiden korkeimmilla asetuksilla ja paljon muuta.
Määritä BlueStacks GPU -asetukset tehostaaksesi suorituskykyä
Joten jos etsit tapoja parantaa BlueStacksin suorituskykyä, tämä opas saattaa olla erittäin hyödyllinen. Täällä olemme jakaneet yksityiskohtaisen oppaan GPU-asetusten määrittämisestä BlueStacks 5:ssä pelin suorituskyvyn parantamiseksi. Katsotaanpa.
1) Ota käyttöön omistettu GPU
Tämä menetelmä pakottaa BlueStacks 5:n käyttämään omaa GPU:ta integroidun grafiikan sijaan. Näin asetat omistetun GPU:n BlueStacks 5:ssä.
1. Napsauta ensin Windows 11 -hakua ja kirjoita BlueStacks. Avaa seuraavaksi BlueStacks 5 hakutulosten luettelosta.
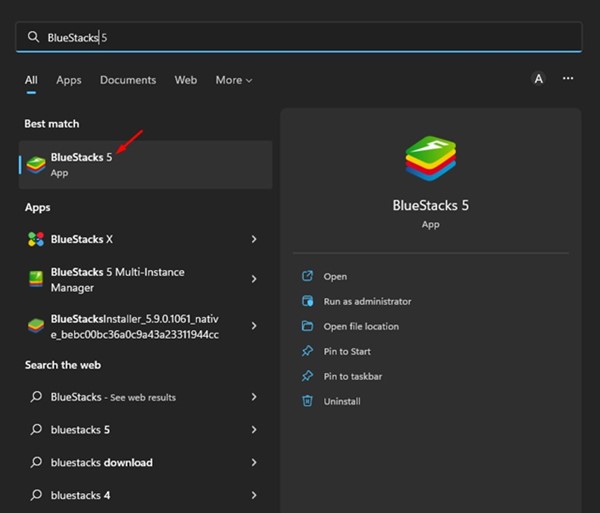
2. Kun BlueStacks 5 avautuu, napsauta oikealla puolella olevaa Asetukset-rataskuvaketta.
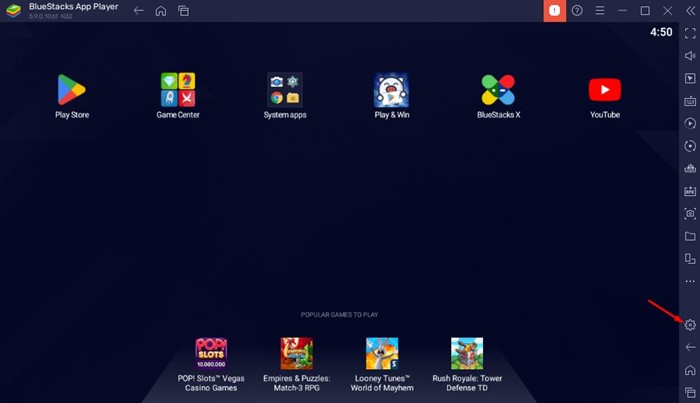
3. Siirry Asetukset-sivulla Grafiikka-välilehteen alla olevan kuvakaappauksen mukaisesti.
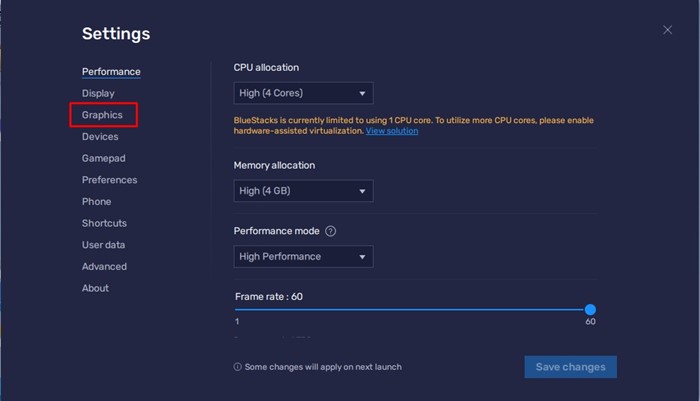
4. Vieritä oikealla puolella alaspäin ja napsauta käytössä olevan GPU:n alla olevaa pudotusvalikkoa.
5. Valitse avattavasta valikosta Prefer Dedicated GPU. Jos kytkintä ei ole, ota käyttöön Prefer Dedicated GPU -vaihtoehto.
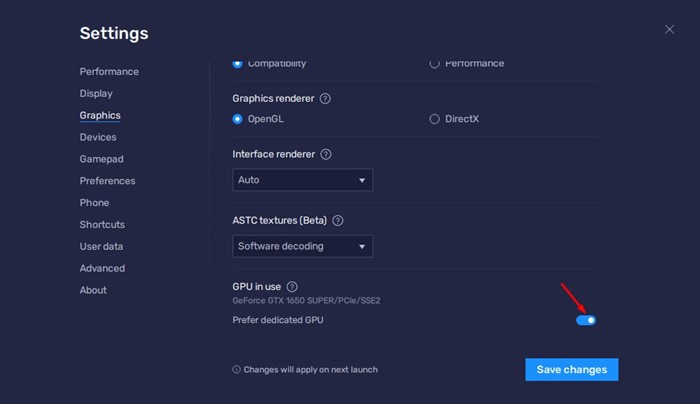
6. Kun olet valmis, napsauta Tallenna muutokset -painiketta oikeassa alakulmassa.
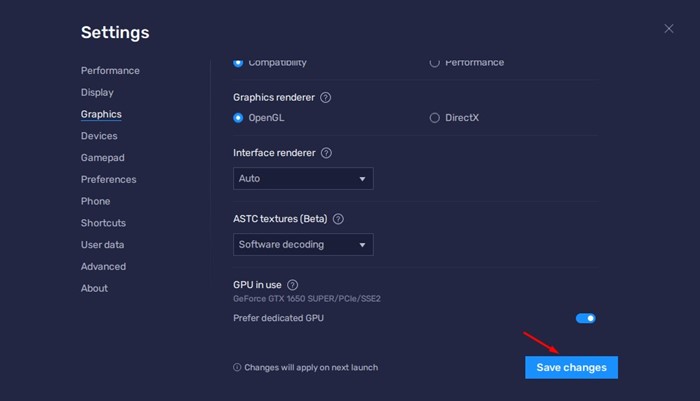
7. Nyt sinua pyydetään käynnistämään BlueStacks uudelleen. Napsauta Käynnistä uudelleen nyt -painiketta käynnistääksesi emulaattorin uudelleen.
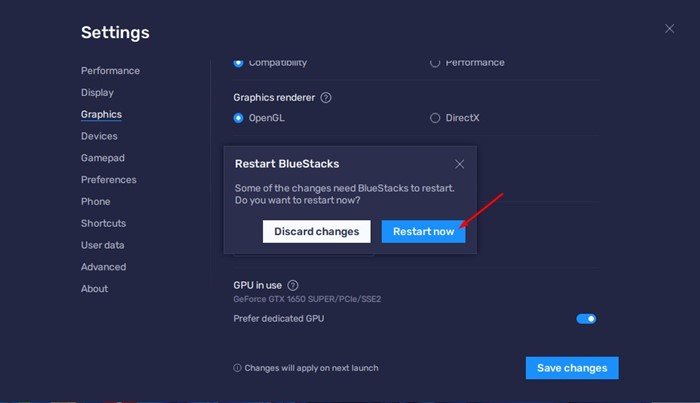
Se siitä! Näin voit omistaa GPU:n BlueStacks 5:lle Windows 11:ssä.
2) Muuta grafiikkaasetuksia Windowsissa
Voit myös muuttaa Windows-tietokoneesi grafiikkaasetuksia BlueStacksin suorituskyvyn parantamiseksi. Näin voit käyttää omistettua GPU:ta BlueStacksissa suorituskyvyn parantamiseksi.
1. Napsauta Windows-hakua ja kirjoita Grafiikka-asetukset. Avaa seuraavaksi Grafiikka-asetukset-vaihtoehto luettelosta.
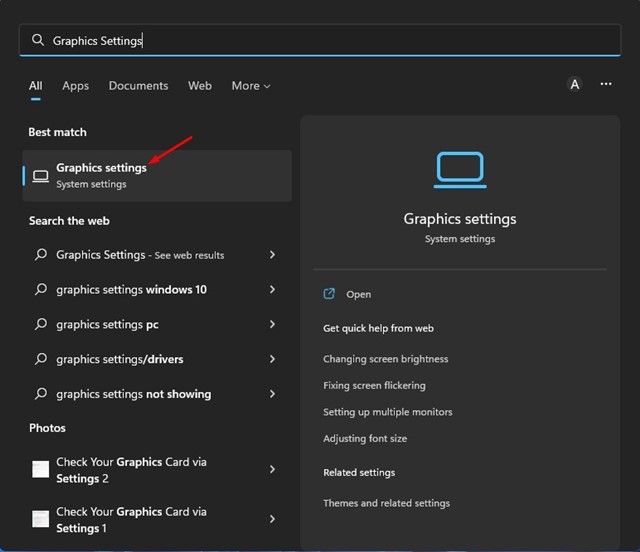
2. Vieritä Grafiikka-asetuksissa alas ja valitse BlueStacks. Napsauta seuraavaksi Asetukset.
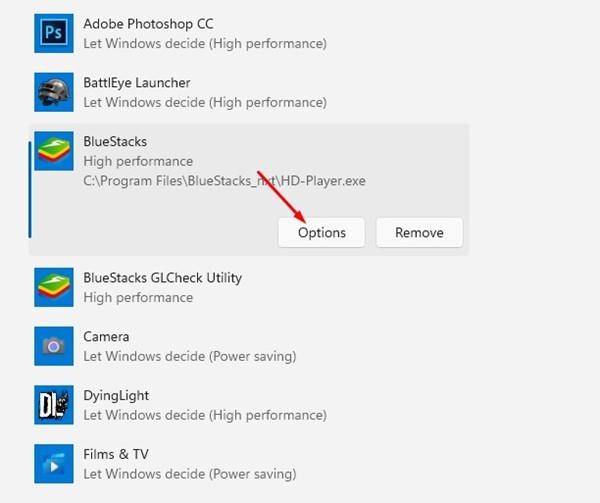
3. Valitse seuraavaksi Graphics-asetuskehotteesta High Performance ja napsauta Tallenna-painiketta.
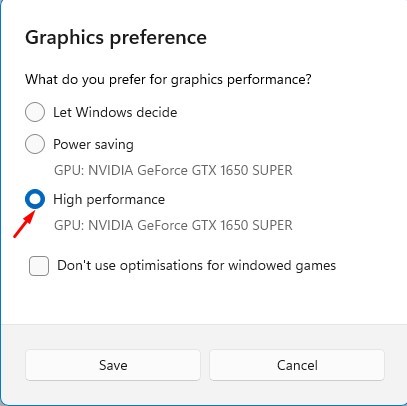
Se siitä! Näin voit pakottaa Windowsin käyttämään BlueStacks 5:lle omistettua GPU:ta.
Joten näin voit määrittää GPU-asetukset BlueStacks 5:ssä pelin suorituskyvyn parantamiseksi. Tämä pieni muutos voi parantaa merkittävästi BlueStacks-emulaattorin suorituskykyä. Jos tarvitset lisää apua omistetun GPU:n asettamiseen BlueStacks 5:n oletukseksi, kerro siitä meille alla olevissa kommenteissa.
