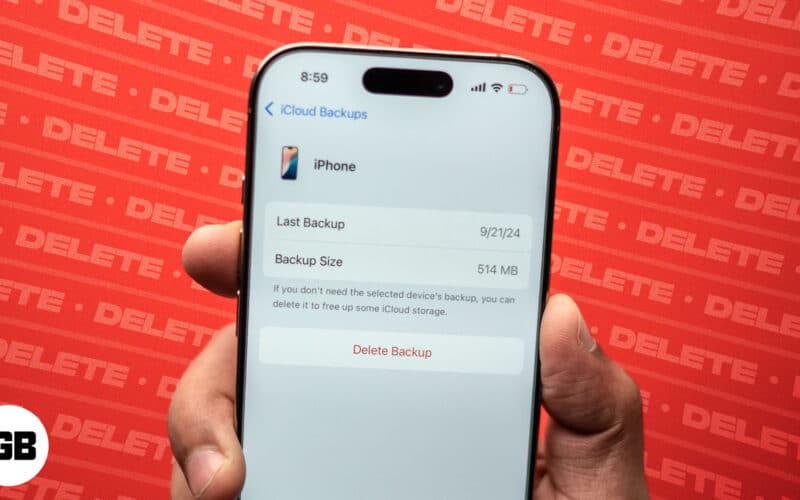
iPhone- tai Mac-tietojesi varmuuskopiointi iCloud-tallennustilaan pitää tietosi turvassa. Tällaiset varmuuskopiotiedostot voivat kuitenkin kasaantua ajan myötä ja kuluttaa arvokasta tilaa iCloud-tallennustilassasi, vaikka sinulla olisi maksullinen sopimus. Vaikka voit poistaa iCloud-varmuuskopioinnin käytöstä Apple-laitteillasi, vanhojen iCloud-varmuuskopioiden poistaminen on tarkoituksenmukaisempaa vapauttaa iCloud-tallennustilaa.
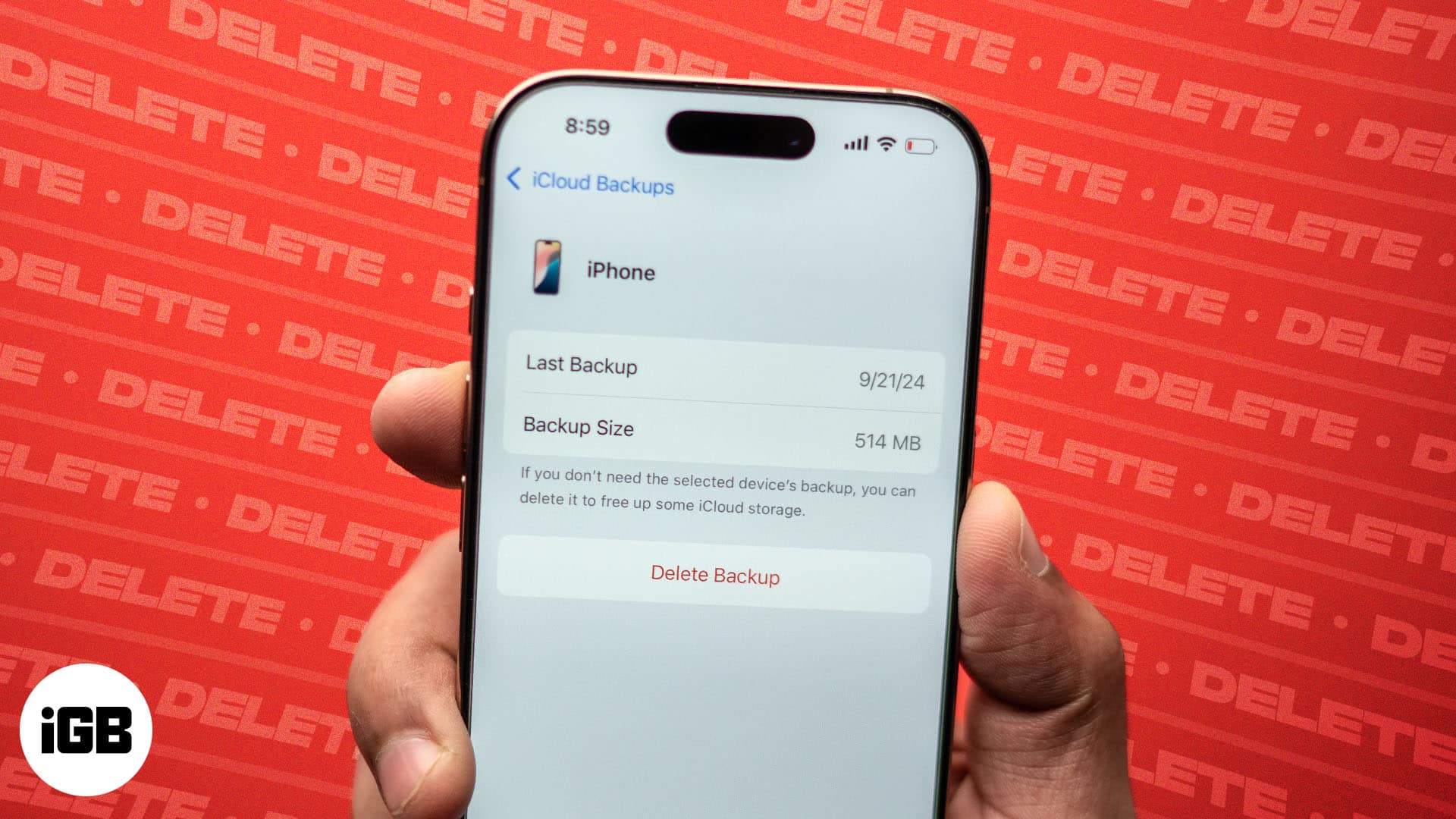
Jatka lukemista saadaksesi lisätietoja iCloud-varmuuskopion poistamisesta iPhonessa, iPadissa ja Macissa.
Miksi poistaa iCloud-varmuuskopiot?
On useita syitä, miksi sinun kannattaa harkita iCloud-varmuuskopion poistamista:
- Vapauta iCloud-tallennustila: iCloud-tallennustilaa on aina rajoitettu riippumatta siitä, käytätkö ilmaista 5 Gt:n tallennustilapakettia vai maksullista suunnitelmaa. Sellaisenaan ei ole mitään järkeä pitää sitä täynnä vanhoilla varmuuskopioilla, ja tällaisten varmuuskopioiden poistaminen vapauttaa vain tallennustilaasi, jolloin saat enemmän tilaa uusien tietojen ja varmuuskopioiden tallentamiseen.
- Päästä eroon tarpeettomasta tiedosta: Vaikka vanhemmatkin varmuuskopiot voivat sisältää hyödyllistä tietoa toisinaan, useimmiten ne tulevat sovelluksista, joita et ehkä enää käytä, ja ne vievät arvokasta tallennustilaa ilman mitään tarkoitusta. Vanhojen varmuuskopioiden säännöllinen poistaminen varmistaa, että sinun ei tarvitse käsitellä ylimääräisiä tiedostoja tulevaisuudessa.
- Paranna laitteen suorituskykyä: Enimmäismäärä iCloud-tallennustilaa ei anna laitteesi luoda uutta varmuuskopiota ja puolestaan hidastaa tiettyjen iCloud-palveluita käyttävien sovellusten suorituskykyä. Poistamalla vanhat varmuuskopiosi voit korjata tämän ja saada tällaiset sovellukset toimimaan normaalisti.
- Säästä rahaa iCloud-tallennustilassa: Jos et halua maksaa lisää iCloud-tallennustilasta ja haluat pitää kiinni ilmaisesta 5 Gt:n iCloud-tallennustilasta, käytettävissä olevan tallennustilan maksimoiminen on tärkeää, ja vanhojen varmuuskopioiden poistaminen on loistava tapa tehdä tämä.
Kuinka poistaa iCloud-varmuuskopiot iPhonesta tai iPadista
- Avaa Asetukset, vieritä alas ja napauta iCloud.
- Täältä etsi ja napauta iCloud-varmuuskopiointi.
- Valitse seuraavaksi laitteen varmuuskopio, jonka haluat poistaa.
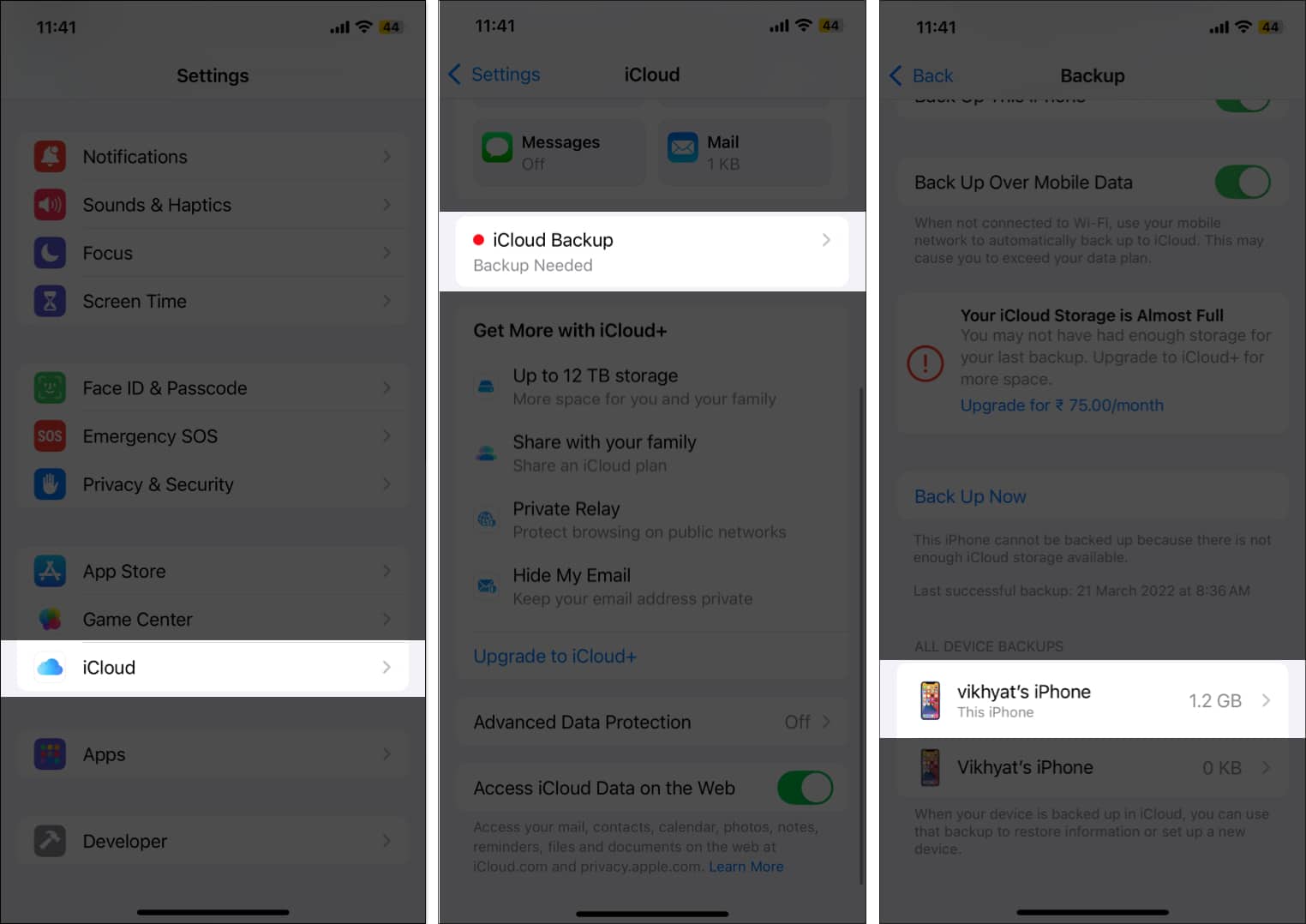
- Napauta nyt Sammuta ja poista iCloudista -painiketta.
- Lopuksi napauta Sammuta ja poista -painiketta vahvistuskehotteessa vahvistaaksesi poistaminen.
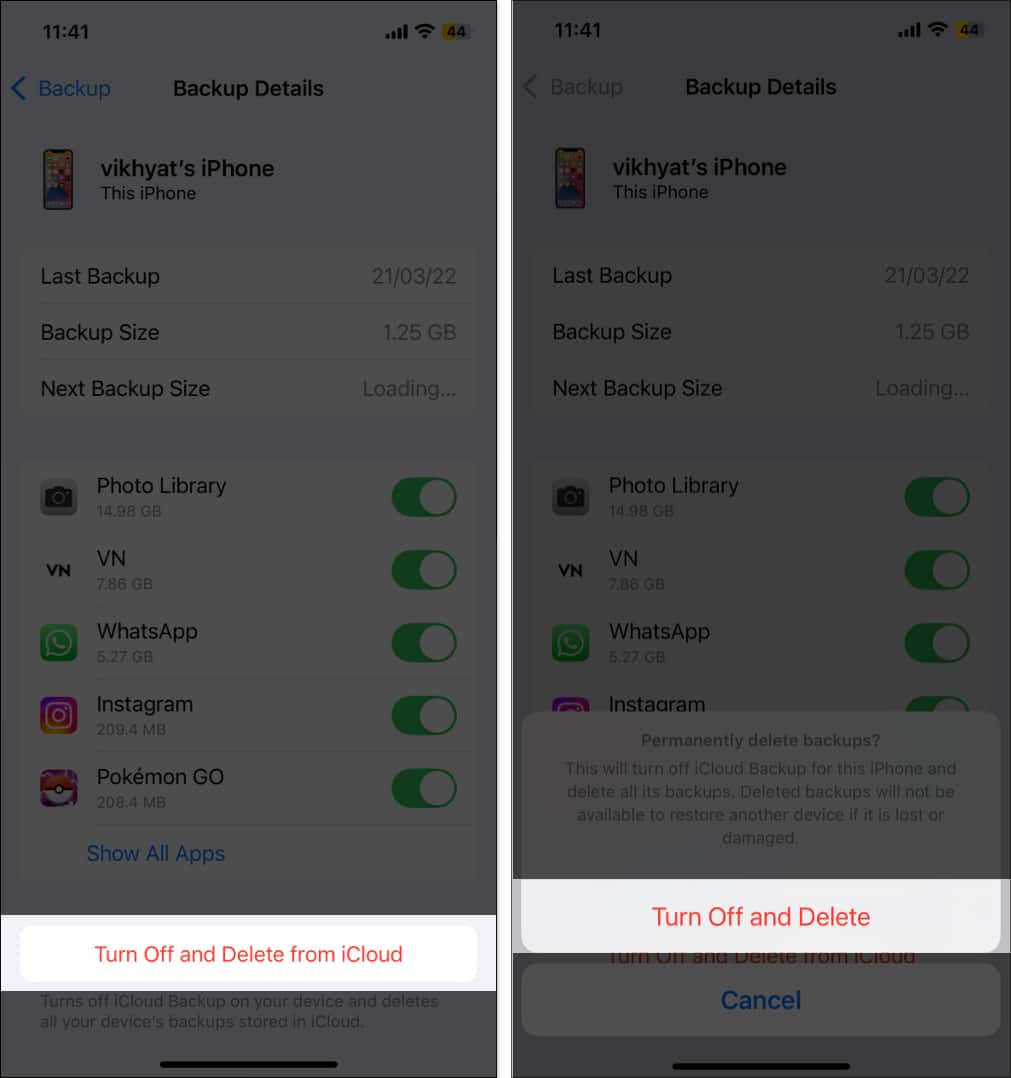
Kuinka poistaa iCloud-varmuuskopiot Macissa
- Avaa Asetukset-sovellus ja valitse vasemmasta sivupalkista iCloud.
- Napsauta nyt oikealla olevaa Hallinnoi-painiketta.
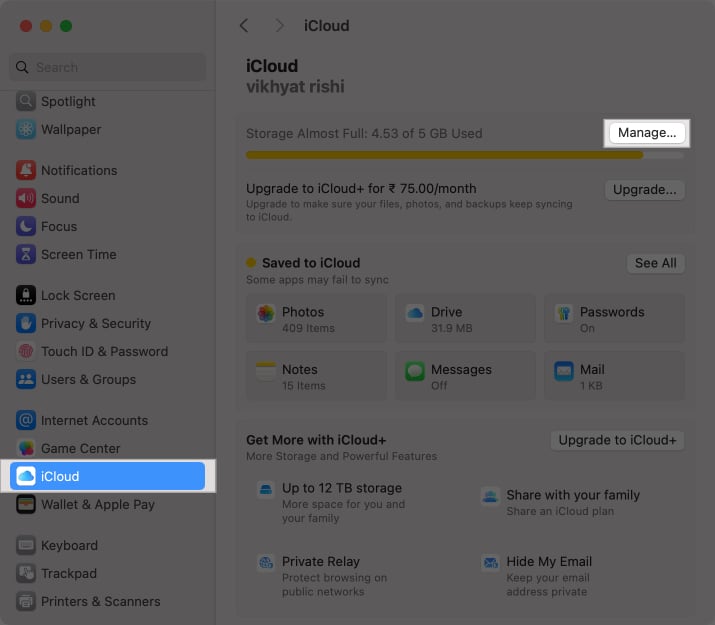
- Valitse tästä Varmuuskopio.
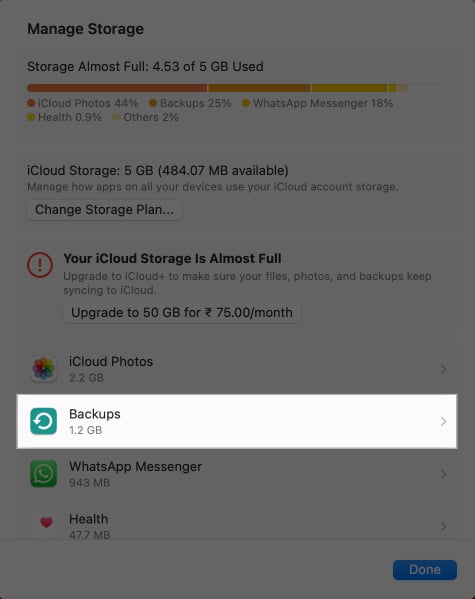
- Valitse seuraavaksi laitteen varmuuskopio, jonka haluat poistaa, ja napsauta alla olevaa –-painiketta.
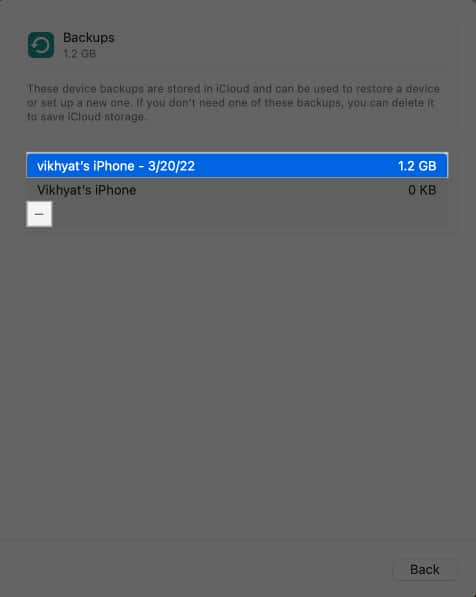
- Napsauta lopuksi vahvistuskehotteen Poista-painiketta poistaaksesi varmuuskopion pysyvästi.
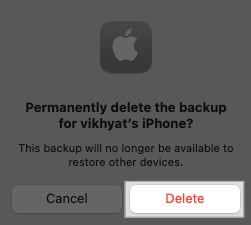
Mitä tapahtuu, kun poistat iCloud-varmuuskopion?
Vaikka sinulla voi olla omat syysi poistaa iCloud-varmuuskopiot, sinun on tiedettävä, mitä tapahtuu, kun poistat varmuuskopion. Tässä lyhyt yhteenveto samasta:
- Poisto on pysyvä: Kun painat poistopainiketta, varmuuskopio poistetaan pysyvästi. Et voi mitenkään saada sitä takaisin ja palauttaa laitettasi sen avulla.
- Tiedot poistetaan iCloudista, ei laitteestasi: iCloud-varmuuskopion poistaminen ei vaikuta laitteeseen tallennettuihin tietoihin. Kaikki laitteen tiedot, kuten valokuvat, videot, tiedostot ja paljon muuta, pysyvät saatavilla, ellet poista niitä manuaalisesti.
- Ei vaikutusta laitteen synkronointiin: Kaikki iCloud-tallennustilaan tallennetut tiedot ovat edelleen käytettävissä muissa laitteissa, jotka on kirjattu sisään samalla Apple-tilillä, lukuun ottamatta iCloud-varmuuskopiota, joka ei ole käytettävissä poiston jälkeen.
Lunasta arvokas iCloud-tallennustilasi…
Säännöllinen iCloud-tallennustilan tarkistaminen ja tarpeettomien varmuuskopioiden poistaminen auttaa pitämään iCloud-tallennustilan järjestyksessä. Harkitse kuitenkin aina kahdesti ennen kuin painat poistopainiketta, koska kun iCloud-varmuuskopio on poissa, et voi palauttaa sitä.
Ota rohkeasti yhteyttä meihin kommenttien kautta, jos sinulla on edelleen epäilyksiä.
UKK
Ei. Kun poistat iCloud-varmuuskopion, se poistetaan pysyvästi, etkä voi enää koskaan palauttaa sitä.
Sovellusten sulkeminen pois tietojen varmuuskopioinnista iCloudiin on helppoa. Avaa Asetukset, siirry kohtaan iCloud > iCloud-varmuuskopiointi > Laite ja kytke pois päältä niiden sovellusten kytkin, jotka haluat sulkea pois varmuuskopiosta.
Sinun tulee poistaa iCloud-varmuuskopiot, kun et enää tarvitse niitä tai sinun on vapautettava tilaa iCloud-tallennustilasta muiden tärkeiden tietojen ja uusien varmuuskopioiden säilyttämiseksi.
Lue myös:
- Terveystietojen synkronoiminen iCloudiin
- Parhaat iCloud-vinkit ja temput
- Kuinka siirtää valokuvia Google-kuvista iCloudiin
