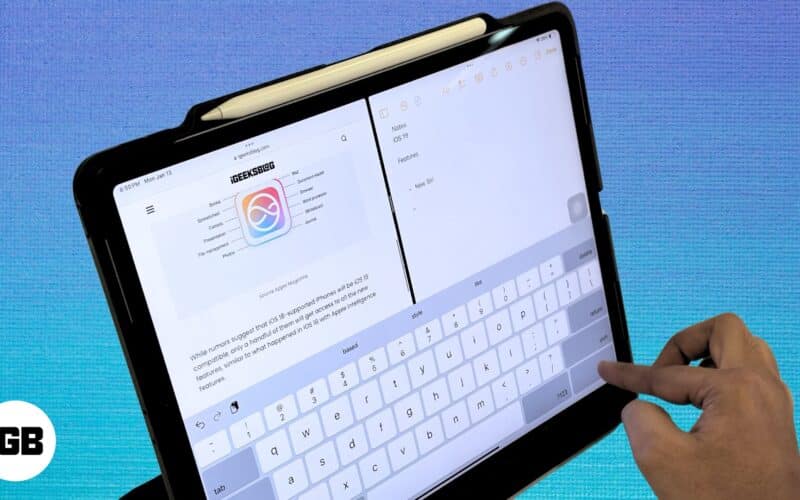
iPadit ovat edenneet pitkän tien viihdevempaimista tehokkaaksi työhevoseksi, joka voi melkein korvata Macin useimmille ihmisille. Tämä on mahdollista iPadOS:n evoluution ansiosta, joka tarjoaa useita tapoja tehdä monia asioita ja auttaa sinua parantamaan iPadin käyttökokemustasi. Jatka lukemista, niin selitän iPadOS:n moniajo-ominaisuudet ja kuinka niitä käytetään useiden sovellusten kanssa työskentelemiseen kerralla.
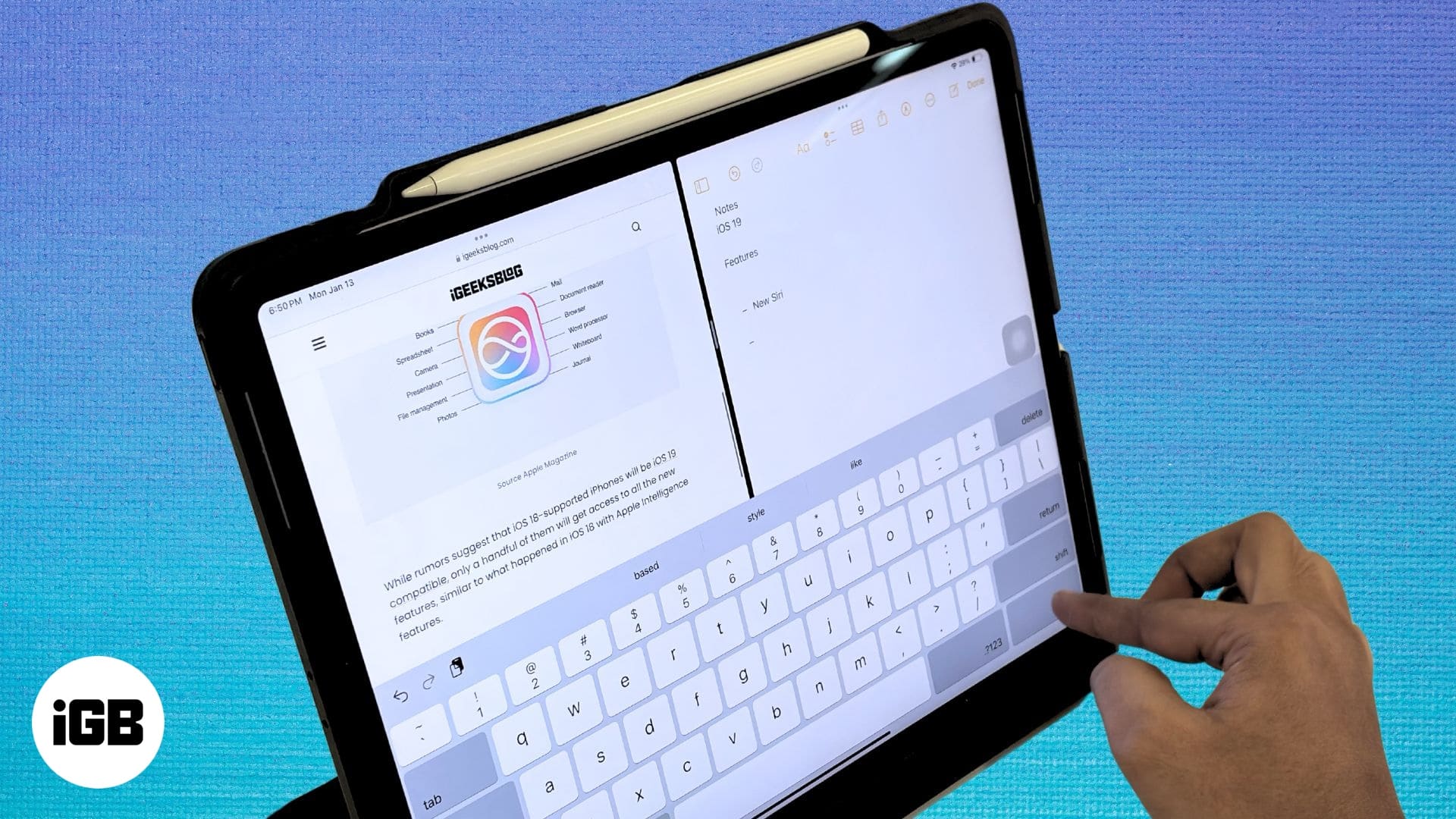
Sisällysluettelo
- iPadin moniajoominaisuuksien ymmärtäminen
- Käytä Split View -näkymää näytön jakamiseen iPadissa
- Moniajo iPadilla Slide Over -toiminnolla
- Kuva kuvassa -tilan käyttäminen moniajoihin iPadissa
- Moniajo iPadilla Stage Managerin avulla
- Moniajoeleet iPadissa tehokkuuden parantamiseksi
- Kuinka kytkeä moniajo-ominaisuudet pois päältä iPadissa
iPadin moniajoominaisuuksien ymmärtäminen
Yksinkertaisesti sanottuna moniajo iPadilla sisältää kahden tai useamman tehtävän suorittamisen samanaikaisesti. iPadit eivät kuitenkaan aina olleet tehokkaita moniajoja; Vasta iPadOS:n kehityksen myötä näihin laitteisiin lisättiin moniajo-ominaisuudet. Katsotaanpa mitä ne ovat.
Moniajotyypit iPadissa
On neljä tapaa tehdä moniajoa iPadilla: Split View, Slide Over, Picture-in-Picture ja Stage Manager.
- Jaettu näkymä: Kuten termi määrittelee, tässä tilassa voit jakaa näytön kahden sovelluksen käyttämiseksi samanaikaisesti.
- Liu’uta yli: Tässä moniajotilassa voit ajaa sovelluksen pienessä ikkunassa jo käynnissä olevan koko näytön sovelluksen päällä.
- Kuva kuvassa: Vain joissakin valituissa sovelluksissa tuettu tila antaa sinun suorittaa sovelluksen pienessä kelluvassa ikkunassa minkä tahansa iPadin näytön päällä.
- Stage Manager: Tuetuissa iPadeissa Stage Managerin avulla voit vaihtaa saumattomasti sovellusten välillä, ryhmitellä sovelluksia sekä järjestää ja muuttaa sovellusikkunoiden kokoa työnkulkuusi sopivaksi.
Mitkä iPadit tukevat moniajoa?
Valitettavasti kaikki iPadit eivät tue moniajoa. Tässä on luettelo niistä, jotka tekevät:
iPad Pro -sarja:
- Kaikki iPad Pro -mallit
iPad Air -sarja:
- iPad Air (2. sukupolvi) ja uudemmat
iPad-sarja:
- iPad (5. sukupolvi) ja uudemmat
iPad mini sarja:
- iPad mini (4. sukupolvi) ja uudemmat
Nämä vanhemmat iPadit tukevat kuitenkin myös rajoitettuja moniajoominaisuuksia:
- iPad Air
- iPad mini (2. ja 3. sukupolvi)
Käytä Split View -näkymää näytön jakamiseen iPadissa
Voit avata kaksi sovellusta iPadin Split View -näkymässä ja käyttää niitä vierekkäin. Tältä prosessi näyttää:
- Avaa ensimmäinen sovellus, jota haluat käyttää jaetussa näkymässä.
- Napauta kolmea vaakasuuntaista pistettä näytön ylä-keskiosassa ja valitse Jaettu näkymä.
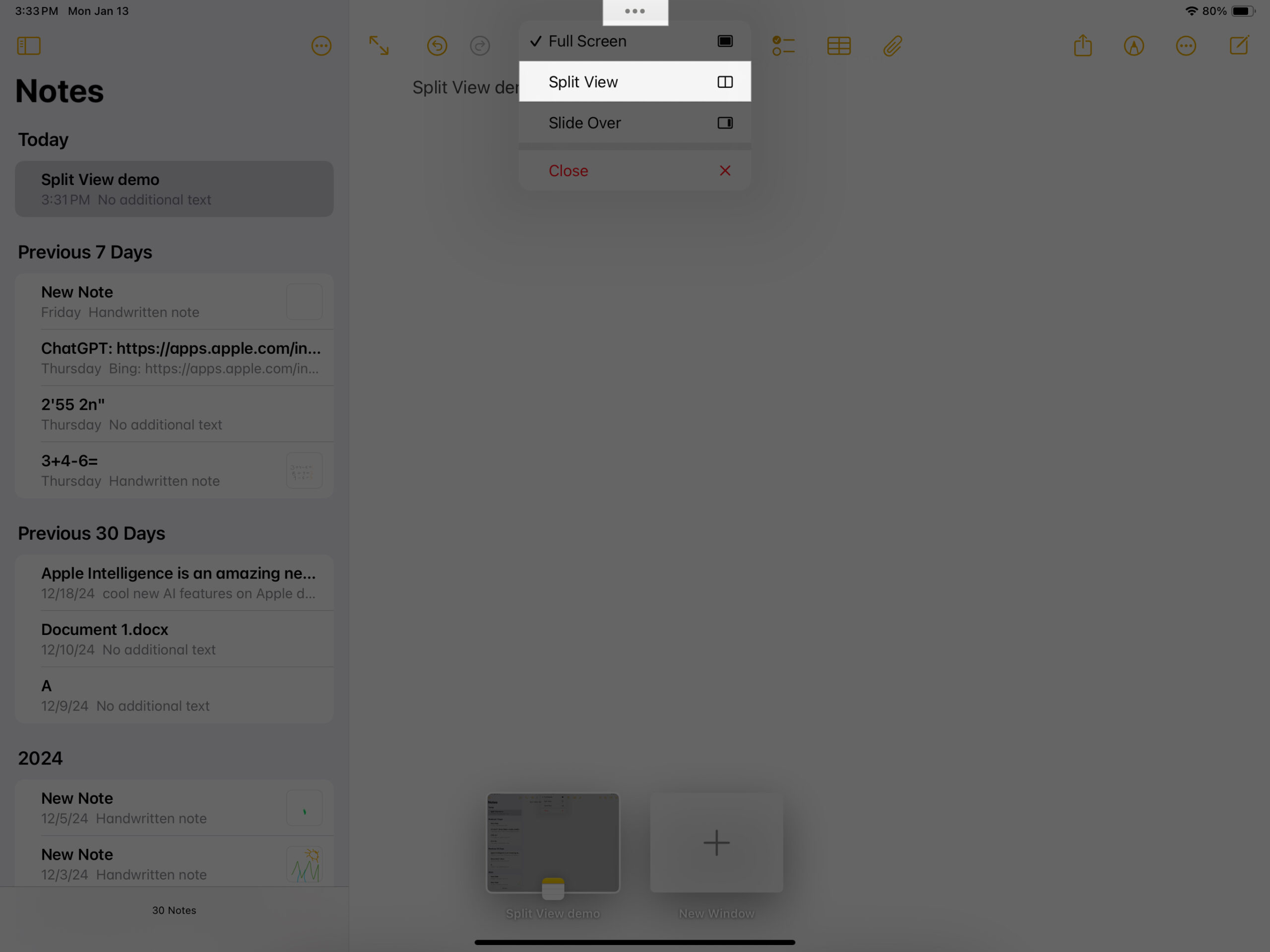
- Avaa nyt toinen sovellus.
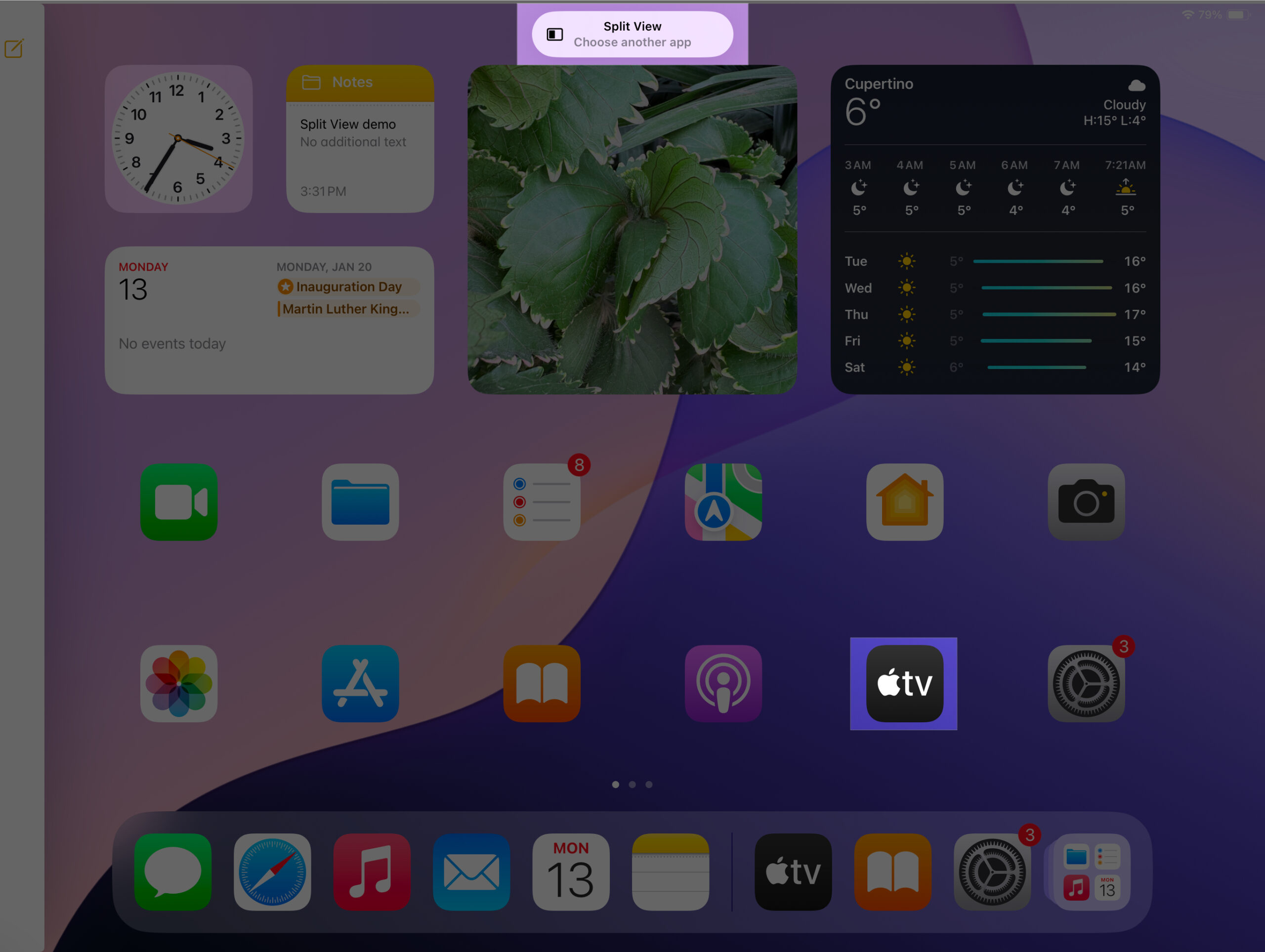
Jaettu näkymä avaa nyt molemmat sovellukset jaetun näytön näkymässä iPadissasi. Säädä jaettua aluetta tarttumalla kahden sovelluksen väliseen liukusäätimeen ja vetämällä sitä vasemmalle tai oikealle.
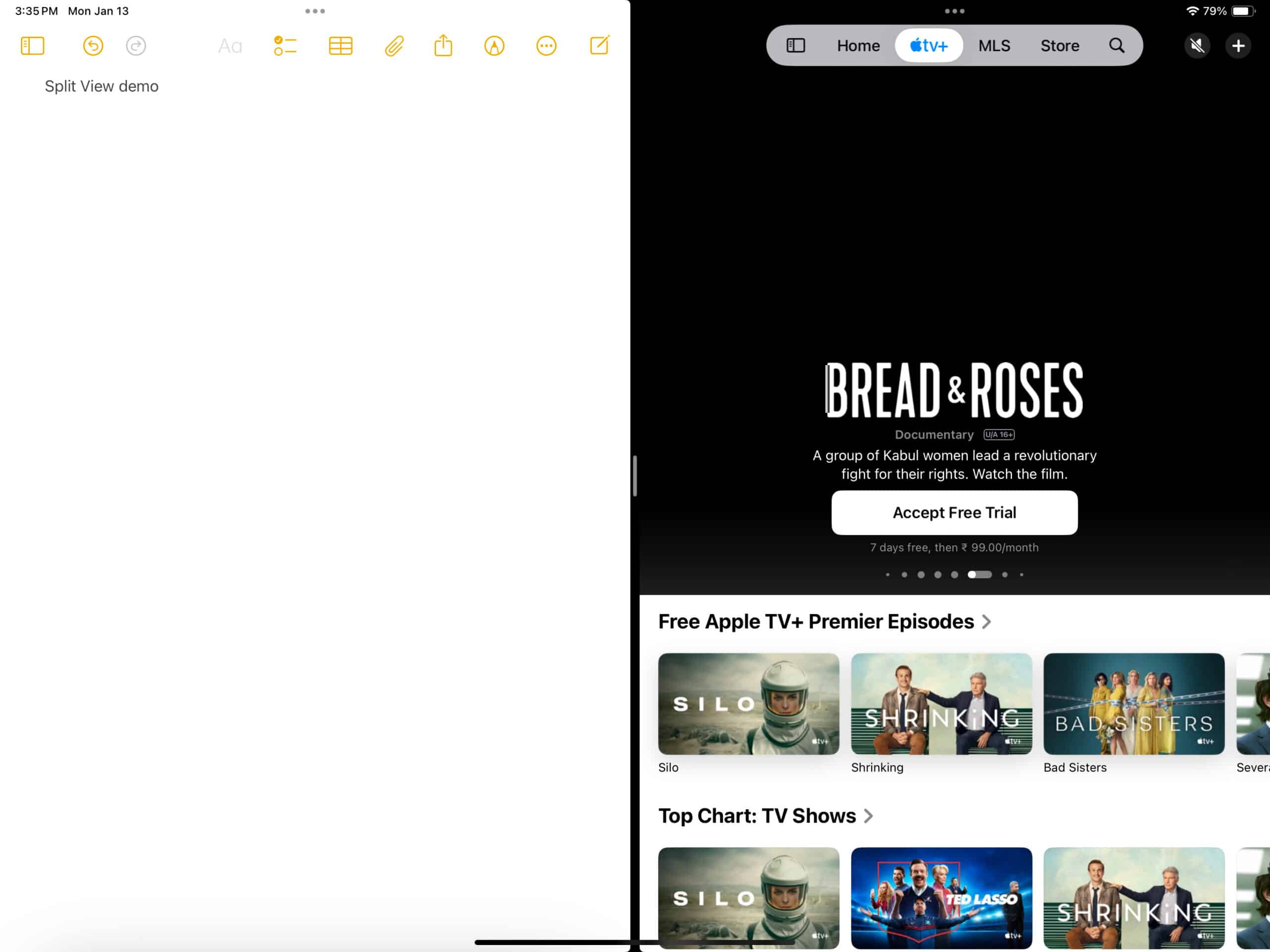
Voit vaihtaa toiseen sovellukseen jaetussa näkymässä pyyhkäisemällä alas sen sovelluksen yläreunasta, jonka haluat sulkea, ja valitsemalla toisen sovelluksen korvataksesi sen.
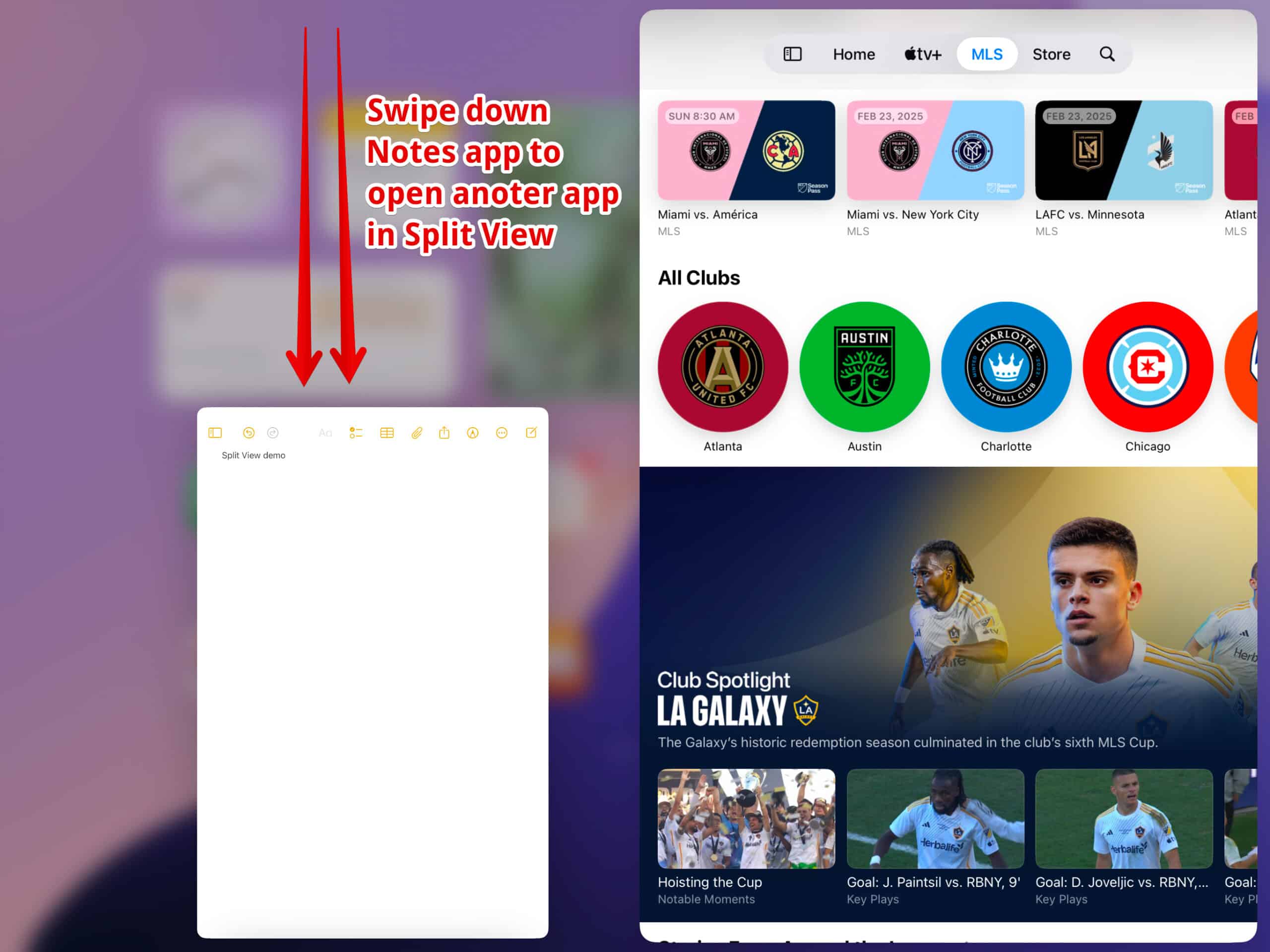
Kun haluat sulkea sovelluksen jaetussa näkymässä, napauta kolmea pistettä yläreunassa ja valitse Sulje.
Moniajo iPadilla Slide Over -toiminnolla
Siirtyessämme seuraavaan moniajomenetelmään meillä on Slide Over, jonka avulla voit käyttää sovellusta koko näytössä, kun taas toinen sovellus on päällä pienemmässä puhelimen kokoisessa ikkunassa. Noudata näitä ohjeita avataksesi sovelluksia Slide Over -tilassa iPadillasi:
- Avaa sovellus, napauta kolmea pistettä näytön yläreunassa ja valitse Slide Over.
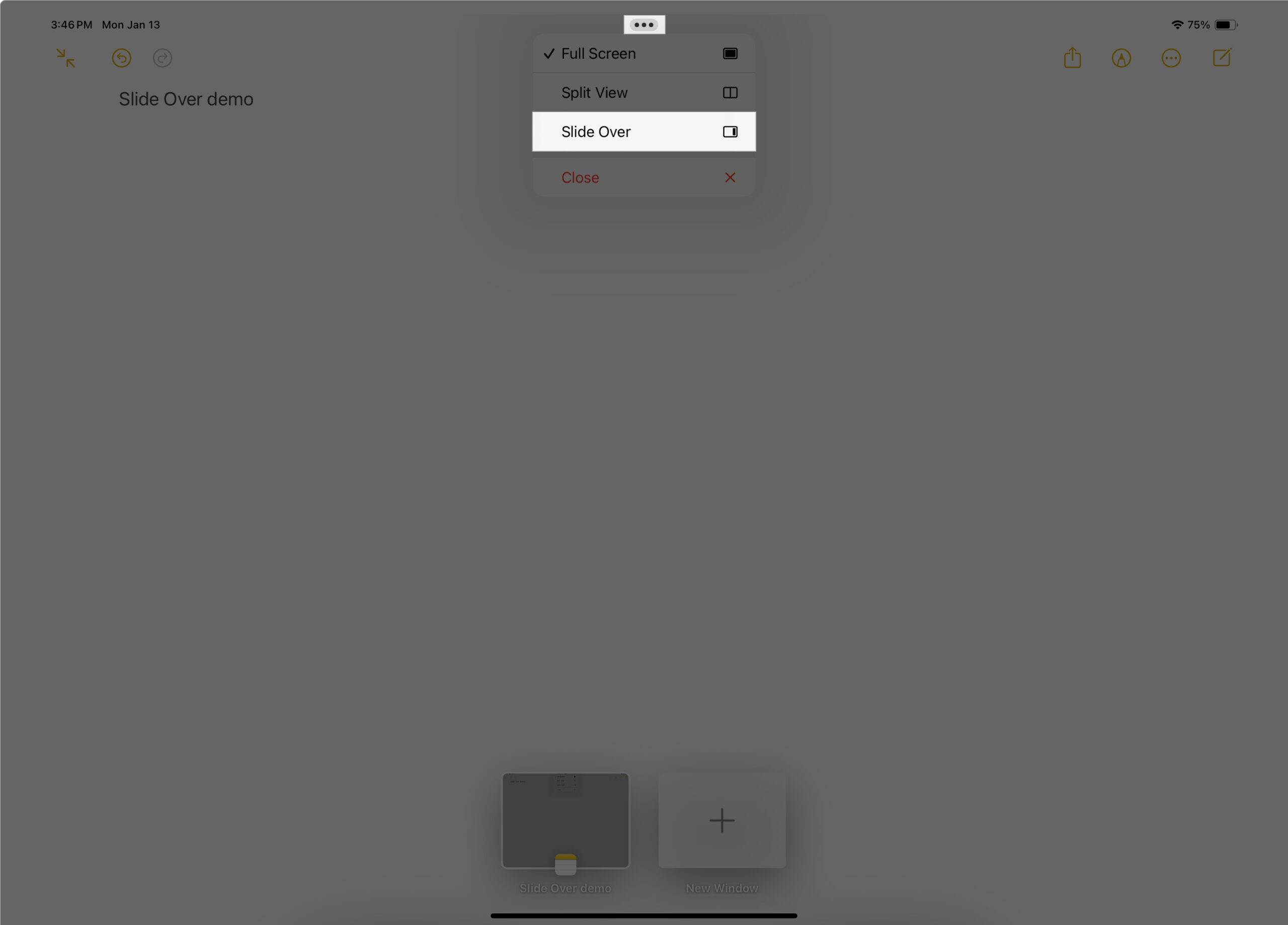
- Avaa toinen sovellus, jota haluat käyttää koko näytön tilassa.

Nyt voit käyttää molempia sovelluksia samanaikaisesti.
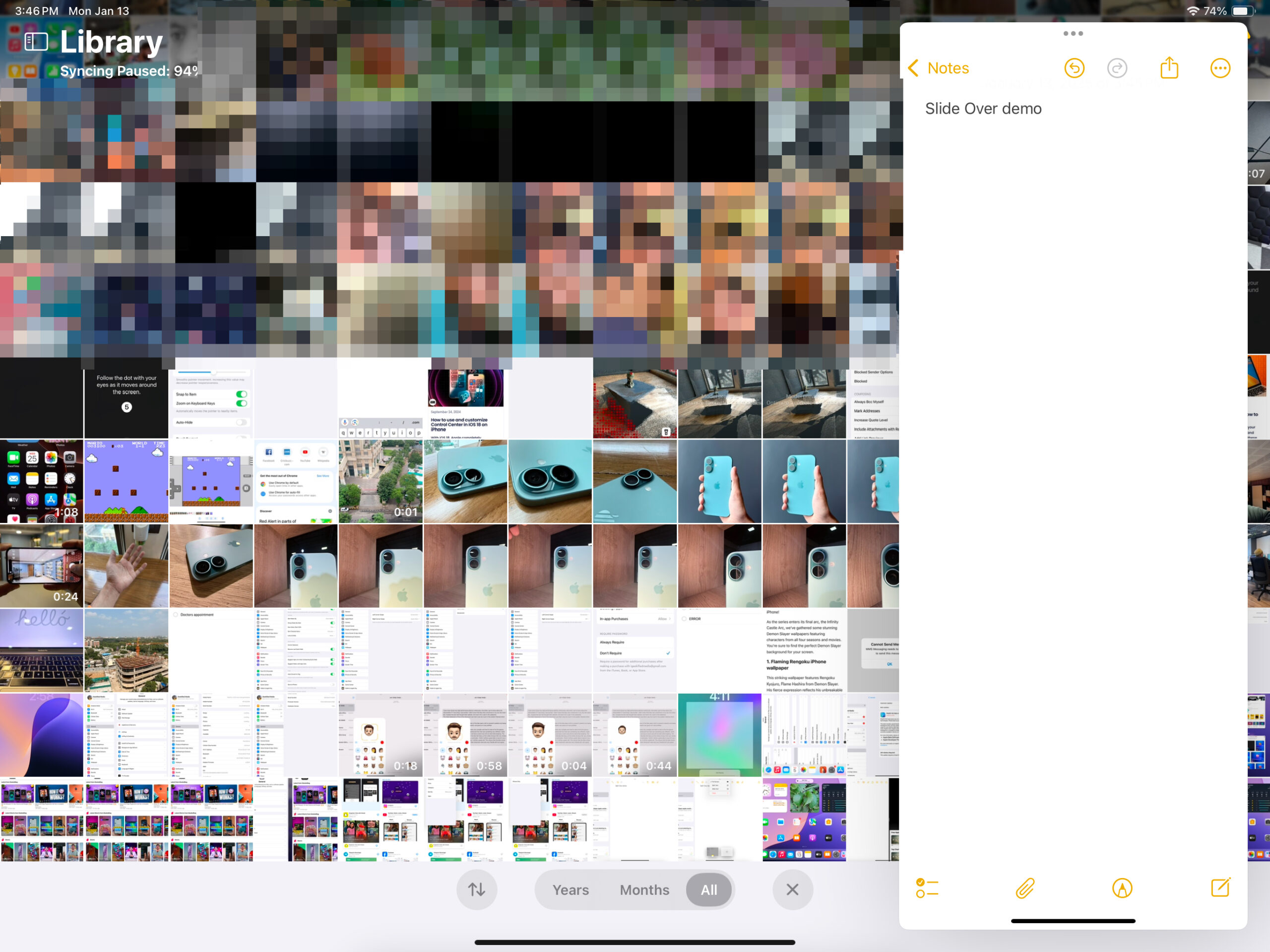
Liity iGeeksBlog Premium -jäseneksi ja käytä sisältöämme ilman mainoksia lisäetuilla.
Sulje Slide Over napauttamalla kolmea pistettä ja valitsemalla Sulje.
Kuva kuvassa -tilan käyttäminen moniajoihin iPadissa
Seuraavaa moniajomenetelmää kutsutaan kuva kuvassa tai kuva kuvassa -tilaksi. PiP:n avulla voit jatkaa videon katsomista tai soittaa FaceTime-puhelua pienessä kelluvassa ikkunassa, kun käytät iPadia eri tehtäviin. Tämän menetelmän ainoa haittapuoli on, että vain valitut sovellukset tukevat sitä, kuten videoiden katselusovellukset, kuten YouTube ja Netflix, tai viestintäsovellukset, kuten FaceTime.
Voit ottaa PiP-tilan käyttöön ja käyttää sitä iPadissa seuraavasti:
- Siirry kohtaan Asetukset → Moniajo ja eleet.
- Ota käyttöön Käynnistä PiP automaattisesti.
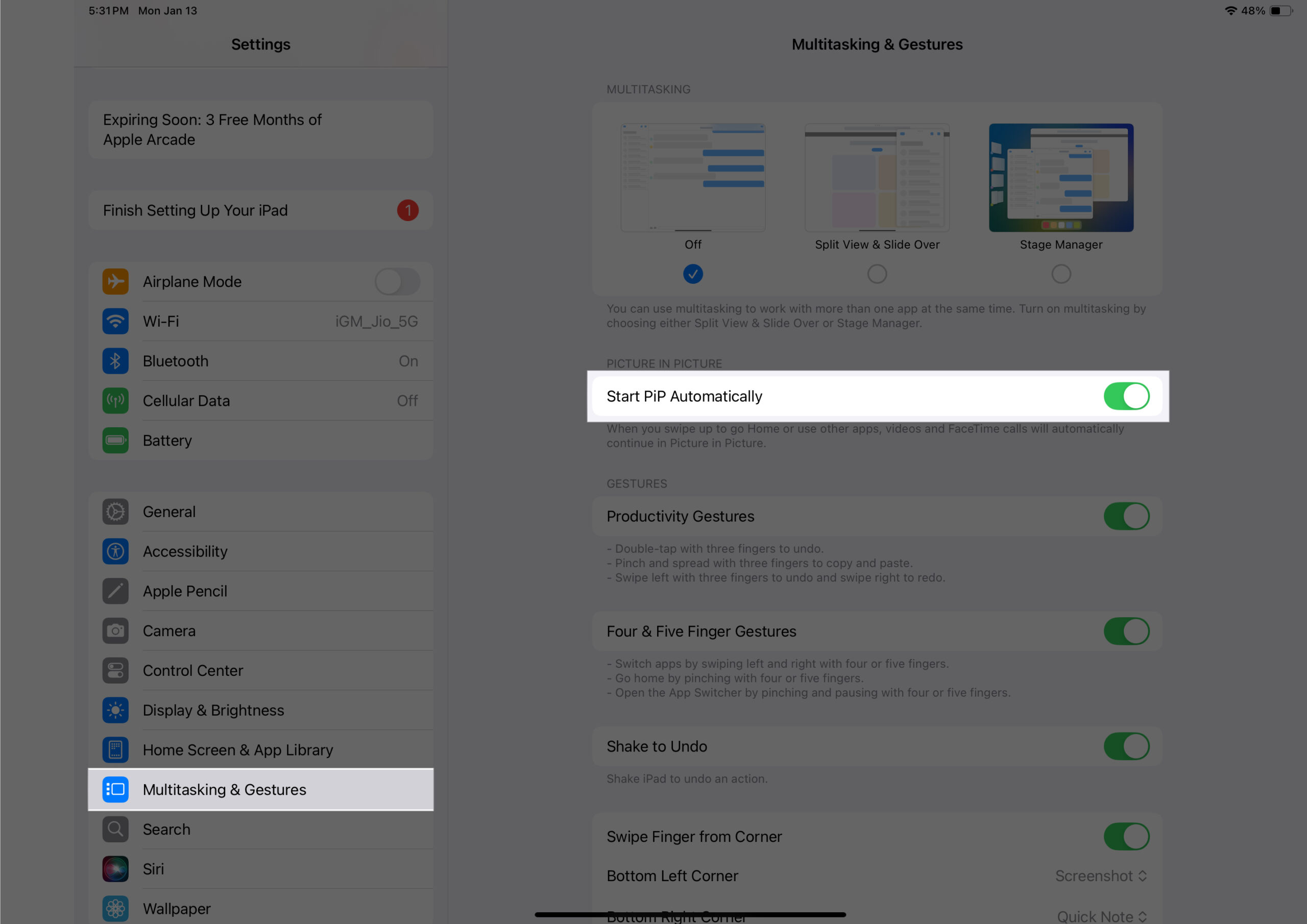
Nyt aina kun avaat PiP-tuetun sovelluksen ja suljet sen, se avautuu automaattisesti PiP-tilassa. Käytin esimerkiksi FaceTime-sovellusta puhelun soittamiseen, ja puheluiden välillä, kun suljin sovelluksen, se avautui automaattisesti PiP-tilassa.
Moniajo iPadilla Stage Managerin avulla
Stage Manager tulee apuusi, kun sinun on työskenneltävä useiden sovellusten parissa ja vaihdettava niiden välillä lähes välittömästi. Tämän ominaisuuden avulla voit ryhmitellä enintään neljä sovellusta, jotka on pinottu päällekkäin samassa ikkunassa. Voit myös vaihtaa saumattomasti sovellusten välillä käyttämättä App Switcheria yksinkertaisesti käyttämällä näytön vasemmassa reunassa olevaa sovelluspinoa. Lisätietoja tämän ominaisuuden hyödyntämisestä on kattavassa Stage Manager -oppaassamme.
Moniajoeleet iPadissa tehokkuuden parantamiseksi
Voit viedä moniajopelisi uudelle tasolle käyttämällä näitä eleitä iPadissasi. Näin voit ottaa ne kaikki käyttöön:
- Siirry kohtaan Asetukset → Moniajo ja eleet.
- Ota käyttöön tuottavuuseleet, neljä ja viisi elettä ja pyyhkäise sormella kulmasta.
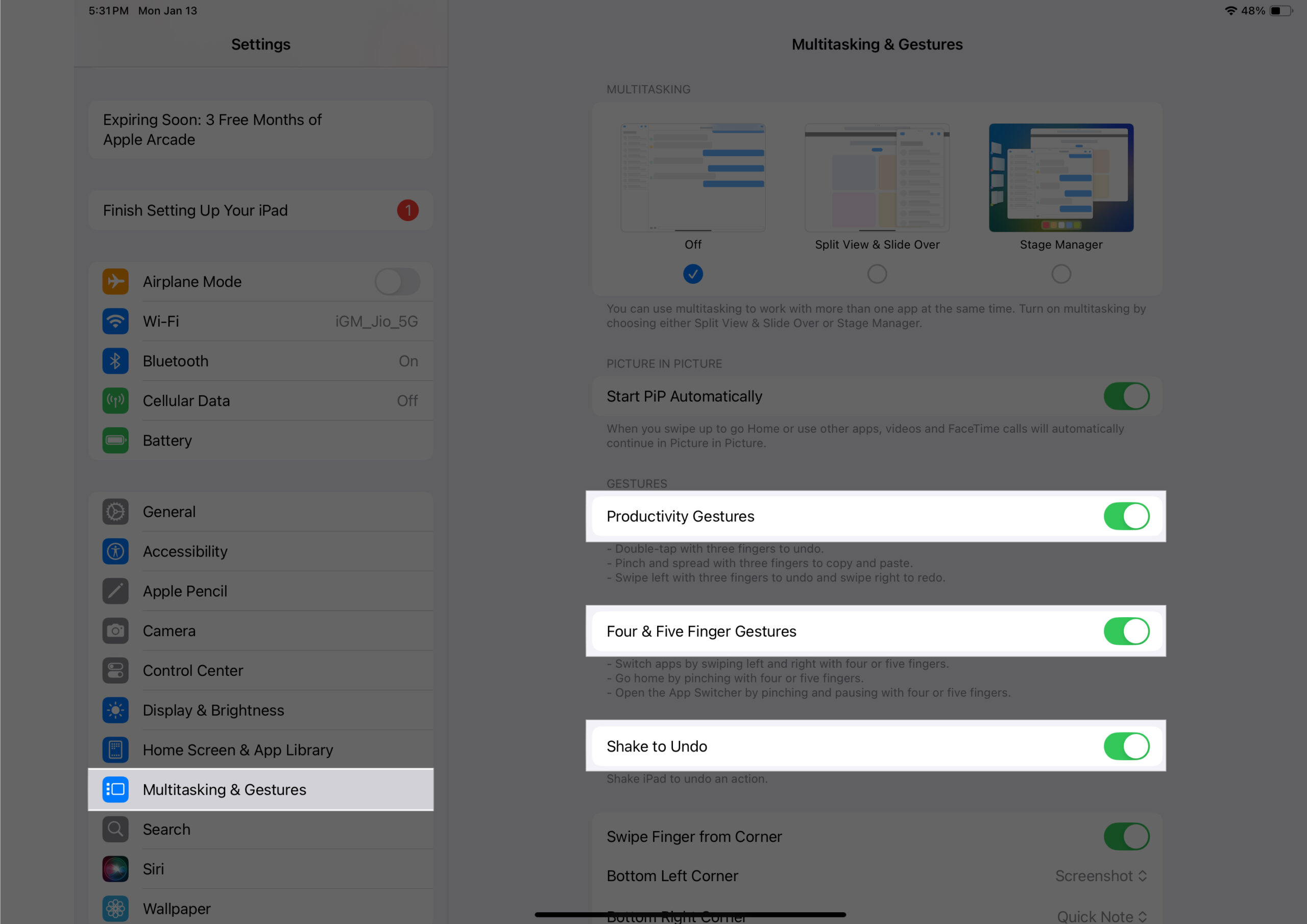
Tuottavuuseleiden avulla voit:
- Kumoa tehtävä kaksoisnapauttamalla kolmella sormella.
- Kopioi ja liitä nipistämällä ja levittämällä niitä kolmella sormella.
- Kumoa pyyhkäisemällä vasemmalle kolmella sormella ja toista tehtävä pyyhkäisemällä oikealle kolmella sormella.
Neljän ja viiden sormen eleillä voit tehdä seuraavat:
- Vaihda nopeasti sovellusten välillä pyyhkäisemällä oikealle tai vasemmalle neljällä tai viidellä sormella.
- Siirry aloitusnäyttöön nipistämällä neljällä tai viidellä näytöllä.
- Avaa App Switcher nipistämällä ja pitämällä sekunnin murto-osan neljällä tai viidellä sormella.
Lopuksi Swipe Finger from Corner -toiminnolla voit:
- Pyyhkäise vinottain vasemmasta alakulmasta ja oikeasta alakulmasta.
- Mukauta jokaista sivupyyhkäisyä joko ottaaksesi kuvakaappauksen tai tehdäksesi pikamuistiinpanon.
Kuinka kytkeä moniajo-ominaisuudet pois päältä iPadissa
Jos olet joku, joka haluaa keskittyä yhteen tehtävään kerrallaan, voit kytkeä iPadin moniajo-ominaisuudet kokonaan pois päältä. Näin:
- Siirry kohtaan Asetukset → Moniajo ja eleet.
- Valitse Pois kolmesta yllä olevasta vaihtoehdosta.
Ota nyt aikaa ja keskity kokonaan tähän yhteen tehtävääsi.
Kirjaudutaan ulos…
Siinä se. iPadOS:n erilaisten moniajo-ominaisuuksien käyttäminen auttaa sinua työskentelemään iPadin useiden sovellusten kanssa kerralla ja parantamaan tehokkuuttasi. Tämä on erityisen hyödyllistä, jos olet opiskelija tai työskentelevä ammattilainen, mikä yksinkertaistaa työnkulkua ja säästää aikaa.
Luuletko, että nämä moniajo-ominaisuudet tuovat iPadeja askeleen lähemmäksi Macien korvaamista? Kerro meille alla olevissa kommenteissa.
UKK
Ei, jotkin sovellukset, kuten Mittaus, Kamera ja Asetukset, eivät tue jaettua näkymää iPadeissa.
Päivitä iPadisi uusimpaan iPadOS-versioon ja käynnistä se uudelleen. Jos ongelma jatkuu, tutustu yksityiskohtaiseen vianetsintäoppaaseemme, koska Split View ei toimi iPadissasi.
Lue lisää:
- iPadOS 18 tuo Laskin-sovelluksen iPadiin: kuinka sitä käytetään
- Matemaattisten muistiinpanojen käyttäminen iPadOS 18:ssa ja iOS 18:ssa
- Pelitilan käyttäminen iOS 18:ssa ja iPadOS 18:ssa
