
Jos haluat ladata tai kaapata YouTube-videon äänen, sinulla on muutama vaihtoehto. Voit käyttää kolmannen osapuolen verkkopalvelua ladataksesi äänen ja muuntaaksesi sen mp3-muotoon tai kaapata ääntä Windows- tai Mac-tietokoneellasi olevalla ohjelmistolla.
Alla olevat vaiheet koskevat vain videon ääniosan tallentamista. Jos haluat ladata videon, katso: Kuinka lataan tai tallennan YouTube-videon tietokoneelleni?
Käytä verkkopalvelua
Alla on ohjeet äänen tallentamiseen YouTube-videoon käyttämällä online-YouTuben MP3-muunnospalvelua.
Olemme havainneet, että alla olevat vaiheet toimivat parhaiten Chrome- tai Firefox-selaimella. Jos käytät Microsoft Edgeä tai Internet Exploreria ja sinulla on ongelmia MP3-tiedoston lataamisessa, kokeile sen sijaan Chromea tai Firefoxia.
- Siirry YouTube-videosivulle ja kopioi sen videon URL-osoite, jonka haluat tallentaa MP3-äänitiedostona.
- Kun URL-osoite on kopioitu, siirry YouTubetoMP3 Converter -sivustolle.
YouTubetoMP3 Converter -palvelun käyttö on ilmaista. Sivusto voi näyttää mainoksia maksaakseen palvelustaan, mutta sinun ei tarvitse maksaa rahaa sen käyttämisestä.
- Liitä kopioitu YouTube-videon URL-osoite sivun yläosan tekstikenttään.
- Napsauta tekstikentän vieressä olevaa punaista Siirry-painiketta.
- Esikatselu YouTube-videosta tulee näkyviin. Napsauta esikatselun oikealla puolella olevaa pudotusvalikkoa ja valitse MP3-laatu, jonka haluat määrittää muunnokselle.

- Napsauta punaista Muunna-painiketta aloittaaksesi YouTube-videon muuntaminen MP3-ääneksi.
- Kun muunnos on valmis, napsauta MP3-laatuvalikon alla olevaa Lataa-painiketta.

Tallenna ääntä Audacityllä

Jos haluat tallentaa äänen manuaalisesti tai tarvitset vain osan videon äänestä, voit käyttää ilmaista Audacity-ohjelmistoa tallentaaksesi äänen. Jatka noudattamalla alla olevia ohjeita.
Jos tietokoneessasi on integroitu äänikortti, et voi ladata suoratoistoääntä. Siksi tämän osan vaiheet eivät toimi sinulle. On parasta käyttää online-palvelua, kuten yllä kerrottiin, ladataksesi ääntä YouTube-videosta.
- Lataa Audacity Audacityn viralliselta verkkosivustolta.
- Kun lataus on valmis, suorita asennusohjelma ja asenna Audacity tietokoneellesi noudattamalla ohjeita.
- Avaa Audacity käyttämällä työpöydän pikakuvaketta tai suorita se Käynnistä-valikosta.
- Napsauta Audacity-ikkunan yläreunassa olevasta valikkopalkista Muokkaa ja sitten Asetukset.
- Etsi Asetukset-ikkunan Laitteet-osiosta Tallennus-osio.
- Valitse avattavasta Laite-luettelosta Stereo Mix -vaihtoehto. Jos Stereo Mix ei ole saatavilla, se on todennäköisesti poistettu käytöstä. Ota se käyttöön seuraavasti:
- Avaa tietokoneen Ohjauspaneeli ja napsauta Laitteisto ja ääni ja sitten Ohjauspaneeli-ikkunassa Ääni-kuvaketta.
- Napsauta Ääni-ikkunassa Tallennus-välilehteä, napsauta hiiren kakkospainikkeella välilehden tyhjää kohtaa ja valitse avattavasta valikosta Näytä käytöstä poistetut laitteet.
- Stereo Mix -laitteen pitäisi nyt olla näkyvissä. Napsauta laitetta hiiren kakkospainikkeella ja valitse Ota käyttöön.
Jos Stereo Mix -vaihtoehto ei ole vieläkään käytettävissä, se johtuu todennäköisesti siitä, että tietokoneessasi on sisäänrakennettu äänikortti. Stereo Mix ei ole saatavilla monilla integroiduilla äänikorteilla, etkä voi ladata suoratoistoääntä YouTube-videosta. Suosittelemme kokeilemaan verkkopalvelua tai YouTube-dl-ratkaisua.
- Tallenna ääniasetusten muutos napsauttamalla OK.
- Jos Audacity oli auki, kun otit Stereo Mixin käyttöön, sulje ja avaa ohjelma uudelleen. Stereo Mixin pitäisi nyt olla saatavilla Tallennuslaiteluettelossa.
Voit valita asetukset vaiheissa neljä ja viisi myös Audacity-ohjelman pääikkunassa. Ohjelmaikkunan keskiosan yläpuolella on neljä avattavaa luetteloa. Toinen avattava luettelo vasemmalta on tallennuslaitteelle (mikrofonikuvakkeen vieressä). Valitse tästä avattavasta luettelosta Stereo Mix.
![]()
- Ota stereoääni käyttöön valitsemalla Kanavat-pudotusvalikosta 2 (Stereo), kun olet edelleen asetuksissa.
- Napsauta OK, kun olet tyytyväinen asetuksiin.
- Siirry YouTube-videoon, jonka haluat tallentaa. Ellei sinulla ole nopeaa yhteyttä, suosittelemme lataamaan videon täyteen (anna sen suorittaa puskurointi loppuun) ennen tallennusta.
- Kun videosi on ladattu YouTube-sivustolle, napsauta tallennuspainiketta (punainen ympyrä) Audacityssä, vaihda sitten takaisin YouTube-videoon ja napsauta toistopainiketta. Videon toiston aikana näet toimintaa Audacityn ääniaaltoosiossa. Kun tallennus on valmis, napsauta pysäytyspainiketta (musta neliö tallennuspainikkeen vasemmalla puolella) Audacityssä.
Tällä tavalla äänitiedoston alussa oleva osa jää tyhjäksi. Voit poistaa tämän tyhjän äänen osan korostamalla sen napsauttamalla ja vetämällä hiirtä ja painamalla sitten näppäimistön poistonäppäintä. Voit myös ottaa käyttöön äänipohjaisen tallennusvaihtoehdon Audacityssä poistaaksesi tyhjän äänen osan.
- Kun olet valmis tallentamaan, napsauta Tiedosto, valitse Vie ja sitten Vie MP3-muodossa. Varmista, että MP3-tiedostot on valittuna avattavasta Tallenna nimellä -luettelosta. Valitse MP3-tiedoston tallennuspaikka, anna tiedoston nimi ja napsauta Tallenna.
Vanhemmissa Audacityn versioissa saatat joutua asentamaan LAME MP3 -tiedostotuen tallentaaksesi tallennetun äänen MP3-tiedostona. Katso lisätietoja alla olevasta osiosta.
MP3-tuen saaminen Audacitylle
- Jos haluat tallentaa tiedoston MP3-muodossa, sinun on hankittava LAME for Audacity LAME-lataussivustolta. LAME on saatavilla sekä Windowsille että macOS:lle.
- Kun olet ladannut, asenna LAME tietokoneeseen.
- Kun olet valmis tallentamaan, napsauta Tiedosto ja valitse Vie. Valitse MP3-tiedostot avattavasta Tallenna nimellä -luettelosta. Anna tiedoston nimi ja napsauta Tallenna.
- Kun olet valinnut MP3-tiedostotyypin, sinulta saatetaan kysyä LAME-tiedoston sijaintia. Osoita lame_enc.dll-tiedostoa, joka sijaitsee osoitteessa C:\Program Files\Lame for Audacity, jos käytit oletusasennuksen sijaintia. Jos purit pakatusta tiedostosta, se on puretussa kansiossa.
Lataa ääni YouTube-dl:llä

Jos käytät Windowsin komentoriviä, voit ladata YouTube-videon äänikomponentin YouTube-dl:llä, ilmaisella avoimen lähdekoodin ohjelmalla, joka lataa suoratoistoa ääntä ja videota.
Voit esimerkiksi ladata äänen m4a-muodossa komennolla:
youtube-dl -f 140 url
Missä url on verkko-osoite muodossa: https://www.youtube.com/watch?v=ID.
Muunna mp3:ksi FFmpegillä
Jos haluat muuntaa m4a-tiedoston mp3-tiedostoksi, voit käyttää avoimen lähdekoodin ohjelmaa FFmpeg. Esimerkiksi tämä komento:
ffmpeg -i "Input file.m4a" "Output file.mp3"
Muuntaa tiedoston nimeltä Input file.m4a uudeksi mp3-tiedostoksi nimeltä Output file.mp3. Yllä olevassa komennossa tiedostojen nimet on suljettu lainausmerkkeihin, koska ne sisältävät välilyöntejä.
Näiden komentojen suorittaminen näyttää samalta kuin seuraava kuva. Tässä kuvakaappauksessa käytämme dir-komentoa varmistaaksemme, että mp3-tiedosto on luotu.
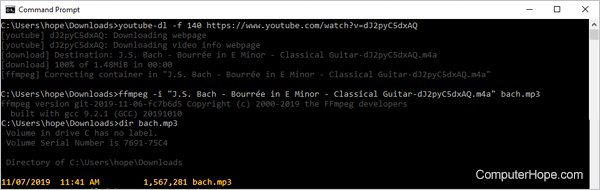
Lisätietoja on kohdassa Äänen lataaminen YouTube-dl:llä.
