

IPhonen sovelluskirjasto on hyödyllinen työkalu sovellusten järjestämiseen, löytämiseen ja hallintaan. Se yksinkertaistaa aloitusnäytön tyhjentämistä, sovellusten etsimistä ja yksityisten piilottamista. Tässä oppaassa käsittelen kaiken, mitä sinun tarvitsee tietää – sovelluskirjastosta pääsyksi sen mukauttamiseen puhdistusaineen, järjestäytyneemmän iPhone -kokemuksen saamiseksi. Aloitetaan!


Mikä on iPhonen sovelluskirjasto?
Sovelluskirjasto on iOS 14: ssä käyttöön otettu ominaisuus, joka järjestää kaikki sovelluksesi automaattisesti luokiteltuihin kansioihin, mikä helpottaa niiden pääsyä yhdestä, järjestetystä keskuksesta.
Miksi siitä on hyötyä?
- Automaattinen organisaatio: Sovellukset on lajiteltu luokkiin, kuten sosiaalisiin, viihde- ja apuohjelmiin.
- Nopea haku: Löydä kaikki sovellukset heti hakupalkissa vierittämättä useita näyttöjä.
- Declated -aloitusnäyttö: Poista sovellukset aloitusnäytöstä pitäen ne sovelluskirjastossa puhdasta, minimalistista asennusta varten.
Nyt sukellaan miten se toimii!
Kuinka sovelluskirjasto järjestää sovelluksia
Sovelluskirjasto luokittelee sovelluksesi automaattisesti, mikä helpottaa tarvitsemasi löytämistä ilman kansioita käsin-IIS käsittelee sitä sinulle laitteen älykkyyden avulla.
Kuinka sovelluksia järjestetään:
- Sosiaalinen: Sisältää viestintä- ja sosiaalisen median sovellukset, kuten Whatsapp, Instagram ja Facebook.
- Tuottavuus ja rahoitus: Sisältää sovelluksia, kuten muistiinpanot, kalenteri ja pankkisovellukset.
- Valokuvat ja videot: tallentaa valokuvien ja videoiden muokkaussovelluksia.
- Apuohjelmat: Sisältää järjestelmäsovelluksia, kuten App Store, laskin, kello, safari ja asetukset.
- Ehdotukset: Näyttää sovellukset, joita käytät todennäköisimmin tapojen perusteella.
- Äskettäin lisätty: Näyttää äskettäin ladattuja sovelluksia nopeaan pääsyyn.
- Muu: Ryhmät sekalaiset sovellukset, kuten kartat ja terveys.
Jokainen kansio voi sisältää useita sovelluksia, joista osa ei ehkä ole heti näkyvissä. Jos haluat nähdä kaikki sovellukset kansiossa, napauta laajentaaksesi sitä tai käyttämällä hakupalkkia nopeampaan pääsyyn.
Mistä löydät sovelluskirjaston? Tutkitaan!
Kuinka käyttää sovelluskirjastoa iPhonessa
Sovelluskirjastoon pääsy on erittäin yksinkertaista. Näin:
- Avaa iPhone ja siirry aloitusnäyttöön.
- Pyyhkäise vasemmalle aloitusnäytöllesi sovellusten viimeiseen sivuun asti, pyyhkäise sitten vielä kerran.
- Näet sovelluskirjaston, jossa kaikki sovelluksesi on järjestetty siististi.
- Voit avata sovelluksen napauttamalla sen täysikokoista sovelluskuvaketta. Jos haluat nähdä kaikki luokan sovellukset, napauta pieniä sovelluskuvakkeita.
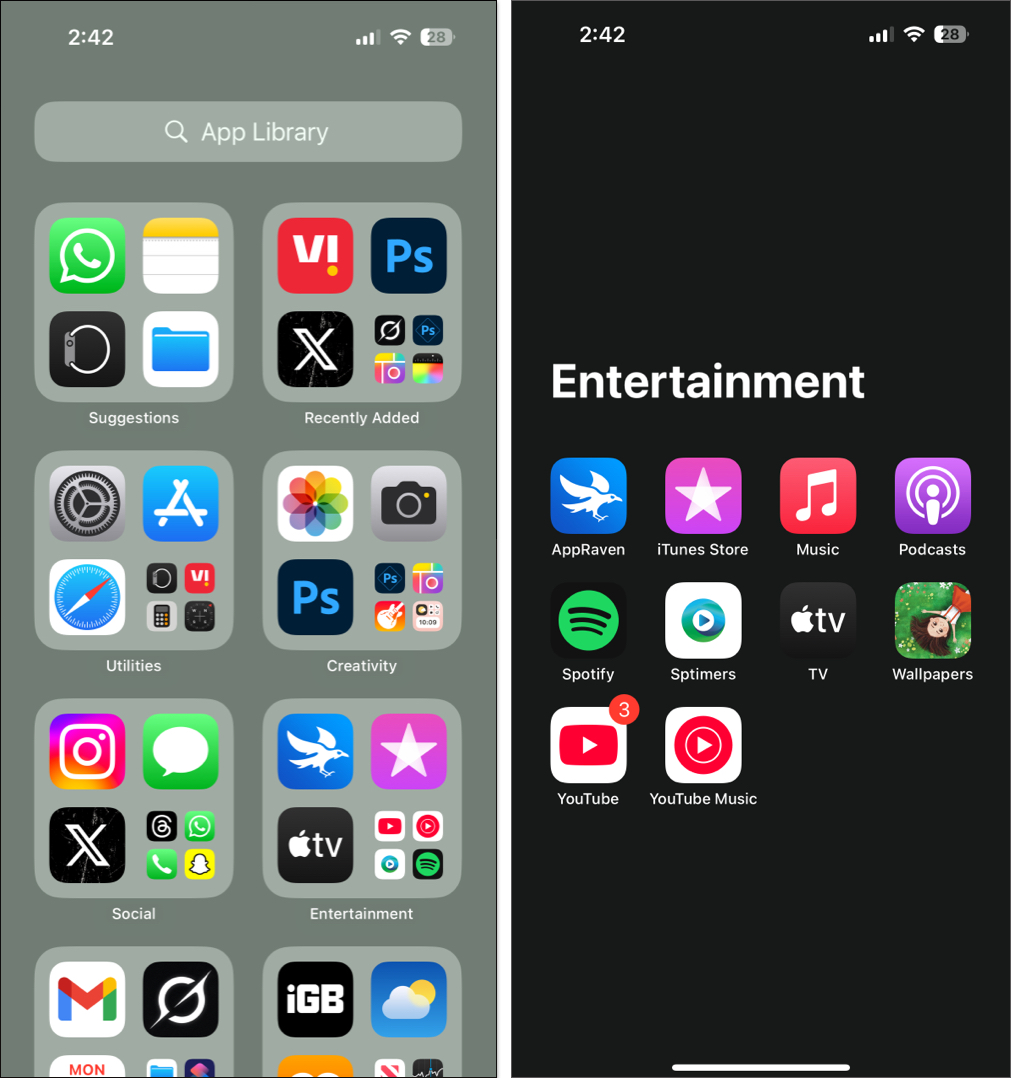
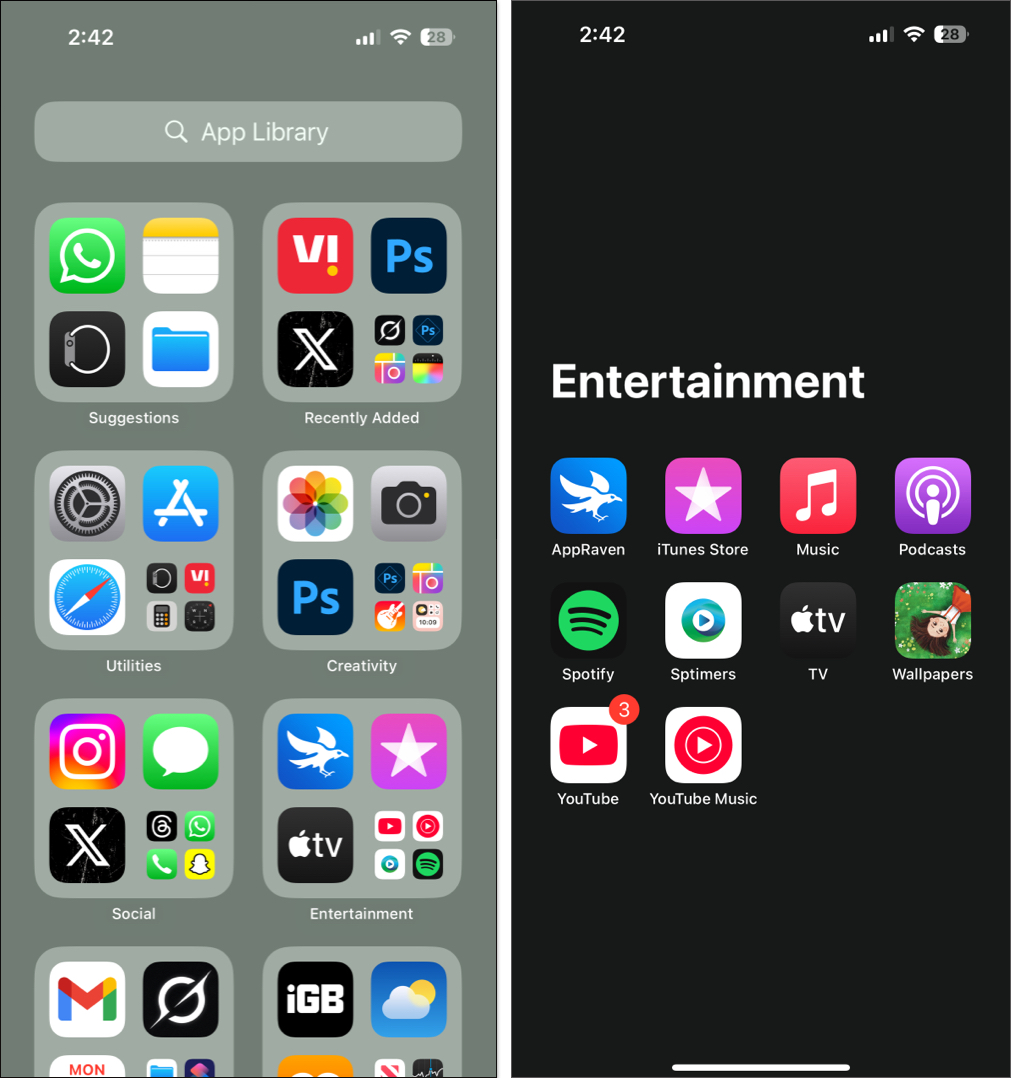
Kuinka etsiä sovelluksia sovelluskirjastosta
Jos sinulla on monia sovelluksia, kansioiden läpi kulkeva selaaminen voi olla aikaa vievää. Onneksi sovelluskirjasto sisältää sisäänrakennetun hakutyökalun, joka auttaa sinua löytämään sovelluksen nopeasti.
Näin voit etsiä sovelluksia:
- Avaa sovelluskirjasto.
- Pyyhkäise alas mistä tahansa ja napauta yläreunassa olevaa hakupalkkia.
- Aloita kirjoittamalla sovelluksen nimi, johon haluat käyttää, ja napauta sitä sitten, kun se tulee näkyviin. Muuten vieritä aakkosellinen luettelo ja napauta haluamaasi sovellusta. Voit myös napauttaa aakkoset (A, B, C, D…) näytön oikealla reunalla löytääksesi halutun sovelluksen nopeasti.
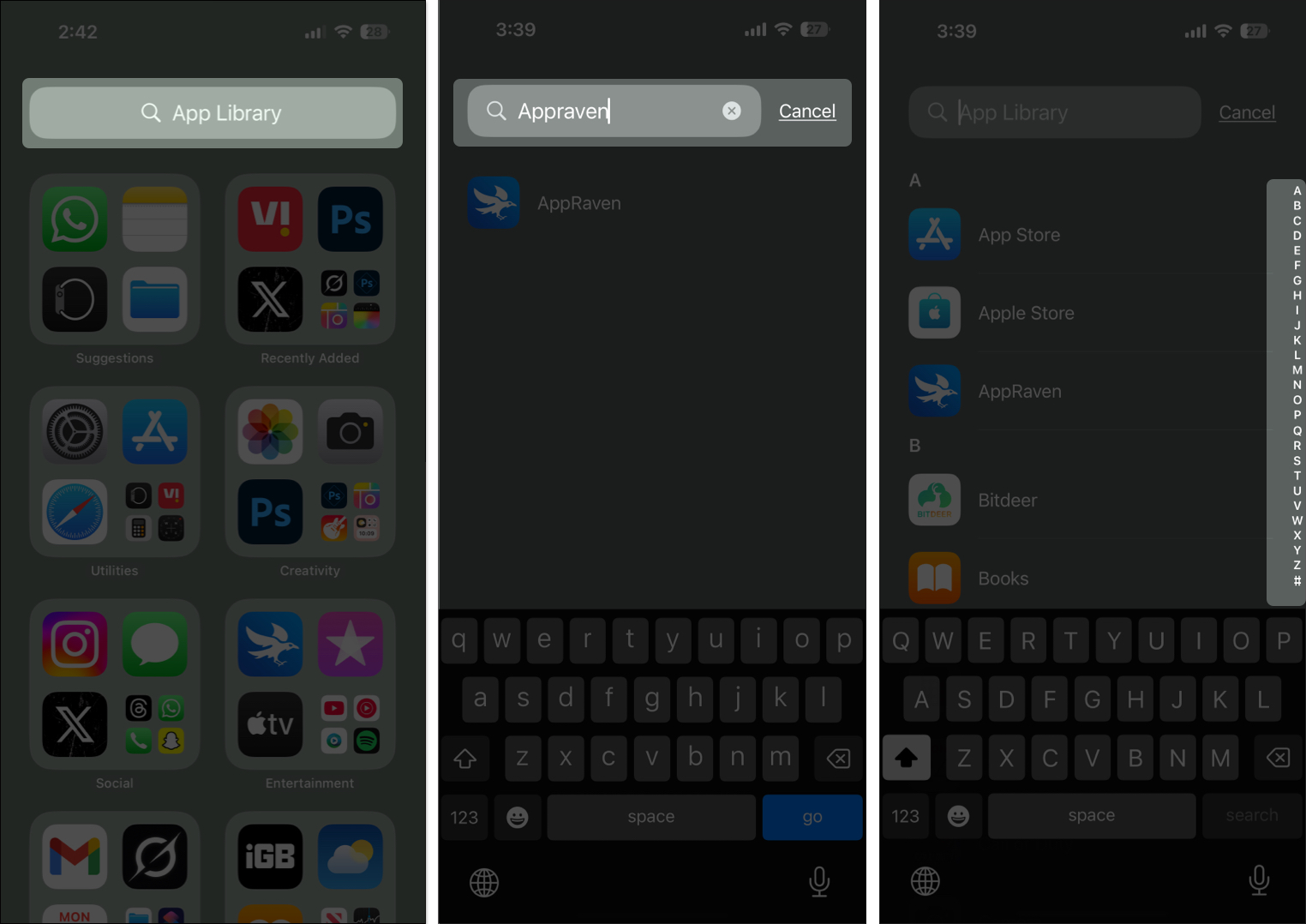
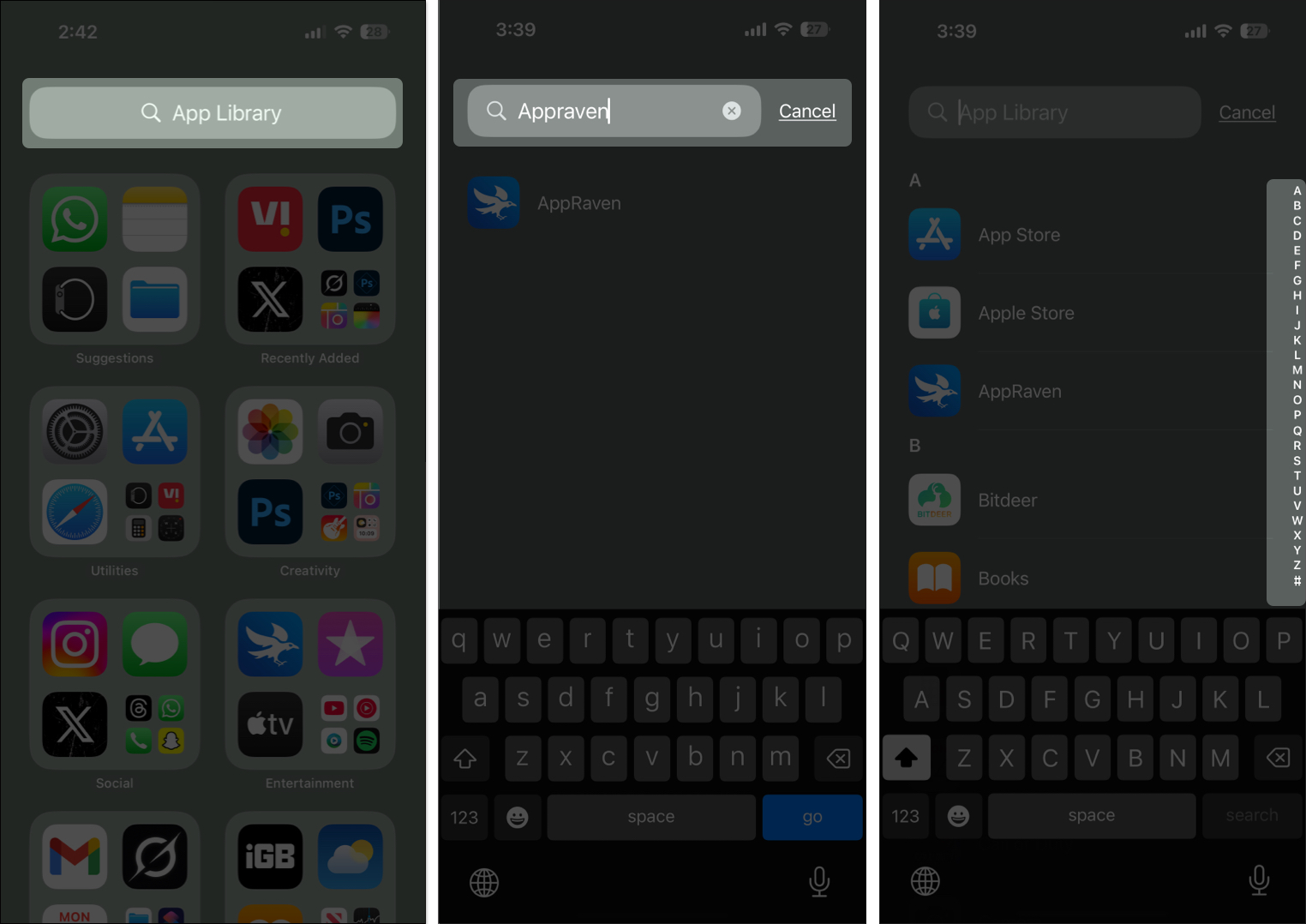
Kuinka muuttaa uusia sovelluksia ladataan iPhoneen
Oletusarvoisesti, kun lataat uuden sovelluksen, se näkyy aloitusnäytöllä. Voit kuitenkin muuttaa tätä asetusta niin, että uudet sovellukset näkyvät vain sovelluskirjastossa pitäen aloitusnäytön siistinä ja järjestettyinä.
- Avaa asetukset iPhonessa.
- Vieritä alas ja napauta aloitusnäyttö- ja sovelluskirjasto.
- Valitse Vasta App Library. “Äskettäin ladattujen sovellusten osiossa.”
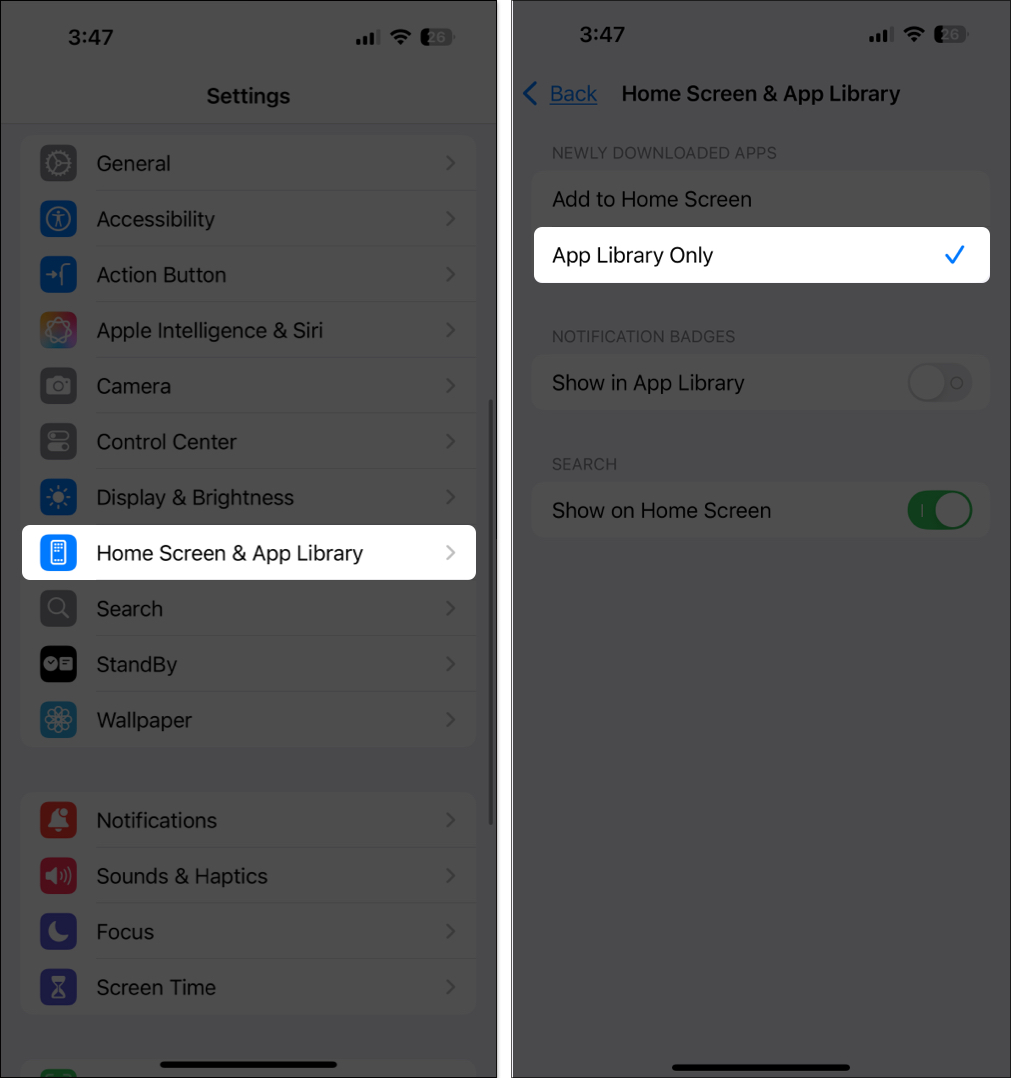
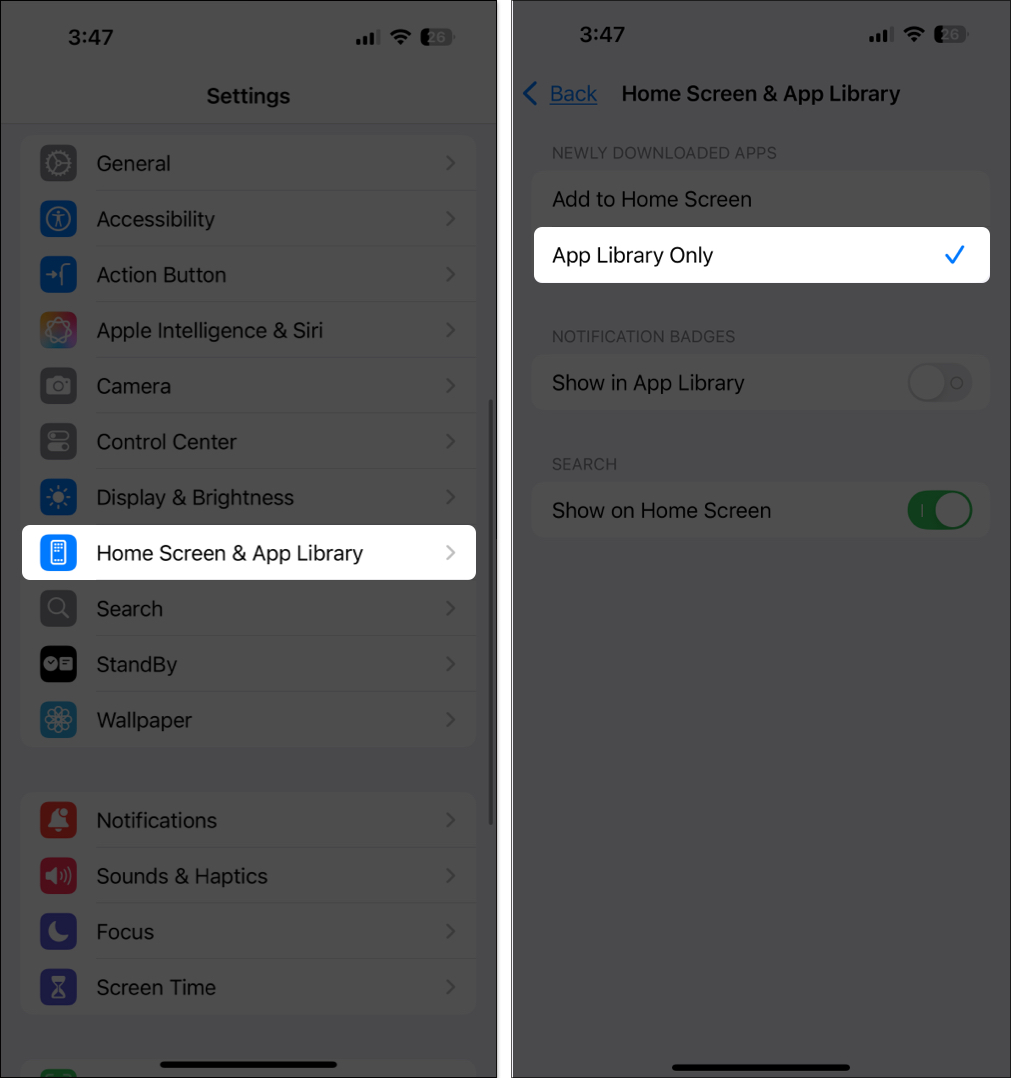
Nyt löydät uusia sovelluksia sovelluskirjaston äskettäin lisätyn kansiosta, joka estää sotkua aloitusnäytöltäsi. Jos et näe sovellusta, etsi sitä vain sovelluskirjastosta.
Siirrä sovellus sovelluskirjastosta aloitusnäyttöön
Vaikka minulla on taipumus järjestää iPhone -sovellukseni sovelluskirjastossa, pidän aloitusnäytölläni eniten käytettyjä sovelluksia nopeamman käytön saavuttamiseksi. Näin voit siirtää sovelluksen sovelluskirjastosta takaisin aloitusnäyttöön.
- Avaa sovelluskirjasto pyyhkäisemällä vasemmalle aloitusnäyttöön.
- Etsi sovellus, jonka haluat liikkua.
- Pidä sovelluskuvaketta painettuna ja vedä se oikeaan reunaan. Näet uuden aloitusnäytön sivun. Voit vetää sen oikealle, kauempana olemassa olevaan aloitusnäyttöön tai sijoittaa sovelluksen mihin tahansa.
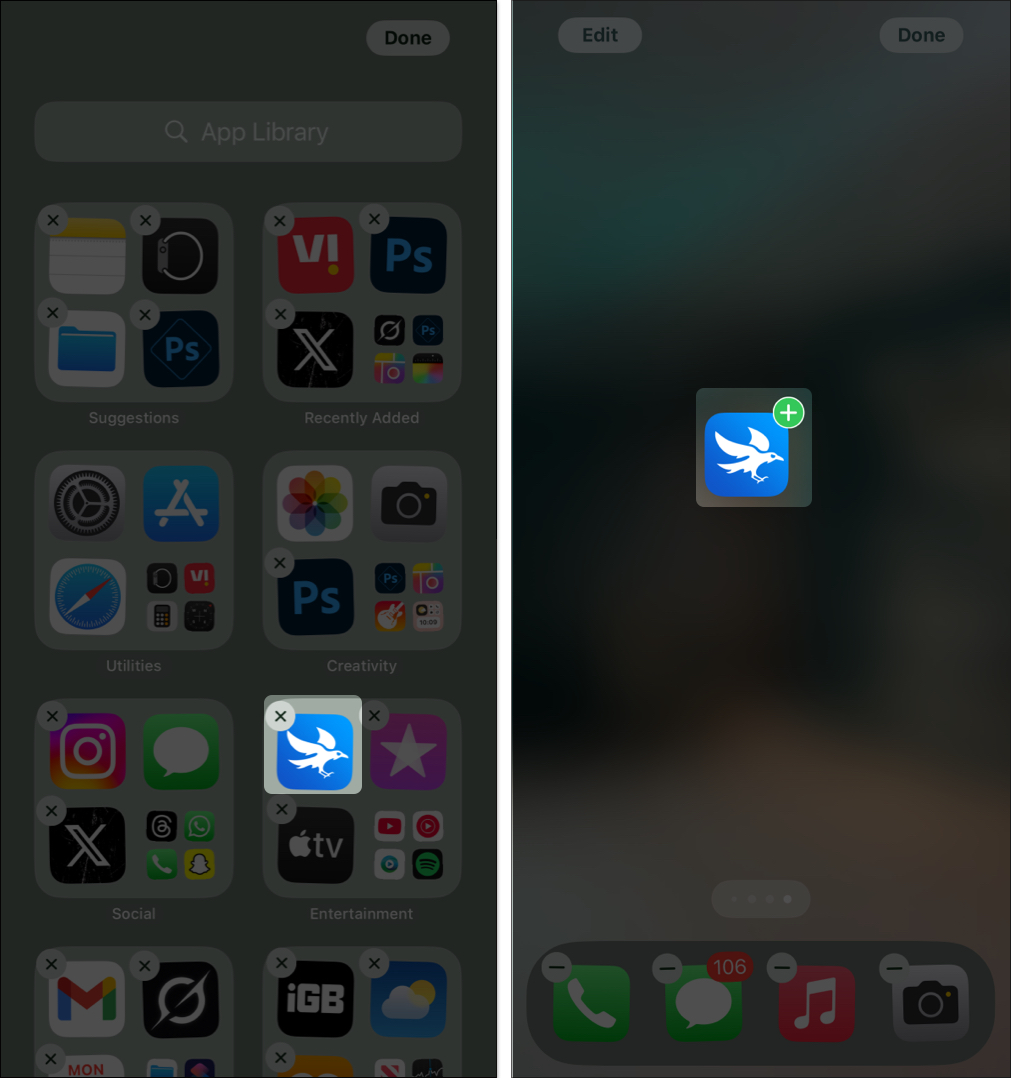
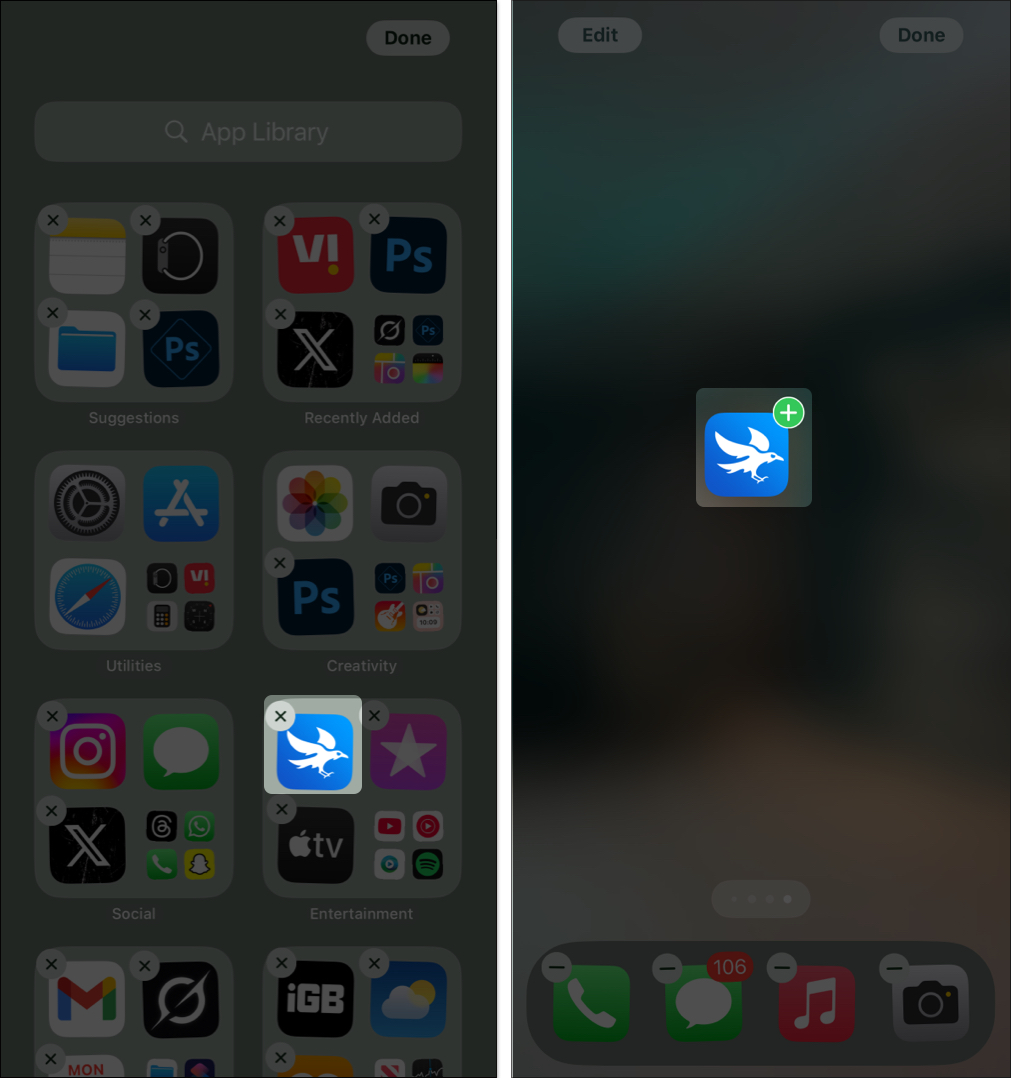
Jos haluat siirtää sovelluksia APP -kirjastoon, napauta ja pidä tyhjiä tilaa iPhonen aloitusnäytöllä siirtyäksesi muokkaustilaan. Napauta nyt miinusmerkki sovelluskuvaketta, jota haluat liikkua. Lopuksi valitse Poista aloitusnäytöstä.
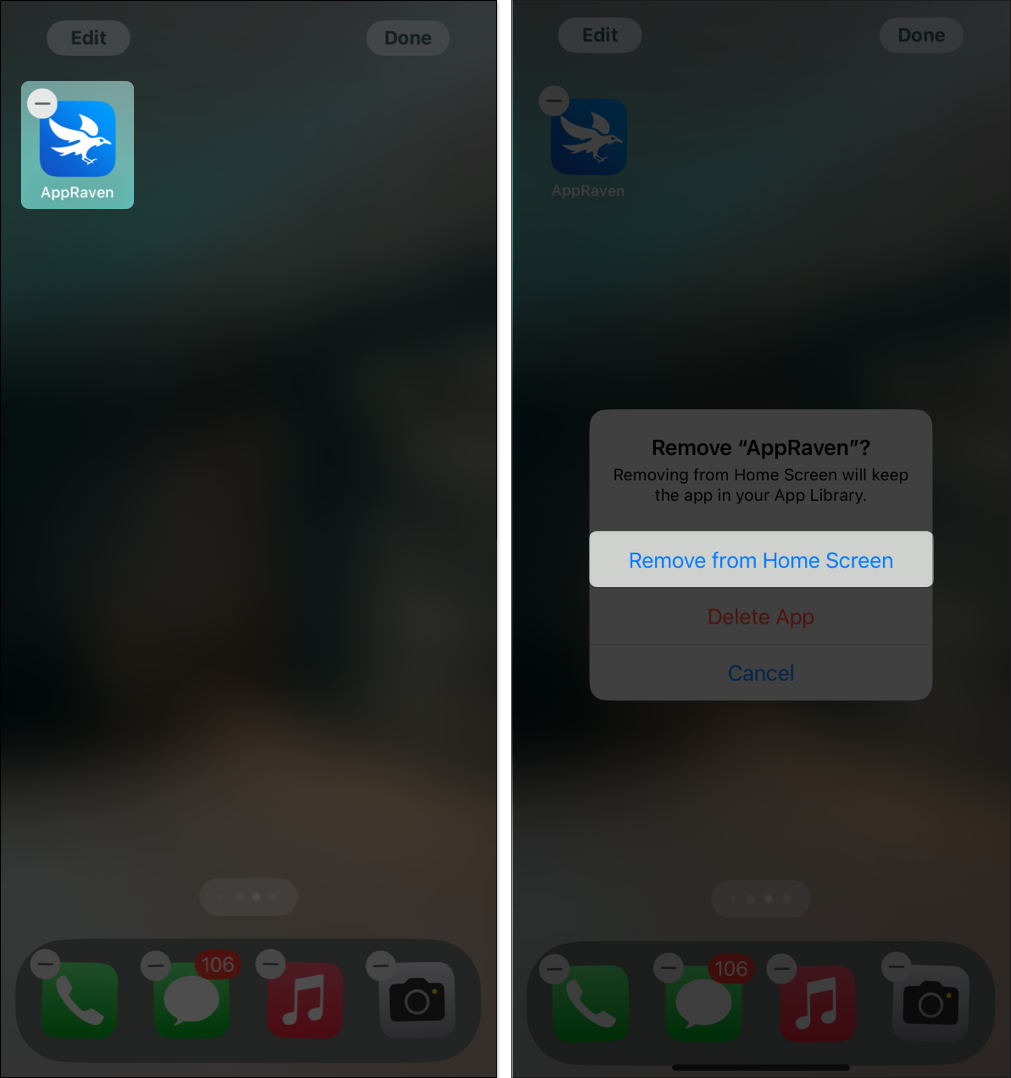
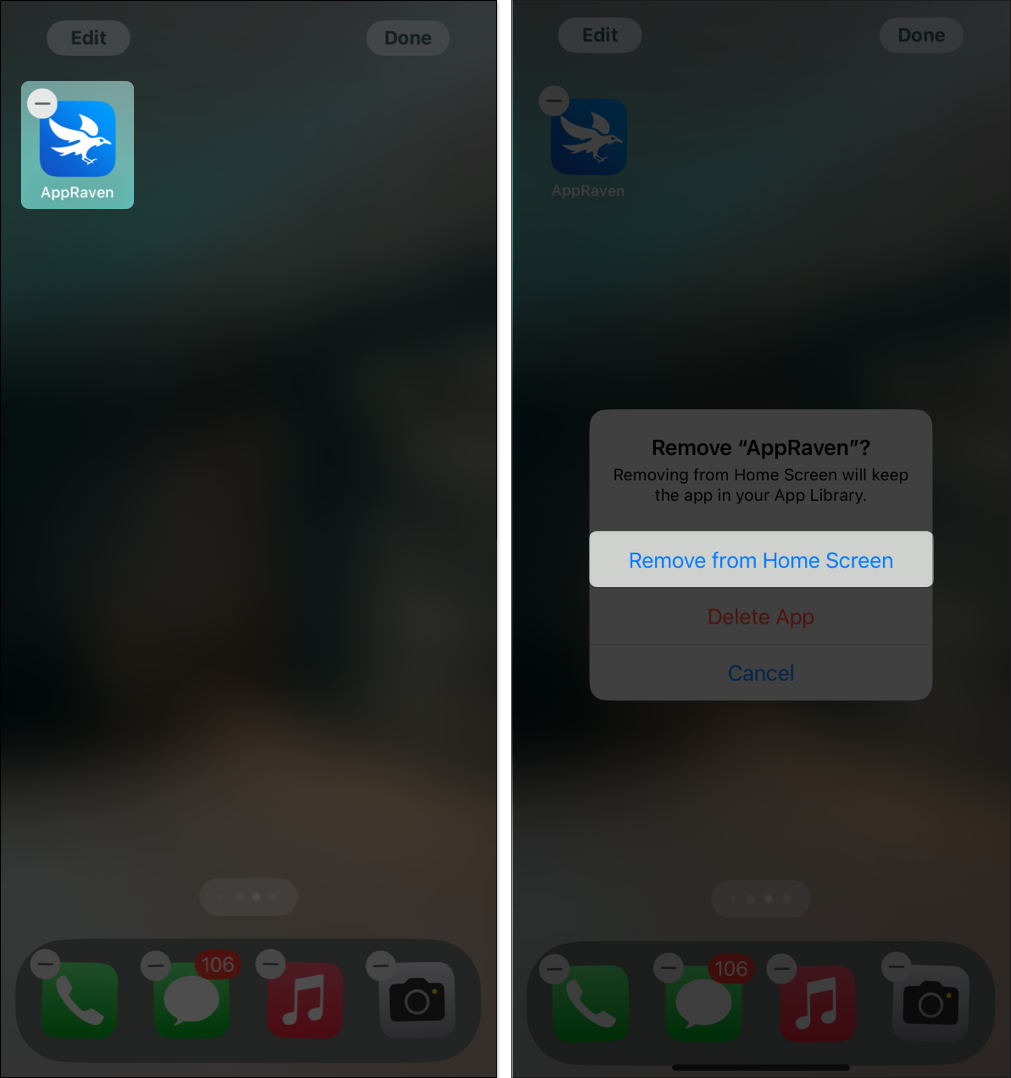
Kuinka poistaa sovelluksia sovelluskirjastosta
Jos haluat poistaa sovelluksen sovelluskirjastosta, se poistetaan kokonaan iPhonesta. Joten varmista, että et enää tarvitse sovellusta.
Näin:
- Etsi sovellus, jonka haluat poistaa sovelluskirjastosta, ja pidä sen kuvaketta painamalla.
- Napauta Poista sovellus ja valitse Poista valinta.
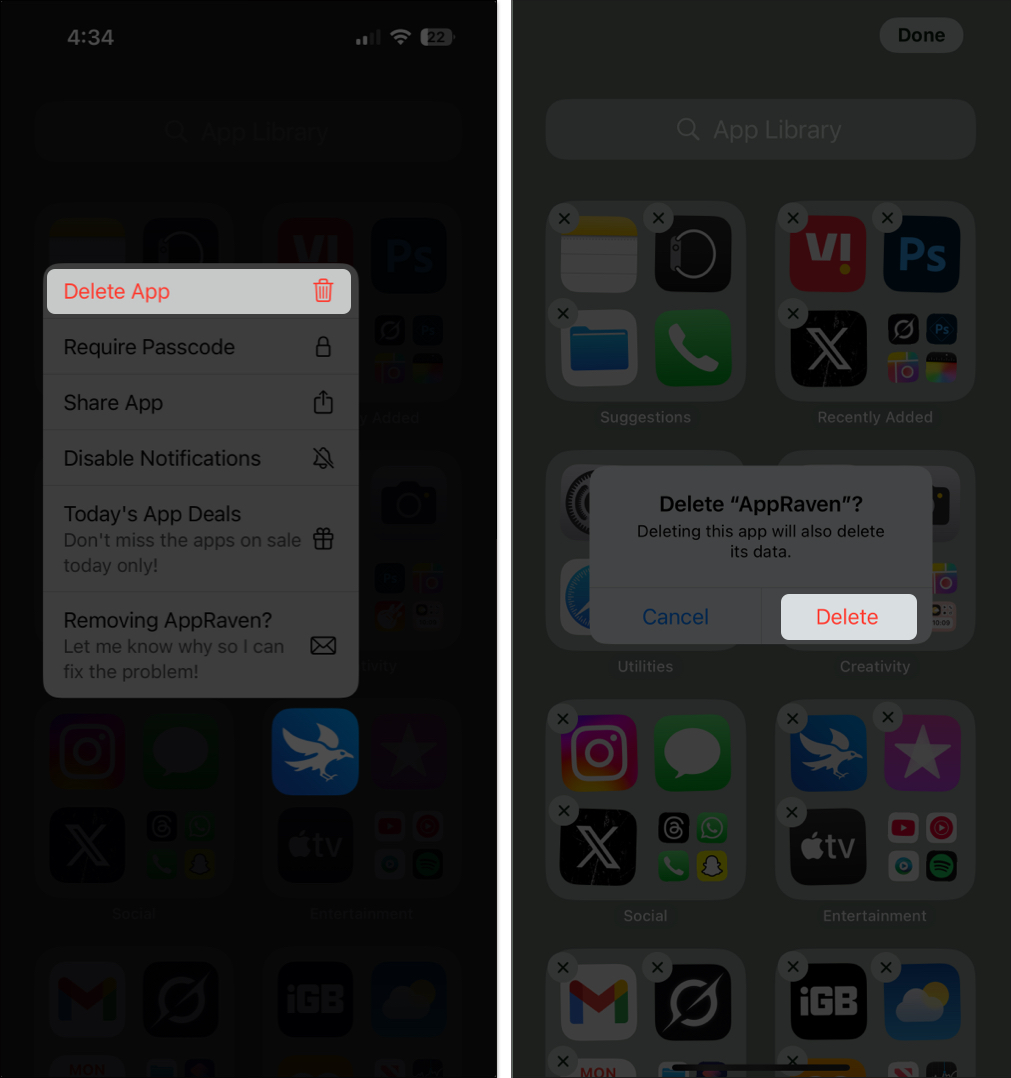
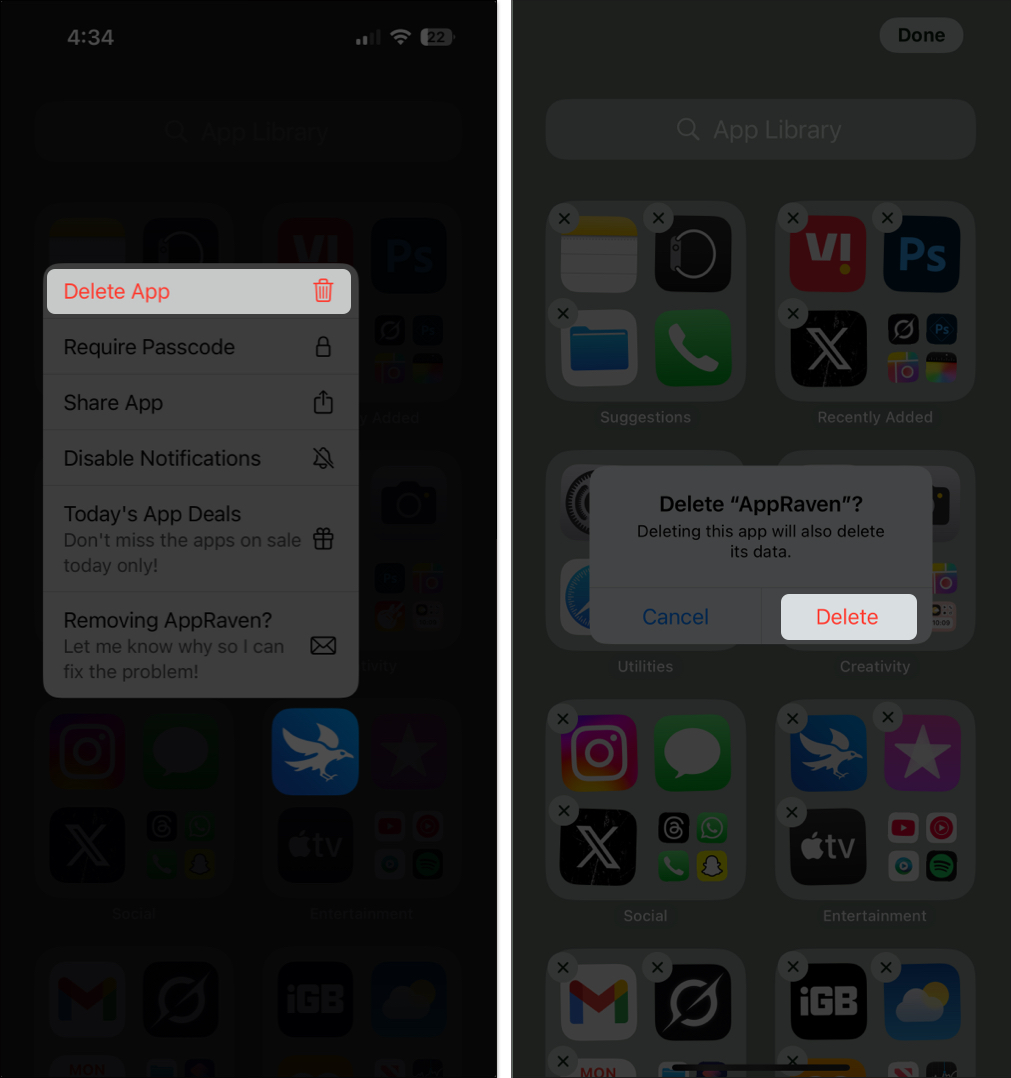
Jos et löydä sovellusta kansionäytöstä, ehkä se on piilotettu kansioon. Jos haluat poistaa sovelluksen kansiosta, avaa vastaava kansio napauttamalla sovelluskirjaston pieniä sovelluskuvakkeita. Seuraavaksi pitkään purista missä tahansa kansiossa päästäksesi Jiggle-tilaan. Napauta sitten ”X” -kuvaketta, jotta voit poistaa sovelluksen.
Sovelluskirjaston käyttäminen sovellusten piilottamiseen iPhonessa
Haluatko pitää tiettyjä sovelluksia yksityisinä tai vähentää aloitusnäytön sotkua? Käytä sovelluskirjaston piilotettua kansiota. Tämä lukitus- ja piilotussovellusominaisuus otettiin käyttöön iOS 18: ssa.
- Siirry aloitusnäytöllesi ja napauta ja pidä piilotettavaa sovellusta.
- Valitse Valikosta vaadita kasvotunnusta.
- Napauta piilo ja vaadi kasvotunnus ja valitse piilota sovellus siirtääksesi sovelluksen piilotettuun kansioon.
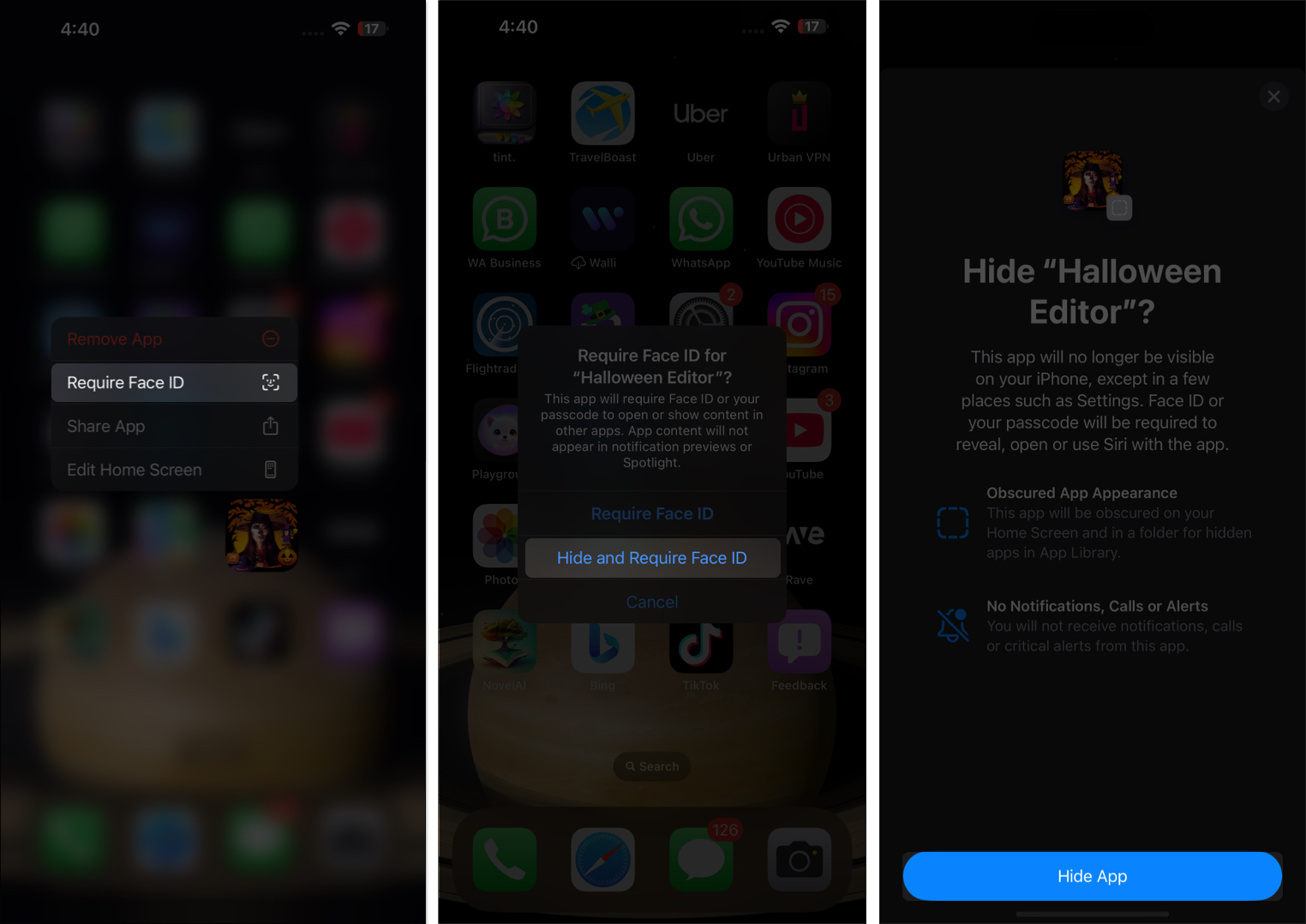
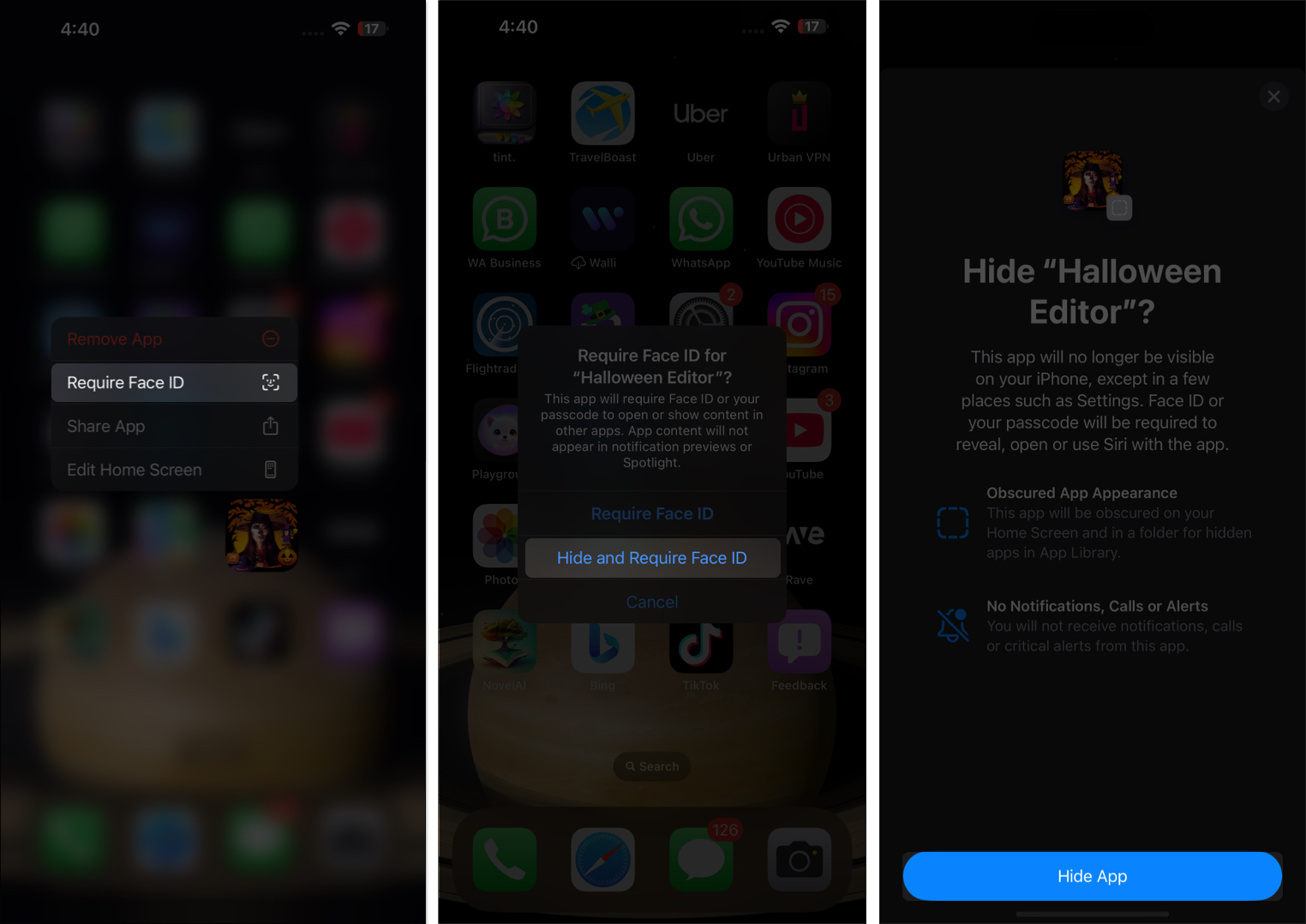
Se varmistaa, että sovellussisältö ei koskaan näy ilmoituksissa tai valonheittimissä. Älä huoli! Sovellus on edelleen asennettu ja käytettävissä sovelluskirjastossa. Voit aina estää sen ja lisätä sen takaisin aloitusnäyttöön myöhemmin.
Kuinka näyttää tai piilottaa ilmoitusmerkit sovelluskirjastossa
Jos olet minun kaltainen minimalistinen, saatat mieluummin puhtaamman katselun sovelluskirjastoasi. Tämän saavuttamiseksi voit piilottaa ilmoitusmerkit sovelluskirjastossa.
- Avaa asetukset ja napauta aloitusnäyttö- ja sovelluskirjasto.
- Vaihda ilmoitusmerkintä -osiossa sovelluskirjaston näyttö kytketty päälle tai pois päältä.
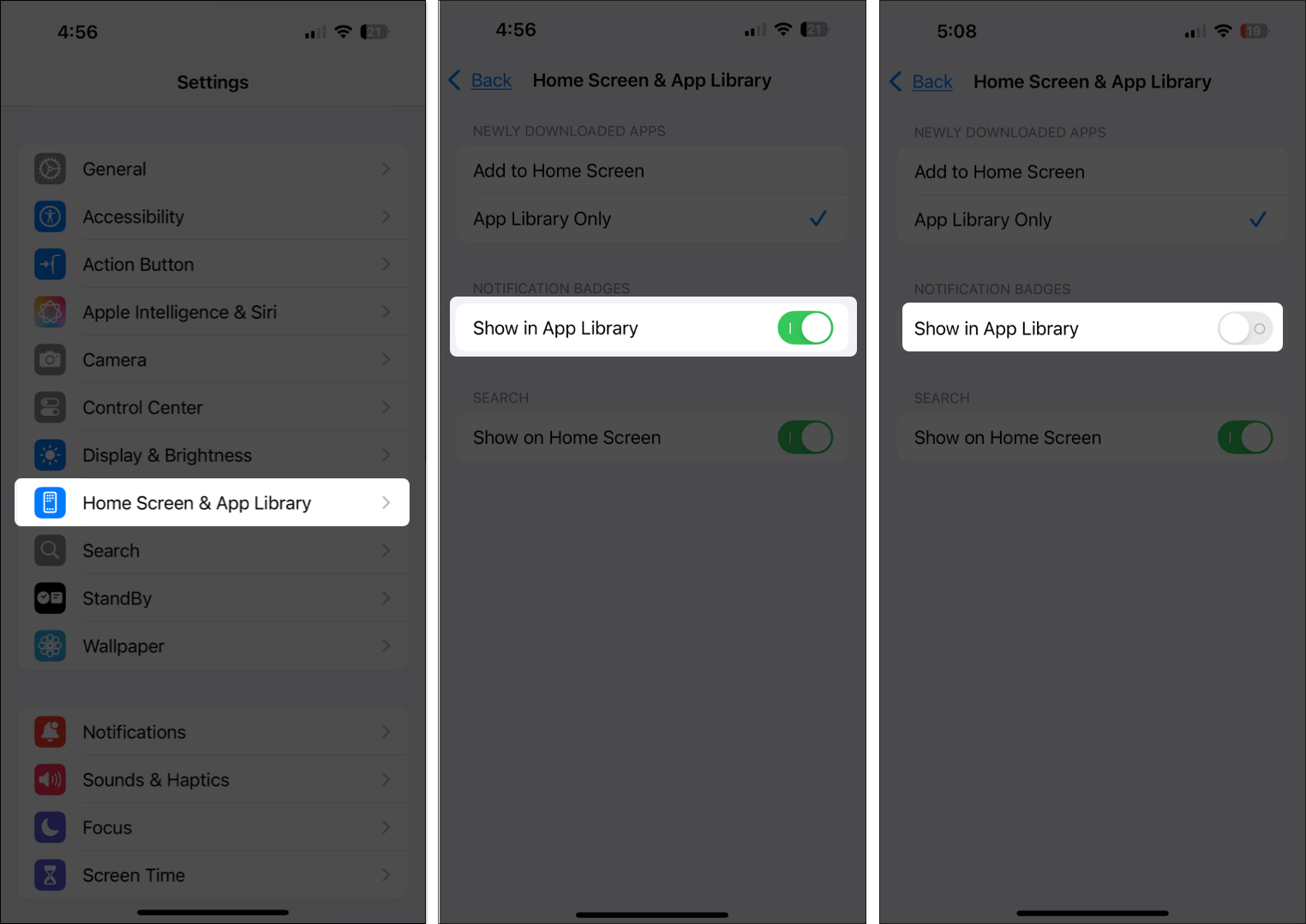
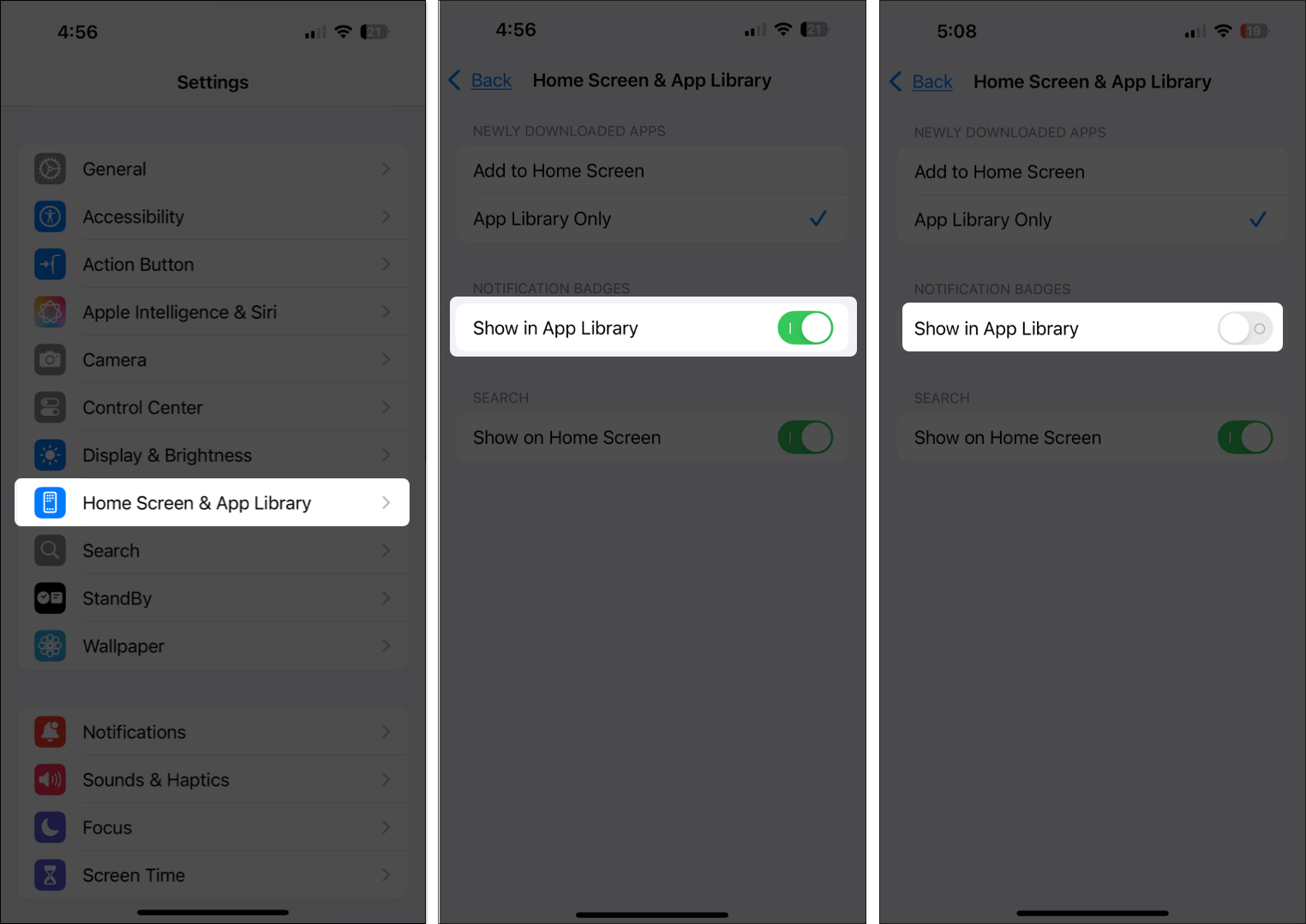
- On: Näet punaisen ilmoituksen kuplat sovelluskuvakkeissa.
- Pois: Sovelluskirjasto on merkkinäytön puhtaamman ulkonäön suhteen.
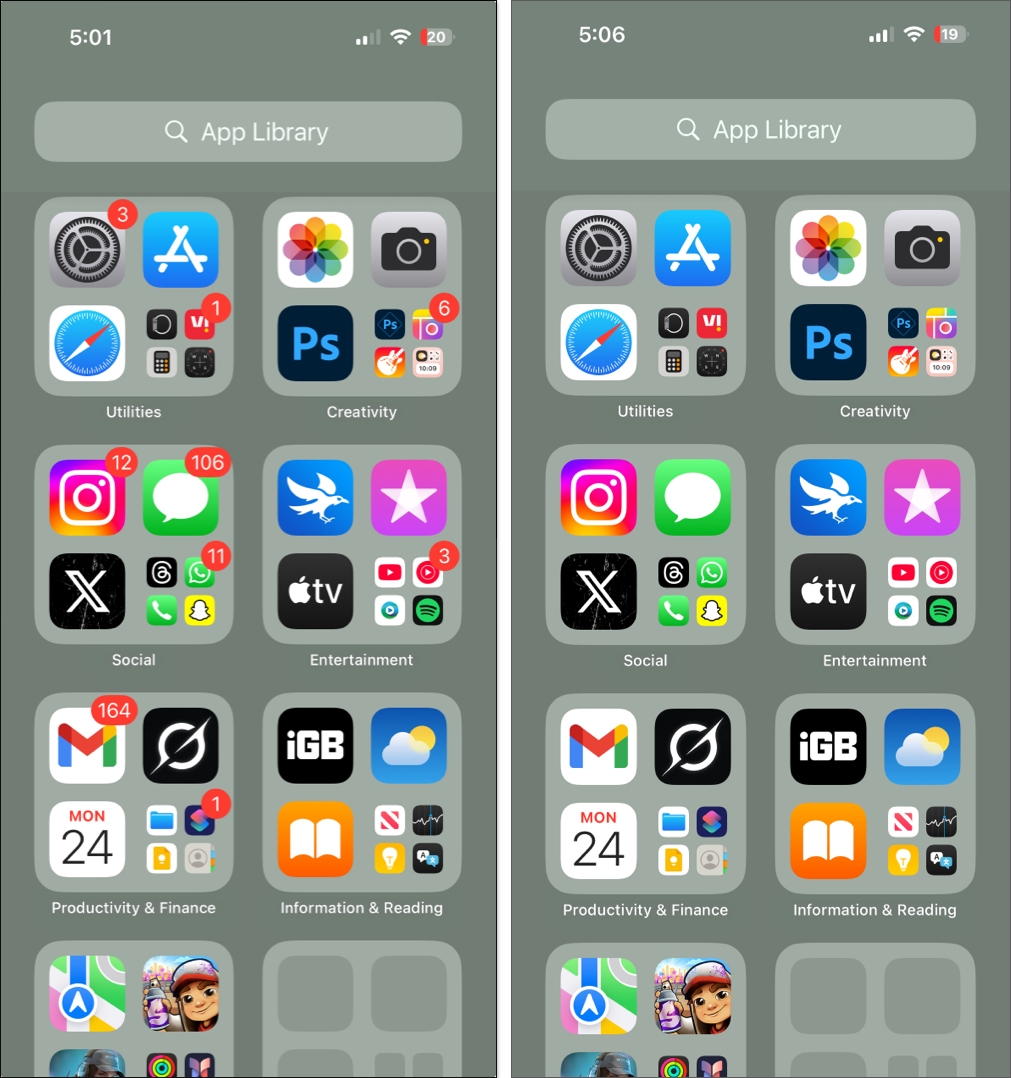
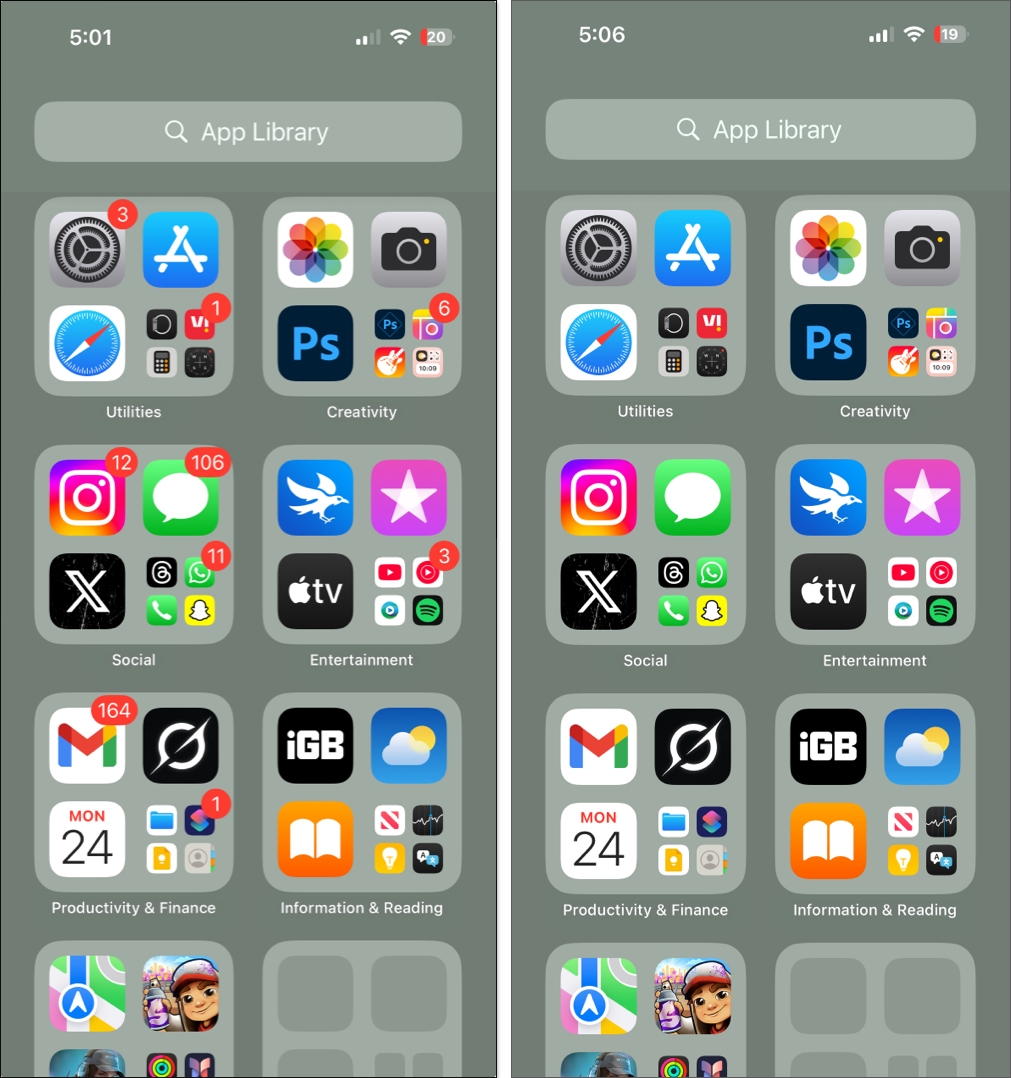
Kirjautuminen …
Toivon, että tämä opas auttoi sinua ymmärtämään ja hyödyntämään iPhonesi sovelluskirjastoa parhaalla mahdollisella tavalla. Appikirjasto on pelinvaihtaja, riippumatta siitä, haluatko mieluummin sotkuista aloitusnäyttöä tai nautit. Jos sinulla on kysyttävää, kysy vapaasti alla olevissa kommenteissa!
Voit myös lukea:
- Sovelluskirjasto ei toimi iPhonessa? Kuinka korjata se!
- Kuinka palauttaa poistetut sovellukset iPhonessa tai iPadissa
- Kuinka vaihtaa iPhonen ja iPadin sovellusten välillä
