Suorita täydellinen virustarkistus Microsoft Defenderillä!
No, jos olet käyttänyt Windows 10:tä jonkin aikaa, saatat olla hyvin tietoinen Windows puolustajasta. Koska haittaohjelmat ja virukset ovat edelleen suuri ongelma käyttöjärjestelmälle, Microsoft toimittaa Windows Defender -nimisen virustorjuntaohjelman.
Niille, jotka eivät tiedä, Windows Defense on osa Microsoftin tietoturvaohjelmistoa, joka etsii haittaohjelmia taustalla. Sen lisäksi, että se tarjoaa reaaliaikaisen suojan laitteesi viruksia vastaan, se tuo mukanaan myös muutamia muita ominaisuuksia, kuten Ransomware-suojauksen, peukalointisuojauksen jne.
Toinen hyvä puoli Windows Defensessä on, että sen avulla voit suorittaa erilaisia tarkistuksia tietokoneesi suojaamiseksi, kuten Quick Scan, Full Scan, Custom Scan ja Offline Scan.
[alert-announce]Lue myös: Tiedostojen ja kansioiden sulkeminen pois Windows Defenderistä[/alert-announce]
Vaiheet tietokoneesi täydelliseen tarkistamiseen Microsoftin Windows Defenderin avulla
Täysi tarkistustoiminto suorittaa täyden virustorjuntatarkistuksen järjestelmällesi. Joten tässä artikkelissa aiomme jakaa yksityiskohtaisen oppaan täydellisen virustarkistuksen suorittamisesta Microsoft Defenderin avulla.
Vaihe 1. Napsauta ensin Käynnistä-painiketta ja valitse “Asetukset”
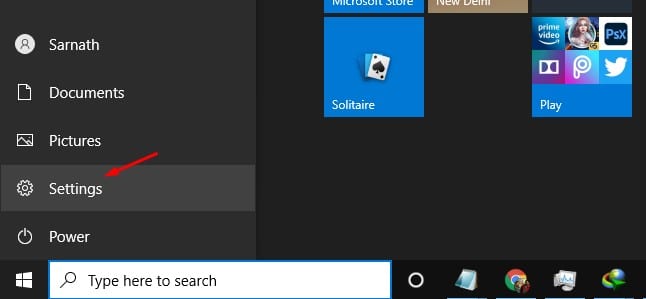
Vaihe 2. Tämä avaa Asetukset-sovelluksen tietokoneellasi.
Vaihe 3. Napsauta Asetuksissa Päivitä ja suojaus -vaihtoehtoa.

Vaihe 4. Näet alla olevan kaltaisen näytön.
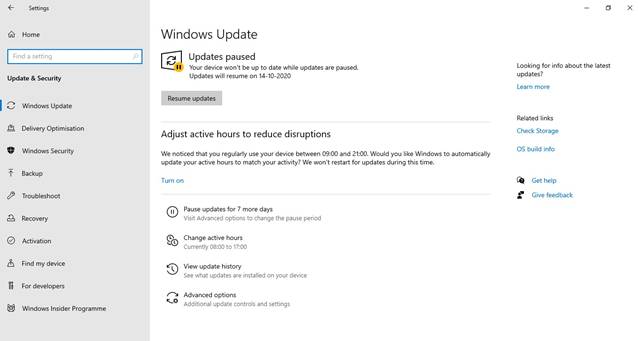
Vaihe 5. Valitse vasemmanpuoleisesta ruudusta “Windows Security”
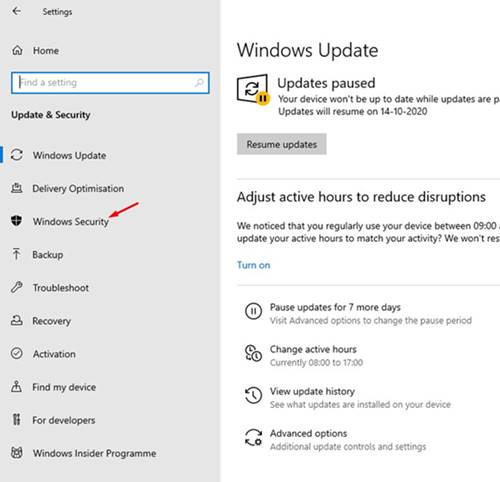
Vaihe 6. Napsauta nyt oikeanpuoleisessa ruudussa “Virus & Threat Protection”
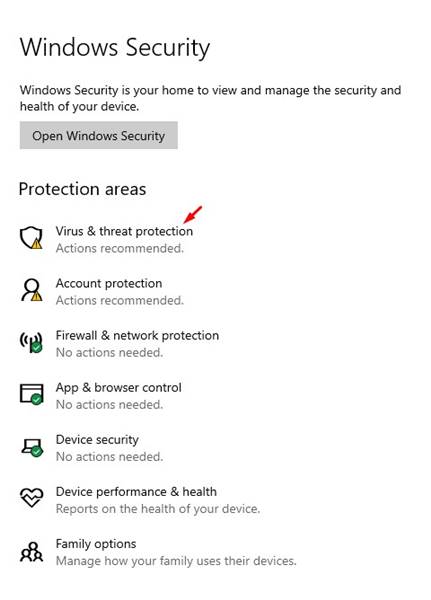
Vaihe 7. Napsauta Virus & Threat Protection -sivulla “Skannausasetukset”
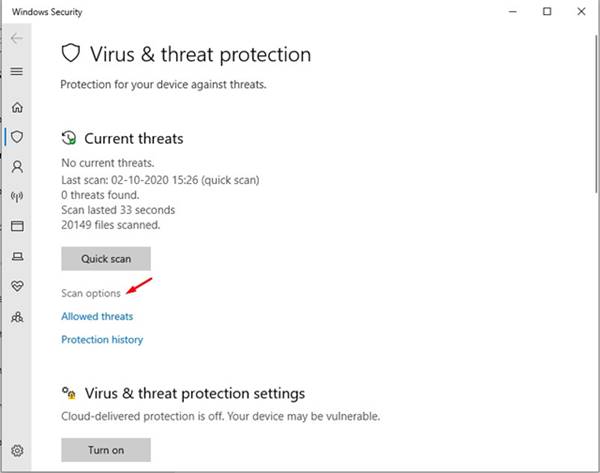
Vaihe 8. Löydät neljä eri vaihtoehtoa:
- Pikatarkistus: Tarkistaa kansion, josta uhkia yleensä löytyy.
- Täysi tarkistus: Tarkistaa kaikki järjestelmätiedostot ja ohjelmat.
- Mukautettu tarkistus: Sen avulla voit valita tarkistettavat tiedostot.
- Microsoft Defender Offline Scan: Se käyttää ajan tasalla olevaa uhkien havaitsemista itsepäisten ohjelmistojen ja haittaohjelmien etsimiseen ja poistamiseen.
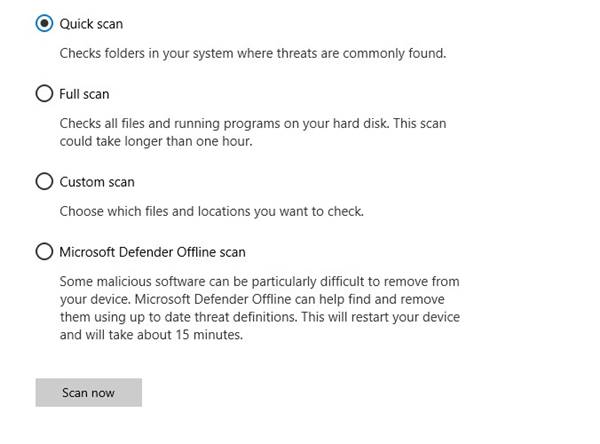
Vaihe 9. Suorittaaksesi täyden tarkistuksen, valitse “Täysi tarkistus” -vaihtoehto ja napsauta “Scan Now” -painiketta.
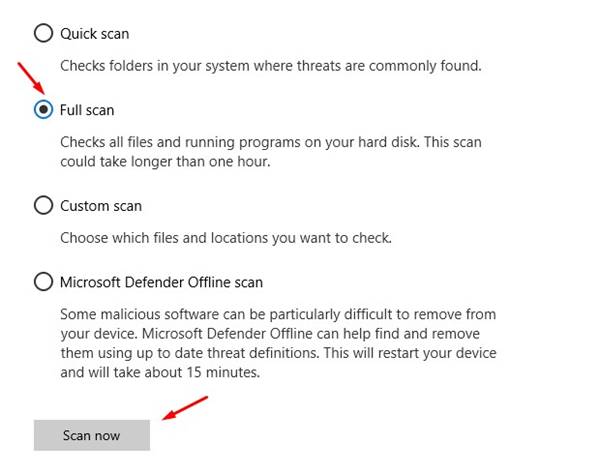
Se siitä! Olet valmis. Näin voit suorittaa täyden tarkistuksen Windows 10:ssä Microsoft Defenderin kautta.
Tässä siis kaikki meiltä tälle päivälle! Sinun ei enää tarvitse luottaa kolmannen osapuolen tietoturvaohjelmistoon täyden tarkistuksen suorittamiseksi. Windows Defender on tarpeeksi tehokas etsimään ja poistamaan yleisiä haittaohjelmia. Toivottavasti tämä artikkeli auttoi sinua! Ole hyvä ja jaa se myös ystäviesi kanssa.
