
Oletko juuttunut avaaessasi iPhonen lukitusta Face ID:lläsi? Face ID -todennus tuo niin saumattoman vuorovaikutuksen iPhonejemme kanssa, että se on ongelmallista, kun se ei ole käytettävissä. Mutta älä huoli! Tässä jaan joitakin vianetsintävinkkejä, joilla voit korjata Face ID:n, joka ei toimi iPhonessasi.
- Tarkista iPhonen Face ID -asetukset
- Salli Face ID kolmannen osapuolen sovelluksissa iPhonessasi
- Pidä selkeä kuva kasvojen piirteistäsi
- Käynnistä iPhone uudelleen
- Tarkista, onko iPhonessasi kameralohkoja
- Pidä iPhonea kunnolla kiinni
- Määritä vaihtoehtoinen ulkoasu iPhonessa
- Nollaa Face ID
- Tarkista iPhonen laitteisto-ongelmat
- Muut peruskorjaukset
1. Tarkista iPhonen Face ID -vaatimukset ja -asetukset
Ennen kuin puutut korjauksiin, huomaa, että joissakin tilanteissa iPhonesi poistaa Face ID:n väliaikaisesti käytöstä ja vaatii sinua syöttämään salasanasi tai odottamaan hetken:
- Laitteesi lukitusta ei ole avattu yli 48 tuntiin
- Käytit Face ID:täsi viisi kertaa epäonnistumatta
- Olet juuri käynnistänyt, käynnistänyt uudelleen tai pakottanut uudelleenkäynnistyksen iPhonesi
- Laitteesi etälukittiin Find My -sovelluksen kautta.
- Olet Power Off- tai Emergency SOS -näytössä
- Olet käyttänyt iPhoneasi, mutta et ole käyttänyt Face ID:täsi viimeisten neljän tunnin aikana ja salasanaasi kuuteen ja puoleen päivään
Lisäksi, jos iPhonesi ei äskettäin kärsinyt fyysisistä vaurioista, kuten putoamisesta tai altistumisesta vedelle, kyseessä on todennäköisesti ohjelmistoongelma. Joten tarkista ensin Face ID -asetuksesi varmistaaksesi, että ne on määritetty oikein. Jos se ei toimi tietyissä sovelluksissa, kyseessä on todennäköisesti asennusongelma. Tee seuraava:
- Siirry kohtaan Asetukset → Face ID & Passcode.
- Anna salasanasi.
- Jos Face ID on jo määritetty, ota käyttöön kaikki Käytä kasvotunnusta -osiossa.
Jos ei, napauta Määritä Face ID ja seuraa näytön ohjeita.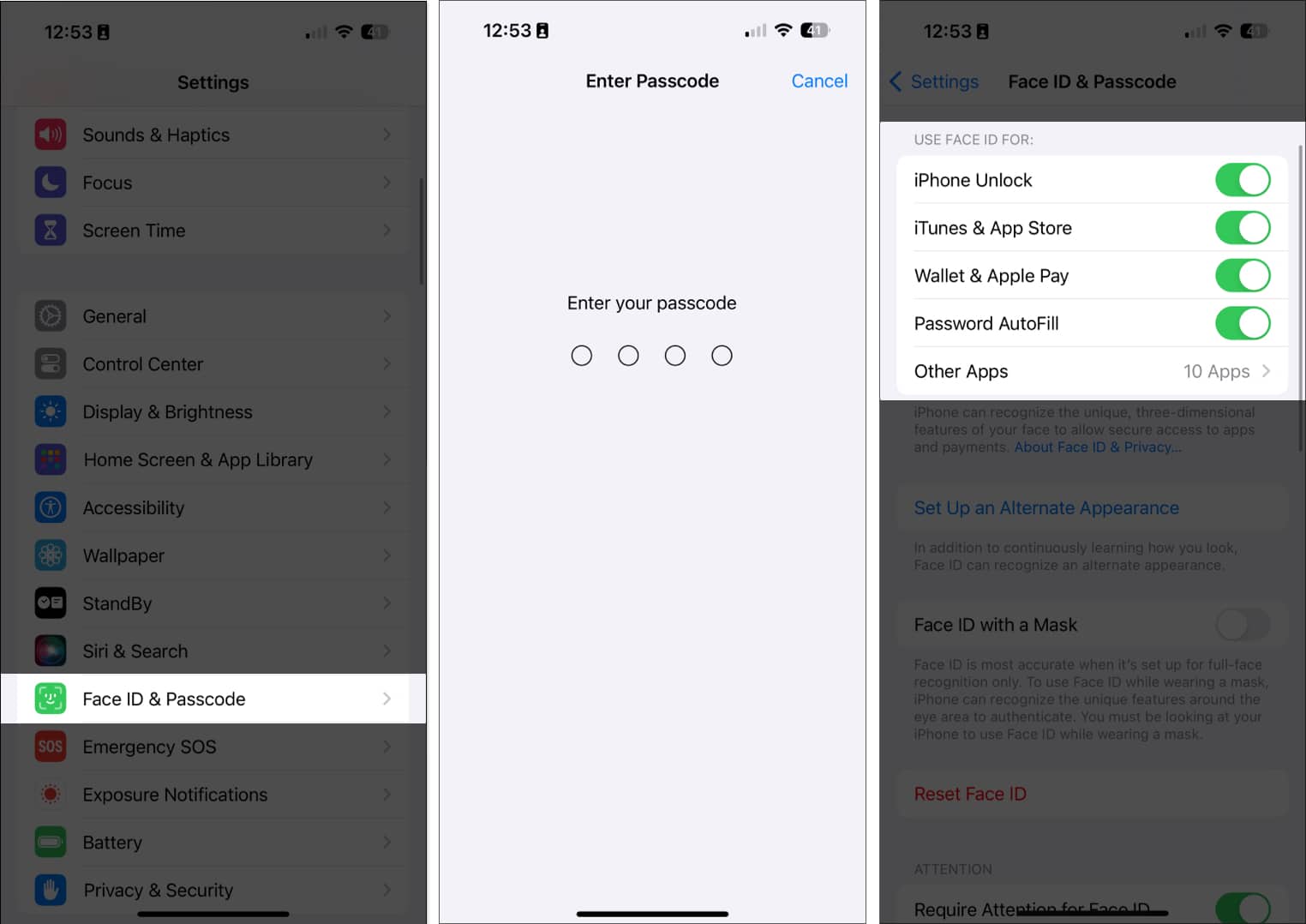
2. Salli Face ID kolmannen osapuolen sovelluksissa iPhonessasi
Jos olet koskaan hylännyt sovelluksen pyynnön käyttää Face ID:tä kirjautumisen todentamiseen, sinulta kysytään pääsykoodia Face ID:n tilalle myöhemmissä käyttökerroissa. Joten saattaa vaikuttaa siltä, että iPhonesi Face ID ei toimi. Sinun on otettava Face ID käyttöön kolmannen osapuolen sovelluksessa korjataksesi tämän ongelman.
- Siirry kohtaan Face ID & Passcode kohdassa Asetukset → Napauta Muut sovellukset.
- Ota sitten käyttöön sovellukset, jotka haluat todentaa kasvojentunnistuksella.
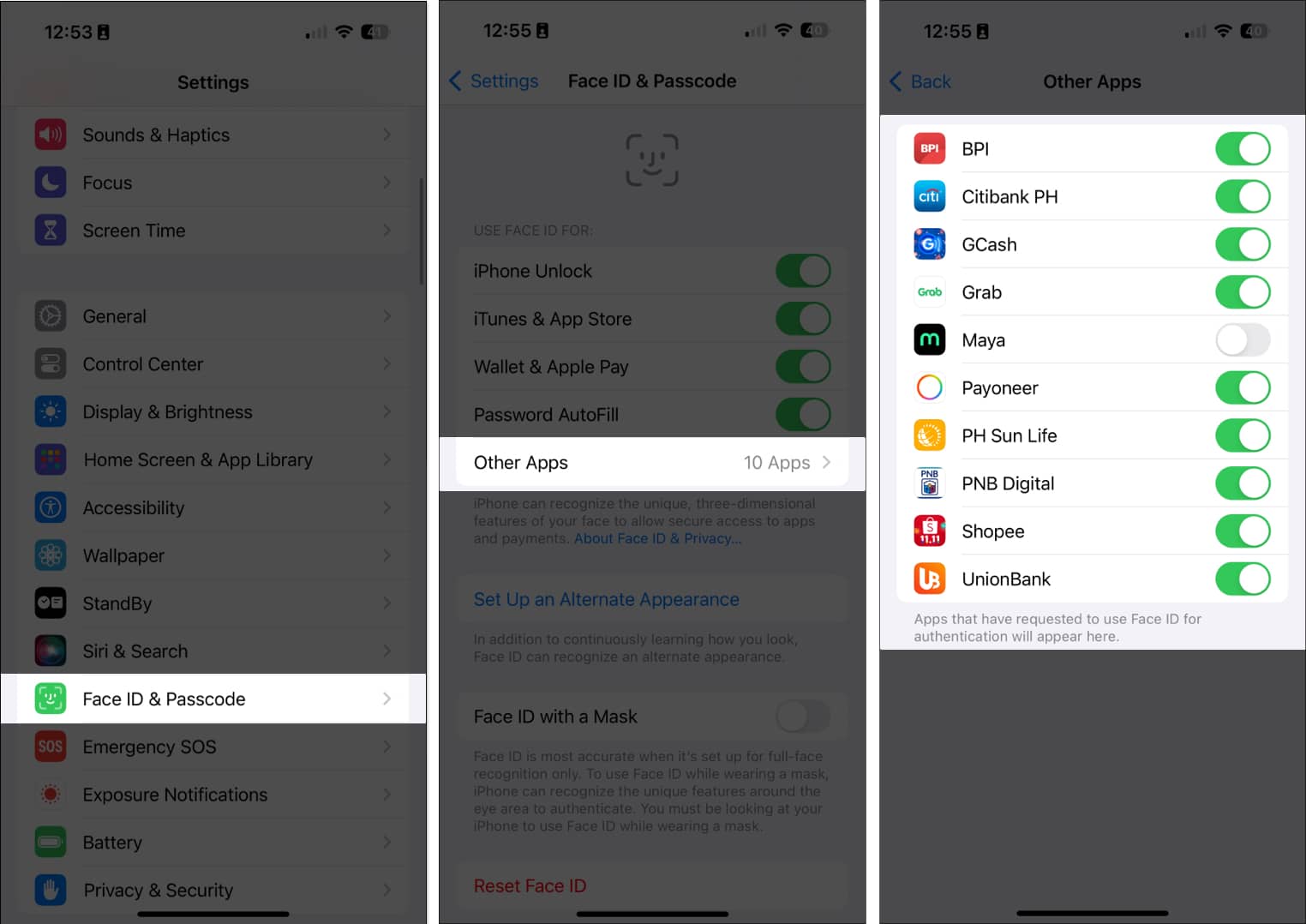
3. Pidä selkeä kuva kasvojen piirteistäsi
Kun todennat, varmista, että silmäsi, suusi ja nenäsi ovat täysin näkyvissä TrueDepth-kameralle. Face ID ei toimi, jos suusi ja nenäsi on peitetty. Ainoa poikkeus on, kun olet määrittänyt Face ID:n kasvomaskin kanssa. Jos näin on, aseta iPhone hieman korkeammalle tai säädä maskia varmistaaksesi, että se ei peitä silmiäsi.
Jos käytät ominaisuuksia, voit myös lisätä ulkonäköäsi laseilla. Joten Face ID voi tunnistaa sinut saumattomasti. Aurinkolasit voivat kuitenkin häiritä toimintaa, koska ne voivat estää infrapunavalon, jonka TrueDepth-kamera tunnistaa kasvojen piirteissäsi. Joten jos Face ID ei toimi aurinkolasien kanssa, yritä poistaa ne.
Vastaavasti, jos sinulla on muita vaatteita tai koruja, jotka peittävät kasvosi osia, Face ID voi vaikeuttaa kasvosi tunnistamista.
4. Käynnistä iPhone uudelleen
Face ID ei toimi, voi olla vain ohjelmistohäiriö. Yritä kuitenkin käynnistää iPhone uudelleen tällaisten ongelmien ratkaisemiseksi. Kun iPhone on käynnistynyt, avaa se antamalla salasanasi. Yritä sitten käyttää Face ID:tä uudelleen.
Käynnistä iPhone uudelleen
- Paina ja pidä alhaalla äänenvoimakkuuden lisäys- tai alaspainiketta ja virtapainiketta samanaikaisesti
- Vapauta painikkeet, kun näet Slide sammuttaaksesi näytön. Seuraa ohjeita ja sammuta iPhone.
- Odota nyt jonkin aikaa (15 sekuntia) ja käynnistä iPhone uudelleen pitämällä virtapainiketta painettuna.
5. Tarkista, onko iPhonessasi kameralohkoja
iPhonesi käyttää eteen päin olevaa TrueDepth-kameraa kasvojentunnistusta varten. Pyyhi se pehmeällä, kuivalla liinalla poistaaksesi sen pinnalta roskat, pöly tai rasva. Joten kameran tai anturin näkymä ei ole peitetty.
On myös mahdollista, että paksut näytönsuojat tai raskaat kotelot tukkivat antureita. Kokeile poistaa nämä lisävarusteet nähdäksesi, toimiiko Face ID oikein ilman niitä. Jos näin on, ne todennäköisesti häiritsevät Face ID:n kykyä tunnistaa kasvosi.
6. Pidä iPhonea kunnolla
Kun käytät Face ID:tä, pidä iPhonea luonnollisella etäisyydellä, noin käsivarren päässä, aivan kuin ottaisit selfietä tai osallistuisit videopuheluun. iPhone 13- ja 14-malleissa, joissa on iOS 16, Face ID toimii sekä pysty- että vaakasuunnassa. Jos sinulla on kuitenkin aikaisempi malli, huomaa, että voit käyttää Face ID:tä vain muotokuvatilassa.
7. Määritä vaihtoehtoinen ulkoasu iPhonessa
Jokaisesta kasvojentunnistusskannauksesta Face ID oppii kasvosi ja päivittää esitystään kasvojesi muuttuessa. Jos nykyinen ulkonäkösi näyttää kuitenkin huomattavasti erilaiselta – oletetaan, että olet kasvattanut parran tai ajanut sen, on parasta määrittää vaihtoehtoinen ulkonäkö, jotta kasvotunnuksesi ei ole vaikea tunnistaa sinua. Tehdä niin:
- Siirry Asetukset-sovellukseen → Valitse Face ID & Passcode.
- Anna salasanasi.
- Napauta Määritä vaihtoehtoinen ulkoasu. Suorita sitten prosessi loppuun noudattamalla näytön ohjeita.

8. Nollaa Face ID
Jos Face ID ei vieläkään ole käytettävissä, sen nollaaminen saattaa auttaa. Tämä kuitenkin poistaa tallentamasi kasvot tai kasvot.
- Siirry kohtaan Asetukset → Face ID & Passcode.
- Valitse Reset Face ID.

- Napauta Määritä Face ID ja rekisteröi kasvosi uudelleen ohjeiden mukaan.
- Paina Valmis, kun Face ID -asetukset on tehty.
Huomautus: iPhonesi ei pyydä vahvistusta ennen tallennettujen kasvojen poistamista, joten napauta Nollaa kasvotunnus vain, kun olet varma, että haluat poistaa sen.
9. Tarkista iPhonen laitteisto-ongelmat
Jos TrueDepth-kamerasi kohtaa ongelmia, kuten putoamisen, nesteelle altistumisen tai jopa pienen kolauksen, se voi häiritä Face ID -toimintoa. Saatat jopa nähdä virheilmoituksen “TrueDepth-kamerassa havaittiin ongelma. Face ID on poistettu käytöstä.”
Vastaavasti, jos iPhonesi näyttö on äskettäin vaihdettu tai valtuuttamaton palveluntarjoaja on tehnyt korjauksia, tämä voi vaikuttaa Face ID:hen. Viralliset korjausprosessit edellyttävät, että uusi Face ID -anturi todennetaan Applen palvelimilla. Muiden kuin alkuperäisten iPhone-osien käyttö voi johtaa siihen, että Face ID ei toimi suunnitellulla tavalla.
10. Muut peruskorjaukset
Tässä on myös useita muita peruskorjauksia, joita voit kokeilla:
- Päivitä iOS: Apple julkaisee usein päivityksiä, jotka korjaavat vikoja, parantavat turvallisuutta ja tuovat uusia ominaisuuksia. Joten vanhentuneet versiot voivat aiheuttaa Face ID:n toimintahäiriön. Päivitä valitsemalla Asetukset → Yleiset → Ohjelmistopäivitys → Jos uusi iOS-versio on saatavilla, napauta Päivitä nyt.
- Nollaa kaikki asetukset: Harkitse iPhonen asetusten palauttamista, jos ongelmat jatkuvat. Siirry kohtaan Yleiset → Siirrä tai nollaa iPhone → Nollaa → Palauta kaikki asetukset. Tämä ei poista tietojasi tai mediaasi.
- Ota yhteyttä Apple-tukeen: Jos mikään ei auta etkä pysty rekisteröimään kasvojasi tai saamaan Face ID:tä tunnistamaan sinua, on aika ottaa yhteyttä Apple-tukeen saadaksesi asiantuntija-apua.
Käärimistä…
Toivomme, että yllä oleva opas auttoi sinua ratkaisemaan ongelmat, jotka estävät Face ID:n toiminnan. Jos syynä on laitteisto-ongelma, paras vaihtoehto olisi mennä lähimpään Genius-baariin ja hankkia tarvittavat korjaukset. Kerro meille, mikä ratkaisu osoittautui tehokkaaksi. Jaa se alla olevassa kommenttiosiossa!
Lue lisää:
- Face ID:n käyttäminen iPhonessa ja iPad Prossa (Ultimate Guide)
- Kuinka tehdä Face ID:stä nopeampi iPhonessa ja iPad Prossa
- Face ID vs. Touch ID: vertaileva analyysi
Kaltaisesi lukijat auttavat tukemaan iGeeksBlogia. Kun teet ostoksen käyttämällä sivustollamme olevia linkkejä, voimme ansaita kumppanipalkkion. Lue vastuuvapauslauseke.
