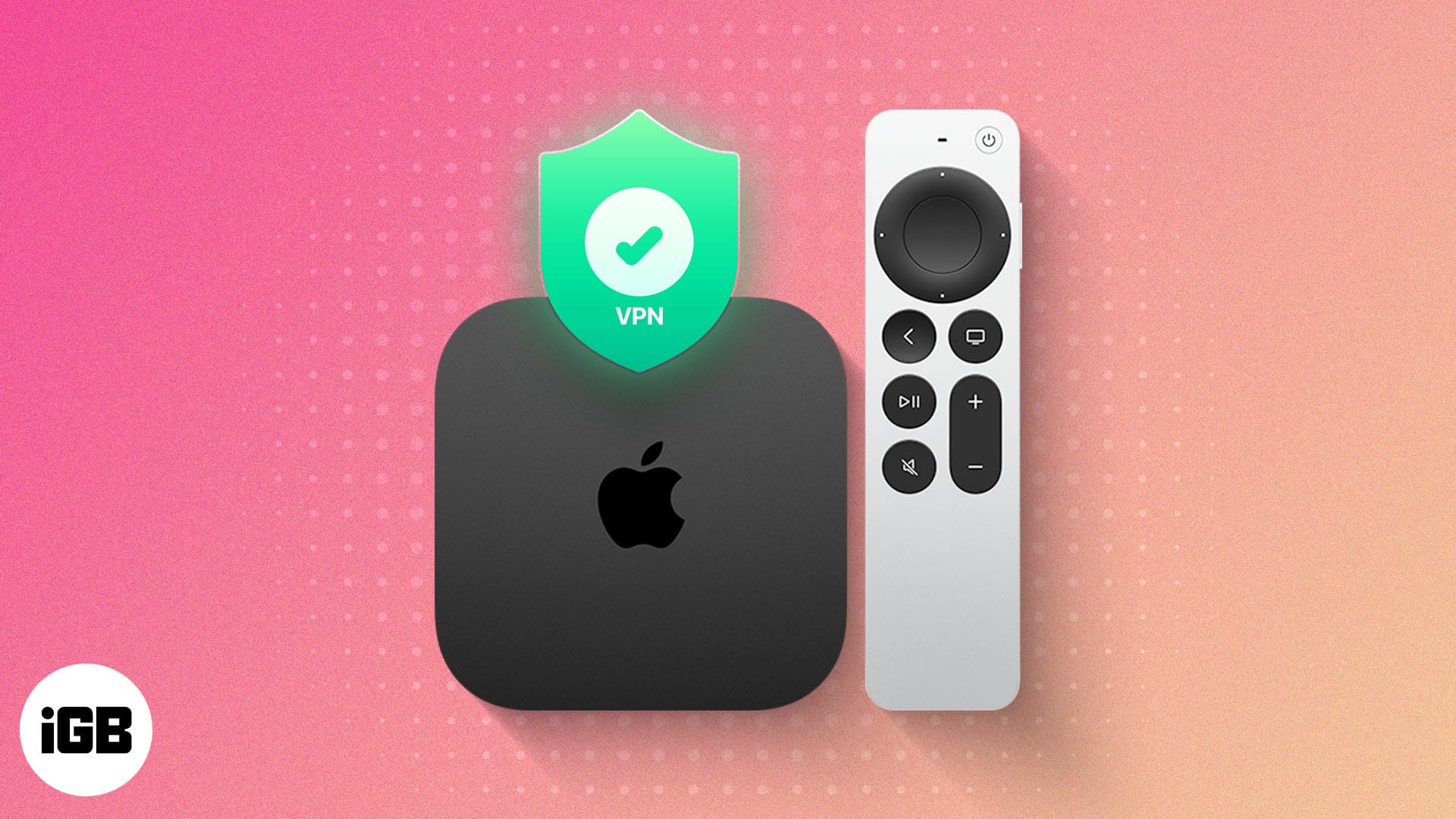
Kun teattereissa käyminen ja kaapeli -TV: n katselu on edelleen asia, kasvava määrä katsojia mieluummin kuluttaa globaalia sisältöä suoratoistolaitteiden kautta. Apple TV on tämän muutoksen eturintamassa. Näissä laitteissa on kuitenkin omat turvallisuus- ja geo-restriktiohaasteet. Näiden ongelmien välttämiseksi voit määrittää ja käyttää VPN: ää Apple TV: ssä.
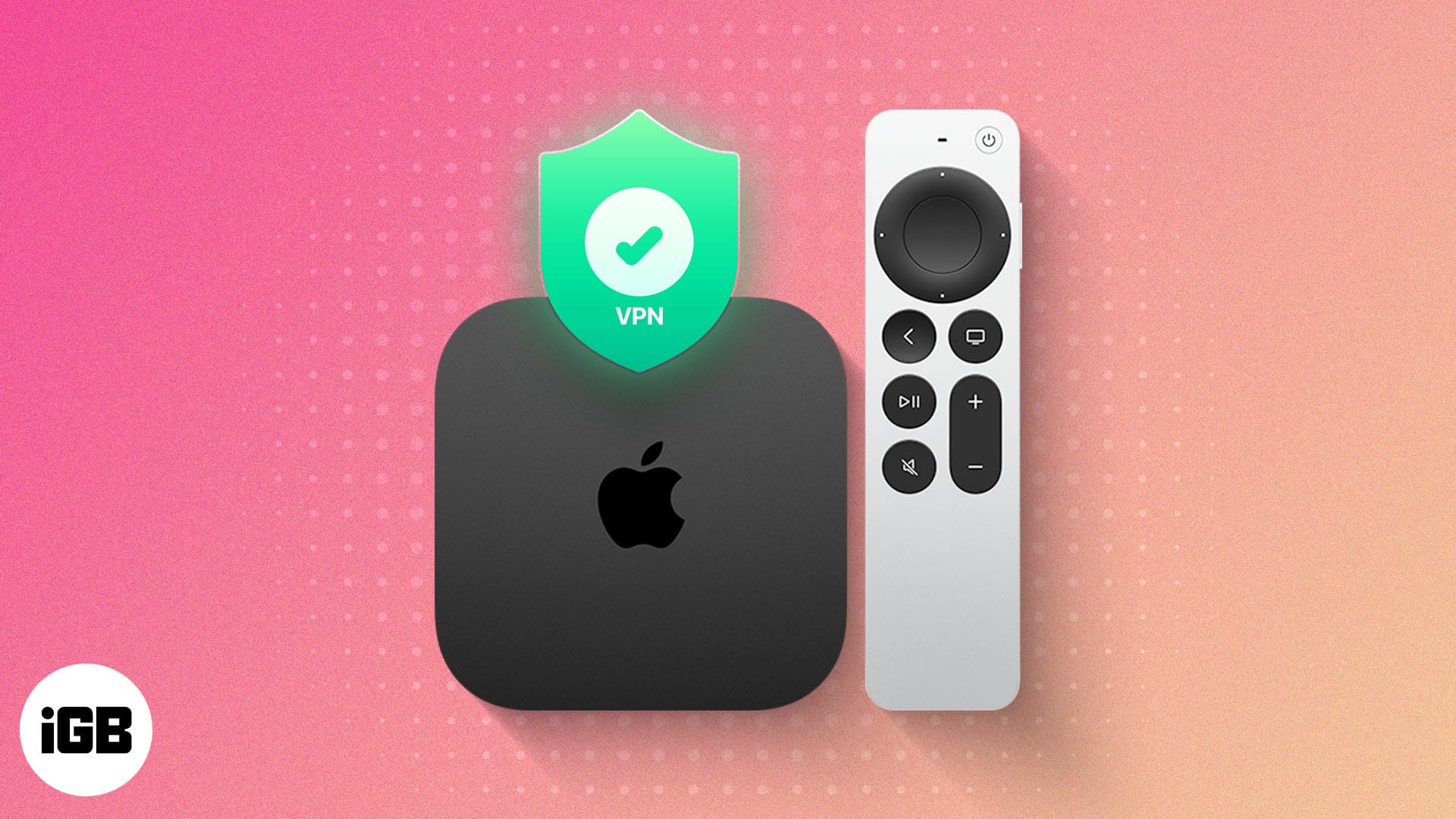
Ennen kuin näytän sinulle, miten se tehdään, tässä on katsaus, miksi sinun tulisi harkita VPN: n käyttöä Apple TV: ssä.
Miksi sinun pitäisi käyttää VPN: tä Apple TV: ssä?
VPN: n asentamisessa Apple TV: hen on useita etuja:
- Parannettu yksityisyys ja tietoturva: VPN salaa Internet -yhteyden, mikä tekee siitä turvallisemman ja suojaa online -aktiviteetteja uteliaisilta silmiltä, mukaan lukien mainostajat ja potentiaaliset hakkerit.
- Pääsy maantieteellisiin rajoitettuihin sisältöön: Sisällön suoratoistopalvelut, kuten Netflix, Hulu ja Prime Video, tarjoavat erilaisia sisältökirjastoja muilla alueilla kuin sinun. Käyttämällä VPN -palvelua Apple TV: ssä, voit muuttaa virtuaalista sijaintiasi ja käyttää alueellasi rajoitettua sisältöä.
- Ohita Internet -palveluntarjoajan kuristus: Monet Internet -palveluntarjoajat kuristavat Internet -nopeutensa tietyille toiminnoille, kuten suoratoistolle. Voit ohittaa tämän kuristimen tehokkaan VPN -palvelun avulla ja nauttia tasaisemmista suoratoistokokemuksista.
Ennen asennusprosessin aloittamista on tärkeää tilata VPN -palvelu, jota haluat käyttää Apple TV: hen tai Apple TV 4K: hen.
Voit valita kahden tyyppisistä VPN -tyypistä. Yksi, jolla on omistettu sovellus TVOS: lle, kuten ExpressVPN. Tai toinen, joka tarjoaa budjettiystävällisiä suunnitelmia ja vaatii manuaalisia kokoonpanoja reitittimen asetusten kautta, kuten Surfhark VPN.
Lisätietoja voit tarkistaa yksityiskohtaisen oppaan Apple TV: n parhaista VPN -arvoista ja valita palvelun, joka parhaiten vastaa tarpeitasi.
Kuinka käyttää VPN: tä Apple TV: ssä – 4 tapaa
Voit määrittää ja käyttää VPN: tä Apple TV: ssä neljällä tavalla, joista kukin olen selittänyt alla yksityiskohtaisesti. Mutta aloitan helpoimmalla menetelmällä.
1. Asenna VPN -sovellus TVOS 17: een tai uudempaan
Monien suosittujen VPN -yritysten, kuten ExpressVPN, NordVPN ja Ipvanish, kanssa, jotka tarjoavat nyt Apple TV: n omistautuneita VPN -sovelluksia, Apple TV: n VPN: n käyttö on tullut helpommaksi kuin koskaan.
Sinun on kuitenkin varmistettava, että Apple TV- tai Apple TV 4K -suoratoistolaitteesi on TVOS 17 tai uudempi.
Sen jälkeen sinun tarvitsee vain ladata VPN -sovellus Apple TV: hen, käynnistää se ja muodostaa yhteys haluamasi palvelimeen. Näin:
- Käynnistä Apple Store Apple TV: ssä.
- Etsi haluamasi VPN -sovellus ja lataa se.
- Kun VPN -sovellus on asennettu, käynnistä se ja kirjaudu sisään tilillesi.
- Yhdistä nyt haluamasi VPN -palvelimeen ja suorita suosikkiesitykset.
2. Aseta VPN reitittimeen
Jos omistat VPN-yhteensopivan reitittimen, suosittelen, että asetat VPN: n reitittimeen parantaaksesi Apple TV: n turvallisuutta ja käyttää sisältöä ympäri maailmaa.
VPN: n asettamisen etuna reitittimeen on, että se ei vain suojaa Apple TV: tä, vaan kaikkia siihen kytkettyjä laitteita.
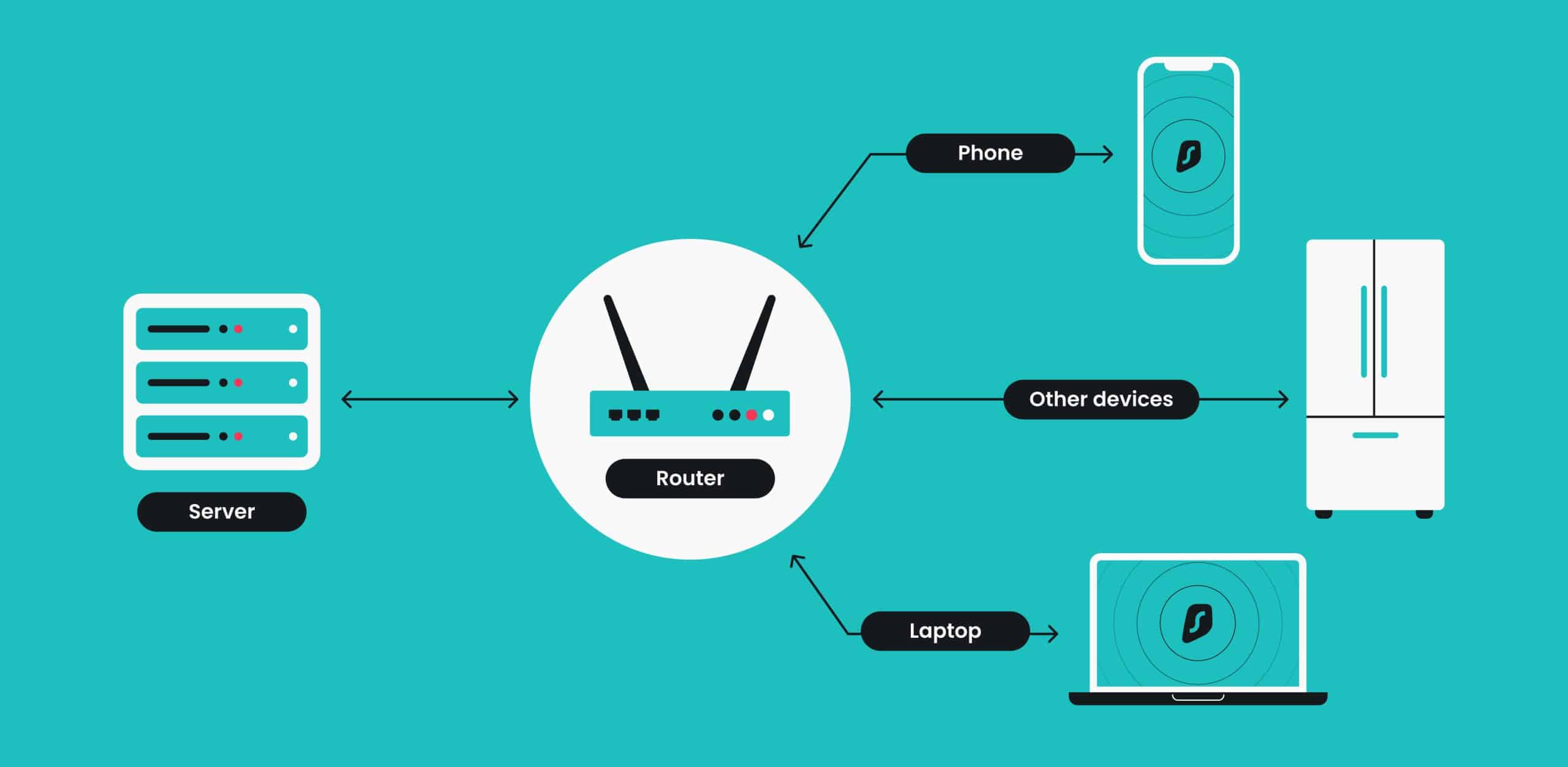
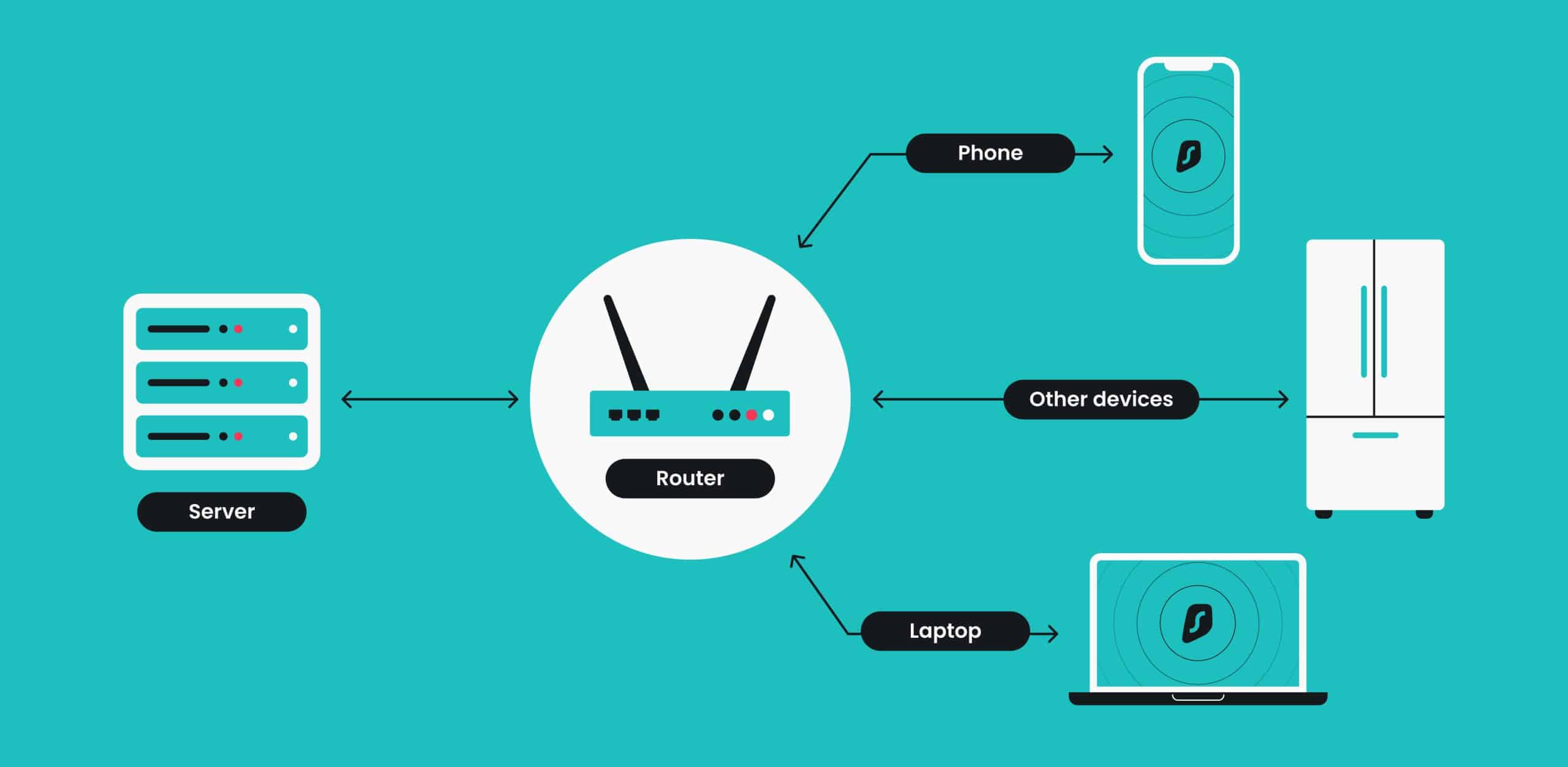
Jos haluat käyttää VPN: tä reitittimessäsi, sinun on ensin hankittava OpenVPN -käyttöoikeustiedot tilauksesta VPN -palvelusta ja lisättävä se manuaalisesti tai reitittimen kokoonpanolevy.
Prosessi voi olla hieman tylsiä. Mutta alla olevat vaiheet auttavat sinua matkan varrella.
- Hanki reitittimen OpenVPN -käyttöoikeustiedot VPN -palveluntarjoajan verkkosivustolta.
- Siirry VPN -palveluntarjoajan verkkosivustolla ja napsauta latauskuvaketta haluamasi palvelimen vieressä palvelimen nimen oikealla puolella.
- Napsauta Lataa UDP ladataksesi valitun palvelimen määritystiedoston.
- Avaa nyt reitittimen määrityspaneeli syöttämällä sen IP -osoite selaimeen, aivan kuten käytät verkkosivuston URL -osoitetta.
- Valitse Lisäasetukset -osiossa VPN Client -välilehti.
(Huomaa: VPN Client -välilehden sijainti voi vaihdella reitittimen mallista ja brändistä riippuen.) - Napsauta täällä Lisää profiili.
- Valitse OpenVPN -välilehti ja kirjoita ensimmäisessä vaiheessa luomasi käyttöoikeustiedot.
- Lataa nyt aiemmin lataamasi palvelimen määritystiedosto.
- Kun olet valmis, napsauta Aktivoi -painiketta kytkeäksesi reitittimen VPN -palvelimeen.
3. Aseta virtuaalinen reititin VPN: llä
Jos reitittimesi ei ole VPN-yhteensopiva tai ei tarjoa laiteohjelmistoa, voit luoda virtuaalisen reitittimen Macilla ja kytkeä siihen Apple TV.
Ja älä huoli; Virtuaalireitittimen käyttäminen ei vähennä VPN -reitittimen saamiasi etuja. Saat silti täydellisen VPN -salauksen ja pääsyn koko VPN -palveluntarjoajasi tarjoamaan palvelinluetteloon.
Näin voit määrittää virtuaalisen reitittimen VPN: n kanssa Maciin:
- Lataa VPN -sovellus Mac App Storesta.
Esittelyä varten käytän Surffaus. - Kytke nyt Mac Reititin Ethernet -kaapelilla.
- Käynnistä Surfhark ja kirjaudu sisään tilillesi.
- Siirry SurfShark -asetuksiin → Protokolla → OpenVPN (UDP).
- Siirry takaisin kotisivulle ja muodosta yhteys haluamasi VPN -palvelimeen.
- Avaa nyt Asetukset -sovellus Mac -laitteessa → Haku ja kirjoita jako -välilehti.
- Vaihda Internet -jakamiseen lisävarusteiden ja Internet -osaston puitteissa.
- Napsauta täällä vieressä olevaa UP Down Arrow -painiketta jakaaksesi yhteyden ja valitse SurfShark OpenVPN (UDP) avattavasta valikosta.
- Kun olet valmis, vaihda Wi-Fi-laitteiden alla olevaan laitteeseen.
- Kirjoita yksityiskohdat Internet -jakamisverkon ikkunan määrittämiseen ja napsauta OK.
- Vaihda Internet -jakaminen yläreunassa ja napsauta Vahvistuskehotteen Käänny -painiketta.
- Liitä nyt Apple TV -sovelluksesi Wi-Fi-verkkoon, jonka olet luonut 10. vaiheessa.
- Käynnistä Apple TV uudelleen ja nauti geosuojatun sisällön suoratoistosta sijainnista, jonka valitsit 5. vaiheessa.
4. Aseta Smart DNS Apple TV: hen
Nyt, jos tavoitteesi on käyttää vain maantieteellistä rajoitettua sisältöä, voit määrittää Smart DNS: n manuaalisesti Apple TV: hen. Tämä reitittää koko Internet -yhteyden etäpalvelimen kautta ja antaa sinun ohittaa alueelliset rajoitukset.
- Mennä Surfhark Smart DNS -sivu käyttämällä haluamasi selainta.
- Valitse televisio tai konsoli ja napsauta Active Smart DNS -painiketta.
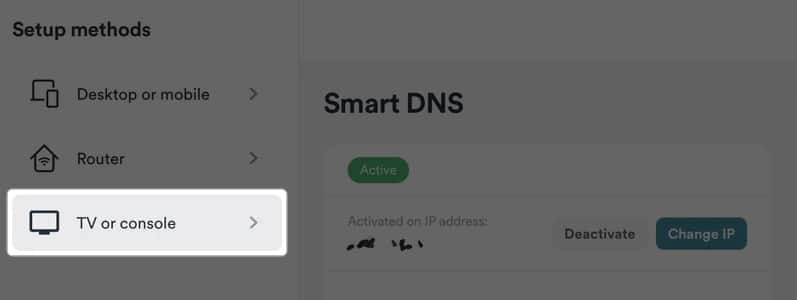
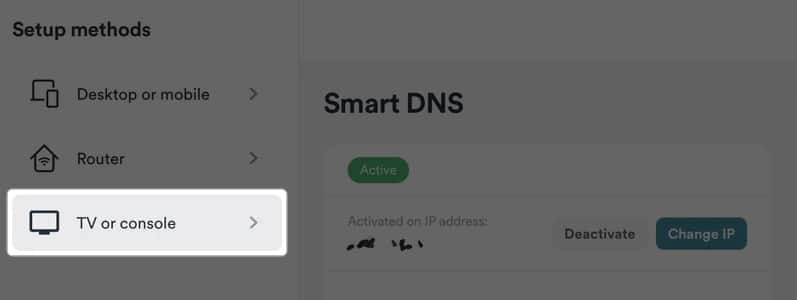
- Odota hetki älykkään DNS -osoitteesi luomiseen.
- Kun olet saanut Smart DNS -osoitteen Apple TV: ssä, siirry kohtaan Asetukset → Verkko → → Vaihda Apple TV DNS.
Kuinka irrottaa VPN Apple TV: stä
Jos haluat käyttää VPN: tä väliaikaisesti Apple TV: ssä, voit irrottaa sen käytön jälkeen.
Omistetusta Apple TV -sovelluksesta:
- Avaa VPN -sovellus Apple TV: ssä.
- Napsauta katkaise -painiketta Siri -kaukosäätimellä.
Reitittimestä:
- Siirry VPN -asiakkaan välilehteen reitittimen määrityspaneelissa.
- Napsauta VPN -nimen vieressä olevaa deaktivoin -painiketta.
Bonus: Käytä AirPlaya suoratoistaa Geo Rajoitettua sisältöä Apple TV: ssä
Haluatko välttää pääsyä vaivaa asettaa älykkäät DNS: n Apple TV: lle tai VPN: lle reitittimen tasolla? No, voit tehdä niin ja nauttia silti Geo-rajoitetusta sisällöstä Apple TV: ssä, jos sinulla on VPN-asetettu iPhoneesi. Näin:
- Kytke Apple TV ja iPhone samaan Wi-Fi-verkkoon.
- Käynnistä VPN -sovellus iPhonessa ja muodosta yhteys haluamasi palvelimeen.
- Siirry nyt sisällön suoratoistosovellukseen ja soita maantieteellisen rajoitetun sisällön.
- Kun sisältö alkaa pelata, napauta yläreunassa olevaa AirPlay -painiketta.
- Valitse Apple TV saatavilla olevien laitteiden luettelosta.
- Hyväksy Applen TV: n AirPlay -pyyntö.
Olen sisällyttänyt tämän menetelmän bonuksena, koska se ei ehkä toimi kaikille tai jokaiselle suoratoistoalustalle. Mutta hei, se on silti kiertotapa, joka saattaa tehdä tempun joillekin.
Jatka suoratoistoa…
Olen varma, että tämä opas auttaa sinua määrittämään ja käyttämään VPN: tä Apple TV: ssä. Haluatpa valita VPN -palvelun, joka tarjoaa Apple TV: n omistetun VPN -sovelluksen tai olet mukava asettaa se reitittimen tasolle, valinta on sinun.
Jos kohtaat ongelmia VPN: n asettamisen aikana, kommentoi vapaasti alla, ja vastaan mielelläni.
Lue lisää:
- Tulevat Apple TV+ -ohjelmat ja elokuvat
- Parhaat omena -TV -seinäkiinnikkeet
- Parhaat Apple TV 4K -tarvikkeet
