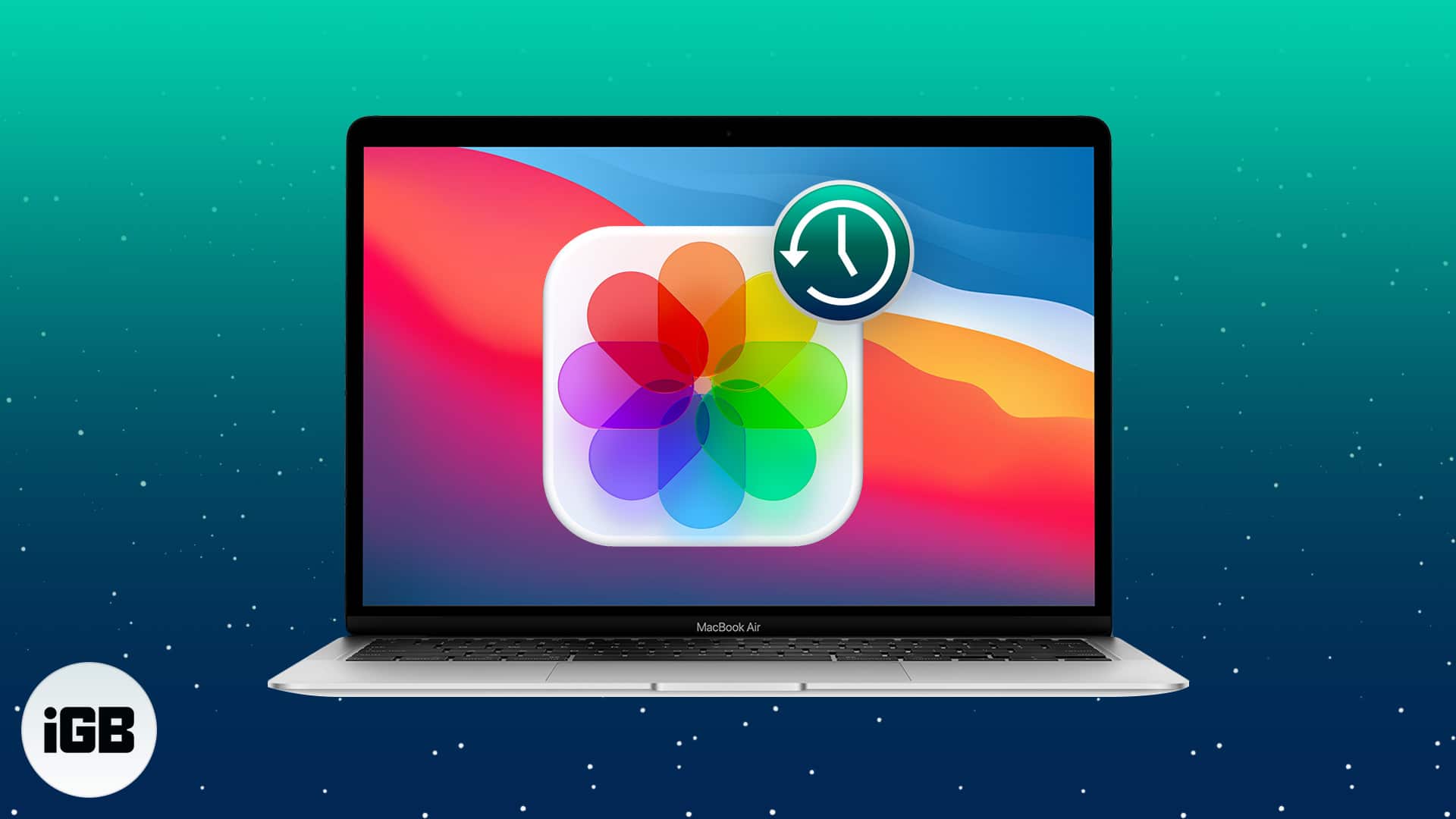
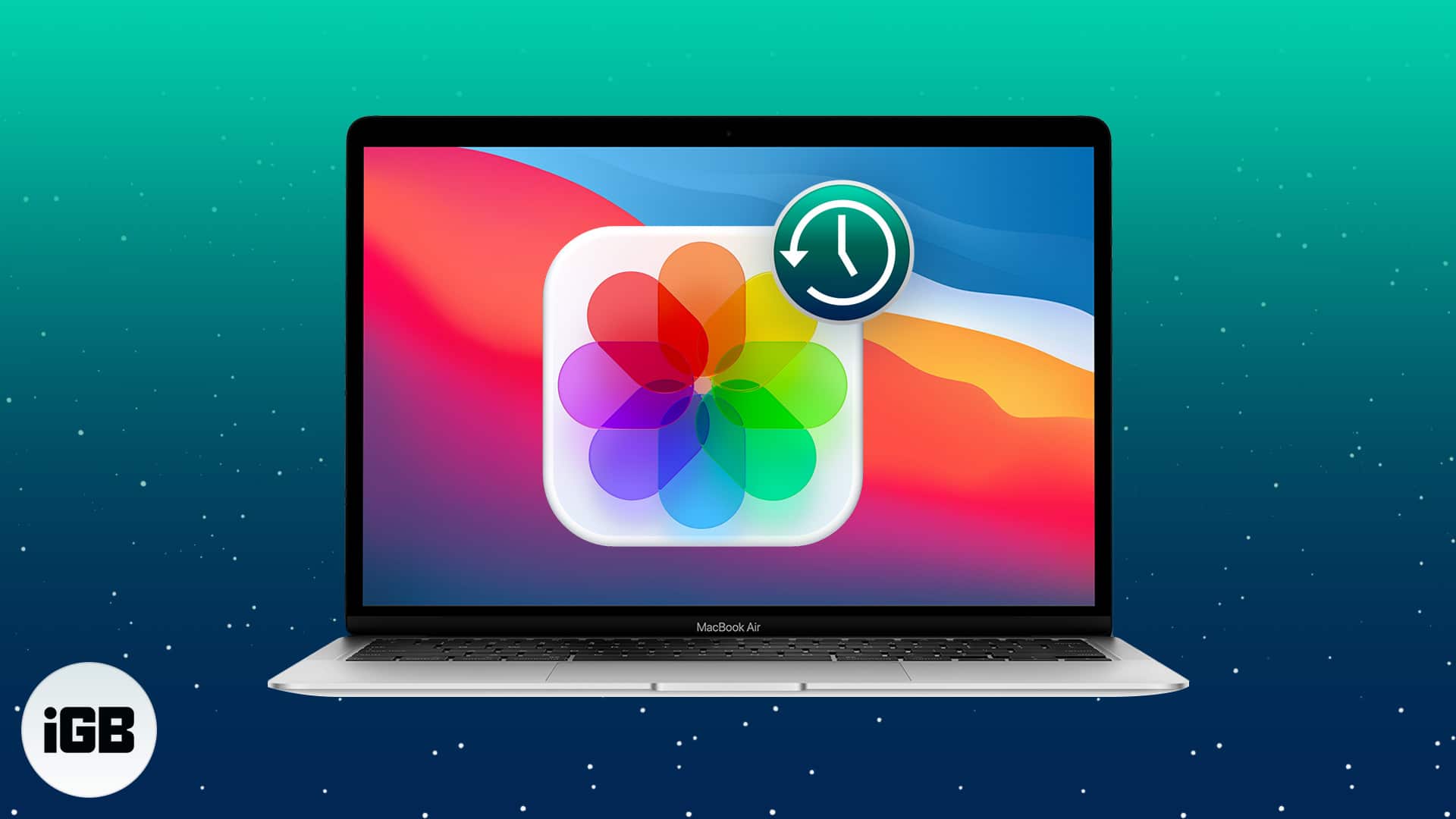
Oletko menettänyt tai vahingossa poistettu valokuvia Macistasi? Valokuvat ovat muistoja, joita haluat vaalia koko eliniän, mutta koska ne varastoidaan kiintolevyihin, volyymeihin tai muihin asemiin, ne ovat aina alttiita tappiolle. Vaikka Mac tarjoaa valokuvia sovelluksia ja varmuuskopiointipalveluita kuvatiedostojen hallintaan ja suojaamiseksi, teknisiä toimintahäiriöitä voi silti tapahtua. Tahattoman deleetio, muotoilu, korruptio, haittaohjelma, viallinen macOS -päivitys tai jopa virushyökkäys voivat johtaa valokuvien menetykseen.
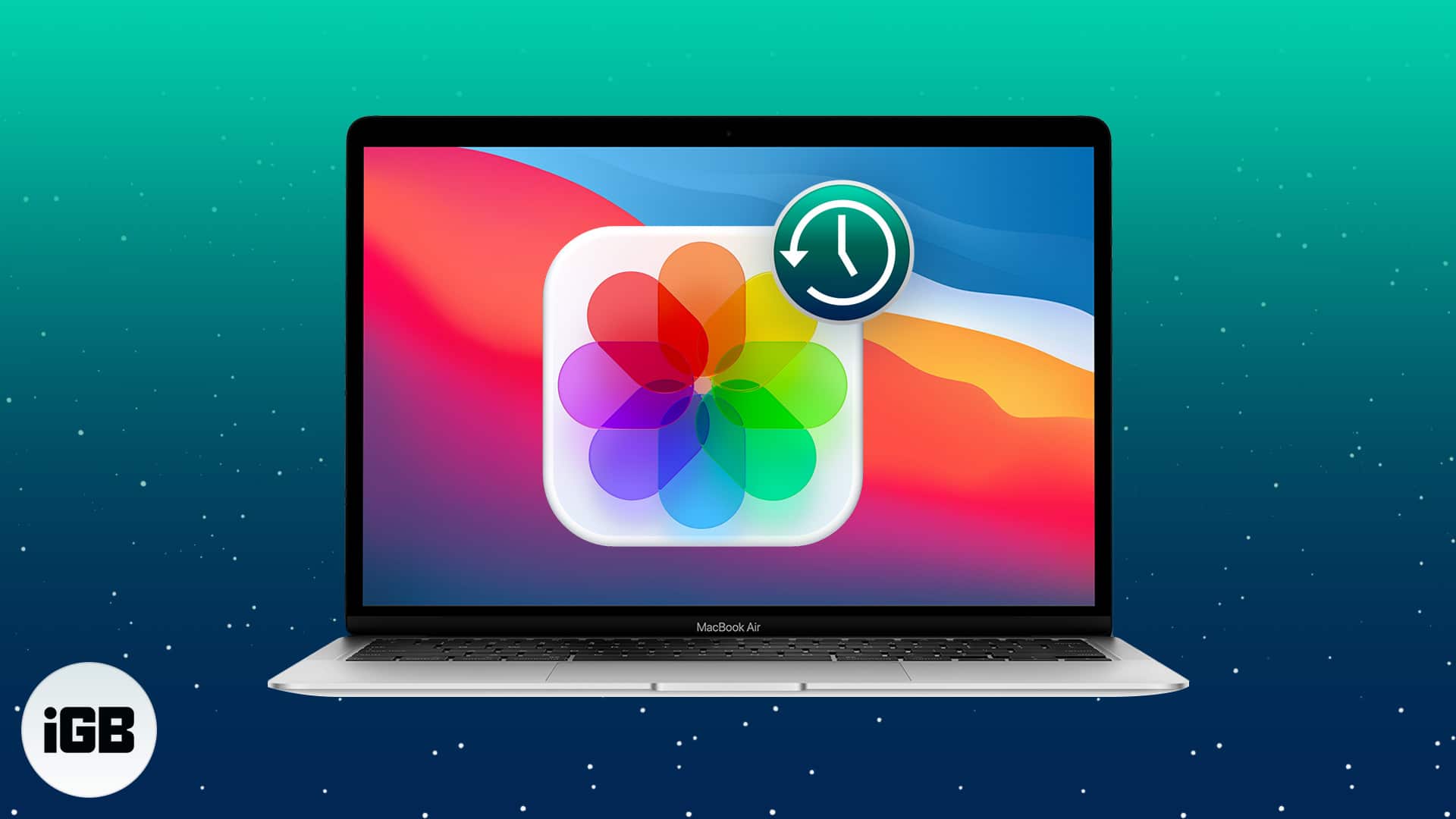
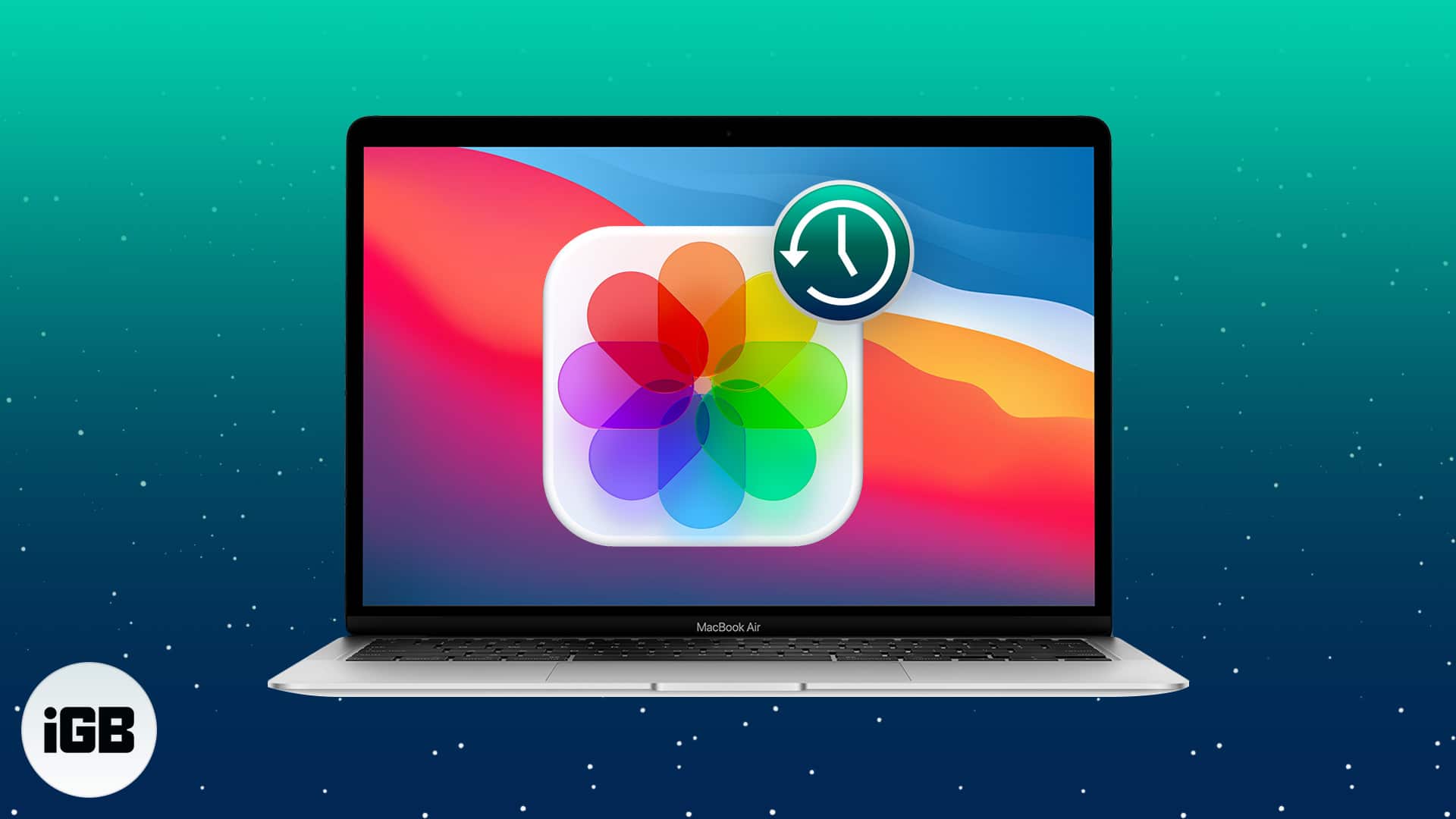
Auttaaksemme olemme koonneet viisi todistettua menetelmää poistettujen valokuvien palauttamiseksi MAC: sta kaikissa tietojen menetystilanteissa. Mennään jokaisen menetelmän läpi huolellisesti.
Sisällysluettelo
- Menetelmä 1: Palauta poistetut valokuvat äskettäin poistetulla kansiolla
- Menetelmä 2: Palauta poistetut valokuvat Mac -roskakorista
- Menetelmä 3: Palauta kadonneet valokuvat iCloudista
- Menetelmä 4: Palauta poistetut valokuvat Macin paikallisesta varmuuskopiosta
- Menetelmä 5: Palauta pysyvästi poistetut valokuvat tietojen palauttamisohjelmistolla
Menetelmä 1: Palauta poistetut valokuvat äskettäin poistetulla kansiolla
MacOS: n valokuvien sovellus varmistaa, että et poista kuvasi yhdellä kertaa. Sen ‘äskettäin poistettu’ -kansio pitää poistetut kuvat 30 päivän ajan. Joten kun olet poistanut kuvat ja myöhemmin huomaat, että sinun on pidettävä ne, palauta ne Photos -sovelluksen tästä kansiosta.
Näin palautetaan valokuvat äskettäin poistetusta kansiosta:
- Avaa valokuvien sovellus.
- Napsauta vasemmassa ruudussa äskettäin poistettu.
- Valitse kuvat, jotka haluat palauttaa, ja napsauta Palauta yläosassa.
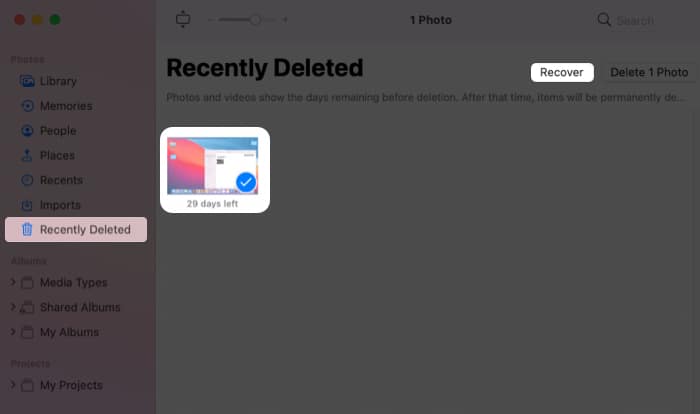
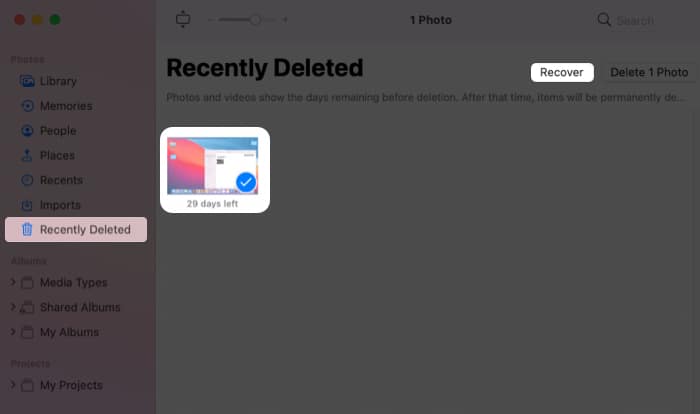
Menetelmä 2: Palauta poistetut valokuvat Mac -roskakorista
Jos et löydä poistettuja valokuvia ‘äskettäin poistetusta’ kansiosta, etsi niitä MacOS: n roskakorista. Roskakori pitää poistetut tiedot 30 päivän ajan tai kunnes tyhjennät sen itse.
Näin palauttaa valokuvat roskakorista:
- Avoin roskat.
- Etsi ja napsauta hiiren kakkospainikkeella vaadittua kuvaa.
- Valitse ‘Pane takaisin.’
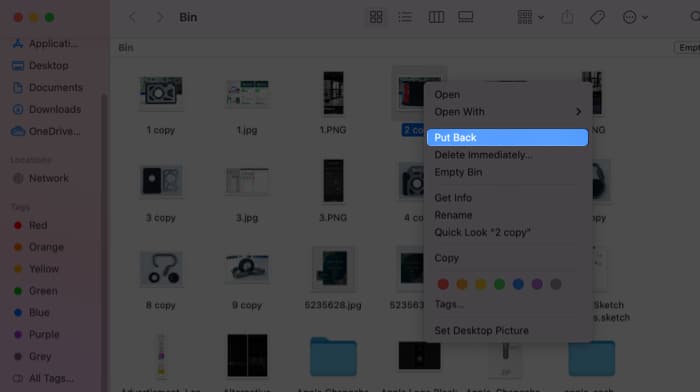
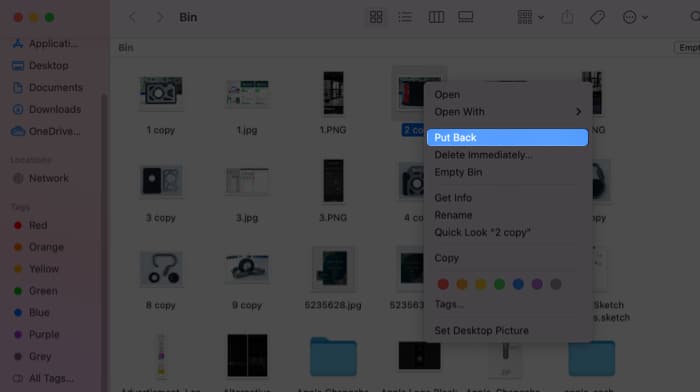
Nyt näet palautetut valokuvat alkuperäisessä kansiossa.
Menetelmä 3: Palauta kadonneet valokuvat iCloudista
Jos käytät ICloudia Mac -varmuuskopiointiin, voit palauttaa kadonneet valokuvat täältä. Kuten Photos -sovellus, ICloudilla on myös äskettäin poistettu kansio, joka pitää kuvat 30 päivän ajan. Tämän ajanjakson jälkeen ICloud poistaa kuvat automaattisesti ikuisesti.
Vaiheet kadonneiden valokuvien palauttamiseksi iCloudista:
- Mennä jhk iCloud.com ja kirjaudu sisään tilillesi Apple ID: n avulla.
- Siirry valokuviin.
- Siirry äskettäin poistetulle albumille.
- Valitse halutut valokuvat ja napsauta Recover.
Menetelmä 4: Palauta poistetut valokuvat Macin paikallisesta varmuuskopiosta
Varmuuskopio on suuri apu, kun olet menettänyt valokuvat tai muut tiedot. Voit hakea sieltä helposti poistetut tai puuttuvat valokuvat. Tarkista kadonneet kuvat MacOS -varmuuskopiointiasemissa, aikakoneessa tai muussa ulkoisessa tallennustilassa, jota saatat käyttää.
Vaiheet valokuvien hakemiseksi Time Machine:
- Kytke ulkoinen asema aikakoneen varmuuskopiointiin Maciin.
- Avaa Finder -ikkuna ja napsauta sijainti, josta valokuvat poistettiin.
- Napsauta avataksesi aikakonekuvaketta valikossa.
Näet käytettävissä olevat varmuuskopiot. - Napsauta uusinta tai vaadittua varmuuskopiopäivää.
- Siirry valokuvakirjaston varmuuskopioon, valitse ja napsauta Palauta.
Tiedostojen koosta riippuen valokuvien palauttaminen voi viedä hetken. Kaikki valokuvat on palautettu alkuperäisessä paikassa.
Menetelmä 5: Palauta pysyvästi poistetut valokuvat tietojen palauttamisohjelmistolla
Valitettavasti, jos et löydä poistettuja valokuvia Photos -sovelluksen varmuuskopiosta, roskakorista tai ‘äskettäin poistetuista’ kansiosta tai iCloudista, sinun on käytettävä valokuvien palautusohjelmistoa.
MACOS: n edistyksellinen valokuvien palautustyökalu, kuten tähtien valokuvien palautuksen premium -versio, voi pelastaa sinut erilaisista valokuvien menetystilanteista. Ohjelmisto palautuu kaikissa kriittisissä tapauksissa, riippumatta siitä, olet muotoillut MacOS Drive/Irrobled Media-, tyhjennettyjä roskia tai puuttuvia valokuvia epäselvien syiden vuoksi.
Voit hakea kadonneita valokuvia melkein mistä tahansa tiedostotyypistä, mukaan lukien RAW, JPEG, TIFF, PNG, DNG, NEF, SR2 ja valokuvat, jotka on kuvattu Sony, Canon, Fujifilmi, Nikon, Olympus ja muut kamerat.
Lisäksi tähtien valokuvien palautuspalkkio voi korjata korruptoituneita valokuvia ja videoita, jotka ovat vääristyneitä tai eivät avata.
Palautusohjelmiston tärkeimmät edut
- Palauta valokuvat, videot ja musiikki.
- Palauttaa poistetut valokuvat alkuperäisellä päivämäärän timestampilla ja nimillä.
- Hakee kameran raakatiedostot.
- Korjaa korruptoituneita tai vaurioituneita valokuvia ja videoita.
Vaiheet valokuvien palauttamiseksi Mac Photo Recovery -ohjelmistolla
- Ladata Tähtien valokuvien talteenottopalkkio Macille.
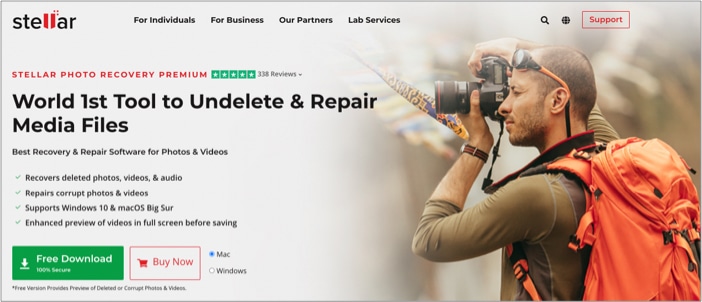
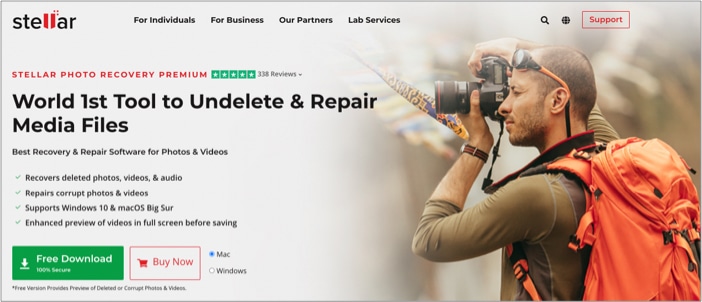
- Valitse Valitse Valitse, mitä näytön palauttaminen.
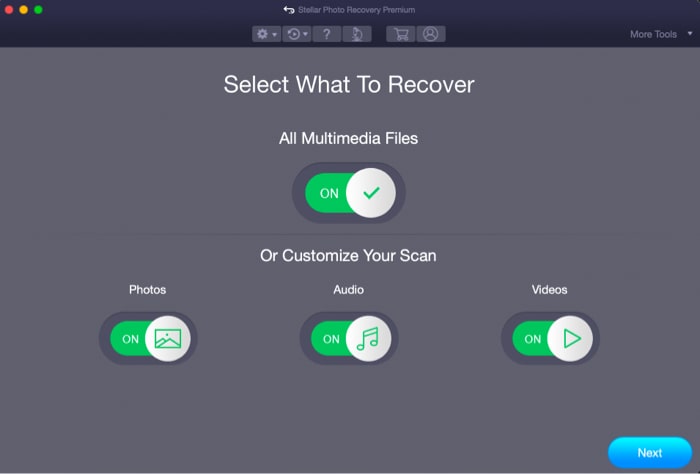
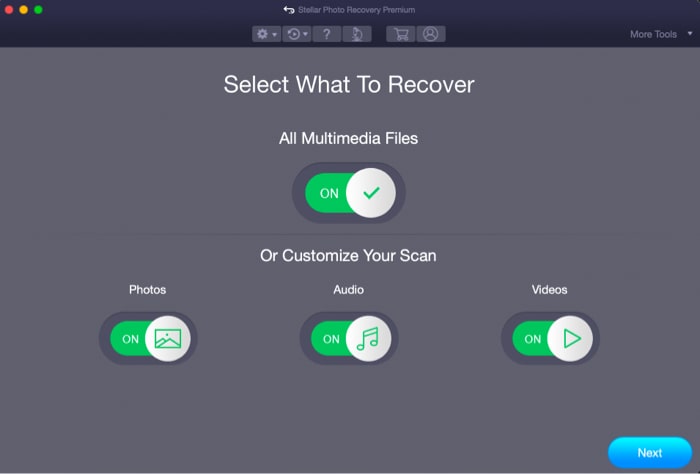
- Valitse sijainti, josta valokuvat poistetaan.
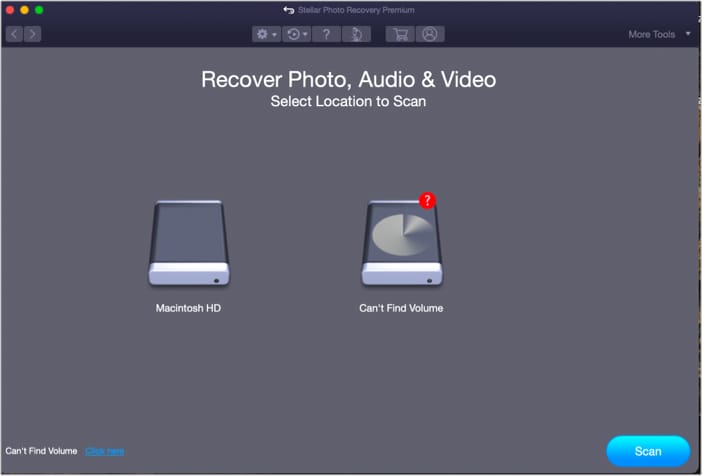
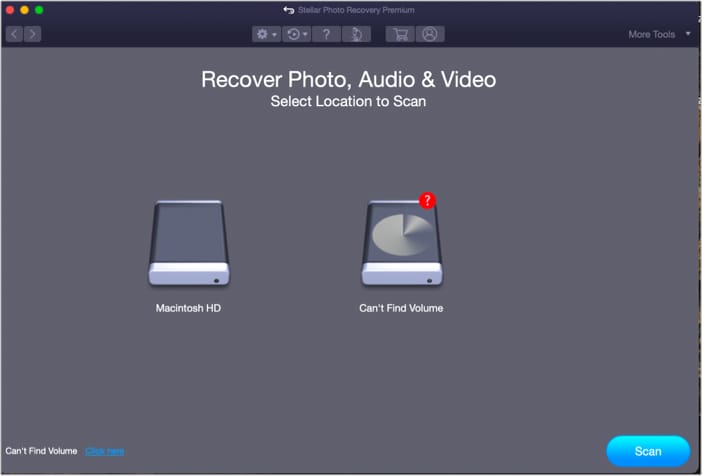
- Napsauta Skannaa ja esikatsella löydettyjä valokuvia.
- Valitse ne, jotka haluat palauttaa ja napsauta Recover.
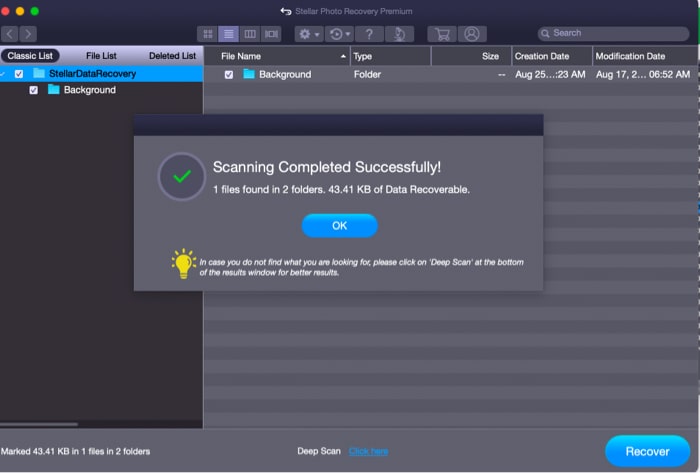
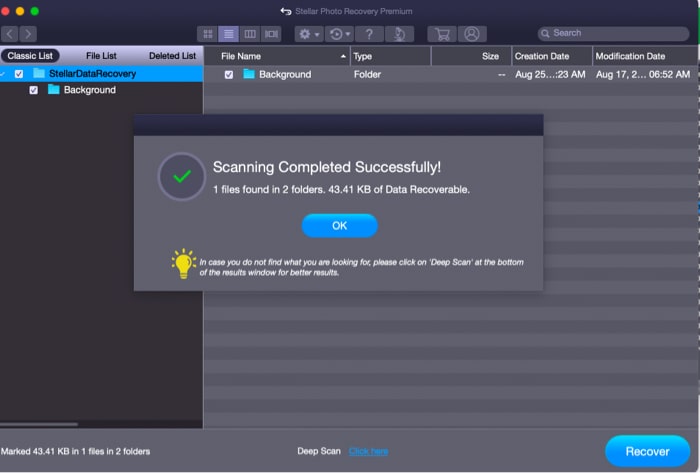
Allekirjoittaminen
Arvokkaiden valokuvien menettäminen on järkyttävää, ja ne eivät pysty palauttamaan niitä on vielä turhauttavampaa. Toimiminen nopeasti auttaa! Toivon, että tämä opas auttoi sinua ymmärtämään, kuinka palautetaan poistettuja valokuvia Maciin.
Työkalun käyttäminen on tehokkain tapa palauttaa tiedot. On kuitenkin aina parasta käyttää ensin ohjelmiston ilmaista kokeiluversiota, joka näyttää palautettavien valokuvien esikatselun. Kun olet varma sen tehokkuudesta, tee ostopäätös.
Lue lisää:
- Kuinka varmuuskopioida iPhone ja iPad ICloudiin, Mac- tai Windows PC: hen
- 4 tapaa olla tuottavampi Macissa
- Kuinka palauttaa verkkoasetukset Macissa
