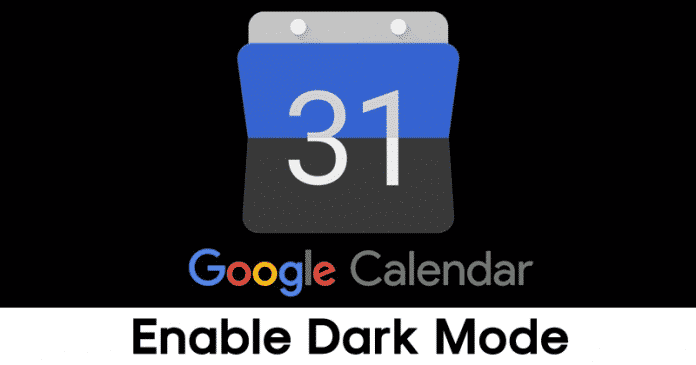
Nykyään älypuhelinvalmistajat tarjoavat paljon varastossa olevia Android-sovelluksia, kuten kalenteri, laskin, muistiinpanosovelluksia, selaimia jne. Nämä varastosovellukset eivät kuitenkaan ole lähelläkään Google Play Kaupasta saatavilla olevia kolmannen osapuolen sovelluksia. Puhutaanpa Kalenteri-sovelluksesta, varastossa oleva Kalenteri-sovellus on rajoitettu vain muutamiin ominaisuuksiin, kuten voit vain tarkistaa päivämäärän ja tulevat tapahtumat, mutta kolmannen osapuolen kalenterisovellukset voivat synkronoida työpöytä- ja Facebook-tilien kanssa tarjotakseen sinulle lisätietoja, kuten tulevan syntymäpäivän, kalenteritapahtumat jne.
Mielenkiintoisempaa on, että useimmat kolmannen osapuolen kalenterisovellukset, kuten Google-kalenteri, ovat jo saaneet pimeän tilan. Tumma tila on uusin trendi, ja ohjelmistoyritykset, kuten Microsoft ja Google, yrittävät jo kovasti ottaa pimeän tilan käyttöön sovelluksissaan ja palveluissaan. Jos käytät älypuhelinta, jossa on Android Q -käyttöjärjestelmä, voit yksinkertaisesti muuttaa kaikki Google-sovellukset tummiksi ottamalla käyttöön koko järjestelmän kattavan tumman tilan.
Jos puhelimesi ei toimi uusimmalla Androidilla, tietysti Android Q:lla, sinun on otettava se käyttöön manuaalisesti. Suurin osa Google-sovelluksista on nyt saanut pimeän tilan, mukaan lukien Google-kalenteri. Joten tässä artikkelissa aiomme jakaa työmenetelmän, joka auttaa sinua ottamaan käyttöön pimeän tilan Google-kalenterissa Androidille. Joten katsotaan kuinka tumma tila otetaan käyttöön Google-kalenterisovelluksessa.
Kuinka ottaa tumma tila käyttöön Google-kalenterissa
Kuten edellä mainittiin, sinun on otettava tumma tila käyttöön manuaalisesti Google-kalenterissa, jos sinulla ei ole Android Q:ta. Tumman tilan käyttöönottovaihtoehto on piilotettu kalenterin asetuksista. Joten, katsotaan kuinka tumma tila otetaan käyttöön Google-kalenterissa Android 2019:lle.
Vaihe 1. Jos sinulla ei ole a Google-kalenteri sovellusta tai vanhempaa versiota, siirry sitten Google Play Kauppaan ja asenna/päivitä se.

Vaihe 2. Kun olet valmis, näet alla olevan kaltaisen näytön. Täällä sinun täytyy napauttaa nuolipainiketta, joka sijaitsee oikeassa alakulmassa.
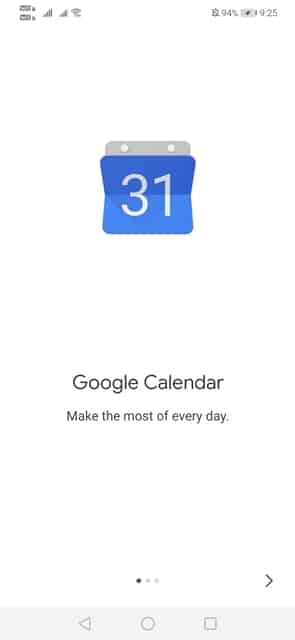
Vaihe 3. Nyt sinua pyydetään myöntämään yhteyshenkilön lupa. Myönnä oikeudet päästäksesi seuraavalle sivulle.

Vaihe 4. Kun olet valmis, näet nyt Google-kalenterin pääliittymän.
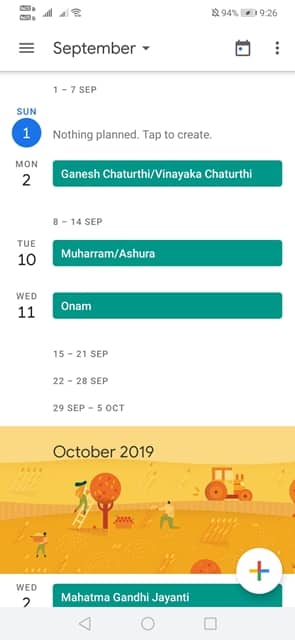
Vaihe 5. Pyyhkäise nyt päävalikkoa vasemmalta ja napauta “Asetukset”
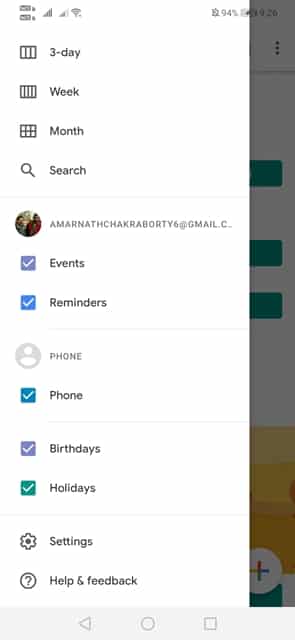
Vaihe 6. Asetukset-sivulla sinun täytyy napauttaa vaihtoehtoa “Yleiset”
Vaihe 7. Etsi nyt Teema-vaihtoehto ja napauta sitä.
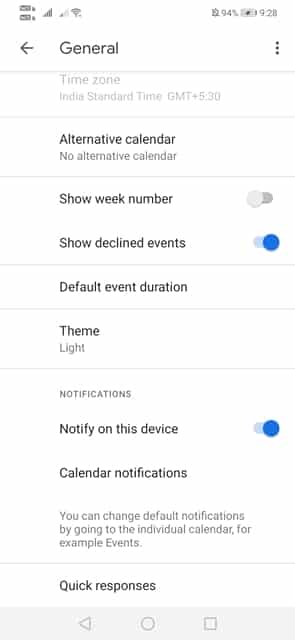
Vaihe 8. Valitse nyt ‘Dark’-vaihtoehto sieltä.
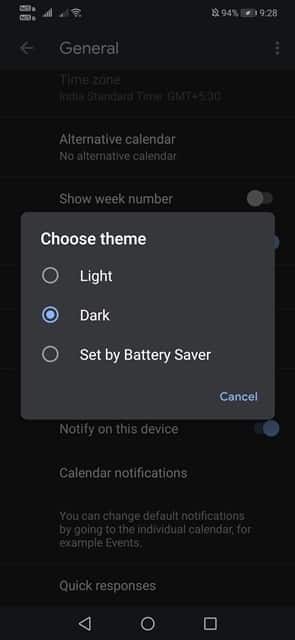
Vaihe 9. Kun olet valmis, palaa pääsivulle ja näet nyt täysin uuden tumman tilan.

Se siitä; olet valmis! Näin voit ottaa tumman tilan käyttöön Google-kalenterisovelluksessa. Toivottavasti pidät julkaisusta, jaa se myös ystävillesi. Jos sinulla on muita epäilyksiä, ilmoita meille alla olevassa kommenttikentässä.
