Näin voit tarkistaa suorittimen lämpötilan Windowsissa!

Keskitymme yleensä ohjelmistoihin parantaaksemme järjestelmän suorituskykyä, mutta laitteisto päätti, kuinka nopea tietokoneesi on. Sillä ei ole väliä, käytätkö premium-työkalua vai ilmaista työkalua järjestelmän suorituskyvyn parantamiseen. Jos et välitä laitteistosta, joudut pettymyksiin.
Kun puhutaan tietokoneen laitteistosta, se oli prosessori, joka käsittelee kaiken tiedonkäsittelyn. Kuten RAM ja HDD, prosessori on yhtä tärkeä. Yksi yleisimmistä käyttäjien kohtaamista ongelmista on suorittimen ylikuumeneminen. Kun käytät tietokonettasi, prosessori kerää päätään jatkuvasti. Jos se kuumenee rajan yläpuolelle, prosessori epäonnistuu.
Joten on aina parasta seurata suorittimen lämpötilaa tietokonetta käytettäessä. Siksi tässä artikkelissa olemme päättäneet jakaa muutamia parhaita työmenetelmiä suorittimen lämpötilan tarkistamiseksi Windows 10 -tietokoneessa. Näillä työkaluilla voit tarkistaa prosessorin lämpötilan aktiivisesti reaaliajassa.
Tarkista suorittimen lämpötila Windowsissa
Sinun on tiedettävä sitä ennen, mikä on parempi lämpötila-alue, jossa prosessori ei tyhjene tai osoita vaurioita. Kannettavien tietokoneiden näkyvämpi lämpötila on 30-60 celsiusastetta, kun taas sen yläpuolella lämpötila aiheuttaa ongelmia.
Open Hardware Monitor -työkalun käyttäminen
Avaa Hardware Monitor on loistava ratkaisu Windows-käyttäjille, sillä sen kautta saat nopeasti koko tiedon lämpötilasta ja monista muista kannettavan tietokoneen tai tietokoneen suorittimeen liittyvistä seikoista.
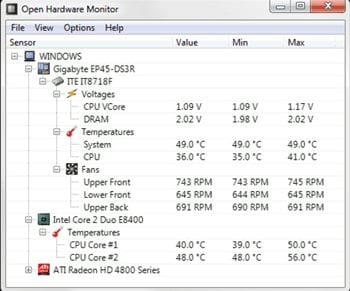
Tämä sovellus näyttää laitteesi ydinlämpötilatiedot, koko latauslämpötilan sekä lämpötilan, jossa se on vakaa. Näet täydellisen luettelon vaihtoehdoista, jotka kertovat tietokoneesi tai kannettavan tietokoneen eri lämpötilatasoista.
Jos haluat pysyä kiinni lämpötilatietoihin ja päästä niihin nopeasti käsiksi, sinun on avattava tämä sovellus ja kiinnitettävä se tehtäväpalkkiin. Napsauta hiiren kakkospainikkeella ohjelmistokuvaketta ja valitse sitten vaihtoehto Kiinnitä tehtäväpalkkiin. Pikakäynnistysvaihtoehto lisätään välittömästi.
Internetissä on vaikka useita sovelluksia, joiden avulla päästään käsiksi tietokoneen lämpötilatietoihin, mutta Open Hardware Monitor on luotettavin ja tarkin, ja se näyttää myös yksityiskohtaiset tiedot. Aloita käyttämällä sitä tai valitse jokin muu sovellus tähän tarkoitukseen ja jatka laitteen tarkistamista, jotta se ei pala!
Core Temp (avoin laitteistomonitori) käyttö
Core Temp on yksinkertainen ja kevyt sovellus, joka toimii ilmaisinalueella ja seuraa prosessorisi lämpötilaa. Parasta on, että se ei kuluta paljon resursseja ja siinä on myös muutama räätälöintivaihtoehto.
Vaihe 1. Lataa ja asenna ensin Ydinlämpötila Windows 10 -tietokoneellasi ja käynnistä se. (Muista poistaa ohjelmiston mukana toimitettujen työkalujen valinta)
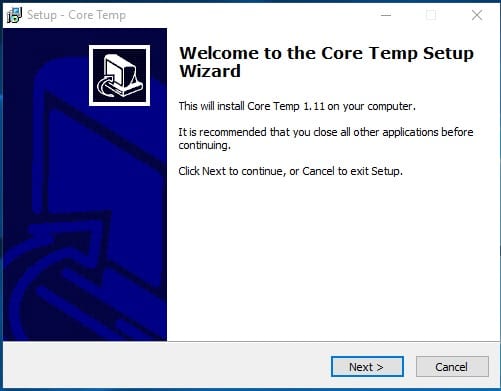
Vaihe 2. Kun se on käynnistetty, se tunnistaa automaattisesti prosessorisi ja näyttää mallinumeron ja alustan. Näet ydinlämpötilan alareunasta.
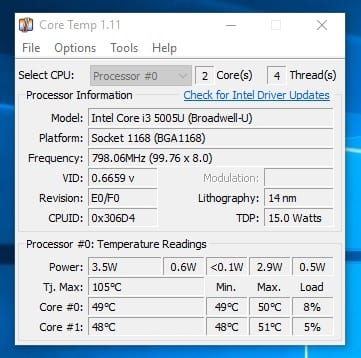
Vaihe 3. Nyt mukautusvaihtoehtoja varten sinun on napsautettava “Asetukset” ja siirryttävä sitten “Näyttö” -välilehteen. Siellä voit säätää väriä toiveidesi mukaan.
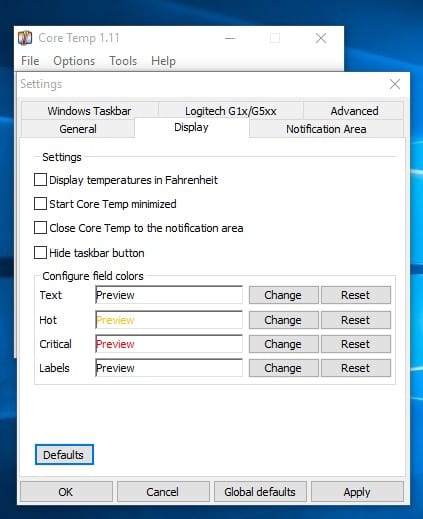
Vaihe 4. Pienennä sovellus ja avaa sitten ilmaisinalue. Siellä näet nykyisen prosessorin lämpötilan.
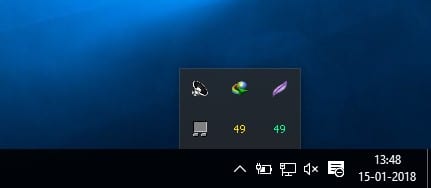
Siinä kaikki, olet valmis! Näin voit käyttää Core Tempia näyttämään suorittimen lämpötilaa Windows 10 -tietokoneissa.
HWMonitorin käyttö
No, HWMonitor on yksi parhaista ja edistyneimmistä suorittimen lämpötilan valvontatyökaluista, joita voit käyttää tänään. Hienoa HWMonitorissa on, että se näyttää emolevyn, näytönohjaimen, suorittimen ja kiintolevyjen lämpötilan. HWMonitor on myös yksi edistyneimmistä CPY-lämpötilan seurantatyökaluista, joita voit käyttää nykyään. Sen lisäksi, että se näyttää vain eri komponenttien lämpötilat, se näyttää myös tuulettimen nopeuden ja joitain muita tärkeitä arvoja.
Vaihe 1. Ensinnäkin lataa HWMonitor Windows 10 -tietokoneellasi. Voit saada latauslinkin täältä.
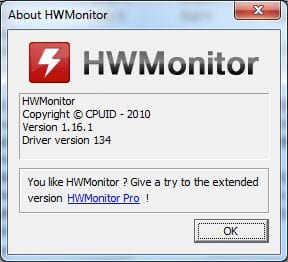
Vaihe 2. Kun olet ladannut, avaa sovellus ja asenna se tavallisesti. Työkalu saattaa pyytää sinua myöntämään järjestelmänvalvojan käyttöoikeudet. Varmista siis, että annat järjestelmänvalvojan pääsyn.
Vaihe 3. Avaa nyt työkalu, ja se näyttää lämpötilataulukon. Näet samanlaisen käyttöliittymän.
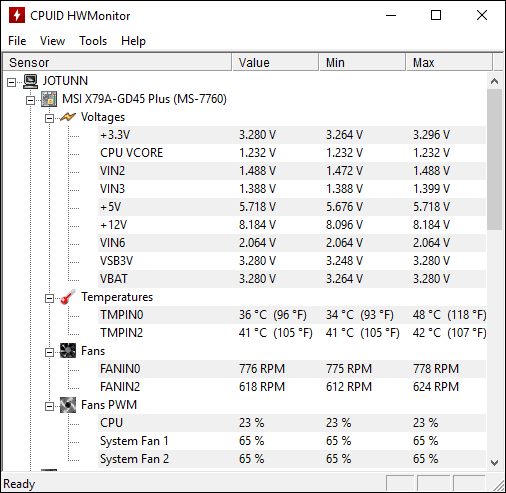
Vaihe 4. Voit tarkistaa suorittimen lämpötilan laajentamalla prosessoria. Nyt näet CPU:n ydinlämpötilan.
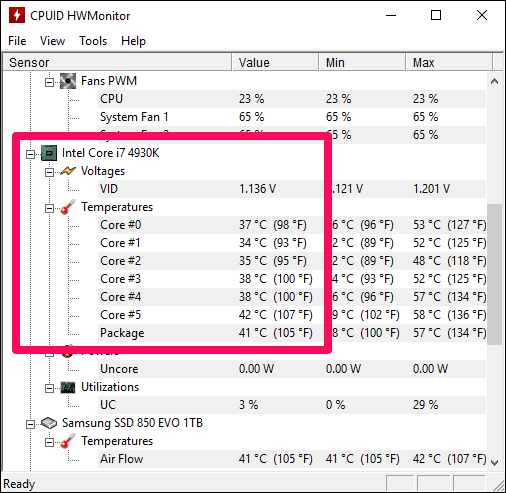
Siinä kaikki, olet valmis! Näin voit käyttää HWMonitoria järjestelmäsi eri komponenttien lämpötilojen näkemiseen. Sovellus sisältää myös muutamia muita jännittäviä ominaisuuksia, joita voit tutkia sovellusta käyttäessäsi.
Parhaat Windows-suorittimen testaajat
Kuten edellä mainitut kolme ohjelmistoa, verkossa on saatavilla paljon muita Windows-suorittimen testaajia. Nämä työkalut kertovat sinulle prosessorin ja muiden komponenttien lämpötilan. Joten, katsotaanpa parhaat Windows-suorittimen testaajat.
1. SpeedFan
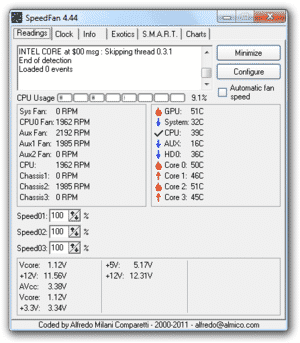
Se on yksi parhaista ja käytetyimmistä suorittimen lämpötilatarkistuksista Windows 10:lle. SpeedFanin hienoa on, että se voi seurata myös tuulettimen nopeuksia, jännitettä ja prosessorin lämpötilaa. Ei vain, vaan SpeedFan käyttää myös SMART-tietoja tarkistaakseen myös kiintolevyn lämpötila.
2. Todellinen lämpötila
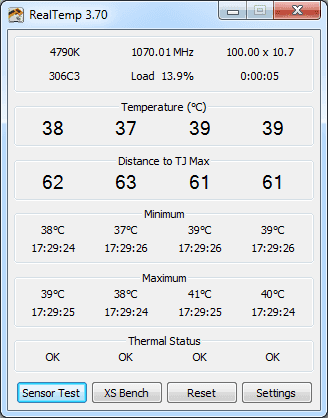
Kuten apuohjelman nimikin sanoo, Real Temp on sovellus, joka on tarkoitettu seuraamaan eri komponenttien lämpötiloja. Arvaa mitä? se voi tarkistaa kaikkien yhden, kahden ja neliytimisen prosessorien lämpötilan. Ei vain sitä, vaan Real Temp näyttää myös prosessorin kuormituksen.
3. Prosessorin lämpömittari
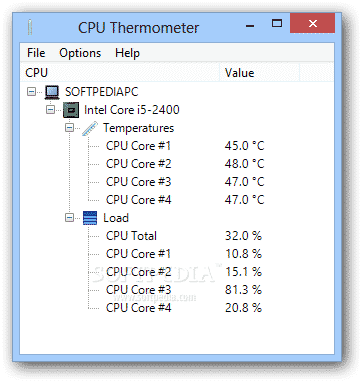
No, CPU-lämpömittari on kevyt ja uskomattoman helppokäyttöinen. Arvaa mitä? CPU-lämpömittari voi näyttää kunkin CPU-ytimen lämpötilan. Ei vain sitä, mutta CPU-lämpömittari mahdollistaa myös käyttäjien vaihtamisen Fahrenheit- ja Celsius-asteiden välillä.
Joten tässä artikkelissa käsitellään prosessorin lämpötilan tarkistamista Windows 10:ssä. Toivottavasti tämä artikkeli auttoi sinua! Jaa se myös ystäviesi kanssa.
