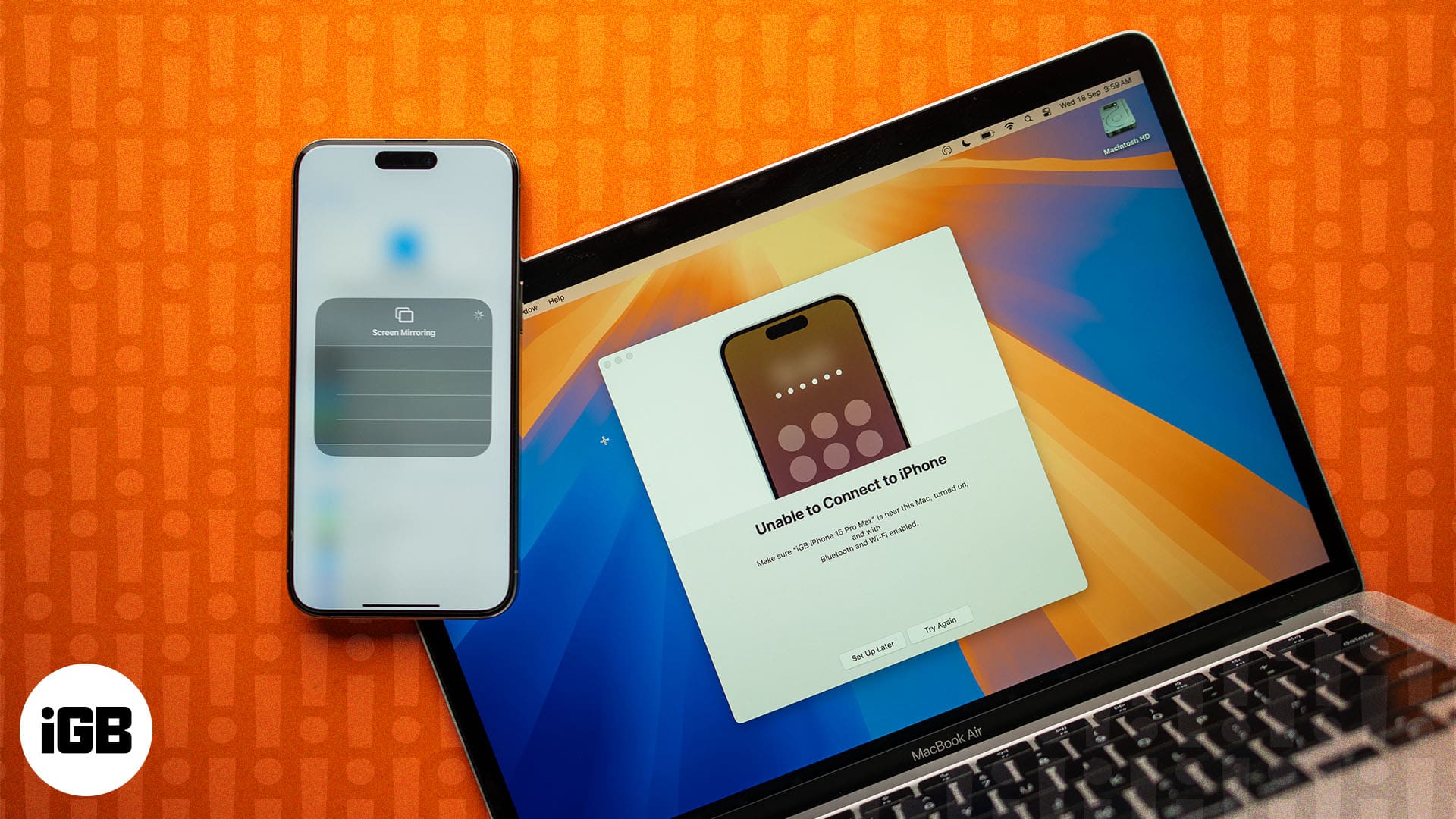
WWDC 2024:ssä esitelty Apple lisäsi MacOS Sequoian kanssa uuden iPhonen peilaussovelluksen Macin telakkaan. Tämän sovelluksen avulla voit peilata näyttöä ja ohjata iPhoneasi langattomasti Macista. Vaikka ominaisuus tarjoaa enemmän yhdistetyn kokemuksen Apple-laitteidesi välillä, kohtasin äskettäin ongelman, jonka mukaan iPhonen peilaus ei toimi tai sain “Ei voi muodostaa yhteyttä iPhoneen” -virheen.
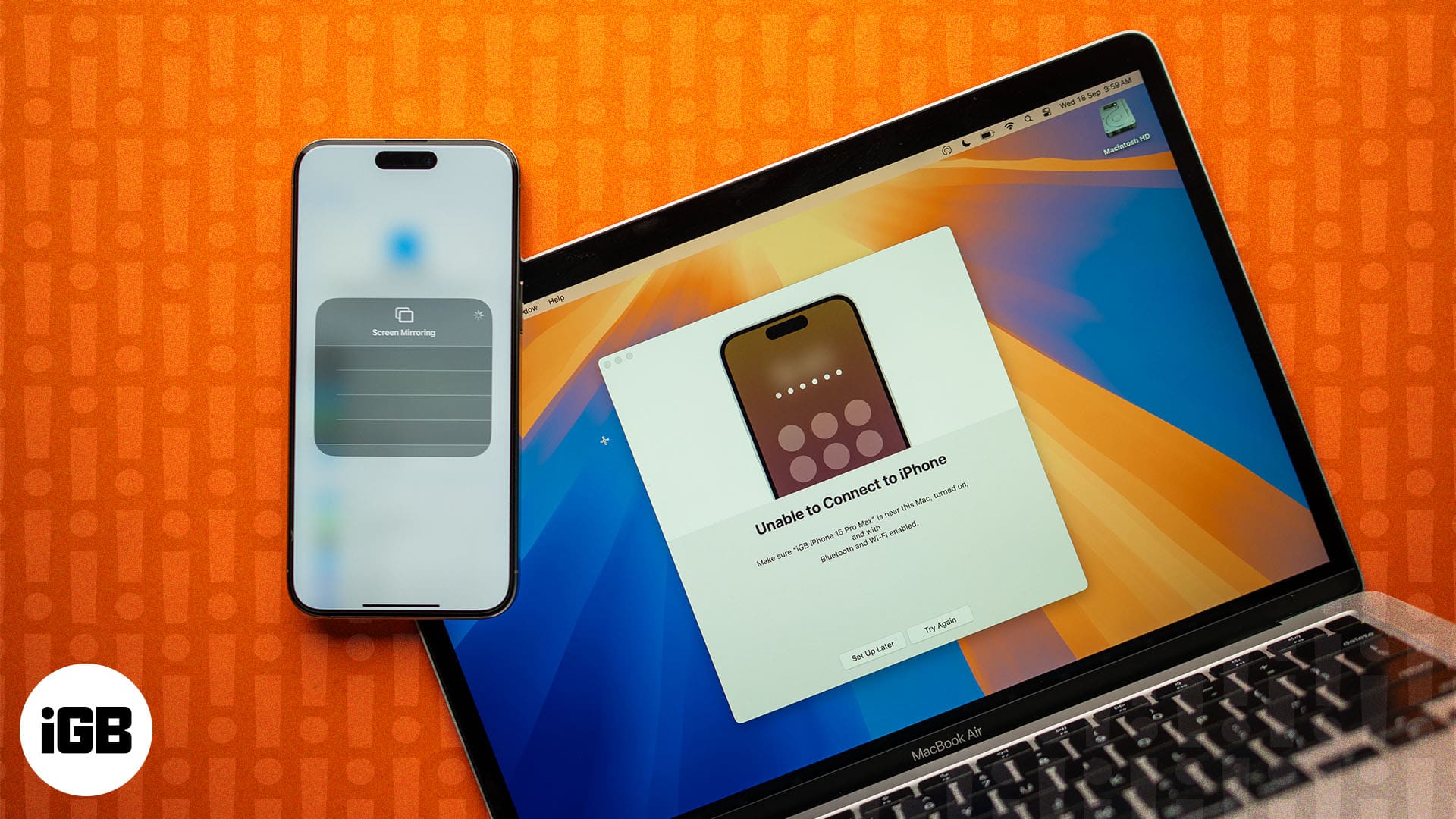
Joten päätin tutkia asiaa ja keksin tämän yksityiskohtaisen oppaan macOS Sequoia iPhonen peilausongelman korjaamisesta.
Sisällysluettelo
- Varmista, että iPhonesi ja Macisi on päivitetty iOS 18:aan ja macOS Sequoiaan
- Ota Bluetooth ja Wi-Fi käyttöön
- Tarkista, onko toinen iPhone valittu iPhonen peilaukseen
- Tarkista Apple ID
- Varmista, että iPhone ei ole käytössä
- Varmista, että et käytä AirPlayta tai sivuvaunua
- Tarkista iPhonen peilausluettelo
- Käynnistä sekä iPhone että Mac uudelleen
1. Varmista, että iPhonesi ja Macisi on päivitetty iOS 18:aan ja macOS Sequoiaan
Ensinnäkin sinun on varmistettava, että iPhonesi ja Macisi ovat käytössä uusimmalla iOS 18- ja macOS Sequoia -laiteohjelmistopäivityksellä, koska molemmat päivitykset ovat välttämättömiä iPhonen peilaamiseen. Tämä tarkoittaa, että vaikka Macisi käyttäisi macOS Sequoiaa, mutta iPhonessasi on iOS 17 tai jokin muu sen vanhempi versio, iPhonen peilaus ei toimi.
Jotta voit tehdä tämän, sinun on ensin tiedettävä, tukeeko iPhonesi iOS 18:aa ja Mac-tietokoneesi macOS Sequoiaa. iOS 18:ssa sinulla on oltava vähintään iPhone XS, ja macOS Sequoian tapauksessa sinulla on oltava Mac, jossa on Apple Silicon tai T2-suojaussiru.
2. Ota Bluetooth ja Wi-Fi käyttöön
Kuten monet Apple Ecosystem -ominaisuudet, Bluetooth ja Wi-Fi on otettava käyttöön sekä iPhonessa että Macissa langattoman yhteyden muodostamiseksi. Molempien laitteiden on myös oltava yhteydessä samaan Wi-Fi-verkkoon, jotta iPhone Mirroring toimii. Jos käytät iPhone Mirroring -sovellusta ensimmäistä kertaa, iPhonen on oltava Macin lähellä. Kun olet valmis, voit käyttää ja hallita iPhoneasi kokonaan suoraan Macin näytöltä.
Voit tarkistaa, ovatko Bluetooth ja Wi-Fi käytössä iPhonessa ja Macissa, toimimalla seuraavasti:
- Vedä ohjauskeskus alas pyyhkäisemällä iPhonessasi oikeasta yläkulmasta ja tarkista, ovatko Bluetooth ja Wi-Fi käytössä. jos ei, ota molemmat käyttöön.
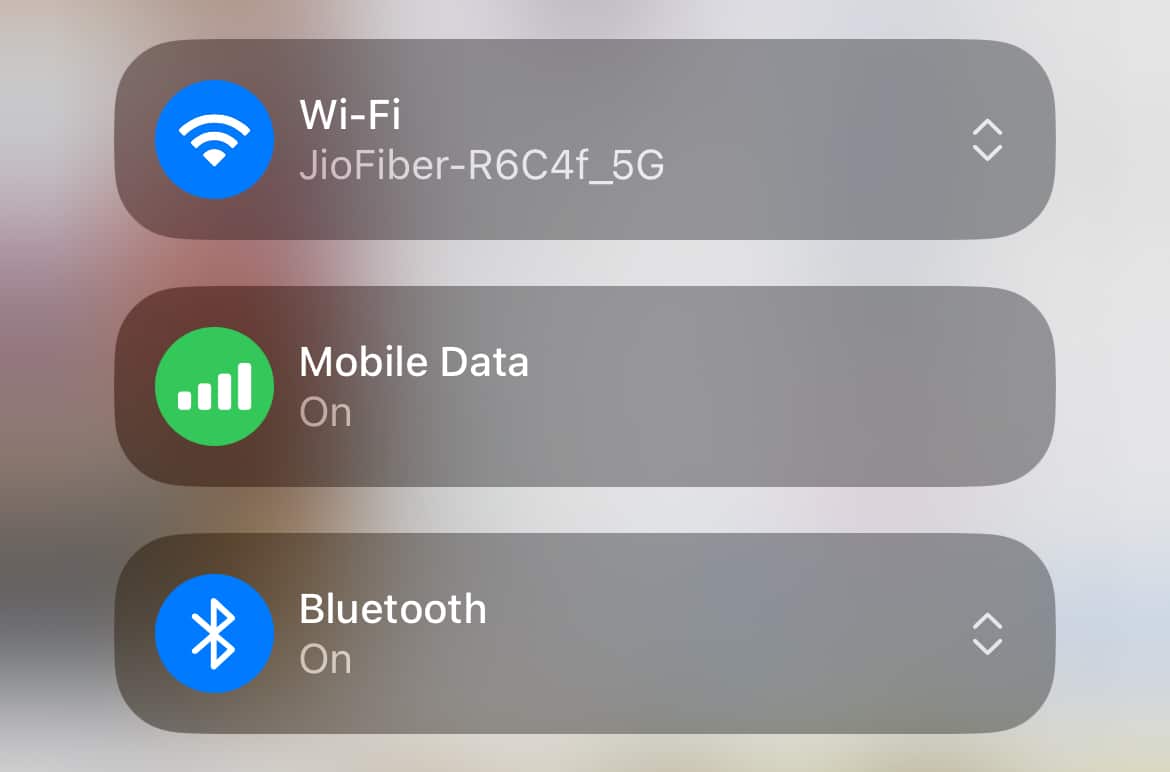
- Napsauta Macissa ylävalikkopalkin Ohjauskeskus-painiketta ja ota Bluetooth ja Wi-Fi käyttöön, jos ne eivät vielä ole käytössä.
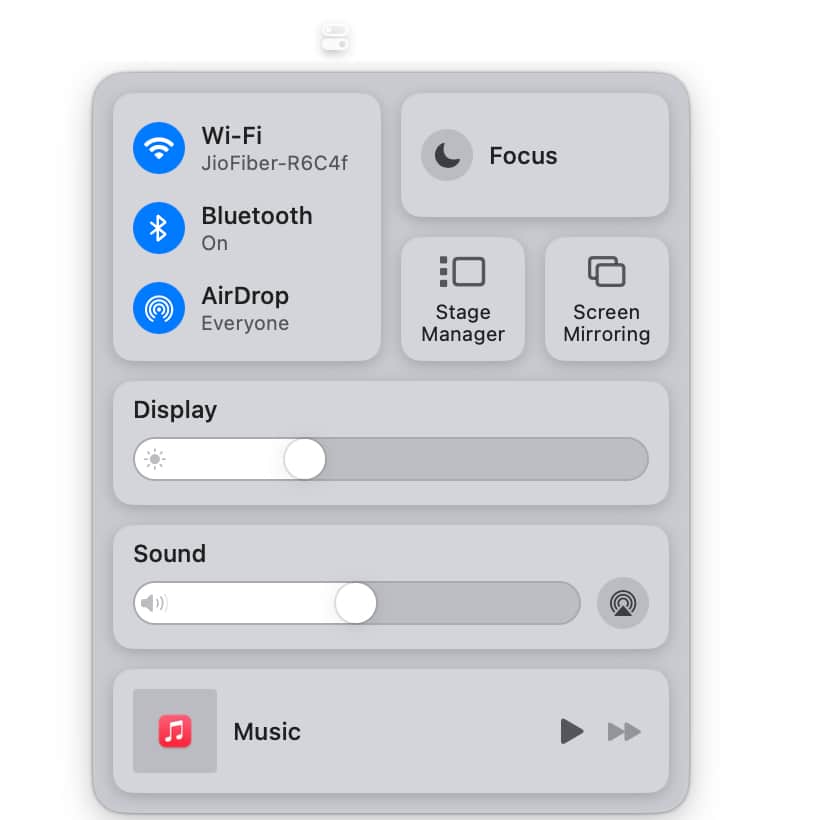
3. Tarkista, onko toinen iPhone valittu iPhonen peilaukseen
Jos omistat useamman kuin yhden iPhonen ja olet kirjautunut sisään samalla Apple-tilillä molemmissa, ei-ensisijainen iPhonesi saatetaan valita oletusarvoisesti iPhonen peilaukseen. Jos tämä iPhone ei ole tällä hetkellä hallussasi, saatat tuntea, että iPhonen peilaus ei toimi. Jos useat iPhonet on kirjattu sisään samalla Apple ID:llä, sinun on kuitenkin tarkistettava manuaalisesti, mikä iPhone on valittu iPhonen peilaukseen. Ja jos väärä iPhone on valittu oletusarvoisesti, voit vaihtaa sen oikeaan. Näin:
- Avaa Asetukset-sovellus Macissasi ja napsauta oikealla olevaa Desktop & Dock -kohtaa.
- Vieritä tässä Widgetit-osioon ja napsauta iPhonen vieressä olevaa pudotusvalikkoa.
- Valitse nyt iPhone, jossa haluat käyttää iPhonen peilaustoimintoa.
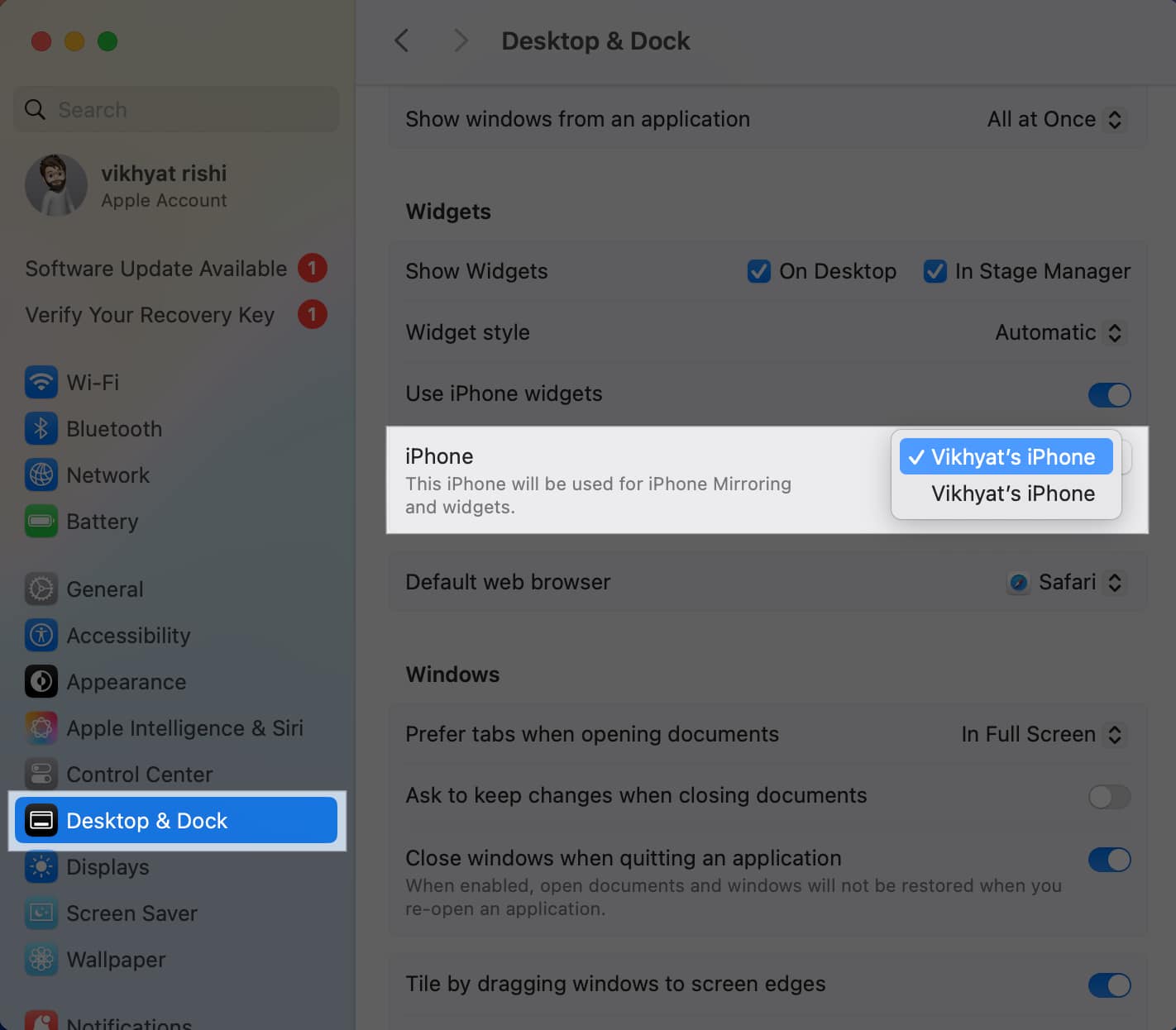
4. Tarkista Apple ID
Handoff-ominaisuuden tavoin sekä iPhonesi että Macisi on allekirjoitettava samalla Apple ID:llä, koska se on yksi iPhonen peilauksen toiminnan ensisijaisista edellytyksistä. Vaikka mahdollisuudet saada eri Apple ID:t jokaisessa laitteessa ovat pienet, se on mahdollista, jos käytät jonkun muun Macia. Siinä tapauksessa voit pyytää Macin omistajaa kirjautumaan ulos Apple ID:stään, jotta voit kirjautua sisään omallasi.
Muista kuitenkin aina, että Apple ID:n muuttaminen Apple-laitteella poistaa ja korvaa kaikki laitteessa olevat iCloud-tiedot.
Näin voit tarkistaa, onko sekä iPhone että Mac kirjautunut sisään samalla Apple ID:llä:
- Avaa iPhonessa Asetukset-sovellus, napauta Apple Account -välilehteä yläreunassa ja tarkista Apple ID.
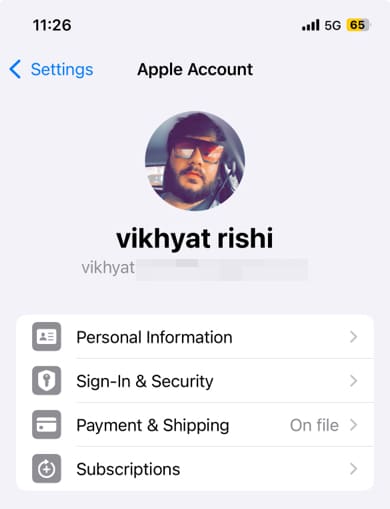
- Käynnistä Macissa Asetukset-sovellus, valitse vasemmasta yläkulmasta Apple-tili ja tarkista Apple ID.

5. Varmista, että iPhone ei ole käytössä
Toinen ensisijainen edellytys iPhonen peilaukselle on, että iPhonesi on lukittava ja asetettava sivuun. Jos sinä tai joku muu käyttää jo iPhoneasi lukituksen avaamiseen ja alkaa käyttää sitä kesken aktiivisen iPhonen peilausistunnon, iPhonen peilaus pysähtyy äkillisesti. Peilaus alkaa uudelleen vasta, kun lukitset iPhonesi ja asetat sen sivuun.
Näet myös varoitusviestin, jossa todetaan, että “iPhonen peilaus on päättynyt iPhonen käytön vuoksi”, ja kehotetaan lukitsemaan iPhone ja käynnistämään iPhone Mirroring uudelleen.
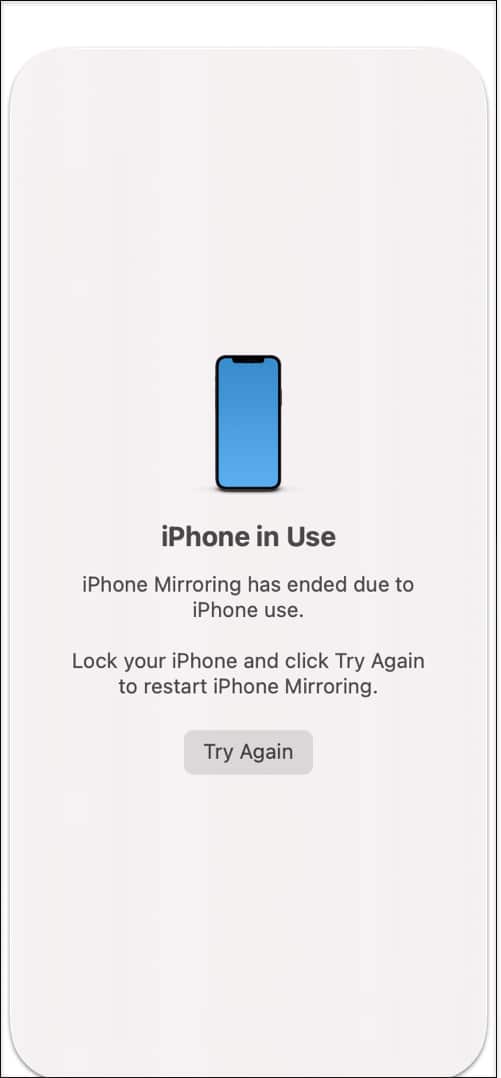
Kun iPhone on lukittu, siinä näkyy “iPhone käytössä”.
6. Varmista, että et käytä AirPlayta tai sivuvaunua
Et voi luoda iPhone Mirroring -sovellusta Macissasi, jos AirPlay tai Sidecar on aktiivinen. Joten jos käytät AirPlayta musiikin tai sisällön suoratoistamiseen laitteidesi välillä tai käytät Sidecaria Macissa iPadin käyttämiseen toissijaisena näyttönä, sinun on poistettava ne molemmat käytöstä. Muuten iPhone Mirroring ei toimi.
7. Tarkista iPhonen peilausluettelo
Vaikka tämän tapahtuman mahdollisuus on pieni, olet saattanut poistaa Macisi iPhonen peilausluettelosta. Olet saattanut tehdä tämän vahingossa tai tietosuoja- ja turvallisuussyistä lainattaessasi Maciasi ystävälle tai kumppanille. Siinä tapauksessa voit siirtyä iPhone-asetuksiin ja tarkistaa, onko Macisi iPhonen peilausluettelossa. Näin:
- Avaa iPhonen asetukset ja siirry kohtaan Yleiset.
- Napauta täällä AirPlay & Continuity.
- Napauta seuraavaksi iPhone Mirroring ja tarkista, onko Macisi luettelossa.
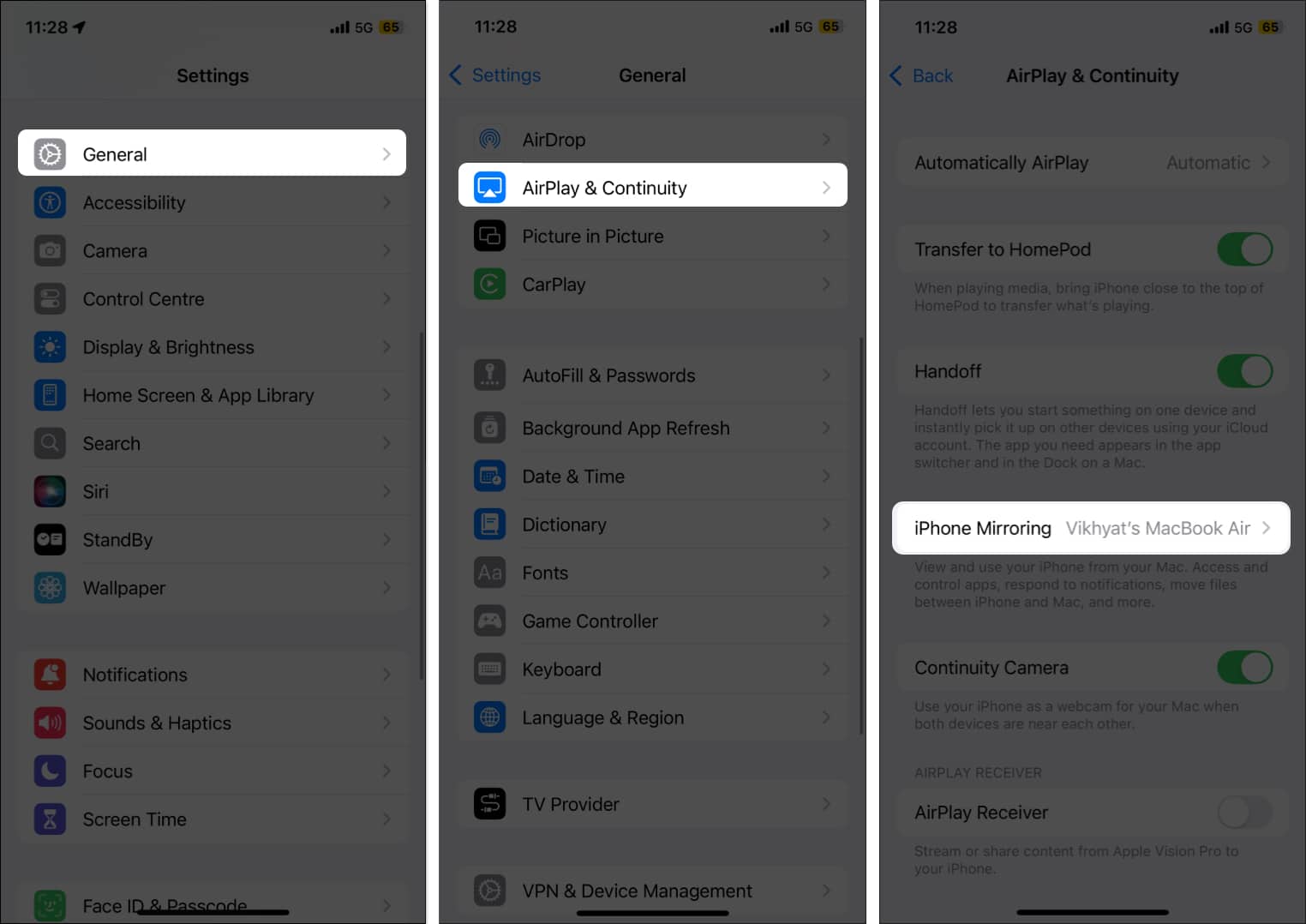
Jos se ei ole, se tarkoittaa, että Macisi ei saa peilata ja ohjata iPhoneasi langattomasti, ja sinun on otettava iPhonen peilaus uudelleen käyttöön Macissasi.
8. Käynnistä sekä iPhone että Mac uudelleen
Vaikka iPhonen peilauksen pitäisi nyt toimia hyvin, jos ongelma jatkuu, sen takana saattaa olla ohjelmistovirhe. Siinä tapauksessa iPhonen ja Macin uudelleenkäynnistäminen todennäköisesti tekee työn. Laitteen uudelleenkäynnistys voi tehdä ihmeitä ja poistaa kaikki ohjelmistovirheet tai häiriöt, joiden vuoksi iPhonen peilaus ei toimi Macissasi.
- Käynnistä Mac uudelleen napsauttamalla Omenavalikkoa näytön vasemmassa yläkulmassa ja valitsemalla Käynnistä uudelleen.
- Käynnistä iPhone uudelleen pitämällä virta- ja äänenvoimakkuuspainikkeita painettuna, kunnes näytölle tulee liukusäädin. Odota hetki, kunnes iPhone sammuu kokonaan ja näyttö muuttuu mustaksi. Pidä virtapainiketta painettuna, kunnes Apple-logo tulee näkyviin.
Kirjaudutaan ulos…
Ja siinä se on pitkälti. Toivon, että käyttämällä tässä viestissä annettuja vianetsintävinkkejä voit korjata macOS Sequoia iPhone Mirroring -ongelman ja nyt peilata ja ohjata iPhoneasi Macista.
Joten mikä vinkki toimi sinulle? Jaa kokemuksesi alla olevissa kommenteissa auttaaksesi muita Applen käyttäjiä.
Katso muut aiheeseen liittyvät artikkelit:
- Live-transkriptioiden käyttäminen Notesissa iOS 18:ssa ja macOS Sequoiassa
- Automaattisen ikkunoiden laatoituksen käyttäminen macOS Sequoiassa
- iOS 18 Music Haptics: mikä se on ja miten sitä käytetään iPhonessa?
