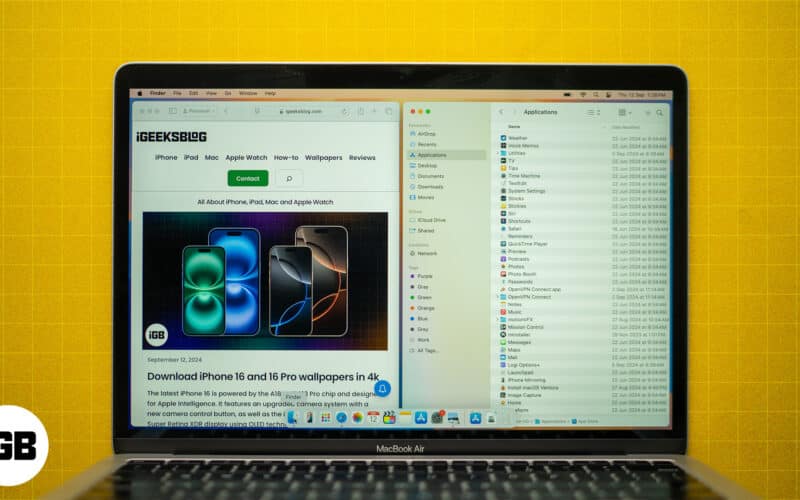
Näytön jakaminen Macissa on yksi helpoimmista tavoista saada kaikki irti näytön tilasta. Kirjoittajana minulla on yleensä Google Docs tai Microsoft Word auki toisella puolella, kun taas toisella on selain, jossa on useita välilehtiä.
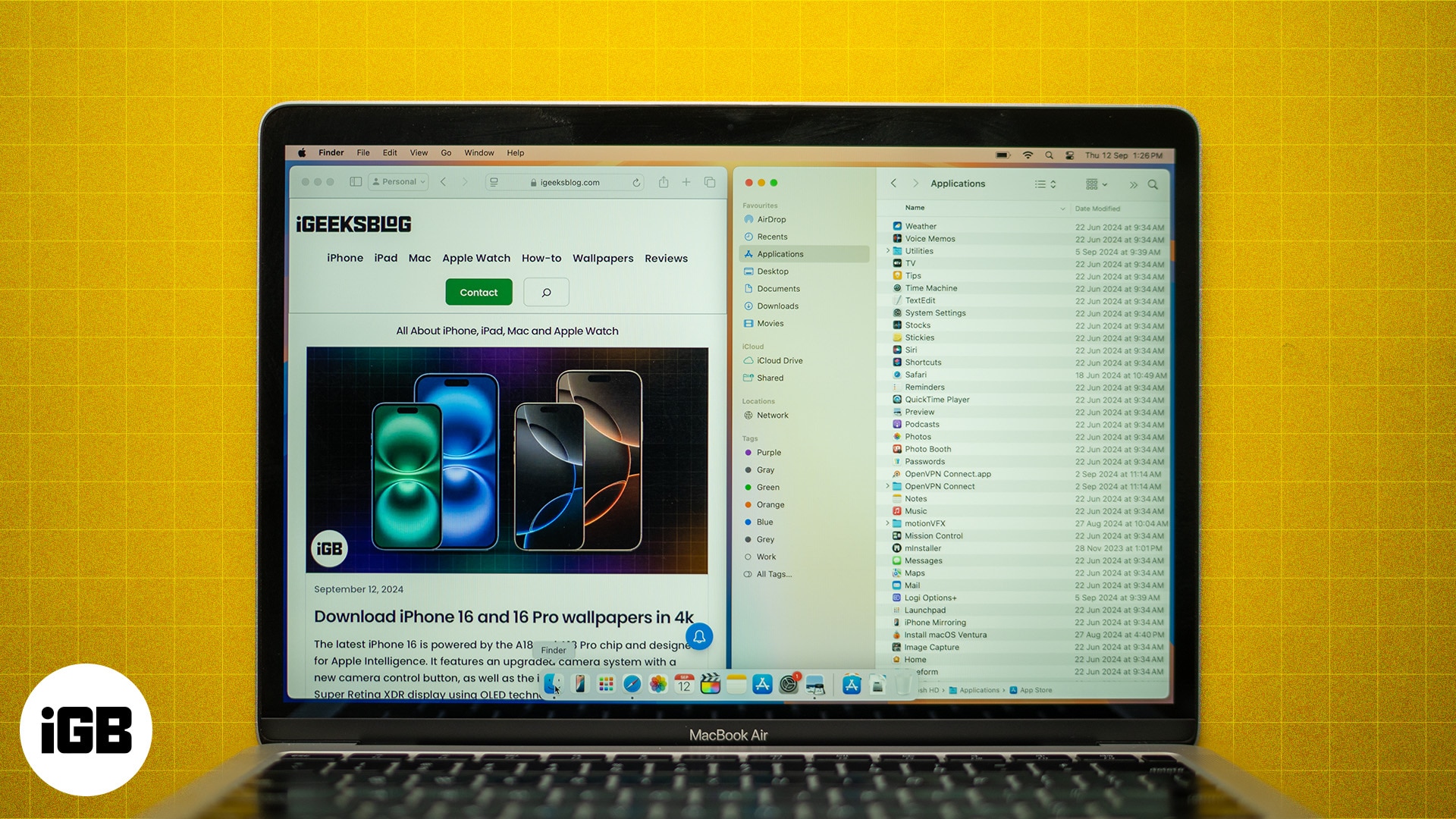
Vaikka jaettu näyttö on yleisempi termi kahdelle sovellukselle tai ikkunalle näytöllä, Apple kutsuu sitä mieluummin Split View -tilaksi, joka esiteltiin macOS X El Capitanissa vuonna 2015, lähes kymmenen vuotta sitten. Tässä artikkelissa selitän, mikä jaettu näkymä (tai jaettu näyttö) on, kuinka käyttää tätä tilaa Macissa ja joitain bonusvinkkejä, joiden avulla saat siitä kaiken irti.
Sisällysluettelo
- Mikä on Split View Macissa?
- Yhteensopivat macOS-versiot jaetulle näytölle (tai jaetulle näkymälle)
- Kuinka jakaa näyttö Macissa
- Split View -asettelun mukauttaminen Macissa
- Jaetun näytön poistuminen Macissa
- Mikä on jaetun näkymän pikanäppäin Macissa
- Vinkkejä tuottavuuden maksimoimiseen Split View -tilassa
- Mitä tehdä, jos jaettu näyttö ei toimi Macissasi
Mikä on Split View Macissa?
Split View on macOS-ominaisuus, jonka avulla voit käyttää kahta sovellusta samanaikaisesti koko näytön tilassa Macissa. Se auttaa moniajossa antamalla jokaiselle sovellukselle yhtä paljon näyttötilaa. Voit helposti vetää ikkunan näytön reunaan jaettuun näkymään.
Olitpa toimittaja, kirjoittaja (kuten minä), graafinen suunnittelija, verkkokehittäjä tai vain joku, joka haluaa pitää kaksi sovellusta auki paremman tuottavuuden vuoksi, Split View on pakollinen kokeilu. Lisäksi voit säätää kunkin sovelluksen kokoa säätämällä niiden välistä pystyjakajaa.
Yhteensopivat macOS-versiot jaetulle näytölle (tai jaetulle näkymälle)
Kuten edellä mainitsin, Split View saapui ensin Macille macOS El Capitanin (10.11) myötä, ja se on ollut saatavilla kaikissa myöhemmissä macOS-versioissa siitä lähtien. Tässä on nopea yhteenveto kaikista Split Viewin yhteensopivista versioista:
- macOS El Capitan
- macOS Sierra
- macOS High Sierra
- macOS Mojave
- macOS Catalina
- macOS Big Sur
- macOS Monterey
- macOS Ventura
- macOS Sonoma
- macOS Sequoia
Kuinka jakaa näyttö Macissa
Macin näytön jakamiseen on kaksi päätapaa, kuten alla käsitellään. Suosittelen käyttämään ensimmäistä menetelmää, koska se on yksinkertainen ja nopea. Toinen tapa on kätevä, kun jongleeraat useiden ikkunoiden kanssa.
Jaettuun näkymään siirtymisen vaiheet vaihtelevat sen mukaan, mitä macOS-versiota käytät Macissasi, joten on parasta käyttää uusinta versiota lisäominaisuuksien saamiseksi. Esimerkiksi macOS Sequoia antaa sinun järjestää neljä ikkunaa samanaikaisesti yhdellä napsautuksella.
MacOS Sequoiassa:
- Vie hiiri ikkunan vasemmassa yläkulmassa olevan vihreän painikkeen päälle.
- Valitse Koko näyttö ja valitse joko Näytön vasen tai Näytön oikea.
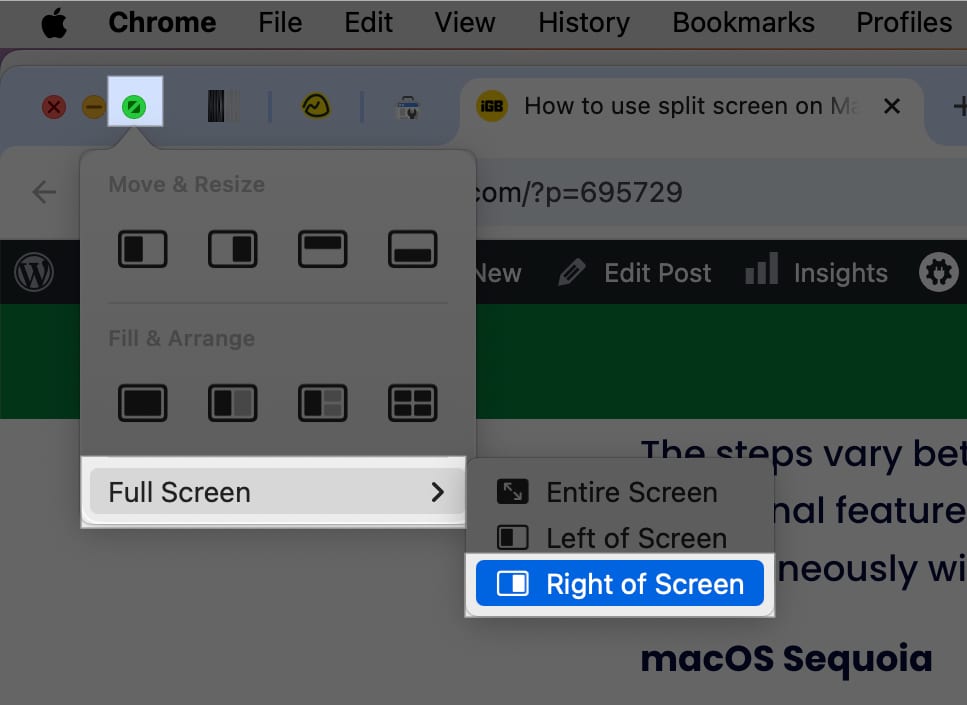
- Napsauta näytön toisella puolella toista sovellusta, jota haluat käyttää.
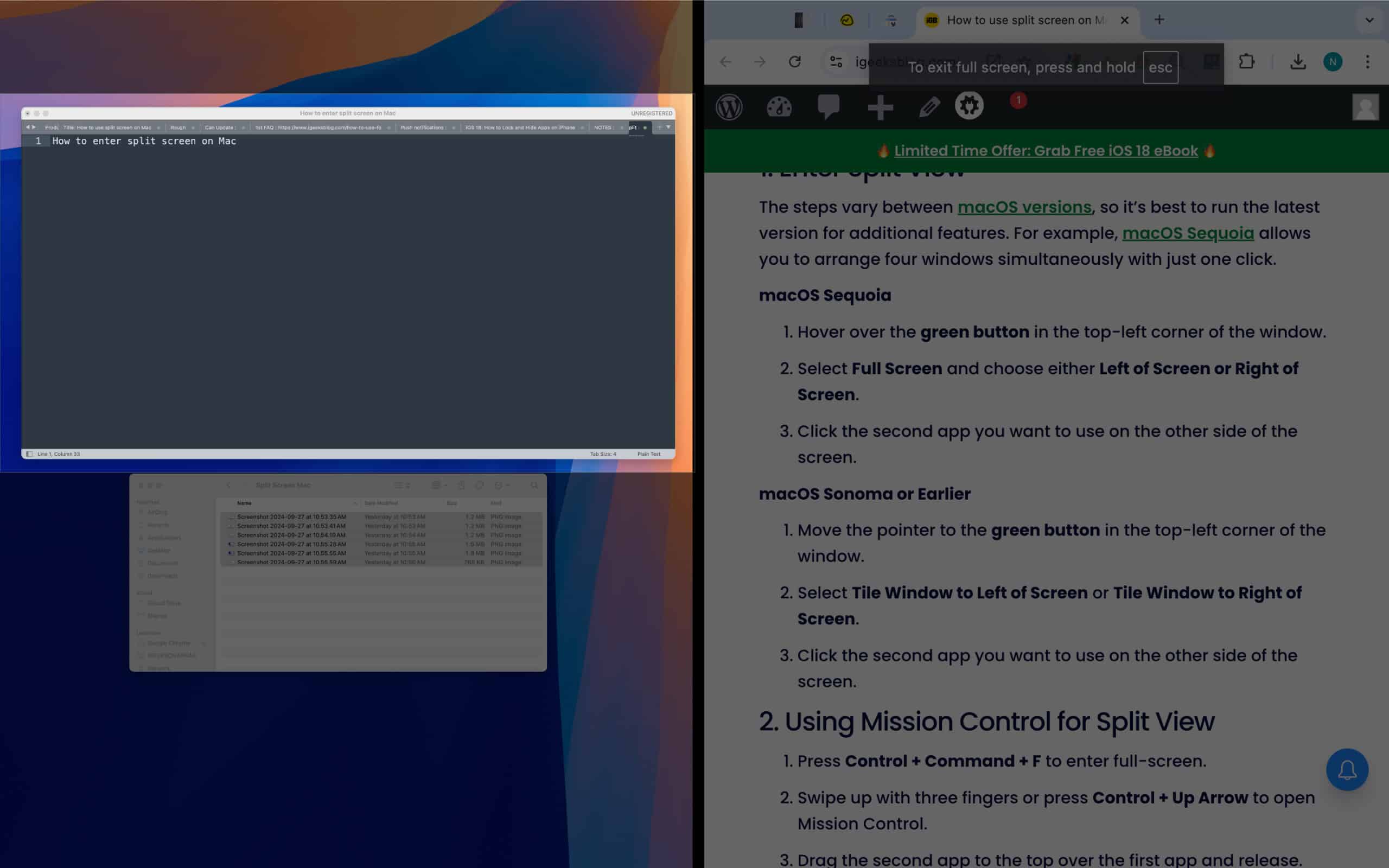
Molempien sovellusten pitäisi nyt olla avoinna Macin Split View -tilassa.
macOS Sonoma tai aikaisempi:
- Siirrä osoitin vihreään painikkeeseen ikkunan vasemmassa yläkulmassa.
- Valitse Tile Ikkuna näytön vasemmalle puolelle tai Tile Ikkuna näytön oikealle puolelle.
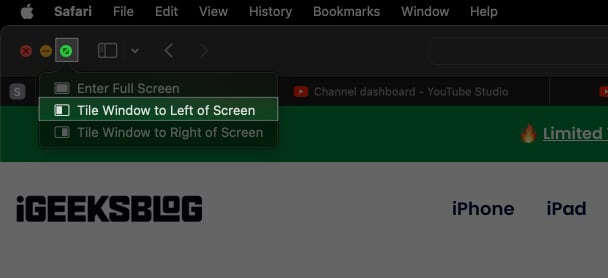
- Napsauta toista sovellusta, jota haluat käyttää näytön toisella puolella, ja siirryt Split View -näkymään.
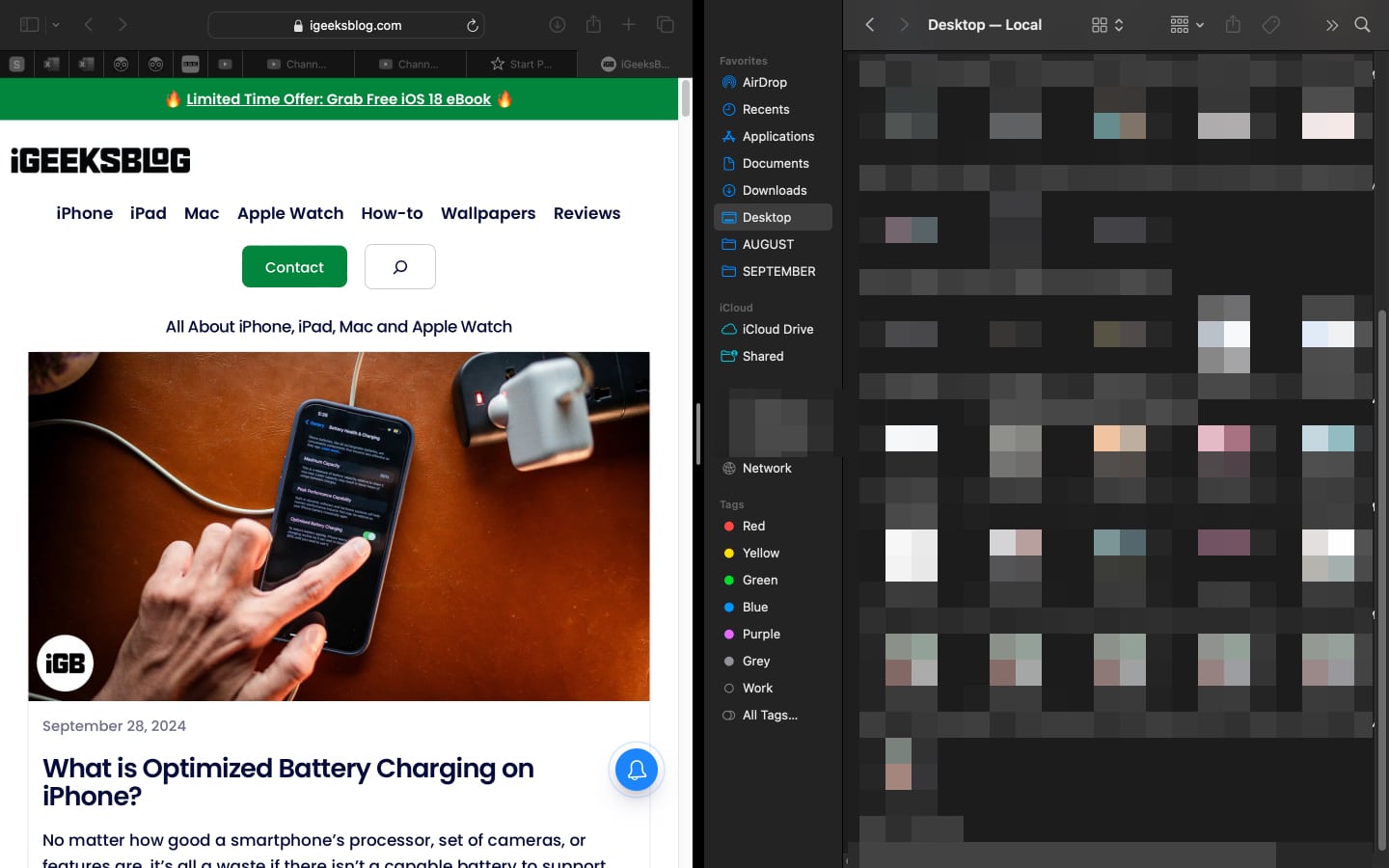
2. Jaettuun näkymään siirtyminen Mission Control -toiminnolla
Voit myös siirtyä jaettuun näkymään käyttämällä Mission Controlia:
- Siirry koko näytön tilaan painamalla Ctrl+Command+F.
- Pyyhkäise ylös kolmella sormella tai paina Control + ylänuoli avataksesi Mission Control.
- Vedä toinen sovellus yläosaan ensimmäisen sovelluksen päälle ja vapauta.
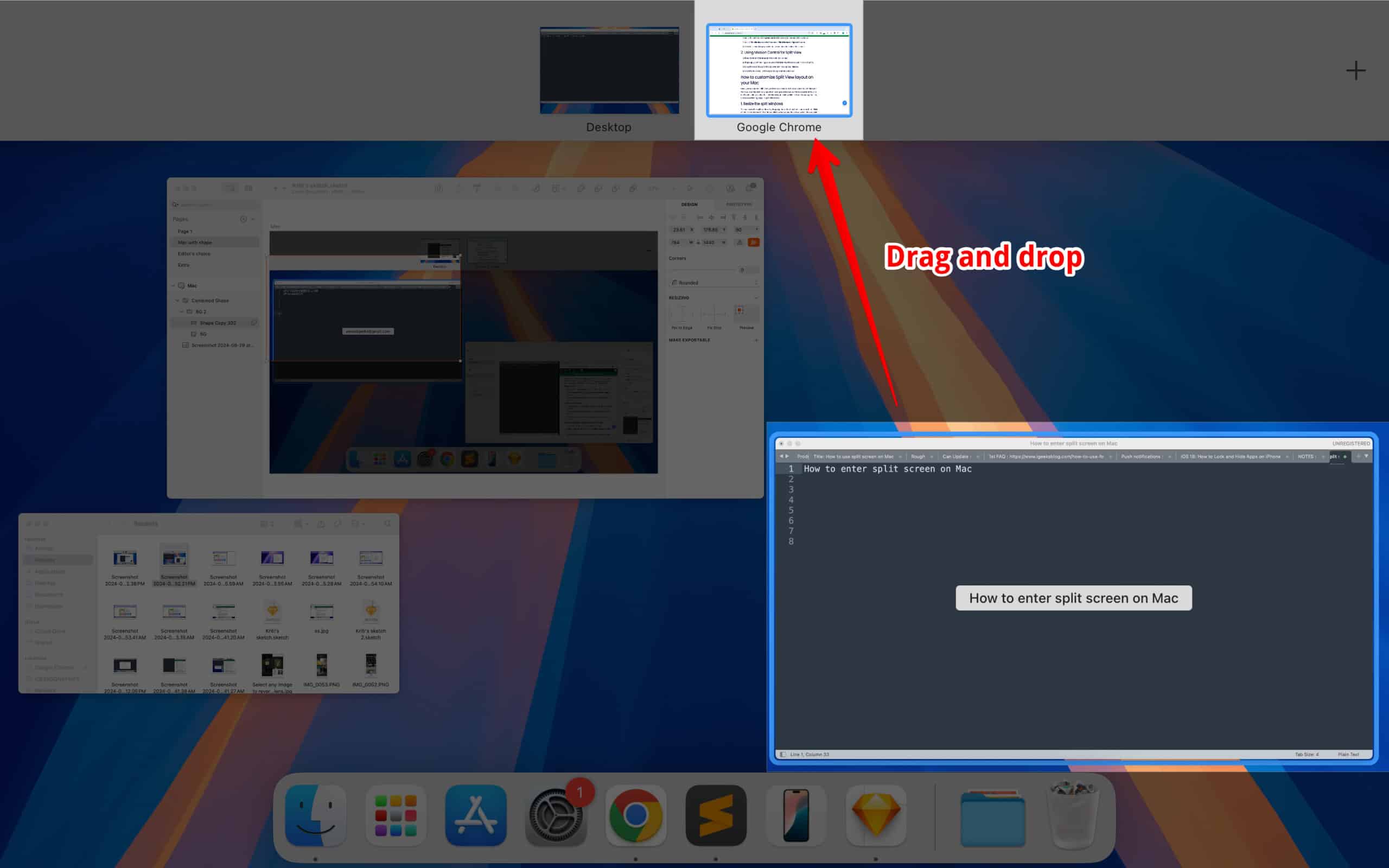
- Napsauta toisen sovelluksen pikkukuvaa siirtyäksesi jaettuun näkymään.
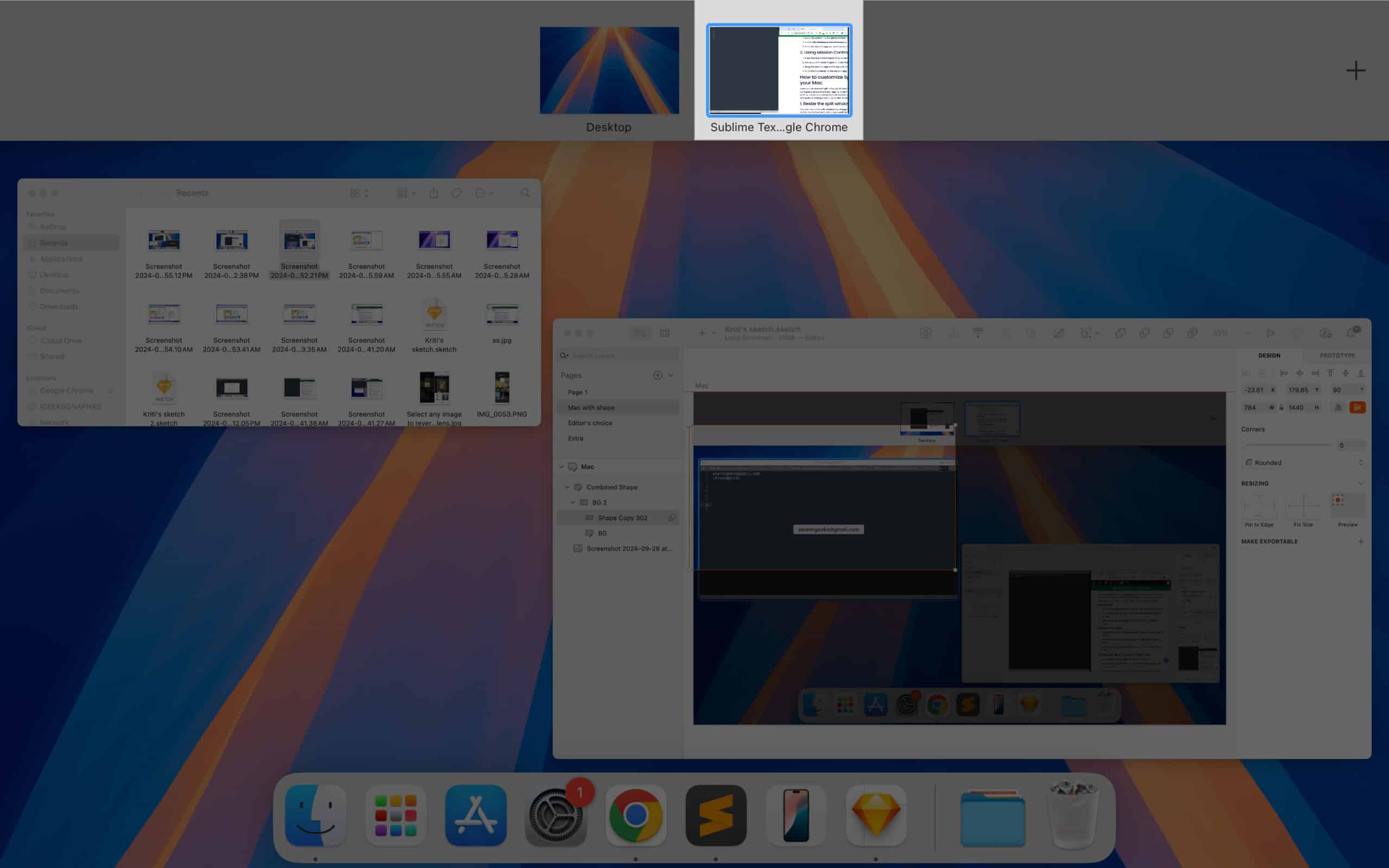
Split View -asettelun mukauttaminen Macissa
Kun olet siirtynyt Split View -näkymään, haluat muokata sitä Macissasi optimoidaksesi työtilasi. On olemassa useita tapoja tehdä tämä, mukaan lukien jaettujen ikkunoiden koon muuttaminen, kummankin sovelluksen puolen säätäminen ja jopa sovellusten vaihtaminen Split View -tilassa.
1. Muuta jaettujen ikkunoiden kokoa
Voit muuttaa jaettujen ikkunoiden kokoa vetämällä ne erottavaa pystyviivaa. Napsauta viivaa ja siirrä sitä vasemmalle tai oikealle, kunnes ikkunat ovat haluamasi kokoisia, ja päästä sitten kursori irti.
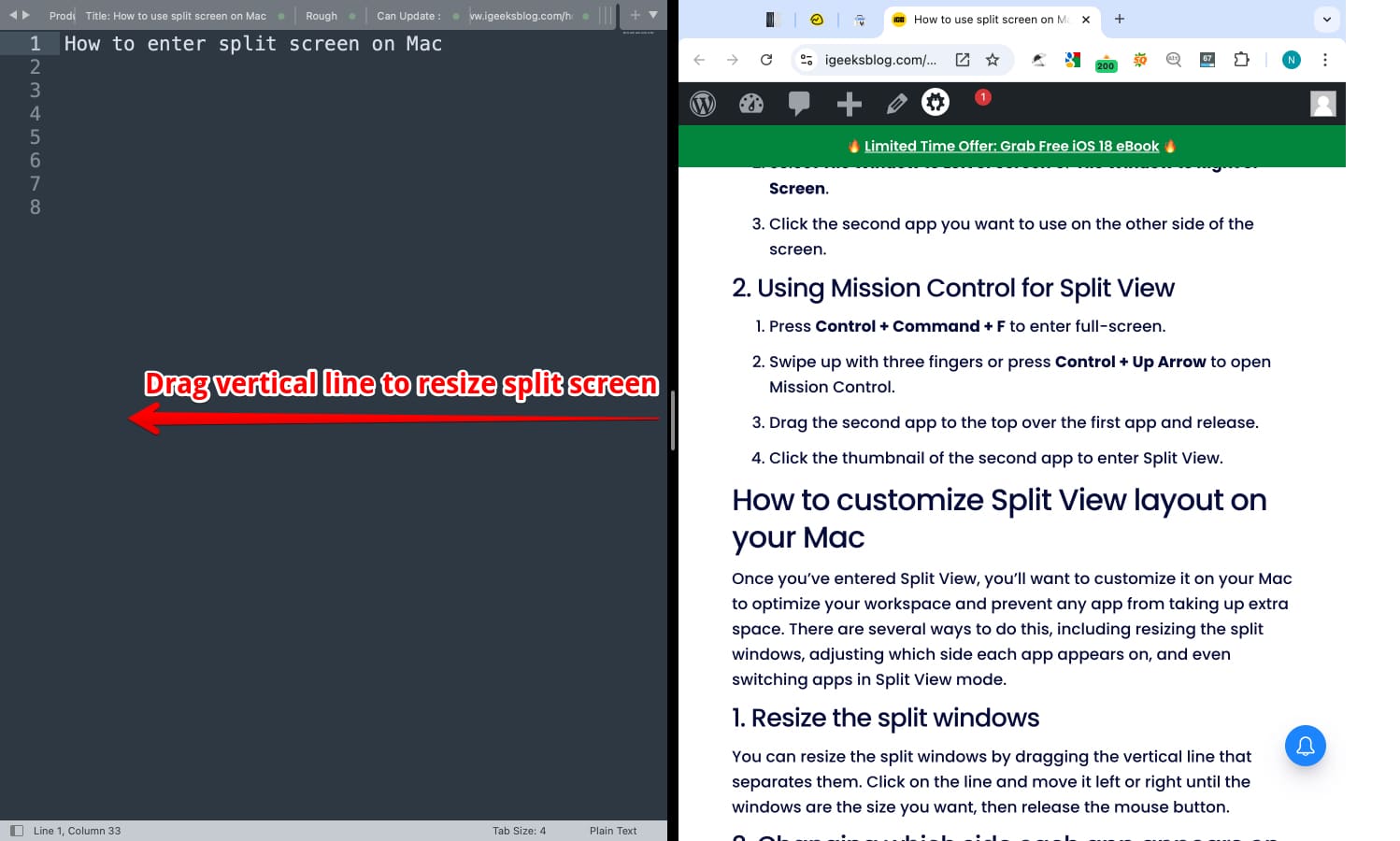
2. Muuta, millä puolella kukin sovellus näkyy
Voit vaihtaa, mikä sovellus näkyy mille puolelle. Napsauta ja pidä painettuna sen ikkunan otsikkopalkkia, jonka haluat siirtää, ja aseta se sitten vetämällä ja pudottamalla se näytön toiselle puolelle.
3. Vaihda sovelluksia Split View -tilassa
Voit vaihtaa sovellusten välillä napsauttamalla ikkunaa, jota haluat käyttää. Voit myös käyttää pikanäppäimiä tai avata Mission Controlin vaihtaaksesi nopeasti eri ikkunoiden tai sovellusten välillä.
Jaetun näytön poistuminen Macissa
Kun olet valmis tekemään moniajoja etkä halua enää kahden sovelluksen syövän yhtä aikaa näyttöäsi, voit poistua jaetuista näkymistä. Voit tehdä tämän napsauttamalla vihreää koko näytön painiketta jossakin ikkunassa tai painamalla Ctrl+Command+F, jolloin siirryt normaalitilaan.
Mikä on jaetun näkymän pikanäppäin Macissa
Ne, jotka haluavat hypätä suoraan Split View -tilaan, voivat tehdä sen käyttämällä pikanäppäintä. Aloita siirtymällä koko näytön tilaan painamalla näppäinyhdistelmää Control + Command (⌘) + F. Käynnistä sitten Mission Control painamalla F3, ja määritä jaettu näkymä vetämällä yksi ikkuna näytön vasempaan tai oikeaan reunaan. Valitse lopuksi toinen ikkuna täyttämään jäljellä oleva tila.
Vinkkejä tuottavuuden maksimoimiseen Split View -tilassa
Split View on loistava ominaisuus moniajoille – niille, jotka ovat taitavia käyttämään kahta tai useampaa sovellusta kerralla. Voit esimerkiksi käyttää yhtä ikkunaa tutkimukseen (kuten Excel-taulukot tai artikkelit) ja toista kirjoittamiseen (kuten Microsoft Word tai Notes). Vaihtoehtoisesti voit avata sähköpostisi toisella puolella ja suunnitella kalenteria toiselle päiväsi ajoittamiseksi.
Split View -näkymästä saa kaiken irti useilla tavoilla, mutta suosittelen useimmissa tapauksissa avaamaan selaimen toisella puolella ja dokumenttien toisella puolella. Tämän asennuksen avulla voit etsiä tien päällä ilman, että sinun tarvitsee vaihtaa ikkunoiden välillä usein.
Mitä tehdä, jos jaettu näyttö ei toimi Macissasi
- Varmista ensin, että Macisi on päivitetty uusimpaan versioon ja että se tukee Split View -tilaa. (Tietoa, macOS El Capitan ja uudemmat tukevat Split View -näkymää)
- Toiseksi sinun tulee huomata, että kaikki sovellukset eivät tue jaettua näkymää. Joitakin vanhoja sovelluksia ei esimerkiksi ole optimoitu jaettuun näkymään.
Jos kamppailet edelleen sen kanssa, että Split View ei toimi Macissasi, sinun kannattaa tutustua Split View -vianmääritysoppaaseemme.
Kirjaudutaan ulos…
Split View on yksi hyödyllisimmistä macOS-ominaisuuksista moniajoille tai kaikille, jotka tarvitsevat kahta sovellusta rinnakkain. Toivon, että tämä opas selittää ominaisuuden ja voit selata ja käyttää useita ikkunoita samanaikaisesti jaetun näkymän kanssa Macissasi.
UKK
Split View tukee vain kahta vierekkäistä sovellusta. Jos haluat työskennellä useiden sovellusten kanssa, sinun on käytettävä useita ikkunoita (macOS Sequoiassa) tai Spacesia Mission Controlissa.
Jos suljet yhden ikkunoista, jäljellä oleva ikkuna palaa normaalitilaan, jolloin jaettu näkymä päättyy. Edistymisesi ei katoa.
Lue lisää:
- Käytä iPhonen peilaustoimintoa macOS Sequoiassa
- Pikatoimintojen lisääminen ja käyttäminen Macin Finderissa
- Kuinka käyttää ja mukauttaa Macin valikkopalkkia
