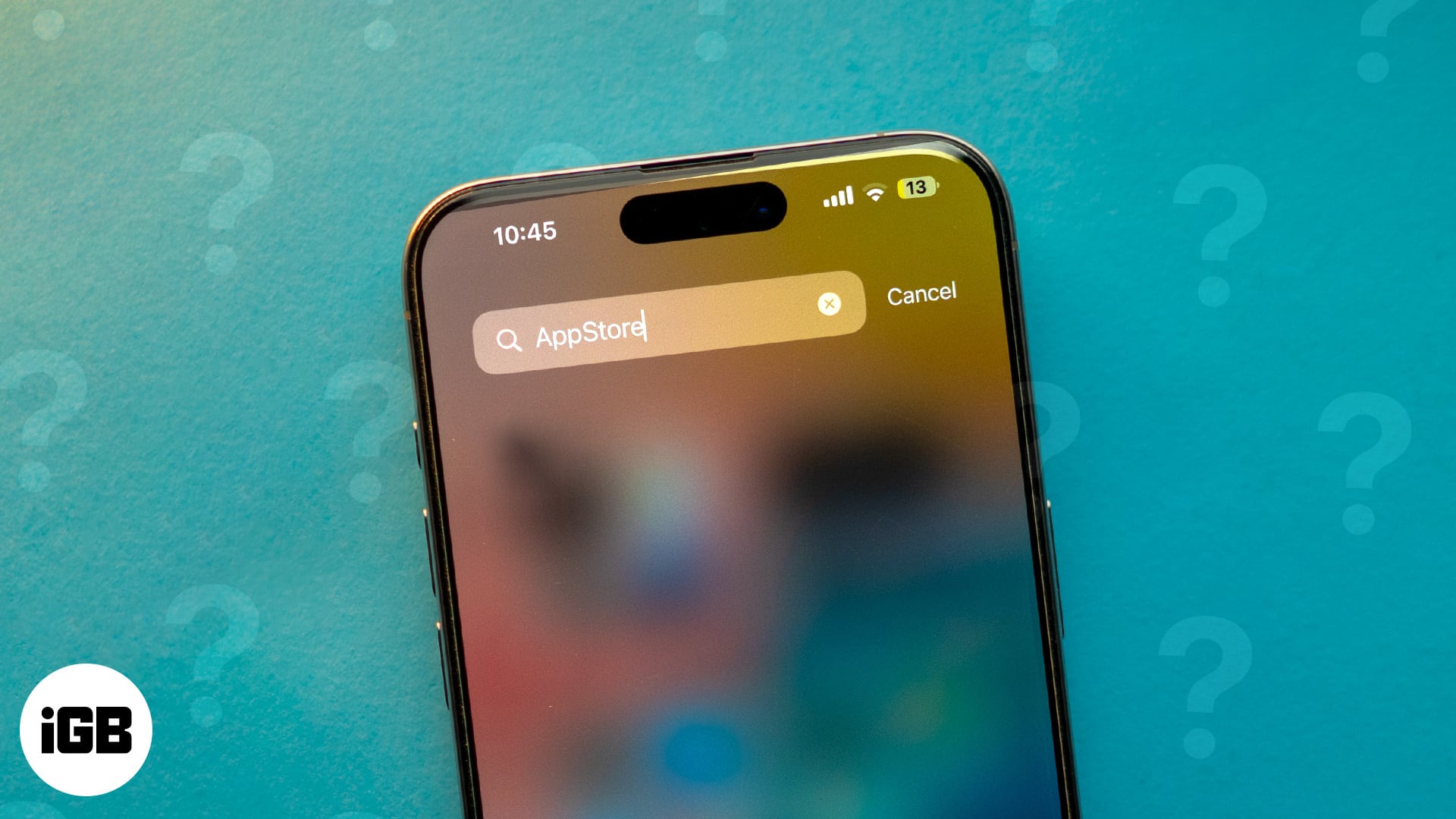
Etkö löydä App Store -kuvaketta iPhonesta tai iPadista? Älä huoli, et ole yksin. App Store on sisäänrakennettu laitteeseesi, joten sitä ei voi poistaa. Jos et löydä sitä, se on todennäköisesti piilotettu tai väärässä paikassa. Tässä artikkelissa tarkastelemme mahdollisia syitä, miksi App Store on saattanut kadota laitteestasi, ja kuinka saada se takaisin hetkessä.
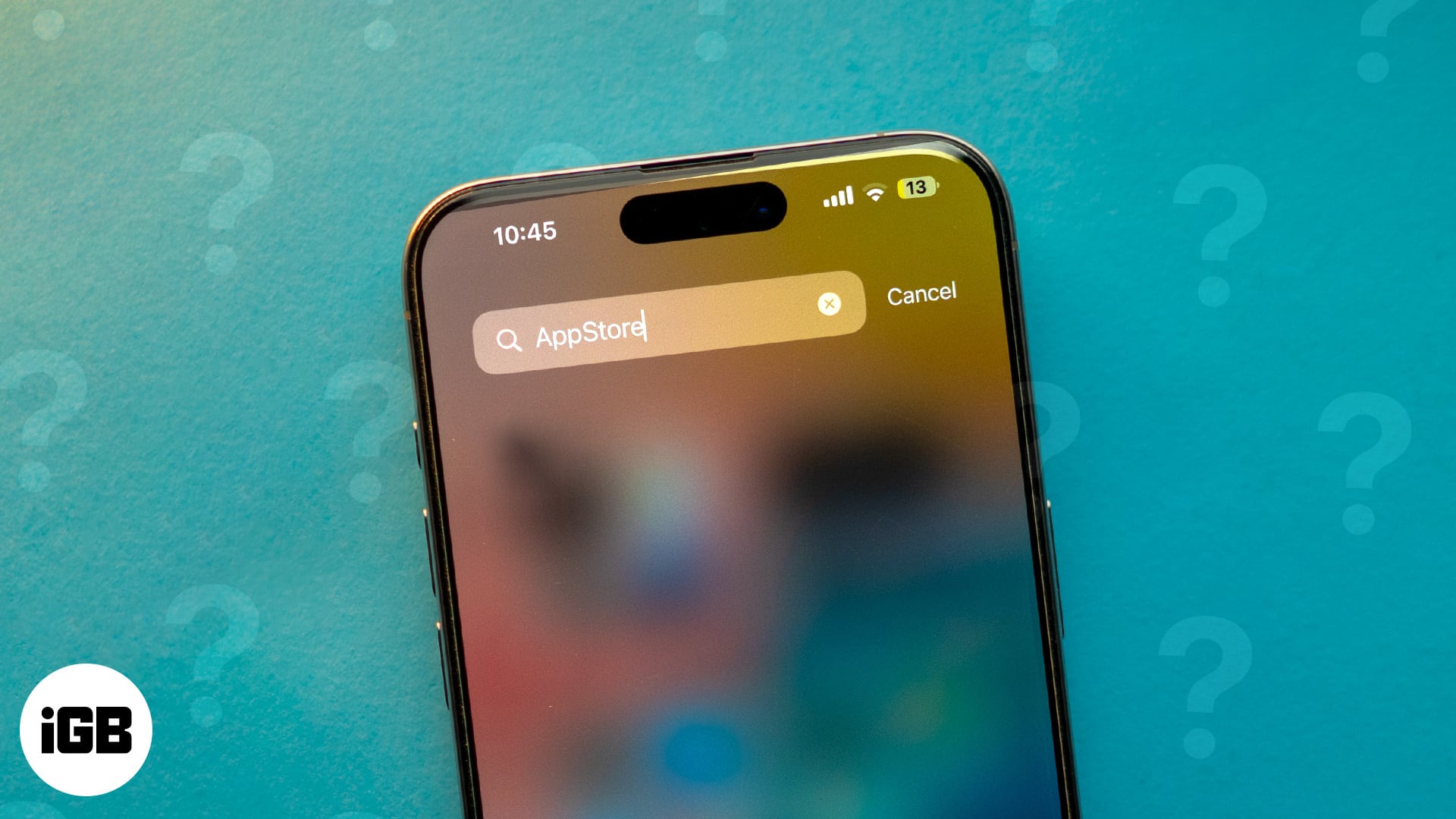
Miksi App Store katosi iPhonestani tai iPadistani?
App Store saattaa olla piilotettu näkymästä seuraavista syistä:
- Kansion sisällä: Ehkä siirsit vahingossa App Store -kuvakkeen kansioon, joka on piilottanut sen aloitusnäytöltäsi.
- App Library: Samoin App Store on saatettu siirtää sovelluskirjastoosi, joka näkyy iPhonesi aloitusnäytön viimeisellä sivulla.
- Rajoitukset: App Store saatetaan rajoittaa asetuksissasi olevien näyttöaikarajoitusten vuoksi.
- Ohjelmistohäiriö: Harvoissa tapauksissa tekninen häiriö tai bugi voi olla syynä siihen, ettet näe App Storea enää.
6 tapaa saada puuttuva App Store takaisin iPhonelle tai iPadille
Syystä riippumatta alla on joitain nopeita tapoja saada App Store -kuvake takaisin iPhoneen ja iPadiin.
1. Etsi App Store Spotlight Searchin avulla
Joskus yksinkertaisin ratkaisu on paras. Spotlight-haun avulla voit löytää App Store -kuvakkeen nopeasti.
- Tuo Spotlight-haku näkyviin pyyhkäisemällä aloitusnäytöllä alaspäin.
- Kirjoita hakupalkkiin App Store.
- App Store -kuvakkeen pitäisi ilmestyä. Napauta vain sitä avataksesi sovelluksen.
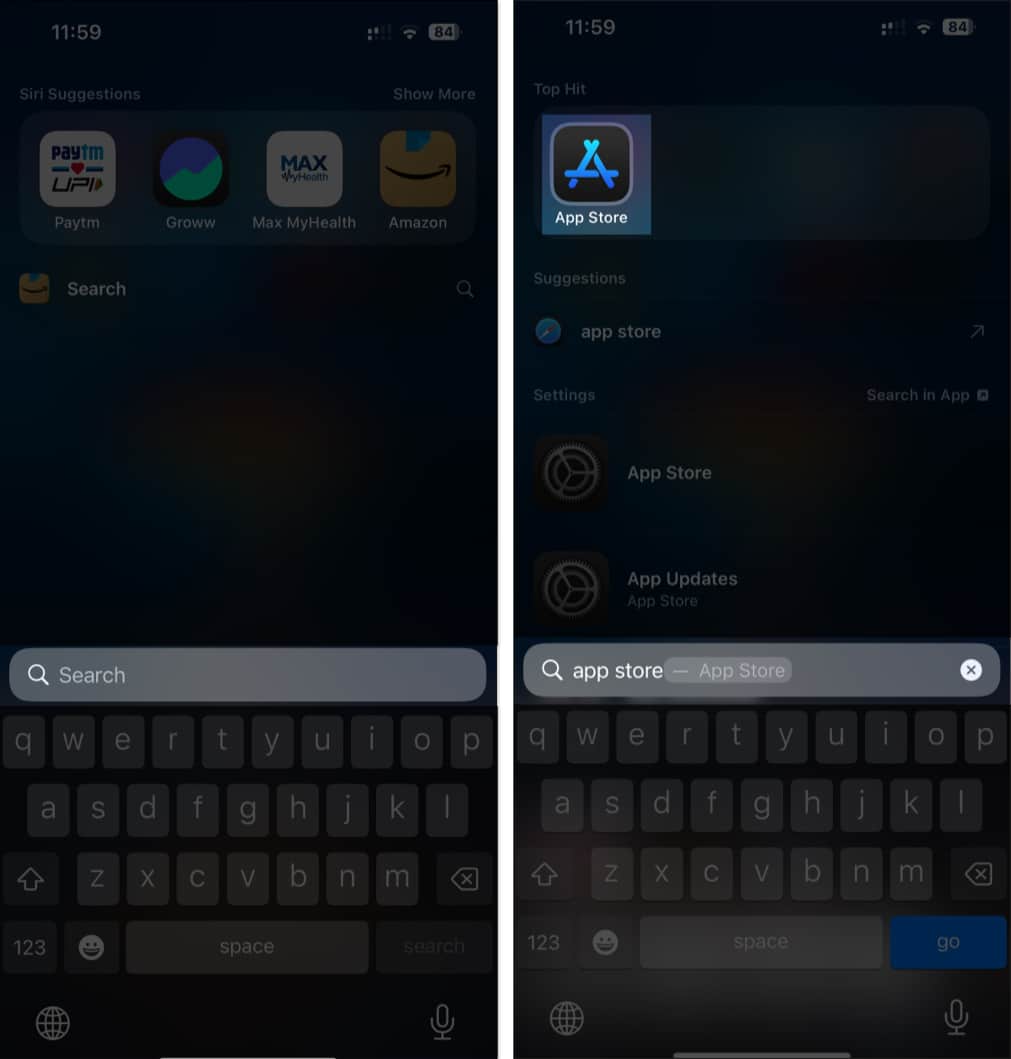
- Voit myös tarkistaa App Store -kuvakkeen sijainnin hakutuloksista ja siirtää sen tarvittaessa takaisin aloitusnäyttöön.
2. Tarkista App Library löytääksesi puuttuvan App Storen
iOS 14:ssä ja uudemmissa versioissa kaikki sovellukset tallennetaan sovelluskirjastoon. Jos App Store -kuvake puuttuu, se saattaa olla piilossa sovelluskirjastossa. Löydät sen seuraavasti:
- Pyyhkäise vasemmalle aloitusnäyttöjesi läpi, kunnes tulet sovelluskirjastoon.
- Voit selata luokkia löytääksesi App Storen. Vaihtoehtoisesti voit käyttää sovelluskirjaston yläosassa olevaa hakupalkkia.
- Kun olet löytänyt App Store -kuvakkeen, voit vetää sen takaisin aloitusnäyttöön helpompaa käyttöä varten.
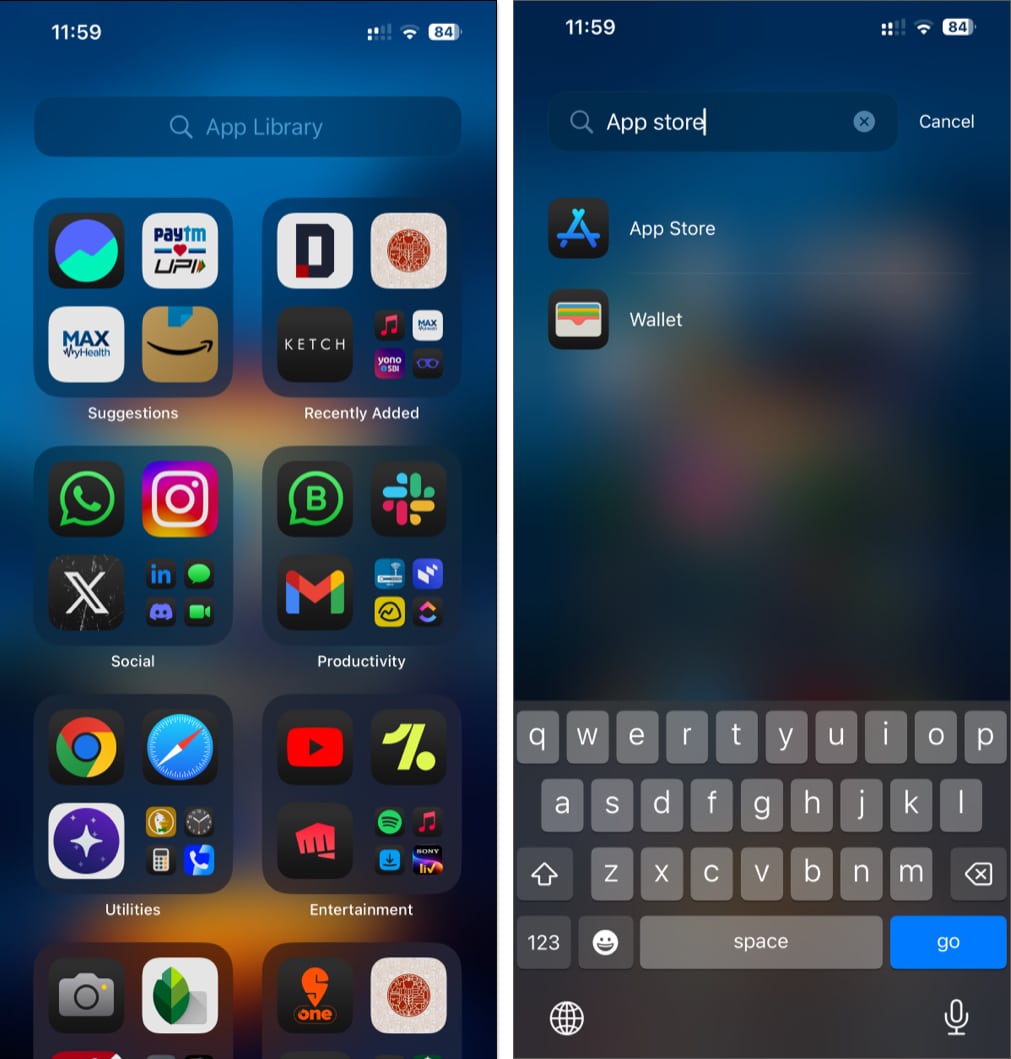
Tiesitkö, että voit myös piilottaa aloitusnäytön sivut iPhonessa ja iPadissa? Olet ehkä vahingossa piilottanut sivun, jolla App Store -kuvake sijaitsee. Näin voit palauttaa sen:
- Paina pitkään aloitusnäyttöä, kunnes kaikki kuvakkeet alkavat täristä.
- Napauta näytön alareunassa olevia pisteitä, jotka edustavat aloitusnäytön sivuja.
- Varmista, että kaikki aloitusnäytön sivut on valittu eikä piilotettu.
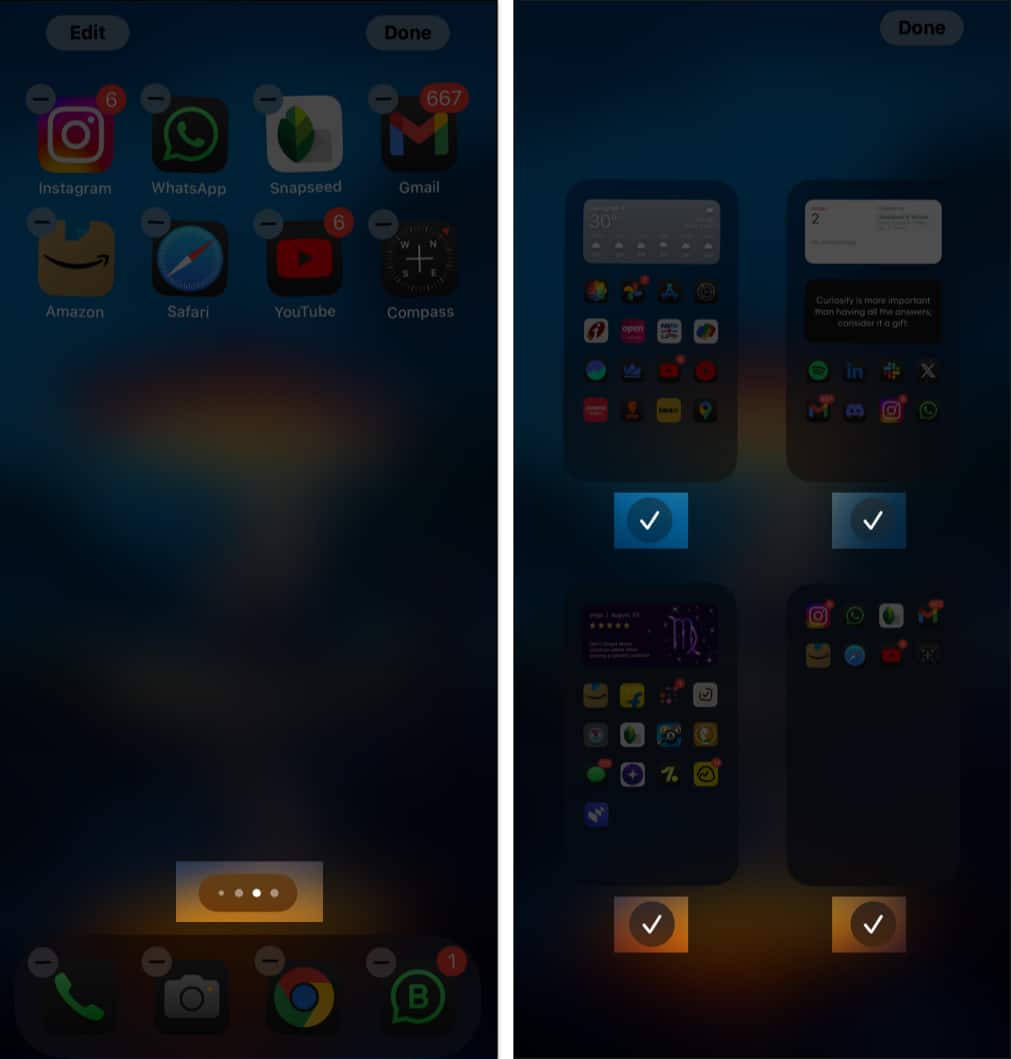
- Kun olet valmis, palaa aloitusnäyttöön ja etsi sivuilta App Store -kuvake.
4. Poista App Storen sovellusrajoitukset käytöstä
Jos olet asettanut rajoituksia iPhonellesi, se saattaa estää App Storen. Tämän seurauksena tämä voi piilottaa App Store -kuvakkeen aloitusnäytöltäsi. Näin voit korjata sen.
- Siirry kohtaan Asetukset → Näyttöaika → Sisältö- ja tietosuojarajoitukset.
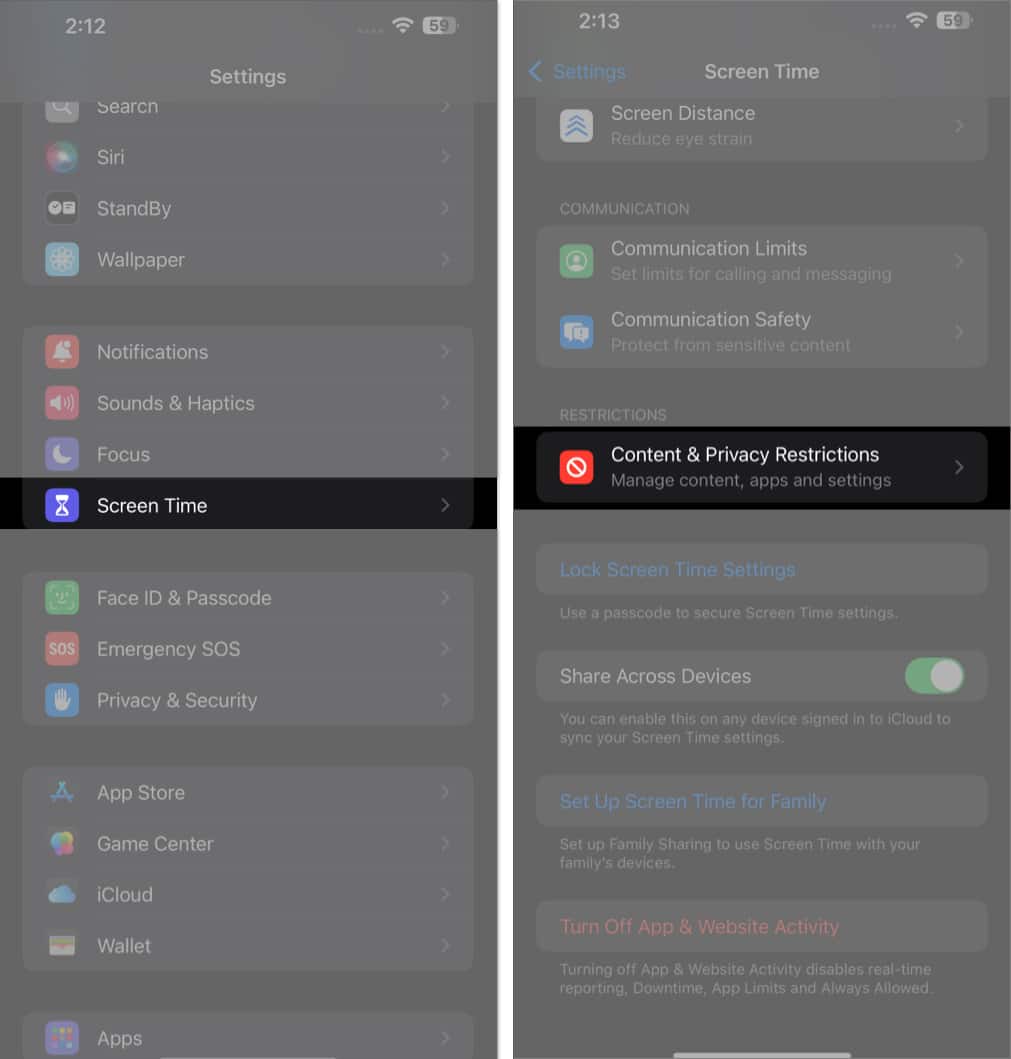
- Anna näyttöajan pääsykoodi, jos sitä pyydetään.
- Napauta täällä iTunesin ja App Storen ostokset.
- Varmista, että sovellusten asentaminen, sovellusten poistaminen ja sovelluksen sisäiset ostokset ovat Salli.
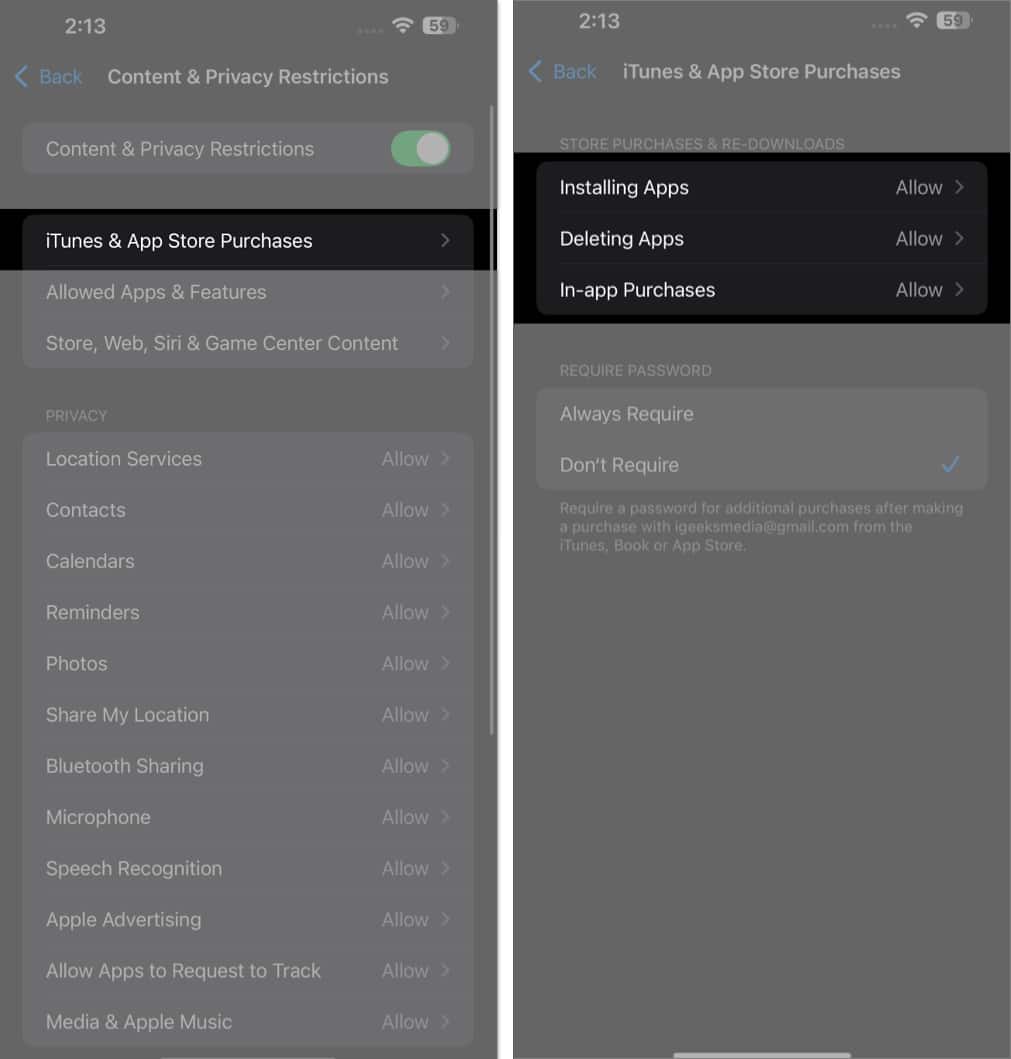
- Kun olet valmis, palaa aloitusnäyttöön tarkistaaksesi, onko App Store -kuvake ilmestynyt uudelleen.
5. Palauta aloitusnäytön asettelu
Voit nollata aloitusnäytön asettelun palauttaaksesi kaikki oletussovellukset alkuperäisiin paikkoihinsa, mukaan lukien App Store. Voit tehdä sen seuraavasti:
- Siirry kohtaan Asetukset → Yleiset → Siirrä tai nollaa iPhone → Nollaa.
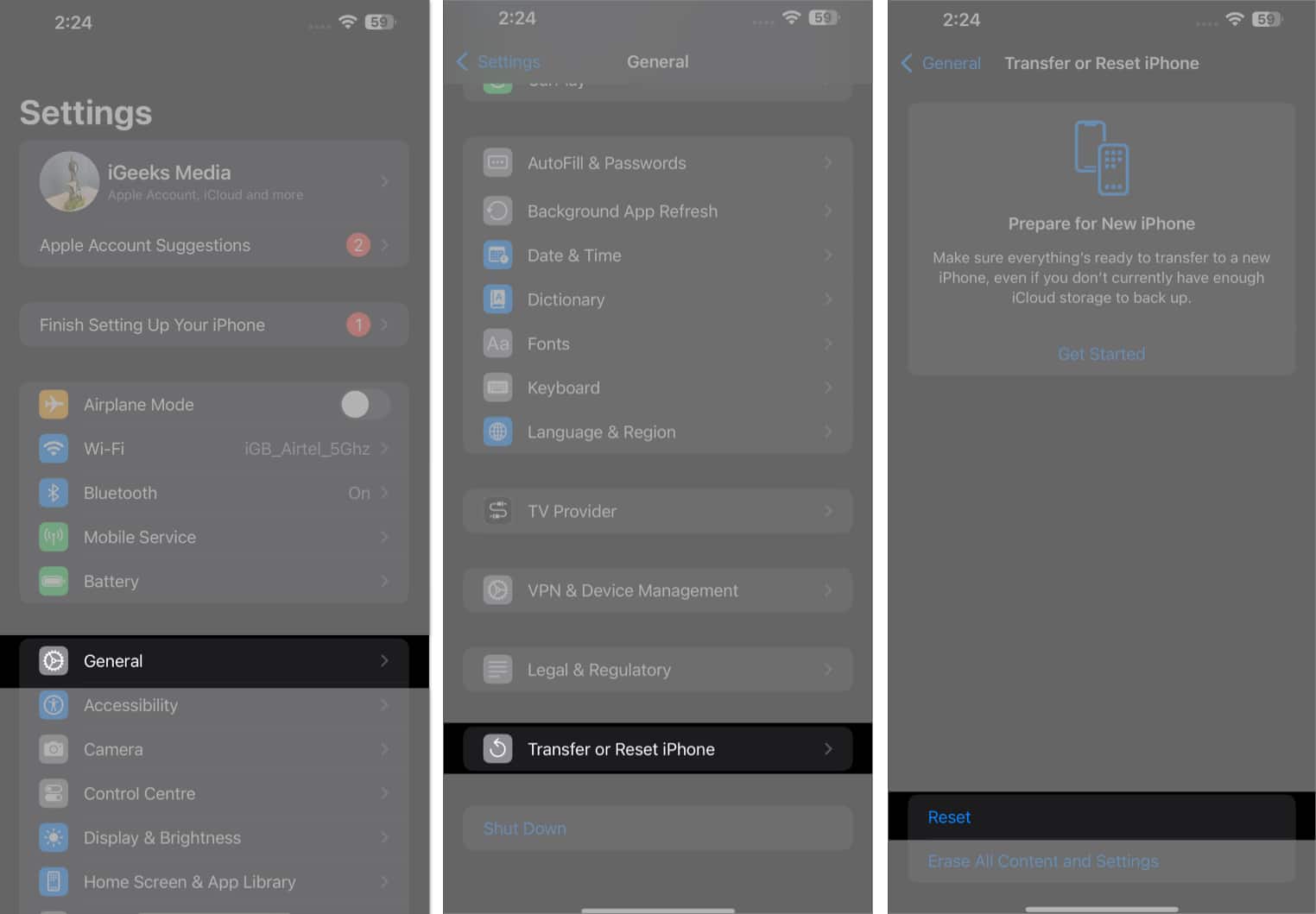
- Napauta Palauta aloitusnäytön asettelu.
- Vahvista valintasi valitsemalla Palauta aloitusnäyttö.
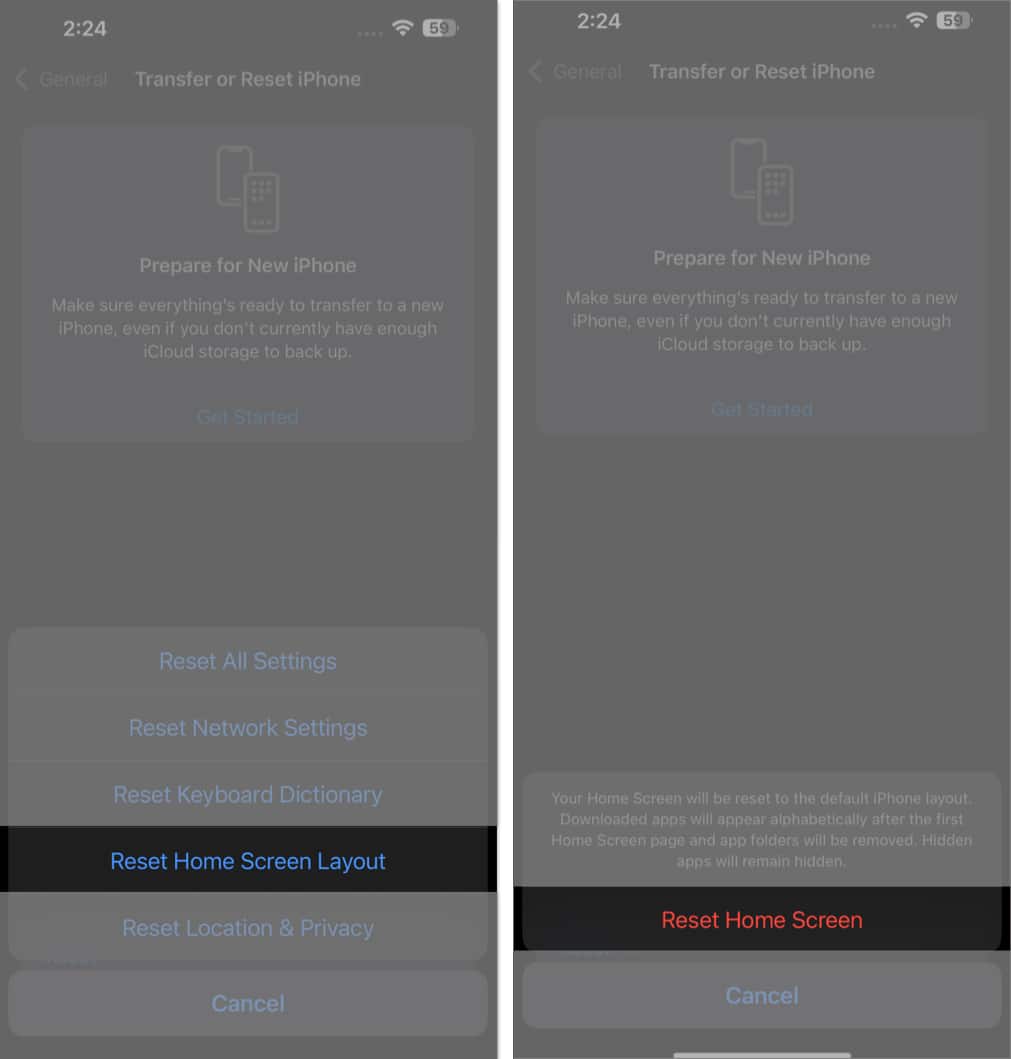
Siinä se. Aloitusnäytön asettelu palautetaan oletustilaan, ja App Store -kuvakkeen pitäisi palata aloitusnäytölle.
6. Palauta kaikki iPhonen ja iPadin asetukset
Jos olet kokeillut kaikkia yllä olevia vaiheita, mutta App Store puuttuu edelleen, voit nollata kaikki iPhonesi asetukset palauttaaksesi sen oletusasetuksiin. Tämä ei poista tietojasi tai sovelluksiasi, mutta se nollaa kaikki henkilökohtaiset asetuksesi, kuten Wi-Fi-salasanat, taustakuvat ja ilmoitukset.
- Avaa Asetukset → Yleiset → Siirrä tai nollaa iPhone → Nollaa.
- Napauta nyt Palauta kaikki asetukset.
- Vahvista valintasi antamalla salasanasi.
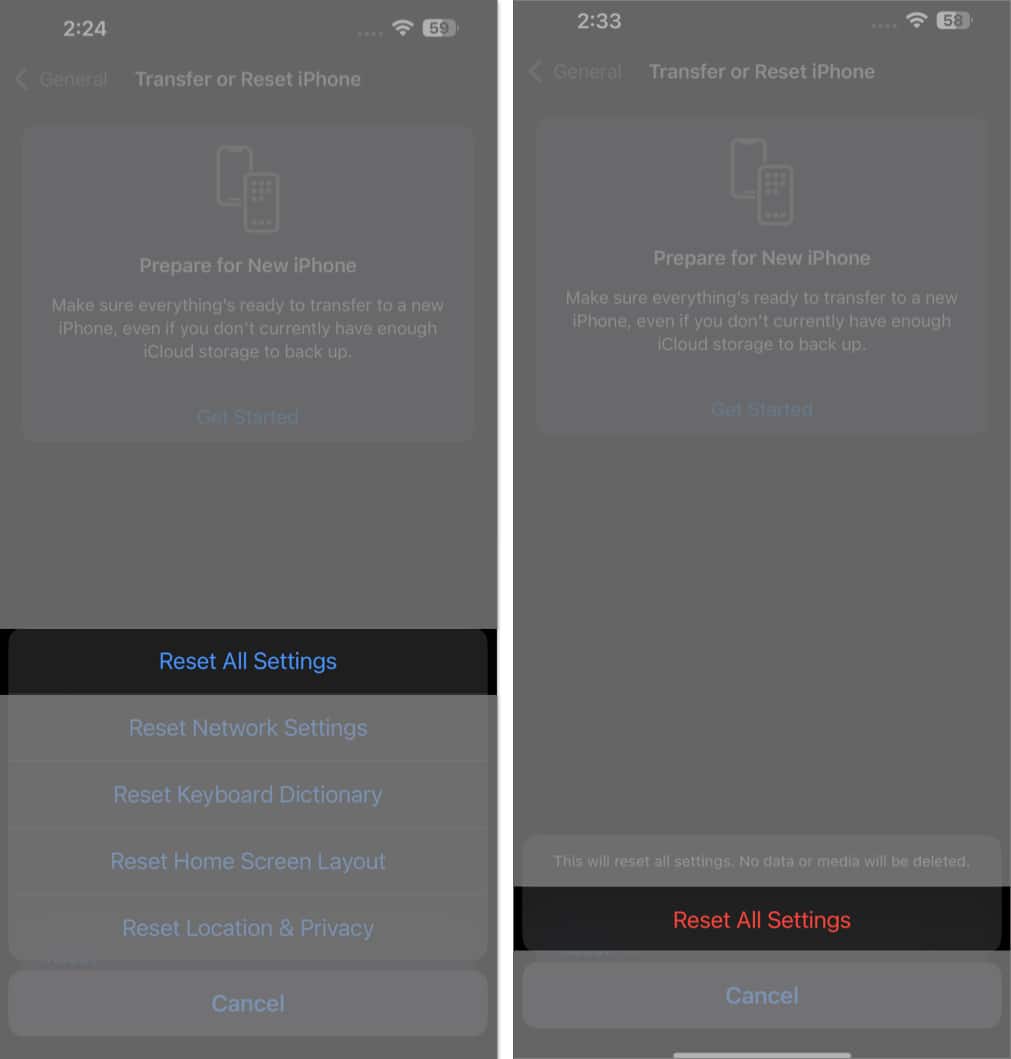
- iPhonesi käynnistyy nyt uudelleen ja palauttaa kaikki asetukset oletustilaansa. Kun olet valmis, tarkista, onko App Store -kuvake palannut.
Kirjaudutaan ulos…
Tiedän, että on turhauttavaa, kun en löydä App Storea iPhonesta tai iPadista. Mutta kuten edellä selitin, sen palauttaminen on melko helppoa. Jos sinulla on edelleen ongelmia, jaa ne alla olevissa kommenteissa, niin yritän auttaa.
Lue lisää:
- App Storen maan tai alueen vaihtaminen iPhonessa, iPadissa tai Macissa
- Kuinka palauttaa poistetut sovellukset iPhonessa tai iPadissa
- App Store -tilausten ja ostosten hallinta iPhonessa tai iPadissa
