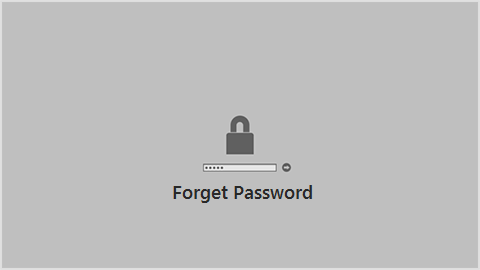
Joskus on tilanne, että unohdamme käyttäjätunnuksemme salasanan. Ja tuolloin Mac-käyttäjä ei päässyt mihinkään kannettavaan tietokoneeseen. Mutta tässä tilanteessa voit nollata Mac-käyttäjän salasanasi. Kyllä!! Se on mahdollista noudattamalla joitain yksinkertaisia ohjeita.
Tässä viestissä kerron sinulle kuinka nollata unohtunut Mac-käyttäjän salasana ilman käynnistysasemaa tai cd-levyä palautustilassa. Parasta tässä tempussa on, että se toimii kaikissa versioissa, ja se on 100% toimiva tapa nollata salasana. Joten nollaa unohtunut Mac-käyttäjän salasana noudattamalla alla käsiteltyä menetelmää.
Unohdetun Mac-käyttäjän salasanan palauttaminen
1. Käynnistä yhden käyttäjän tilassa ja poista asennustiedosto:
Ensinnäkin, käynnistä Mac-laitteesi uudelleen pitäen samalla Command+S-näppäimiä painettuna. Se johtaa sinut yhden käyttäjän tilaan ja sen päätereunaan. Sitten sinun on tarkistettava tiedostojärjestelmä: fsck –fy
Myöhemmin sinun on liitettävä lähdeasema tallentaaksesi muutokset.
mount -uw /
Kirjoita nyt alla näkyvät komennot, jotka menevät Enter-näppäimen jälkeen.
rm /var/db/.applesetupdone
Jos teit yllä olevan vaiheen, applesetupdone-tiedoston poistaminen onnistui. Nyt sinun on käynnistettävä uudelleen, joten kirjoita “reboot” ja paina enter-näppäintä.
2. Luo uusi käyttäjätili järjestelmän käynnistyksessä:
Nyt ei enää tarvitse suorittaa komentoja – vain muutama yksinkertainen vaihe. Nyt tietokoneesi käynnistyy alkuperäisestä tilastaan, eikä siellä ole käyttäjää, koska siellä on uusi Mac-kannettava. Joten sinun on luotava siihen uusi käyttäjä.
Seuraa nyt ohjeita ja luo uusi käyttäjä, ja käyttäjän nimen on oltava eri kuin vanhan tilin. Käynnistä nyt uudella käyttäjätililläsi, jolla on kaikki järjestelmänvalvojan oikeudet.
3. Palauta Unohda salasana järjestelmäasetuksista:
Kun olet käynnistänyt Mac OS X:n, napsauta MAC-tietokoneesi omenalogoa ja siirry sitten järjestelmäasetuksiin. Siellä napsautettiin Tili-vaihtoehtoa järjestelmäasetuksissa.
Napsauta nyt tiliasetusikkunaruudun vasemmassa alakulmassa olevaa lukkomerkkiä ja anna juuri luodut käyttäjätiedot sinne. Nyt sen avulla voit vaihtaa muita tilejä ja järjestää uudelleen toisten tilien salasanoja. Ja vasemmalla puolella käyttäjäpaneeli valitsee tilin, joka kytkee unohtuneen salasanan. Kun olet valinnut käyttäjätilin, napsauta “Palauta salasana” -vaihtoehtoa. Anna nyt vahva salasana ja merkityksellinen vihje. Joten et koskaan unohda salasanaa! Sulje sitten kaikki tehtävät ja käynnistä laite uudelleen. Nyt tilillä on uusi salasana, jonka olet määrittänyt sille. Ja kaikki tietosi ovat siellä tililläsi.
Siinä olet valmis. Olet vaihtanut käyttäjätilin salasanan onnistuneesti. Tällä menetelmällä voit nopeasti palauttaa minkä tahansa MAac-käyttöjärjestelmän unohdetun salasanan.
Älä unohda jakaa tätä upeaa postausta. Jätä myös kommentti alle, jos kohtaat ongelmia missä tahansa edellä käsitellyn menetelmän vaiheessa.
