3 parasta tapaa nollata Windows 10 PC!

No, jos olet käyttänyt Windows-käyttöjärjestelmää jonkin aikaa, saatat olla hyvin tietoinen alustan vioista. Windows-käyttäjät kohtaavat usein ongelmia, kuten viiveitä, kaatumista, ylikuumenemista jne.
Vaikka Microsoft tarjoaa sisäänrakennetun vianmääritysapuohjelman ohjaimiin tai ohjelmistoihin liittyvien ongelmien ratkaisemiseksi, tietyt asiat voidaan korjata vain tehdasasetusten palauttamisella.
Windows 10:ssä on Palauta tämä tietokone -ominaisuus, joka palauttaa Windows PC:n tehdasoletustilaan. Haittapuolena tehdasasetusten palautusvaihtoehto poistaa kaikki tiedostot ja kansiot.
Palauta Windows 10 tehdasasetuksiin
Joten tässä artikkelissa aiomme jakaa kaksi parasta tapaa palauttaa Windows 10:n tehdasasetukset vuonna 2020. Katsotaanpa.
Tärkeää: Ennen kuin nollaat Windows 10 -tietokoneen, varmista, että sinulla on varmuuskopio tärkeistä tiedostoistasi ja kansioistasi. Nollausvaihtoehto poistaa kaikki tiedostot, kansiot, sovellukset ja asetukset.
1. Windowsin asetusten käyttäminen
Vaihe 1. Napsauta ensin ikkunoissasi Ilmoituskeskus-vaihtoehtoa oikeasta alareunasta. Napsauta sitten Kaikki asetukset -vaihtoehtoa.
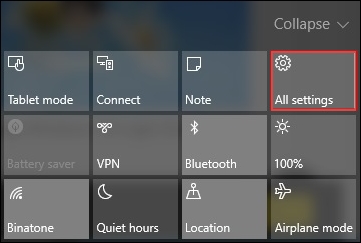
Vaihe 2. Vieritä nyt alas ja valitse “Päivitä ja suojaus” -vaihtoehto Windowsin asetusten valintaikkunassa.
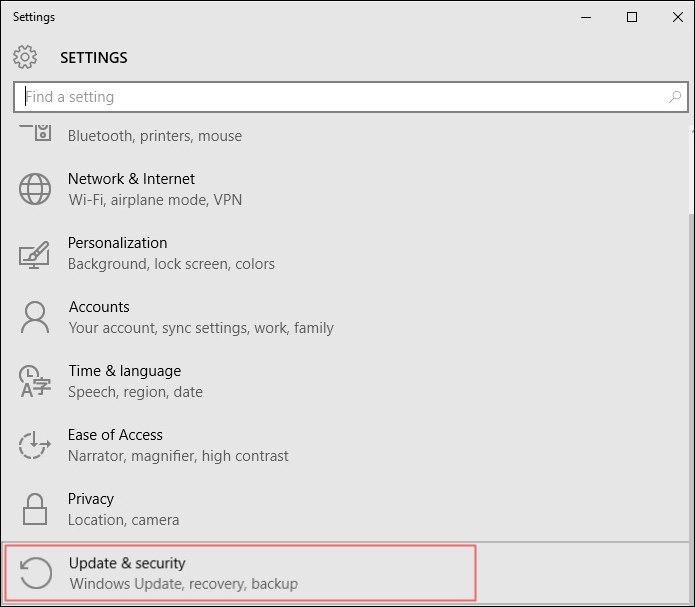
Vaihe 3. Valitse nyt “Palautus”-välilehti vasemmasta ruudusta. Napsauta oikeanpuoleisessa ruudussa “Aloita” -painiketta.
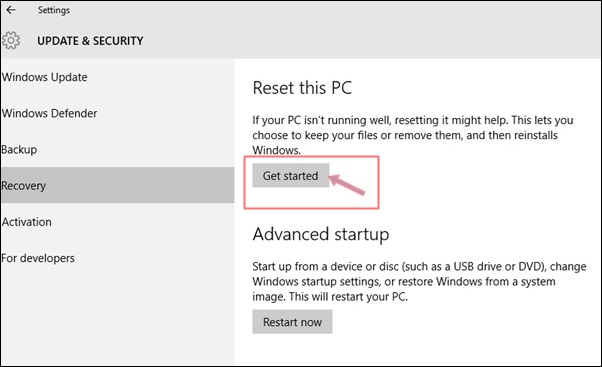
Vaihe 4. Nyt näkyviin tulee ponnahdusikkuna ja sinulla on kaksi vaihtoehtoa Säilytä tiedostot ja toinen Poista kaikki. Jos valitset ensimmäisen, tietosi jäävät tietokoneellesi ja jos valitset toisen, kaikki tiedostot ja asennetut ohjelmat poistetaan.
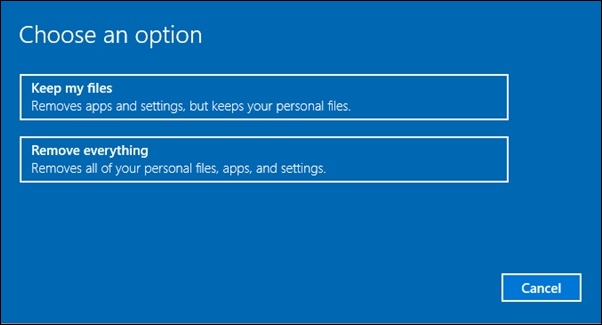
Vaihe 5. Nyt toisella sivulla näkyy varoitus asennettujen ohjelmien poistamisesta, sinun on jälleen napsautettava seuraavaa vaihtoehtoa.
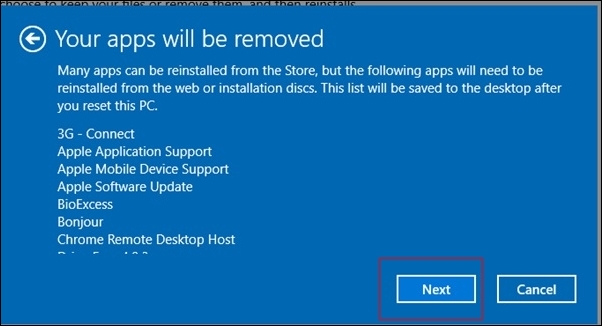
Vaihe 6. Nyt toisella sivulla saat viimeisen varoituksen, joka sisältää sovellukset, jotka poistetaan tämän nollauksen jälkeen. Jatka napsauttamalla nollauspainiketta. Nyt ikkunat alkavat palautua alkuperäisiin asetuksiin ja tietokoneeseen
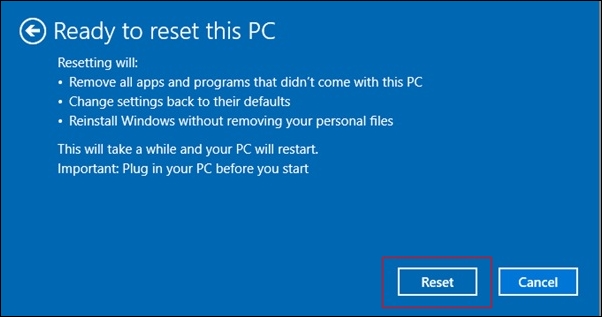
Vaihe 7. Nollauksen aikana Windows käynnistyy uudelleen ja nollautuu muutaman minuutin kuluttua. Kun olet valmis, sinua kehotetaan valitsemaan vaihtoehto napsauttamalla Jatka pyydettäessä.
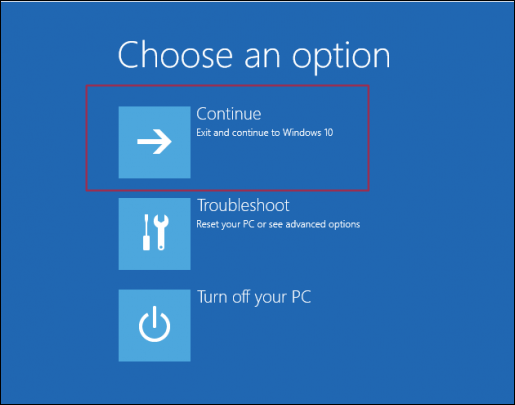
Se siitä! olet valmis, täydellisen käynnistyksen jälkeen Windows on nyt tehdasasetusten alkutilassa ja tietokoneesi toimii nyt paremmin kuin edellinen.
2. Palauta Windows 10 CMD:stä
No, voit myös käyttää komentokehotetta Windows 10:ssä tehdasasetusten palauttamiseen. Nollaa Windows 10 komentokehotteesta noudattamalla joitain alla annettuja yksinkertaisia ohjeita.
Vaihe 1. Napsauta ensin hiiren kakkospainikkeella Windows-painiketta ja valitse vaihtoehto “Komentokehote (järjestelmänvalvoja)”
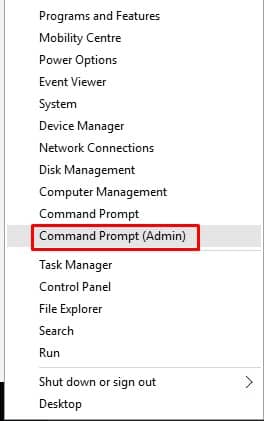
Vaihe 2. Syötä kohotetussa komentokehotteessa komento “systemreset” (ilman lainausmerkkejä) ja paina Enter-painiketta.
Vaihe 3. Tämä komento vie sinut järjestelmän palautussivulle, jossa sinun on valittava “Säilytä tiedostoni” tai “Poista kaikki”. Kova nollaus edellyttää ‘Poista kaikki’
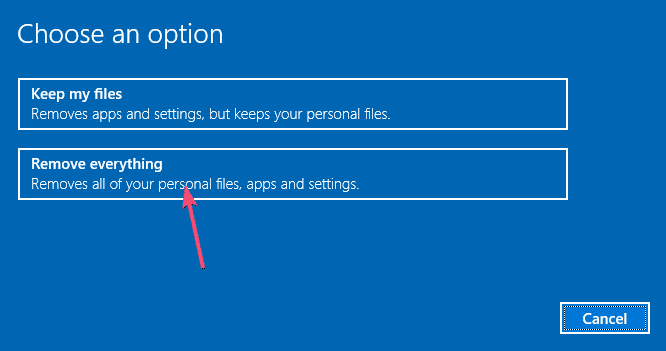
Vaihe 4. Valitse seuraavalla sivulla vaihtoehto “Poista vain tiedostoni”.
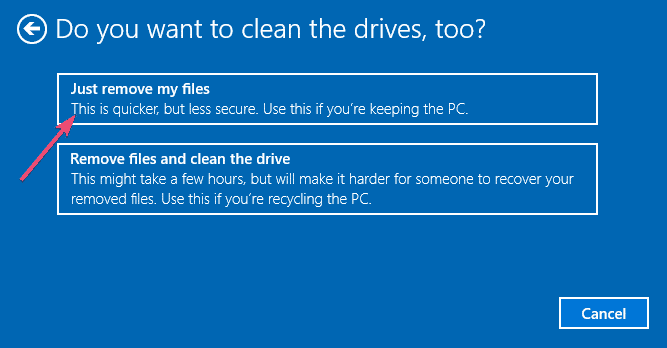
Vaihe 5. Napsauta viimeisessä vaiheessa Palauta-painiketta.
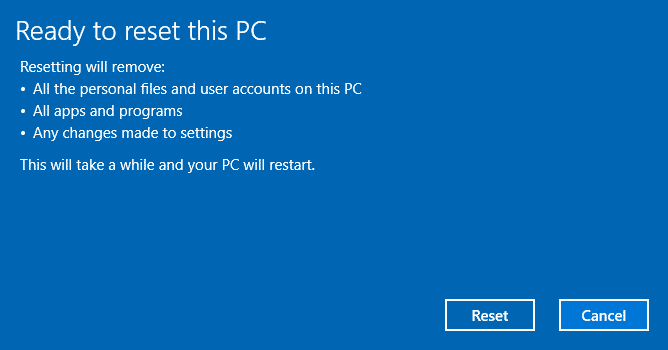
Siinä se, olet valmis! Näin voit käyttää CMD:tä Windows 10 -tietokoneiden nollaamiseen.
3. Palauta Windows 10 Lukitusnäytön kautta
Jos et jostain syystä pääse käsiksi Windows 10:n asetuksiin, sinun on nollattava Windows 10 kirjautumisnäytöstä. Nollaa Windows 10 Lukitusnäytön kautta noudattamalla alla olevia yksinkertaisia ohjeita.
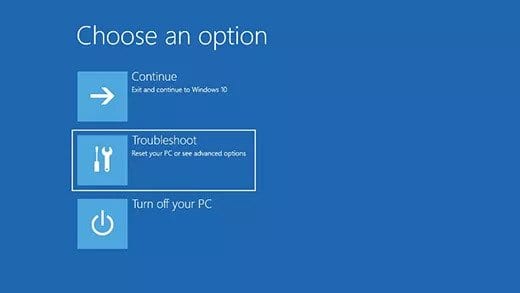
- Ensinnäkin paina Windows Logo Key + L -painiketta lukitaksesi Windows 10:n.
- Älä kirjaudu sisään sisäänkirjautumisnäytössä.
- Nollaa tietokoneesi pitämällä Shift-näppäintä painettuna ja napsauttamalla sitten virtapainiketta > Käynnistä uudelleen näytön oikeassa alakulmassa.
- Tietokoneesi käynnistyy uudelleen normaalisti, mutta tällä kertaa se avaa Windowsin palautusympäristön.
- Valitse WinRE-ympäristöstä Vianmääritys > Palauta tämä tietokone.
Se siitä! Olet valmis. Noudata nyt vain näytön ohjeita suorittaaksesi palautusprosessin loppuun.
Tämän avulla voit vaivattomasti palauttaa Windows 10:n tehdasasetuksiin. Toivottavasti pidät tästä, jaa se myös muille. Jätä kommentti alle, jos sinulla on tähän liittyviä kysymyksiä.
